このチュートリアルでは、 Ubuntu16.04LTSおよびUbuntu17.10にuTorrentをインストールする方法を紹介します。 。また、リバースプロキシを設定する方法についても説明します。 Nginx/ApacheとuTorrentサーバーの自動起動を使用する Ubuntuで。
Ubuntu16.04LTSおよびUbuntu17.10にuTorrentをインストールする方法
Linux用のネイティブuTorrentクライアントは、Webベースのアプリケーションです。最新バージョンはUbuntu13.04向けにリリースされましたが、Ubuntu16.04LTSおよびUbuntu17.10でも実行できます。 uTorrent Linuxダウンロードページに移動して、Ubuntu13.04用のuTorrentサーバーパッケージをダウンロードします。
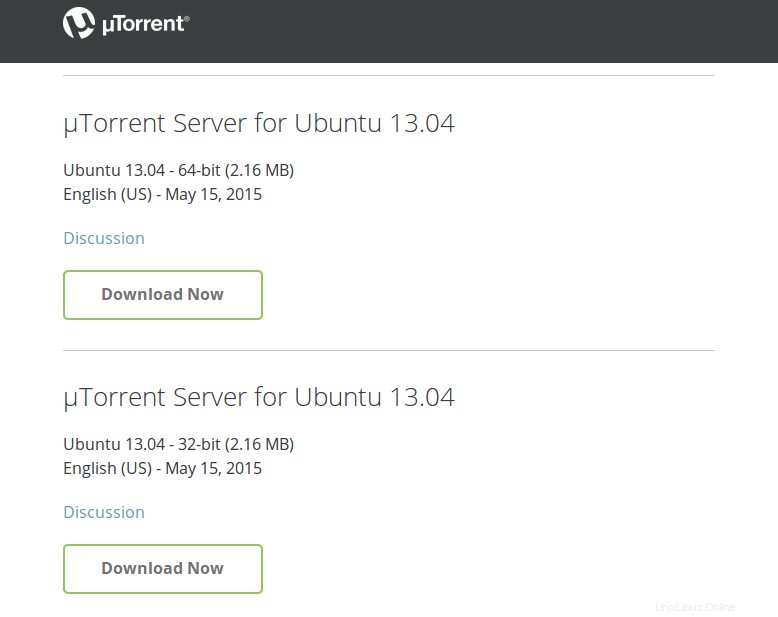
または、ターミナルウィンドウを開いて次のコマンドを実行し、コマンドラインからダウンロードすることもできます。
64ビット
wget http://download.ap.bittorrent.com/track/beta/endpoint/utserver/os/linux-x64-ubuntu-13-04 -O utserver.tar.gz
32ビット
wget http://download.ap.bittorrent.com/track/beta/endpoint/utserver/os/linux-i386-ubuntu-13-04 -O utserver.tar.gz
ダウンロードしたら、作業ディレクトリをuTorrentサーバーファイルがダウンロードされているディレクトリに変更します。次に、次のコマンドを実行してtar.gzを抽出します /opt/へのファイル ディレクトリ。
sudo tar xvf utserver.tar.gz -C /opt/
次に、次のコマンドを実行して、必要な依存関係をインストールします。
sudo apt install libssl1.0.0 libssl-dev
次に、シンボリックリンクを作成します。
sudo ln -s /opt/utorrent-server-alpha-v3_3/utserver /usr/bin/utserver
次のコマンドを使用して、uTorrentサーバーを起動します。デフォルトでは、uTorrentサーバーは0.0.0.0:8080でリッスンします 。別のサービスもポート8080でリッスンしている場合は、そのサービスを一時的に停止する必要があります。 uTorrentはポート10000と6881も使用します。
utserver -settingspath /opt/utorrent-server-alpha-v3_3/ &
と入力すると、ブラウザでuTorrentWebUIにアクセスできるようになります。
your-server-ip:8080/gui
ローカルコンピュータにuTorrentをインストールする場合は、your-server-ipを置き換えます。 localhostを使用 。
localhost:8080/gui
/guiに注意してください URLにが必要です。そうでない場合、無効なリクエストエラーが発生します。ユーザー名とパスワードの入力を求められたら、adminと入力します ユーザー名フィールドに入力し、パスワードを空のままにします。
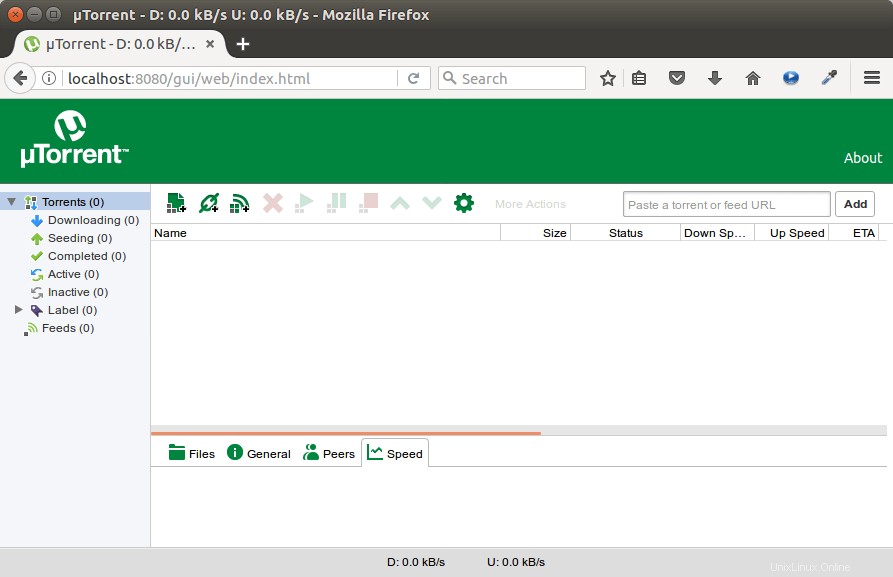
ログインしたら、歯車のアイコンをクリックして管理者パスワードを変更し、Web UIを選択する必要があります。 左側のメニュー。ユーザー名とパスワードの両方を変更できます。これは、adminを使用するよりも安全です。 ユーザー名として。
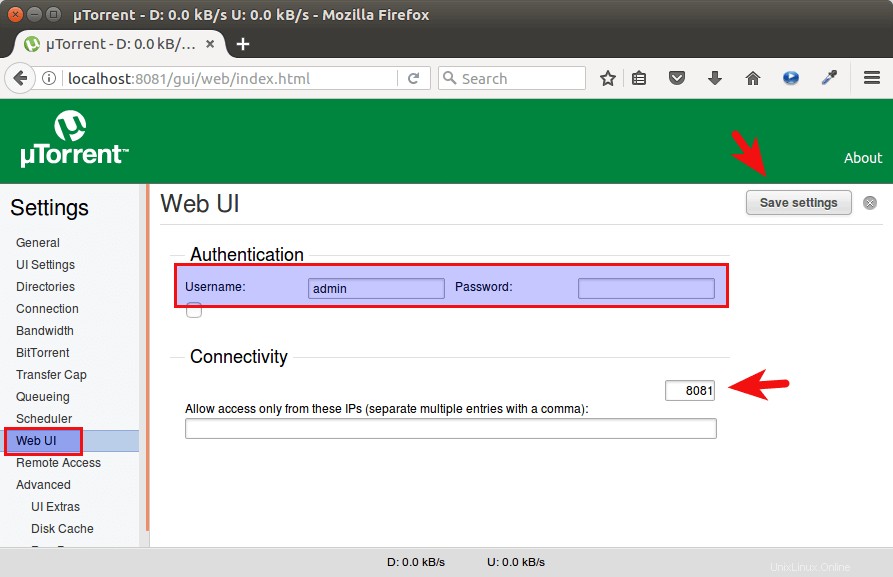
ポート8080でリッスンしている他のサービスがある場合は、Connectivity セクションでは、uTorrentリスニングポートを8081などの他のポートに変更できます。ポートを変更した後、次のコマンドを使用してuTorrentサーバーを再起動する必要があります。
sudo pkill utserver utserver -settingspath /opt/utorrent-server-alpha-v3_3/ &
Directoriesでデフォルトのダウンロードディレクトリを設定できます タブ。
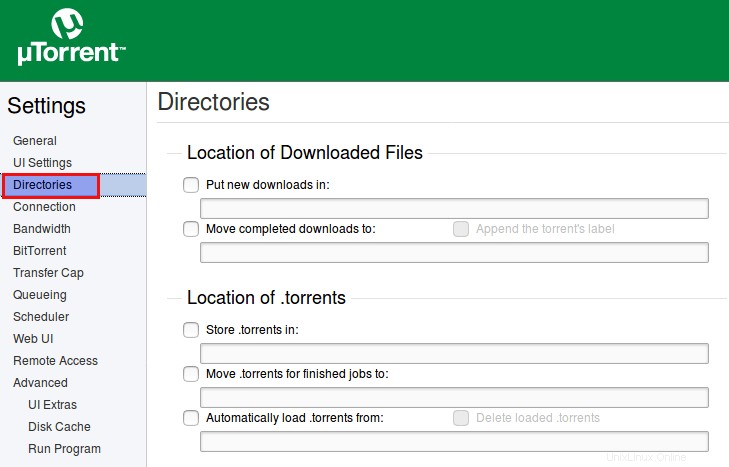
トレントをダウンロードするときに、VPNを使用してIPアドレスを非表示にすることをお勧めします。
- デスクトップLinuxにProtonVPNをインストールして使用する方法
Nginxリバースプロキシの設定
ドメイン名を使用してリモート接続からuTorrentサーバーにアクセスするには、Nginxリバースプロキシを設定できます。
サブディレクトリの構成
UbuntuボックスにすでにNginxが提供するWebサイトがある場合は、ドメイン名のサブディレクトリからuTorrent Web UIにアクセスできるように、既存のNginxサーバーブロックを構成できます。
sudo nano /etc/nginx/conf.d/your-website.conf
サーバーブロックに、次のディレクティブを貼り付けます。以前にポートを変更したことがある場合は、ここでも変更する必要があります。
location /gui {
proxy_pass http://localhost:8080;
proxy_set_header Host $http_host;
proxy_set_header X-Real-IP $remote_addr;
proxy_set_header X-Forwarded-For $proxy_add_x_forwarded_for;
proxy_set_header X-Forwarded-Proto $scheme;
} ファイルを保存して閉じます。次に、Nginx構成をテストします。
sudo nginx -t
テストが成功した場合は、Nginxをリロードします。
sudo systemctl reload nginx
これで、
を介してuTorrentWebUIにアクセスできます。your-domain.com/gui
サブドメイン構成
Ubuntuボックスに既存のWebサイトがない場合は、新しいサーバーブロックファイルを作成する必要があります。 Ubuntu16.04またはUbuntu17.04にNginxをインストールします:
sudo apt install nginx
NginxWebサーバーを起動します。
sudo systemctl start nginx
次に、/etc/nginx/conf.d/に新しいサーバーブロックファイルを作成します ディレクトリ。
sudo nano /etc/nginx/conf.d/utserver-proxy.conf
次のテキストをファイルに貼り付けます。 utorrent.your-domain.comを置き換えます 好みのサブドメインを使用して、そのサブドメインのレコードを作成することを忘れないでください。
server {
listen 80;
server_name utorrent.your-domain.com;
location /gui {
proxy_pass http://localhost:8080;
proxy_set_header Host $http_host;
proxy_set_header X-Real-IP $remote_addr;
proxy_set_header X-Forwarded-For $proxy_add_x_forwarded_for;
proxy_set_header X-Forwarded-Proto $scheme;
}
} ファイルを保存して閉じます。次に、Nginx構成をテストします。
sudo nginx -t
テストが成功した場合は、Nginxをリロードします。
sudo systemctl reload nginx
これで、
を介してuTorrentWebUIにアクセスできます。utorrent.your-domain.com/gui
Apacheリバースプロキシの設定
NginxではなくApacheWebサーバーを使用している場合は、以下の手順に従ってリバースプロキシを設定してください。
ApacheWebサーバーをインストールします。
sudo apt install apache2
Apacheをリバースプロキシとして使用するには、proxyを有効にする必要があります モジュールとrewriteも有効にします モジュール。
sudo a2enmod proxy proxy_http rewrite
次に、uTorrentの仮想ホストファイルを作成します。
sudo nano /etc/apache2/sites-available/utorrent.conf
次の構成をファイルに入れます。 utorrent.your-domain.comを置き換えます 実際のドメイン名を使用して、Aレコードを設定することを忘れないでください。
<VirtualHost *:80>
ServerName utorrent.your-domain.com
RewriteEngine on
RewriteRule ^/gui(/?)(.*)$ /$2 [PT]
ProxyPreserveHost on
ProxyPass / http://127.0.0.1:8080/gui/
ProxyPassReverse / http://127.0.0.1:8080/gui/
</VirtualHost> ファイルを保存して閉じます。次に、この仮想ホストを有効にします。
sudo a2ensite utorrent.conf
変更を有効にするには、Apacheを再起動します。
sudo systemctl restart apache2
これで、サブドメイン(utorrent.your-domain.com)を入力して、uTorrentサーバーにリモートアクセスできます。 )ブラウザのアドレスバー。 uTorrent Web UIが読み込まれない場合は、デフォルトの仮想ホストファイルを削除して、ApacheWebサーバーを再起動する必要があります。
UbuntuでuTorrentサーバーを自動起動
自動開始を有効にするために、systemdサービスを作成できます。
sudo nano /etc/systemd/system/utserver.service
次のテキストをファイルに入れます。
[Unit] Description=uTorrent Server After=network.target [Service] Type=simple User=utorrent Group=utorrent ExecStart=/usr/bin/utserver -settingspath /opt/utorrent-server-alpha-v3_3/ & ExecStop=/usr/bin/pkill utserver Restart=always SyslogIdentifier=uTorrent Server [Install] WantedBy=multi-user.target
ファイルを保存して閉じます。次に、systemdをリロードします。
sudo systemctl daemon-reload
uTorrentサーバーをrootとして実行しないことをお勧めします。そのため、サービスファイルで、uTorrentサーバーをutorrentとして実行するように指定しました。 ルート権限を持たないユーザーとグループ。 utorrentを作成します 次のコマンドを使用して、システムユーザーとグループを作成します。
sudo adduser --system utorrent sudo addgroup --system utorrent
utorrentを追加します utorrentへのユーザー グループ。
sudo adduser utorrent utorrent
次に、現在のuTorrentサーバーを停止します。
sudo pkill utserver
systemdサービスを使用してuTorrentサーバーを起動します。
sudo systemctl start utserver
起動時に自動起動を有効にします。
sudo systemctl enable utserver
次に、utserverのステータスを確認します。
systemctl status utserver
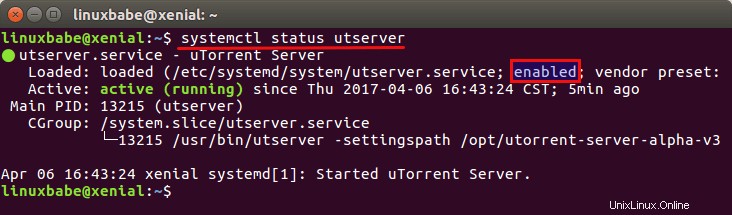
自動起動が有効になっていて、uTorrentサーバーが実行されていることがわかります。 utorrentを作成するとき ユーザー、ホームディレクトリも/home/utorrent/に作成されました 。 uTorrentユーザーには書き込み権限があるため、このホームディレクトリをtorrentダウンロードディレクトリとして設定することをお勧めします。また、/opt/utorrent-server-alpha-v3_3/の所有者としてutorrentを作成する必要があります 次のコマンドを実行してディレクトリを作成します。
sudo chown utorrent:utorrent /opt/utorrent-server-alpha-v3_3/ -R
UbuntuでuTorrentをアンインストールする方法
uTorrentを削除するには、まず現在のuTorrentプロセスを停止します。
sudo pkill utserver
次に、インストールディレクトリを削除します。
sudo rm -r /opt/utorrent-server-alpha-v3_3/
そして、シンボリックリンクを削除します。
sudo rm /usr/bin/utserver
それでおしまい!このチュートリアルが、Ubuntu16.04LTSおよびUbuntu17.04にuTorrentをインストールするのに役立つことを願っています。また、UbuntuにDelugeまたはqBitTorrentをインストールする方法に関するチュートリアルも確認してください。