ScreenCloudは、オープンソース(GPL)で使いやすいスクリーンショット共有アプリケーションです。 Linux、Mac OS X、Windowsで利用できます。このチュートリアルでは、Ubuntu16.04およびUbuntu17.04にScreenCloudデスクトップクライアントをインストールする方法を説明します。
ScreenCloudを使用すると、コンピューター画面のスクリーンショットを撮り、Dropbox、Imgur、または独自のFTPサーバーにアップロードできます。スクリーンショットをOwnCloud/NextCloudインスタンスやその他のサービスにアップロードできるサードパーティのプラグインをインストールすることもできます。 ScreenCloudにはスクリーンショットエディタが組み込まれています。
Ubuntu16.04およびUbuntu17.04にScreenCloudをインストールする方法
ScreenCloudはUbuntuのデフォルトリポジトリに含まれていません。 ScreenCloudAPTリポジトリを介してScreenCloudをインストールできます。次の手順は、Ubuntu16.04およびUbuntu17.04で機能します。
まず、ターミナルウィンドウを開き、次のコマンドを実行して、/etc/apt/sources.list.d/の下にScreenCloudのソースリストファイルを作成します。 ディレクトリ。このチュートリアルでは、nanoテキストエディタを使用しています。
sudo nano /etc/apt/sources.list.d/screencloud.list
次に、次の行をファイルに追加します。 (最後に2つのスラッシュがあります。)
deb http://download.opensuse.org/repositories/home:/olav-st/xUbuntu_16.04/ /
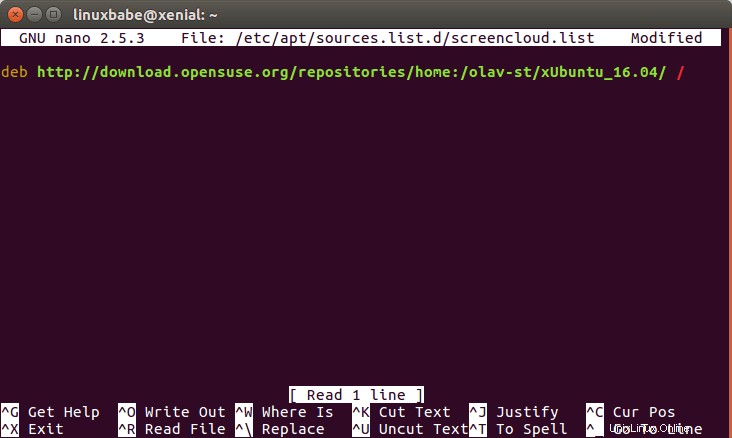
ファイルを保存して閉じます。次に、ScreenCloudリポジトリキーをフェッチしてインポートし、このリポジトリからダウンロードしたソフトウェアをAPTで検証できるようにする必要があります。以下のコマンドでキーをダウンロードします。
wget http://download.opensuse.org/repositories/home:olav-st/xUbuntu_16.04/Release.key
次に、キーをAPTキーリングに追加します。
sudo apt-key add Release.key
次に、リポジトリ情報を更新し、ScreenCloudをインストールします。
sudo apt update sudo apt install screencloud
インストールすると、UnityDashまたはお好みのアプリランチャーからScreenCloudを起動できます。
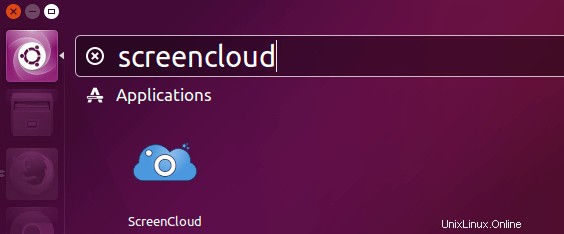
最初の起動時に、新しいユーザーまたはリピーターを選択できます。最初のオプションを選択した場合は、スクリーンショットをアップロードできるscreencloud.netにアカウントを登録する必要があります。
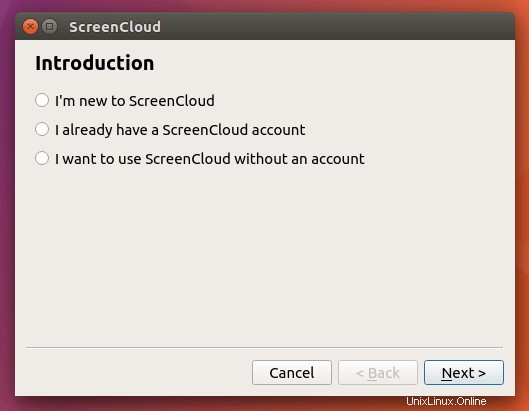
次に、ショートカットキーが表示され、使用するクラウドサービスを選択できます。スクリーンショットをローカルフォルダに保存することもできます。
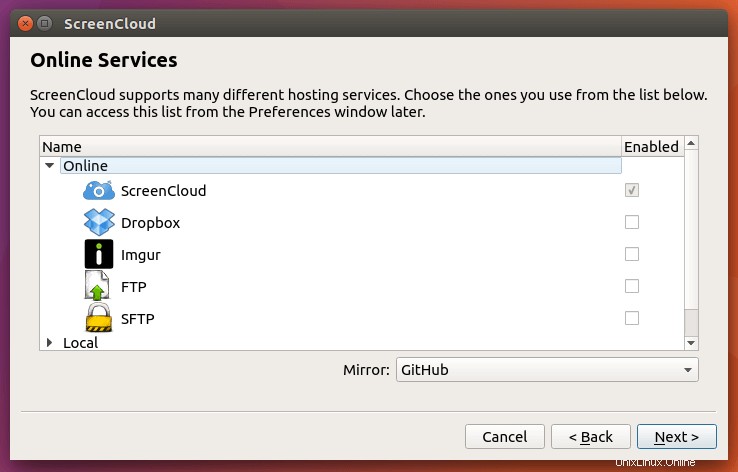
それが完了したら、ScreenCloud設定ウィンドウに移動する必要があります。
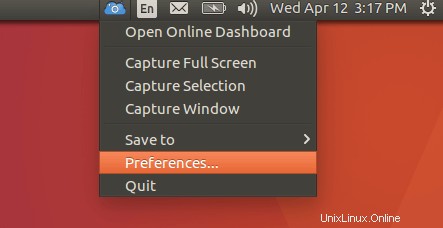
次に、[オンラインサービス]タブをクリックし、Dropboxなどのオンラインサービスを選択して、[Settings]をクリックします。 認証するボタン。
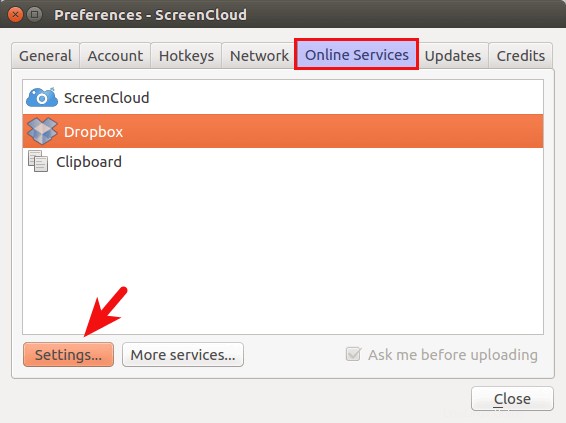
[その他のサービス]をクリックすると、サードパーティのプラグインをインストールすることで、独自のOwnCloudやNextCloudインスタンスなどの追加のオンラインサービスを有効にできます。
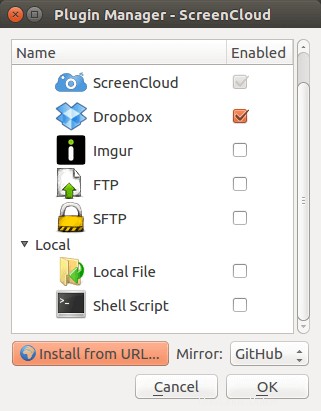
画像をScreenCloud.netにアップロードすることを選択した場合、リンクは自動的にクリップボードにコピーされます。他の人はこのリンクを介してあなたのスクリーンショットを見ることができます。起動時の実行、プロキシなど、設定ウィンドウで他の設定を構成できます。
それでおしまい!このチュートリアルが、Ubuntu16.04とUbuntu17.04にScreenCloudをインストールして使用するのに役立つことを願っています。