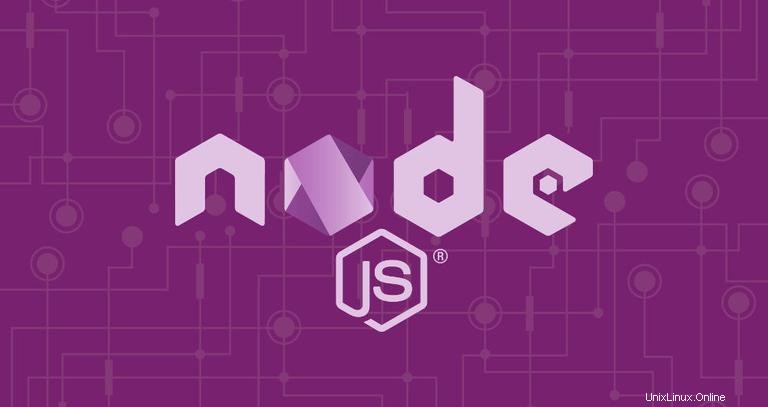
Node.jsは、JavaScriptコードのサーバー側での実行を可能にするオープンソースのクロスプラットフォームJavaScriptランタイム環境です。これは、Webブラウザを使用せずにスタンドアロンアプリケーションとしてマシン上でJavaScriptコードを実行できることを意味します。 Node.jsは主にバックエンドのサーバー側アプリケーションを構築するために使用されますが、フルスタックおよびフロントエンドソリューションとしても非常に人気があります。
Npmは、Node.jsのデフォルトのパッケージマネージャーであり、世界最大のソフトウェアレジストリです。
このチュートリアルでは、Ubuntu18.04にNode.jsとnpmをインストールするいくつかの異なる方法を紹介します。同じ手順が、Kubuntu、Linux Mint、ElementaryOSなどのUbuntuベースのディストリビューションにも当てはまります。
Node.jsアプリケーションをデプロイするためのローカルランタイムとしてのみNode.jsが必要な場合、最も簡単なオプションはNodeSourceリポジトリからNode.jsをインストールすることです。開発者は、NVMスクリプトを使用してNode.jsをインストールすることをお勧めします。
ご使用の環境に適したインストールオプションを選択してください。サポートされているNode.jsのバージョンを確認するには、使用するNode.jsアプリケーションのドキュメントを参照することをお勧めします。
NodeSourceからのNode.jsとnpmのインストール#
NodeSourceは、エンタープライズグレードのノードサポートの提供に重点を置いている会社であり、最新バージョンのNode.jsを含むリポジトリを維持しています。
Node.jsの特定のバージョンをインストールする必要がある場合は、このリポジトリを使用してください。執筆時点で、NodeSourceリポジトリは次のバージョンを提供しています-v14.x、v13.x、v12.x、およびv10.x。 Node.jsの現在のLTSバージョンであるバージョン12をインストールします。
NodeSourceリポジトリからNode.jsとnpmをインストールするには、次の手順に従います。
-
次の
curlを実行して、NodeSourceリポジトリを有効にします sudo権限を持つユーザーとしてのコマンド:curl -sL https://deb.nodesource.com/setup_12.x | sudo -E bash -このコマンドは、NodeSource署名キーをシステムに追加し、aptソースリポジトリファイルを作成し、必要なすべてのパッケージをインストールして、aptキャッシュを更新します。
14.xなどの別のバージョンをインストールする必要がある場合は、
setup_12.xを変更するだけです。setup_14.xを使用 -
NodeSourceリポジトリが有効になったら、次のように入力してNode.jsとnpmをインストールします。
sudo apt install nodejsnodejsパッケージには、両方の
nodeが含まれています およびnpmバイナリ。 -
バージョンを印刷して、Node.jsとnpmが正常にインストールされたことを確認します。
node --versionv12.16.3npm --version6.14.4
NVMを使用したNode.jsとnpmのインストール#
NVM(Node Version Manager)は、複数のアクティブなNode.jsバージョンを管理するために使用されるbashスクリプトです。 NVMを使用すると、使用またはテストする特定のNode.jsバージョンをインストールおよびアンインストールできます。
UbuntuシステムにNVMを使用してNode.jsとnpmをインストールするには、次の手順を実行します。
1。 NVM(Node Version Manager)スクリプトのインストール#
nvmをダウンロードしてインストールするには スクリプトの実行:
curl -o- https://raw.githubusercontent.com/nvm-sh/nvm/v0.35.3/install.sh | bash
上記のコマンドは、NVMリポジトリをGithubから~/.nvmに複製します ディレクトリ:
=> Close and reopen your terminal to start using nvm or run the following to use it now:
export NVM_DIR="$HOME/.nvm"
[ -s "$NVM_DIR/nvm.sh" ] && \. "$NVM_DIR/nvm.sh" # This loads nvm
[ -s "$NVM_DIR/bash_completion" ] && \. "$NVM_DIR/bash_completion" # This loads nvm bash_completion
上記の出力が示すように、ターミナルを閉じて再度開くか、コマンドを実行してパスをnvmに追加する必要があります。 現在のシェルセッションへのスクリプト。自分にとって簡単なことは何でもできます。
スクリプトがPATHに入ったら 、nvmであることを確認します 次のように入力すると、正しくインストールされました:
nvm --version0.34.0
2。 Node.jsとnpmのインストール#
これで、nvm がインストールされている場合は、次のように入力して、利用可能な最新バージョンのNode.jsをインストールできます。
nvm install node出力は次のようになります。
Downloading and installing node v12.8.1...
Downloading https://nodejs.org/dist/v12.8.1/node-v12.8.1-linux-x64.tar.xz...
######################################################################### 100.0%
Computing checksum with sha256sum
Checksums matched!
Now using node v12.8.1 (npm v6.10.2)
Creating default alias: default -> node (-> v12.8.1)
インストールが完了したら、Node.jsバージョンを印刷して確認します。
node --versionv12.8.1
さらに2つのバージョン、最新のLTSバージョンとバージョン8.10.0をインストールしましょう
nvm install --ltsnvm install 8.10.0
インストールされているNode.jsのバージョンを一覧表示するには、次のように入力します。
nvm ls出力は次のようになります。
-> v8.10.0
v10.16.3
v12.8.1
default -> node (-> v12.8.1)
node -> stable (-> v12.8.1) (default)
stable -> 12.8 (-> v12.8.1) (default)
iojs -> N/A (default)
unstable -> N/A (default)
lts/* -> lts/dubnium (-> v10.16.3)
lts/argon -> v4.9.1 (-> N/A)
lts/boron -> v6.17.1 (-> N/A)
lts/carbon -> v8.16.1 (-> N/A)
lts/dubnium -> v10.16.3
右側に矢印の付いたエントリ(-> v8.10.0)は、現在のシェルセッションで使用されているNode.jsバージョンであり、デフォルトバージョンはv12.8.1に設定されています。デフォルトバージョンは、新しいシェルを開くときにアクティブになるバージョンです。
現在アクティブなバージョンは、次のコマンドで変更できます:
nvm use 10.16.3Now using node v10.16.3 (npm v6.9.0)
デフォルトのNode.jsバージョンを変更する場合は、次のコマンドを使用します。
nvm alias default 10.16.3UbuntuリポジトリからNode.jsとnpmをインストールします#
Node.jsおよびnpmパッケージは、デフォルトのUbuntu18.04リポジトリから入手できます。
執筆時点では、Ubuntuリポジトリに含まれているバージョンはv8.10.0です。 これは以前のTLSバージョンです。
nodejsをインストールするには およびnpm 次のコマンドを実行します:
sudo apt updatesudo apt install nodejs npm
UbuntuリポジトリのNode.js実行可能ファイルの名前はnodejsです。 nodeの代わりに 別のパッケージとの競合のため。
次を実行してインストールを確認します:
nodejs --versionv8.10.0
開発ツールのインストール#
npmからネイティブアドオンをコンパイルしてインストールできるようにするには、開発ツールをインストールする必要があります。
次のコマンドは、GCCコンパイラを含むすべての必要なパッケージをインストールします。
sudo apt install build-essentialNode.jsをアンインストールします#
何らかの理由でNode.jsおよびnpmパッケージをアンインストールする場合は、次のコマンドを使用できます。
sudo apt remove nodejs npm