はじめに
Node.js は、JavaScriptで記述されたプログラムを実行するために必要なすべてのものを含むランタイム環境です。サーバー上でスクリプトを実行して、コンテンツをWebブラウザに配信する前にレンダリングするために使用されます。
NPMはNodePackageManagerの略で、JavaScriptコードを開発および共有するためのアプリケーションおよびリポジトリです。
このガイドは、Windowsシステムおよびその他の便利なNode.jsコマンドにNode.jsとNPMをインストールして更新するのに役立ちます。
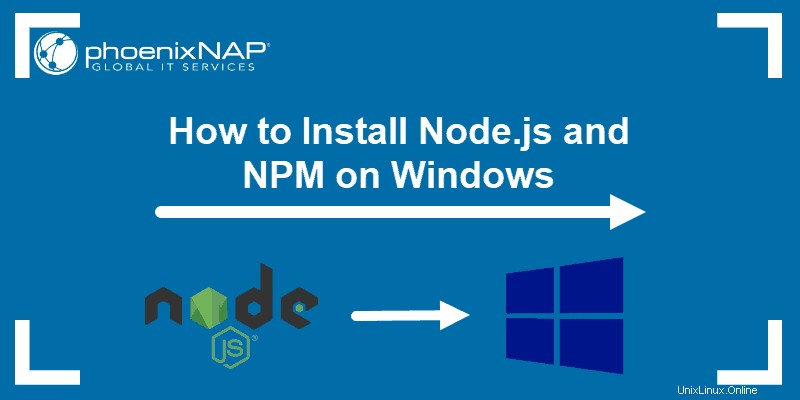
前提条件
- 管理者権限(またはソフトウェアをダウンロードしてインストールする機能)を持つユーザーアカウント
- Windowsコマンドラインへのアクセス(検索> cmd>右クリック>管理者として実行)またはWindows PowerShell(検索>Powershell>右クリック>管理者として実行)
WindowsにNode.jsとNPMをインストールする方法
ステップ1:Node.jsインストーラーをダウンロードする
Webブラウザーで、https://nodejs.org/en/download/に移動します。 Windowsインストーラをクリックします ボタンをクリックして、最新のデフォルトバージョンをダウンロードします。この記事の執筆時点では、バージョン10.16.0-x64が最新バージョンでした。 Node.jsインストーラーにはNPMパッケージマネージャーが含まれています。
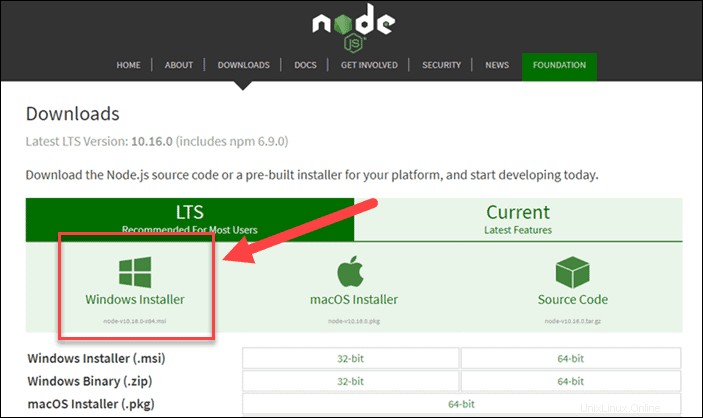
ステップ2:ブラウザからNode.jsとNPMをインストールする
1.インストーラーのダウンロードが完了したら、インストーラーを起動します。 ダウンロードを開きます ブラウザでリンクし、ファイルをクリックします。または、ファイルを保存した場所を参照し、ダブルクリックして起動します。
2.ソフトウェアを実行するかどうかを尋ねられます–実行をクリックします 。
3. Node.jsセットアップウィザードが表示されます–次へをクリックします 。
4.次の画面で、使用許諾契約を確認します。 次へをクリックします 条件に同意してソフトウェアをインストールする場合。
5.インストーラーはインストール場所の入力を求めます。特に別の場所にインストールする必要がない限り、デフォルトの場所のままにします。次に、[次へ]をクリックします。 。
6.ウィザードでは、インストールに含めるコンポーネントまたはインストールから削除するコンポーネントを選択できます。繰り返しますが、特に必要がない限り、次へをクリックしてデフォルトを受け入れます 。
7.最後に、インストールをクリックします ボタンをクリックしてインストーラーを実行します。終了したら、[完了]をクリックします 。
ステップ3:インストールを確認する
コマンドプロンプト(またはPowerShell)を開き、次のように入力します。
node -vシステムには、システムにインストールされているNode.jsバージョンが表示されます。 NPMについても同じことができます:
npm -v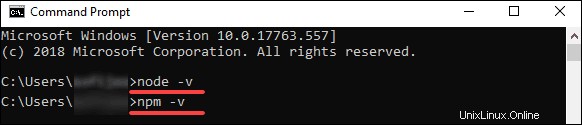
WindowsでNode.jsとNPMを更新する方法
Node.jsとNPMを更新する最も簡単な方法は、ソフトウェアの最新バージョンをダウンロードすることです。 Node.jsダウンロードページのWindowsインストーラーのすぐ下 リンクをクリックすると、最新バージョンが表示されます。これをインストールしたバージョンと比較できます。
アップグレードするには、インストーラーをダウンロードして実行します。セットアップウィザードは古いバージョンを上書きし、新しいバージョンに置き換えます。
WindowsでNode.jsとNPMをアンインストールする方法
WindowsのコントロールパネルからNode.jsをアンインストールできます。
そのためには:
- 開始をクリックします ボタン>設定 (歯車のアイコン)>アプリ。
- 下にスクロールしてNode.jsを見つけます クリックしてハイライトします。
- アンインストールを選択します 。これにより、ソフトウェアをアンインストールするためのウィザードが起動します。
基本的なNode.jsの使用法
Node.jsはフレームワークです。つまり、通常のアプリケーションとしては機能しません。代わりに、あなたが書いたコマンドを解釈します。新しいNode.jsのインストールをテストするには、 Hello Worldを作成します スクリプト。
1.選択したテキストエディタを起動することから始めます。
2.次に、以下をコピーして、開いたばかりのテキストエディタに貼り付けます。
var http = require('http');
http.createServer(function (req, res) {
res.writeHead(200, {'Content-Type': 'text/html'});
res.end('Hello World!');
}).listen(8080);3.ファイルを保存して、終了します。 PowerShellを開き、次のように入力します。
node \users\<your_username>\myprogram.js何も起こらなかったように見えます。実際には、スクリプトはバックグラウンドで実行されています。トラフィックの許可に関するWindowsDefenderの通知が表示される場合があります。現時点では、[許可]をクリックします。 。
4.次に、Webブラウザを開き、アドレスバーに次のように入力します。
http://localhost:8080左上隅に、 Hello World!というテキストが表示されます。
現在、コンピュータはサーバーのように機能しています。ポート8080でシステムにアクセスしようとする他のコンピューターには、 Hello Worldが表示されます。 通知。
プログラムをオフにするには、PowerShellに戻り、 Ctrl + Cを押します。 。システムはコマンドプロンプトに戻ります。準備ができたらいつでもこのウィンドウを閉じることができます。