はじめに
Ansibleは、リモートサーバーの管理と監視に使用されるInfrastructureasCodeツールです。
Ansibleを実行するには、Linuxベースのシステムが必要です。これは、Windows10システムでその機能を使用する場合に問題になる可能性があります。ただし、WindowsにAnsibleをインストールする方法はいくつかあります。
このチュートリアルでは、Windows10にAnsibleをインストールするさまざまな方法について説明します。
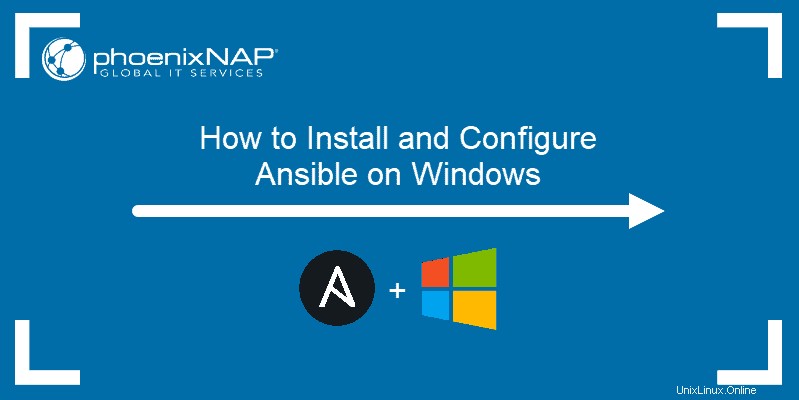
前提条件
- Windows10を実行しているシステム
- 管理者権限を持つユーザーアカウント
WindowsにAnsibleをインストールする
Windows10でAnsibleを実行する方法は3つあります。
- Cygwin
- Linux仮想マシン
- Windows10でUbuntuを有効にする
WindowsにAnsibleをインストールする3つの方法すべてについて説明します。
方法1:Cygwinを使用する
CygwinはPOSIX互換の環境であり、MicrosoftWindows上でUnixライクなオペレーティングシステム用に設計されたツールとコードを実行できます。
デフォルトのCygwinインストールには、Unixベースのシステム用の何百ものツールが含まれていますが、Ansibleはその1つではありません。インストールプロセス中にAnsibleを手動で追加する必要があります。
Cygwinを使用してWindowsにAnsibleをインストールするには、次の手順に従います。
1.Cygwinインストールファイルをダウンロードします。このファイルは、32ビットバージョンと64ビットバージョンの両方のWindows10と互換性があります。システムに適したバージョンが自動的にインストールされます。
2.Cygwinインストールファイルを実行します。インストールウィザードの開始画面で、[次へ]をクリックします 続行します。
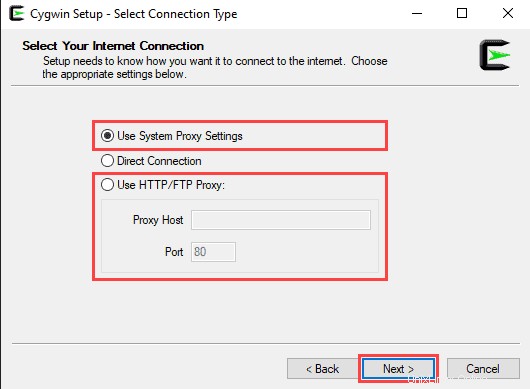
3.インターネットからインストールを選択します ダウンロードソースとして次へをクリックします 。
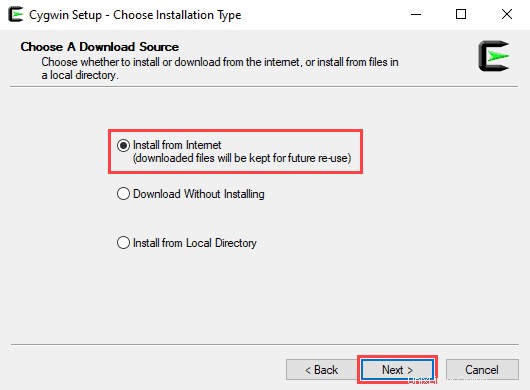
4.ルートディレクトリ [フィールド]で、アプリケーションをインストールする場所を指定し、[次へ]をクリックします 。
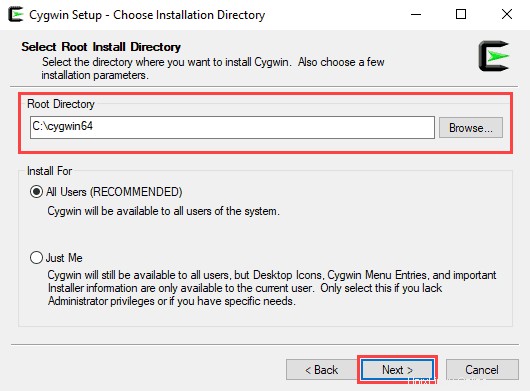
5.ローカルパッケージディレクトリ フィールドで、Cygwinパッケージをインストールする場所を選択し、次へをクリックします 。
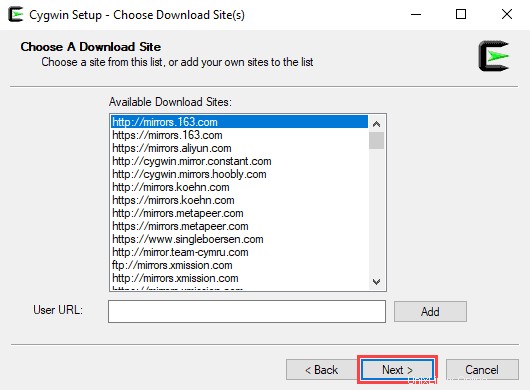
6.適切なインターネット接続オプションを選択します。
プロキシを使用していない場合は、直接接続を選択します 。
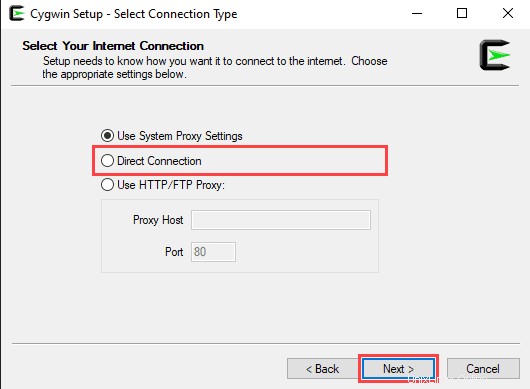
プロキシを使用している場合は、[システムプロキシ設定を使用]を選択します または、 HTTP/FTPプロキシを使用を使用してプロキシ設定を手動で入力します。
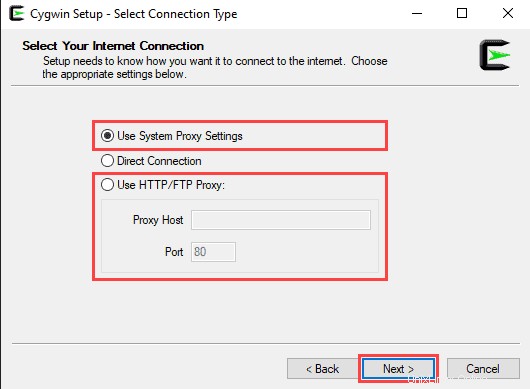
次へをクリックします 続行します。
7.使用可能なミラーの1つを選択してインストールファイルをダウンロードし、[次へ]をクリックします 。
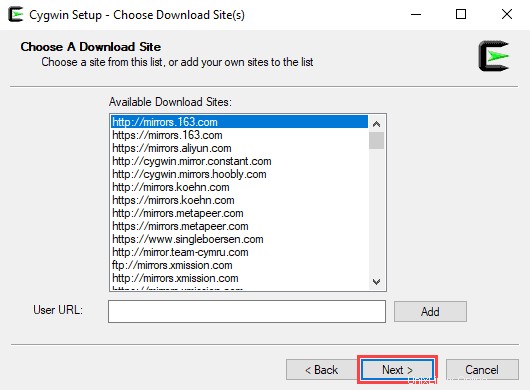
8.パッケージの選択 画面で、表示を変更します フルのオプション 検索バーに「ansible」と入力します。
両方のAnsibleを選択します およびAnsibleDoc Src?の下のチェックボックスをオンにします 次へをクリックします 続行します。
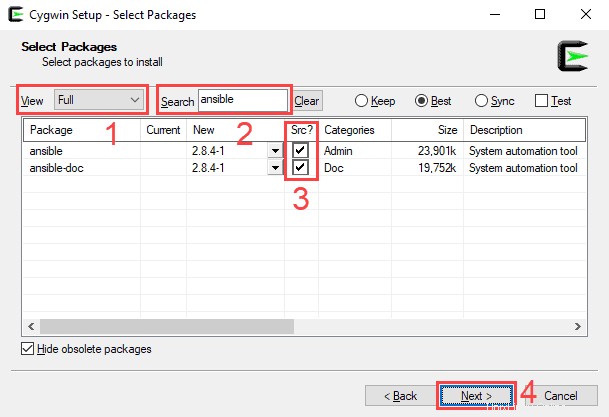
9.この画面では、インストール設定を確認できます。インストールプロセスを確認して開始するには、次へをクリックします 。
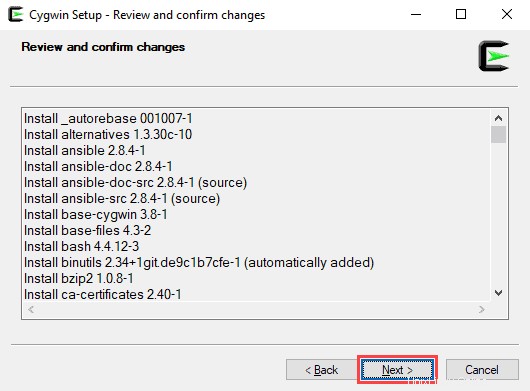
10.インストールウィザードは、Ansibleを含む、選択したすべてのパッケージをダウンロードしてインストールします。
11.インストールが完了したら、Cygwinデスクトップとスタートメニューアイコンを追加するかどうかを選択し、完了をクリックします。 ウィザードを閉じます。
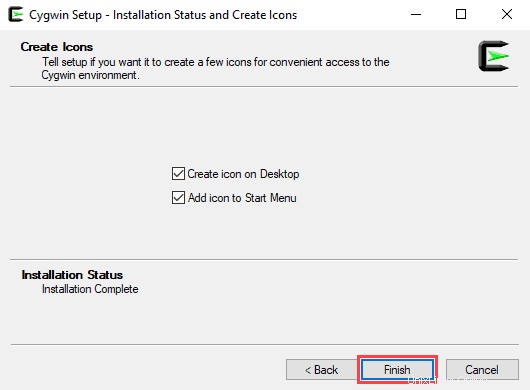
方法2:Linux仮想マシンを使用する
Windows 10にAnsibleをインストールする別の方法は、仮想化ツールとLinux仮想ボックスを使用することです。
この例では、Oracle VM VirtualBoxを使用してUbuntu仮想マシンをセットアップし、Ansibleをインストールします。
ステップ1:VirtualBoxのセットアップ
1.VirtualBoxインストールファイルをダウンロードします。
2.VirtualBoxインストールファイルを実行します。
インストールウィザードの開始画面で、[次へ]をクリックします 続行します。
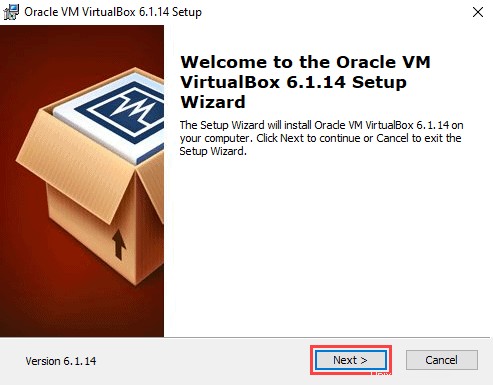
3.この画面を使用して、インストールするVirtualBoxの機能を選択します。ここでインストール場所を設定することもできます。 次へをクリックします 続行します。
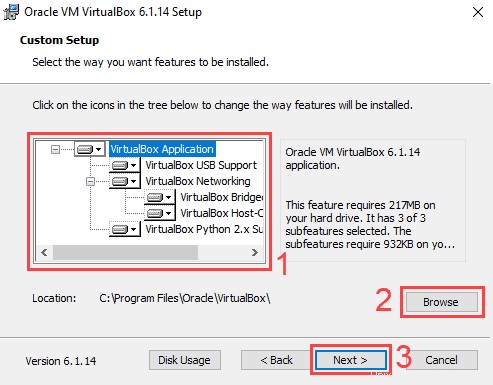
4.デスクトップ、スタートメニュー、クイック起動バーのショートカットを追加するかどうかを選択し、ファイルの関連付けを追加します。 次へをクリックします 続行します。

5.新しい画面で、インストールウィザードがネットワーク接続をリセットする必要があることを警告します。 はいをクリックします 続行します。
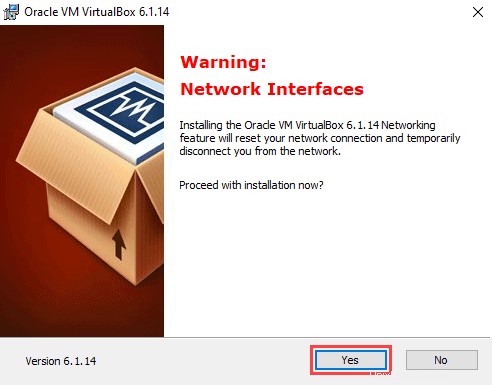
6.次の画面で、[インストール]をクリックします インストールプロセスを開始します。
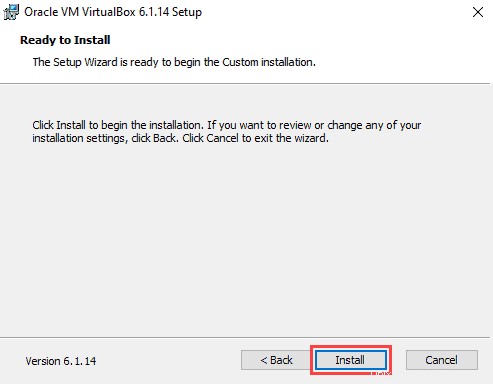
7.インストールウィザードにより、VirtualBoxUSBデバイスを追加するように求められる場合があります。 はいをクリックします 続行します。
8.完了をクリックします インストールを完了します。
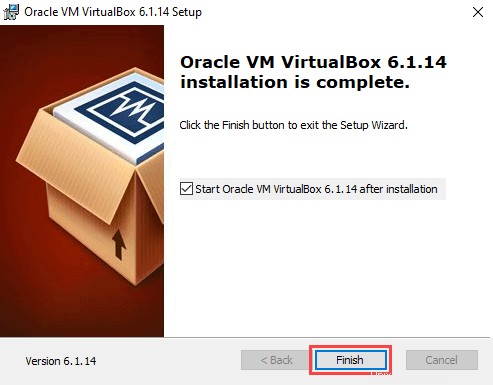
ステップ2:Ubuntu20.04仮想ボックスを作成する
1.Ubuntu20.04デスクトップイメージをダウンロードします。
2. VirtualBoxの開始画面で、[新規]をクリックします 。
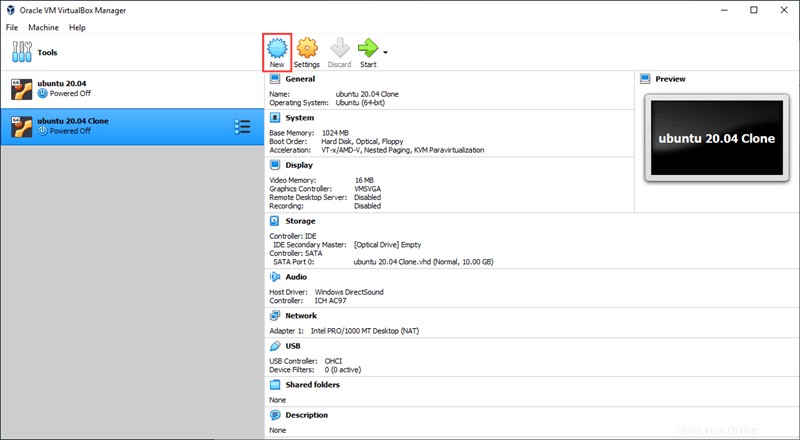
3.仮想マシンの名前を入力します。名前に「Ubuntu」という単語が含まれている場合、オペレーティングシステムのドロップダウンメニューは自動的にUbuntu(64ビット)に更新されます。そうでない場合は、ドロップダウンメニューを使用してオペレーティングシステムを手動で選択できます。 次へをクリックします 続行します。
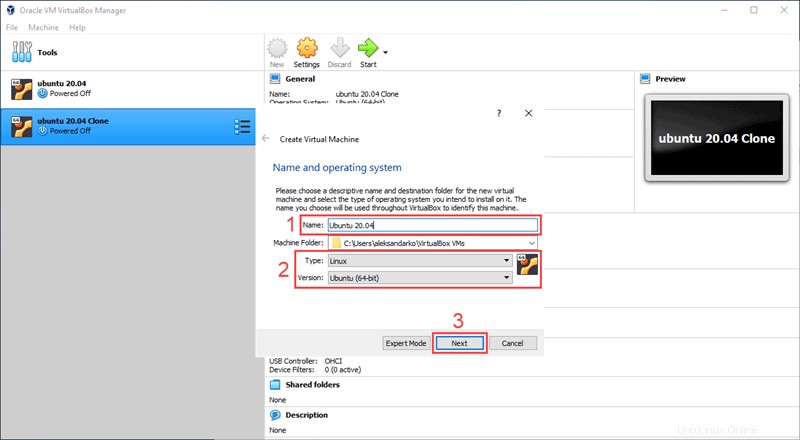
4.仮想マシンに搭載するRAMの容量を設定します。
次へをクリックします 続行します。
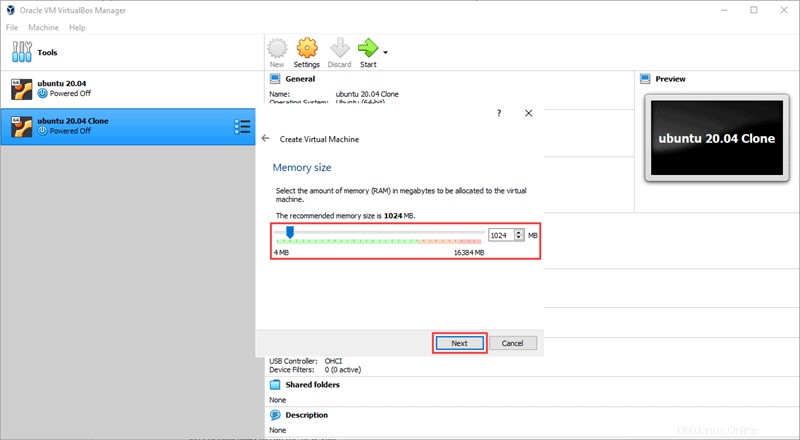
5.仮想マシンのハードディスクオプションを選択します。
今すぐ仮想ハードディスクを作成するを選択します まったく新しいVMを作成する場合。 作成をクリックします 続行します。
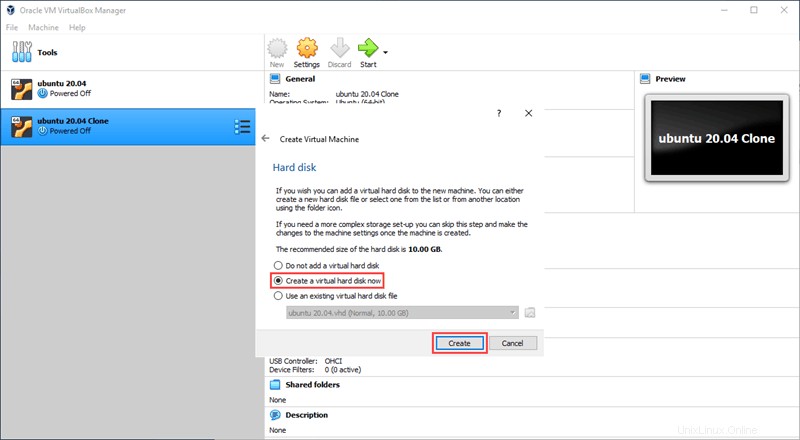
6.作成する仮想ハードディスクの種類を選択します。 次へをクリックします 。
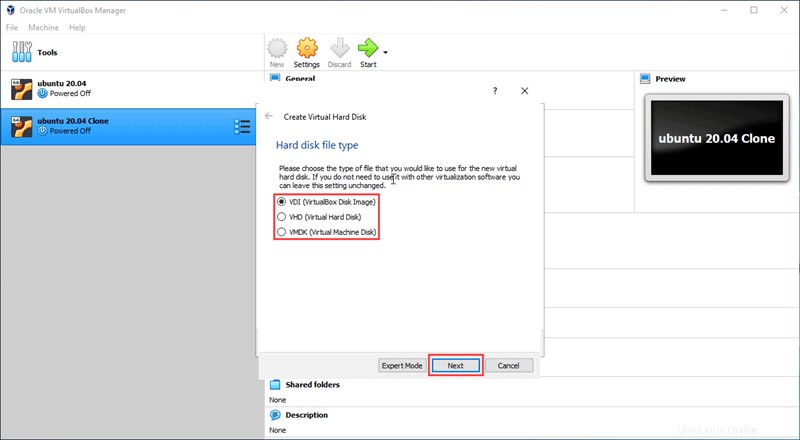
7.新しい仮想ハードディスクに一定量のスペースがあるかどうか、またはスペースを動的に割り当てるかどうかを選択します。 固定サイズを選択します 次へをクリックします 。
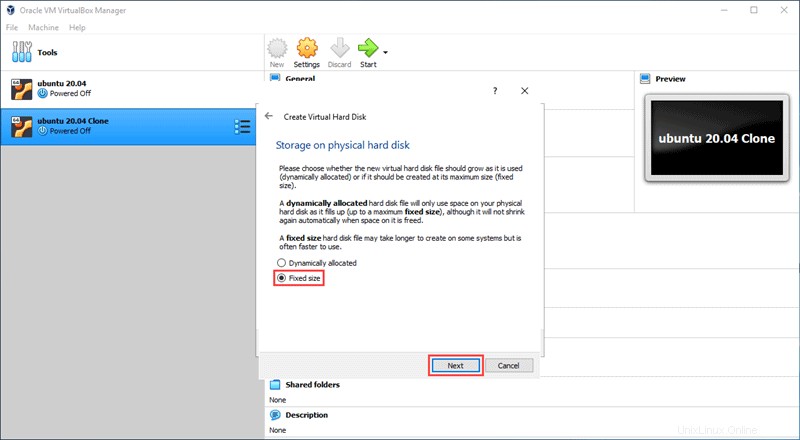
8.コンピューター上の仮想ハードディスクの場所を選択し、サイズ制限を入力します。
この例では、サイズ制限を10GBに設定します。 作成をクリックします 続行します。
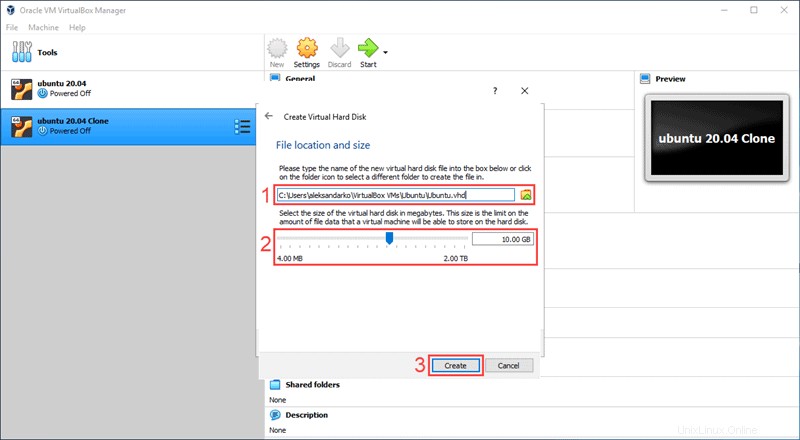
9.VirtualBoxの開始画面の左側で作成したばかりの新しい仮想マシンを選択します。 開始をクリックします 新しいVMを実行します。
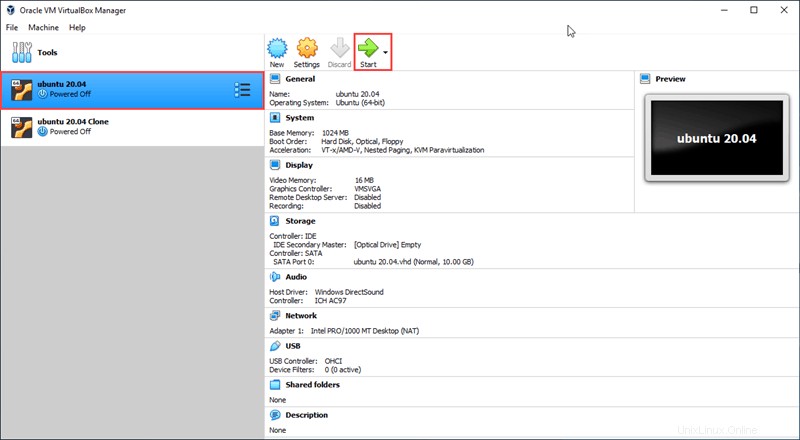
10. VirtualBoxは、起動ディスクを選択するように要求します。ドロップダウンメニューの横にあるボタンをクリックして、オプティカルディスクセレクターを開きます。 。
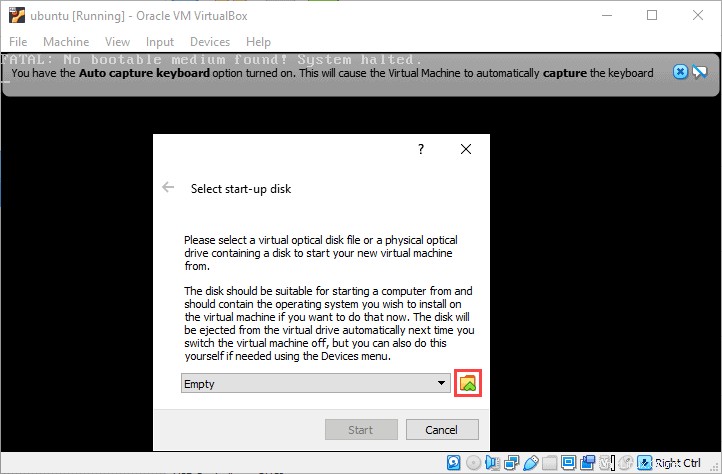
11.光ディスクセレクターで 、[追加]をクリックします 。
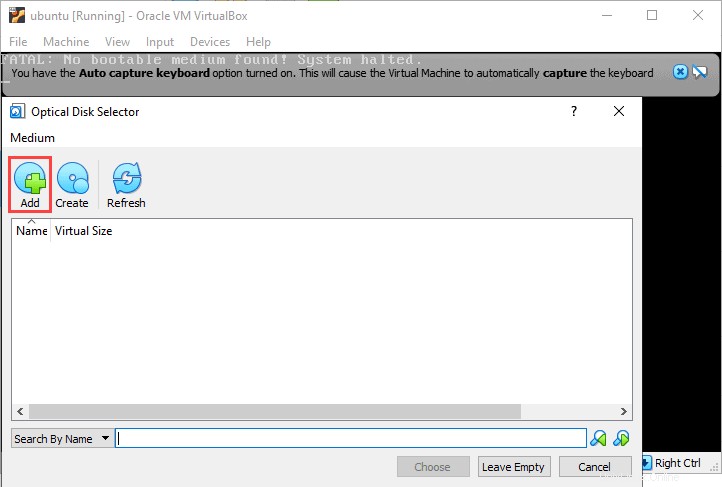
12.前の手順でダウンロードしたUbuntu20.04デスクトップイメージを見つけます。画像を選択して[開く]をクリックします 。

13.光ディスクセレクターで 、追加した画像を強調表示して、[選択]をクリックします 。

14.開始をクリックします Ubuntu20.04のインストールプロセスを開始します。
ステップ3:Ansibleのインストール
1. Ubuntu 20.04のインストールが完了したら、コマンドターミナルを開きます。
2.コマンドターミナルで、次のコマンドを入力します。
$ sudo apt updateこのコマンドは、システムのパッケージインデックスを更新し、Ansibleをインストールできるようにします。
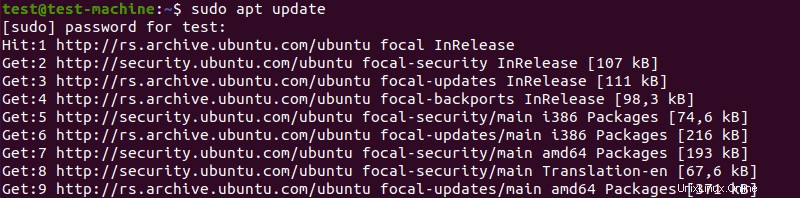
3. Ansibleをインストールするには、次のコマンドを使用します:
$ sudo apt install ansible -y
残りのインストールプロセスは自動化されています。
仮想マシンにインストールした後、ホストインベントリファイルを設定して接続を確認することで、Ansibleを構成できます。
方法3:Windows10でUbuntuを有効にする
3番目のオプションは、 Windows Subsystem for Linuxを使用することです。 仮想マシンをセットアップせずにUbuntuターミナルを起動するには:
1.開始を開きます メニューを表示して、Windowsの機能をオンまたはオフにするを検索します。 。表示されたらショートカットをクリックします。
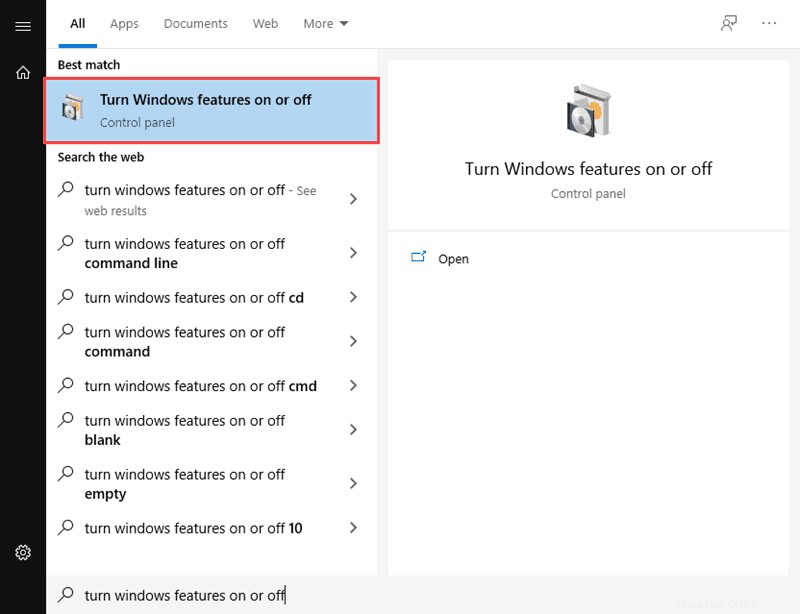
2. Windows Subsystem for Linux が表示されるまで、機能のリストを下にスクロールします。 。チェックボックスをクリックしてから、 OKをクリックします 機能を有効にします。
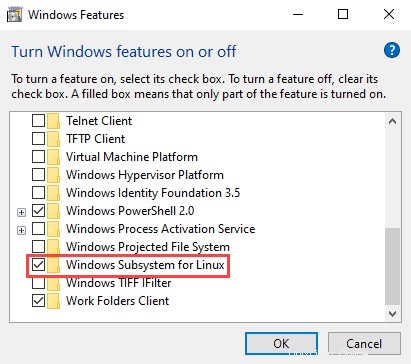
3.MicrosoftStoreを開きます。 Ubuntuを検索し、入手をクリックします 最新バージョンをインストールします。
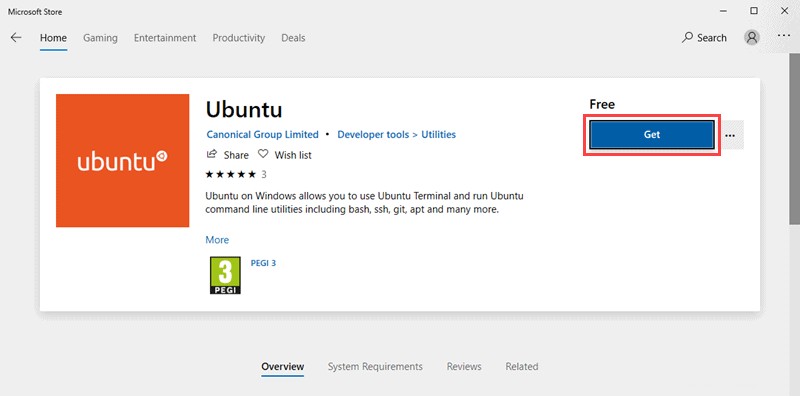
4.インストールが完了したら、[起動]をクリックします Ubuntuコマンドターミナルを起動します。
5. Ansibleをインストールするには、次の一連のコマンドを入力します。
$ sudo apt-get update
$ sudo apt-get install software-properties-common
$ sudo apt-add-repository ppa:ansible/ansible
$ sudo apt-get update
$ sudo apt-get install ansible -y