このステップバイステップガイドでは、スクリーンショットを使用してUbuntu20.04LTSデスクトップをインストールする方法を説明します。 Ubuntu 20.04 LTS、コードネーム「Focal Fossa」、最終バージョンがリリースされました。 Ubuntu20.04LTSにはカーネル5.4が付属しています 、 GNOME 3.36 、 ZFS インストールサポート、より速い起動速度、ゲームモード パフォーマンスツール、Snap Store(Ubuntuソフトウェアへの置き換え)、外観の改善、および多くのソフトウェアアップデート。 Ubuntu20.04LTSバージョンは5でサポートされています 年。セキュリティとメンテナンスのアップデートは、2025年4月までの5年間提供されます。 Ubuntuデスクトップ、Ubuntuサーバー、Ubuntuクラウド、Ubuntuコアの場合。残りのフレーバーはすべて3年間サポートされます。詳細については、 Ubuntu20.04LTSリリースノートを参照してください。 。
古いバージョンのUbuntuを既にお持ちの場合は、 Ubuntu20.04LTSデスクトップにアップグレードするだけです。 。新規インストールをご希望の場合は、お読みください。
Ubuntu20.04LTSブータブルディスクを作成する
こちらからUbuntu20.04LTSイメージをダウンロードします 。以下のプログラムのいずれかを使用して、起動可能なUSBドライブを作成します。
- Etcher –起動可能なSDカードまたはUSBドライブを作成するための美しいアプリ
- Bootisoを使用すると、起動可能なUSBドライブを安全に作成できます
Ubuntu20.04LTSデスクトップをインストールする
新しく作成した起動可能なUSBドライブを使用してシステムを起動します。次の画面が表示されます。
以下のスクリーンショットでわかるように、2つのオプションがあります。ライブCDから直接、コンピューターに変更を加えることなく、最新のUbuntu20.04LTSを試すことができます。または、Ubuntuのインストールを押すこともできます Ubuntu20.04LTSをハードドライブにインストールし続けるオプション。インストールするので、「Ubuntuのインストール」ボタンをクリックしました。
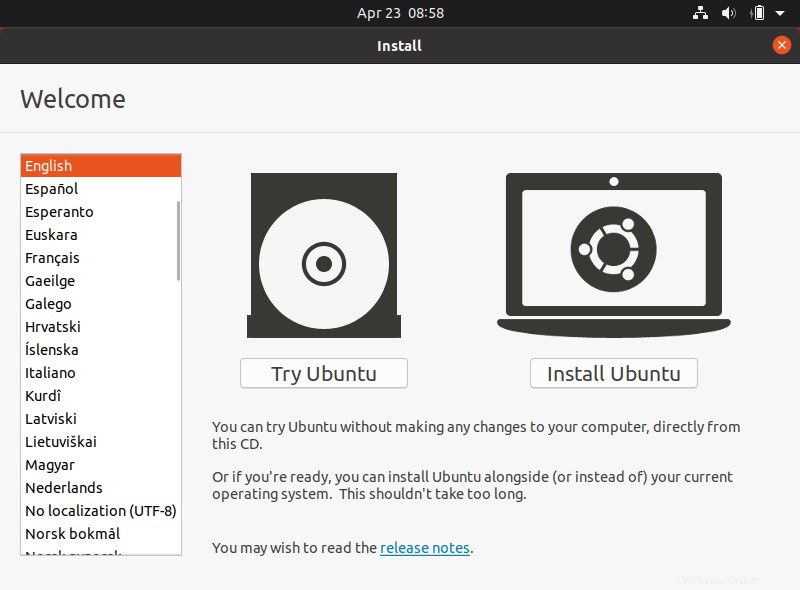
好みのキーボードレイアウトを選択し、[続行]をクリックします:
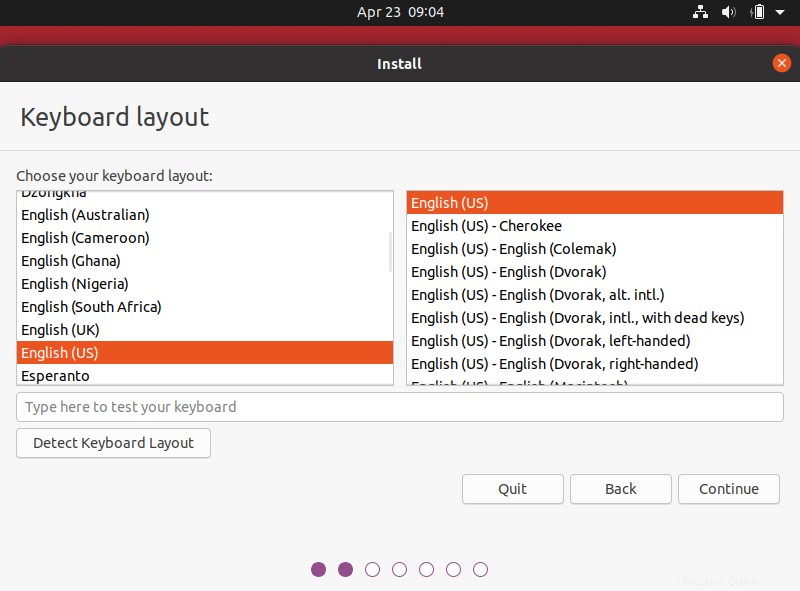
次に、Ubuntuシステムにインストールするアプリを選択します。ここには2つの選択肢があります。
- 通常のインストール
- 最小限のインストール
通常のインストールを選択すると、Webブラウザ、オフィススイート、ゲーム、メディアプレーヤーなど、本格的なデスクトップに必要なすべてのアプリケーションをインストールできます。
最小限のインストールを選択することで、Webブラウザといくつかの基本的なユーティリティのみを備えた最小限のデスクトップバージョンをインストールできます。
さらに、Ubuntuのインストール中にアップデートをダウンロードすることを選択できます。これにより、インストール後の時間を節約できます。また、グラフィックスおよびWiFiドライバー、およびその他の必要なメディアコーデック形式用のサードパーティソフトウェアをインストールすることも選択してください。
ここでは、通常のインストールを使用します。
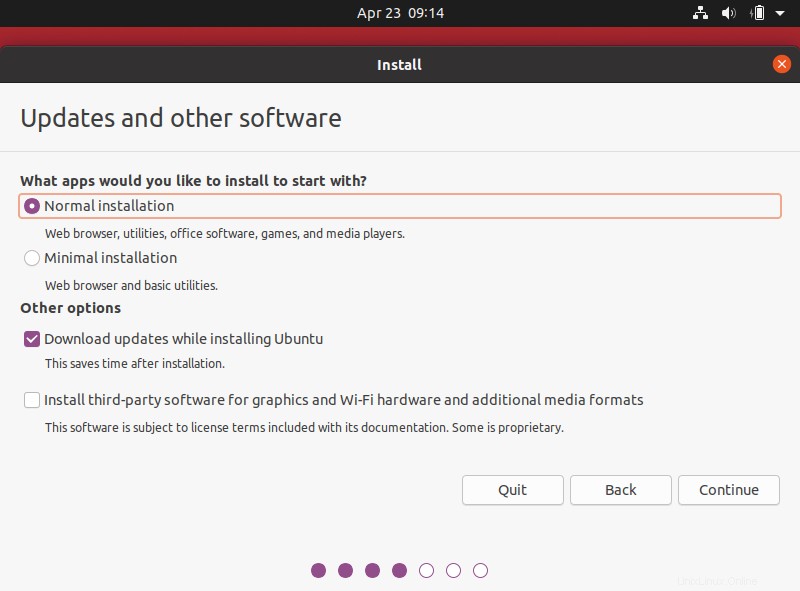
次に、インストールタイプを選択します。システムに現在オペレーティングシステムがない場合、インストーラーは次の2つのオプションを提供します。自分に合ったオプションを選択できます。
- ディスクの消去 -このオプションを選択すると、システム内のすべてが削除されます。次の3つのオプションを選択できる「高度な機能」と呼ばれる追加オプションもあります。
- 新しいUbuntuインストールでLVMを使用する-サイズ変更、追加、変更、スナップショットパーティションの作成を行う場合は、このオプションを選択します。
- セキュリティのために新しいインストールを暗号化する-このオプションを使用すると、Ubuntuシステムを暗号化できます。このオプションを選択した場合は、次のウィザードでセキュリティキーを選択する必要があります。
- 実験的-ディスクを消去してZFSを使用します。
- 他の何か -ハードドライブを自分で手動でパーティション分割できます。各パーティションのカスタムサイズを設定できます。 Windowsや他のOSとのデュアルブートを選択します。
最初のオプションであるディスクの消去を選択します。
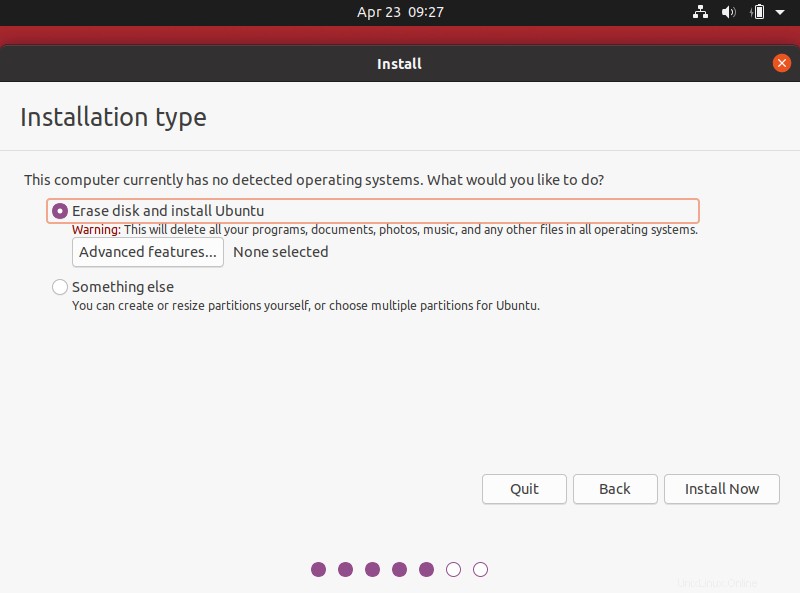
次の画面に、ディスクに加えられる変更のリストが表示されます。これで問題ない場合は、[続行]をクリックするか、[戻る]をクリックしてさらに変更を加えます。
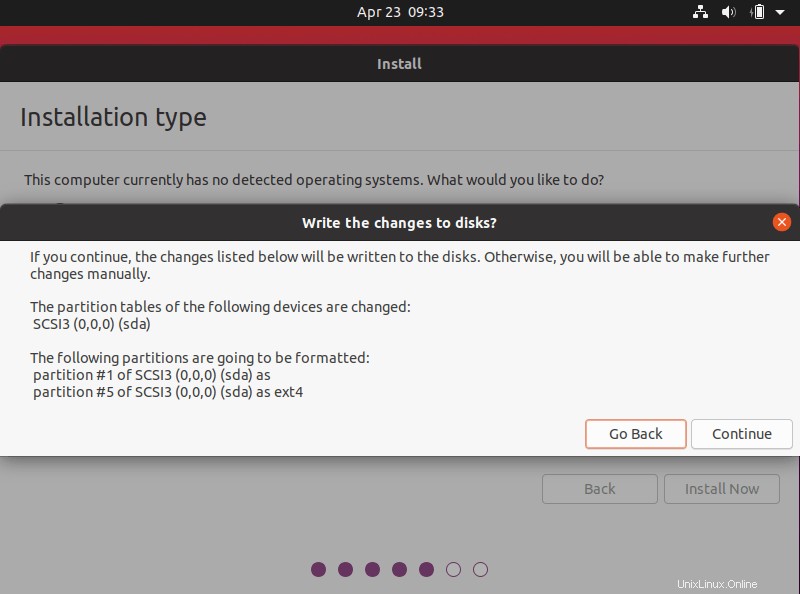
次に、住んでいる場所、つまりタイムゾーンを選択します。システムがインターネットに接続されている場合、インストーラーはタイムゾーンを自動的に選択します。それ以外の場合は、マップから手動で選択する必要があります。
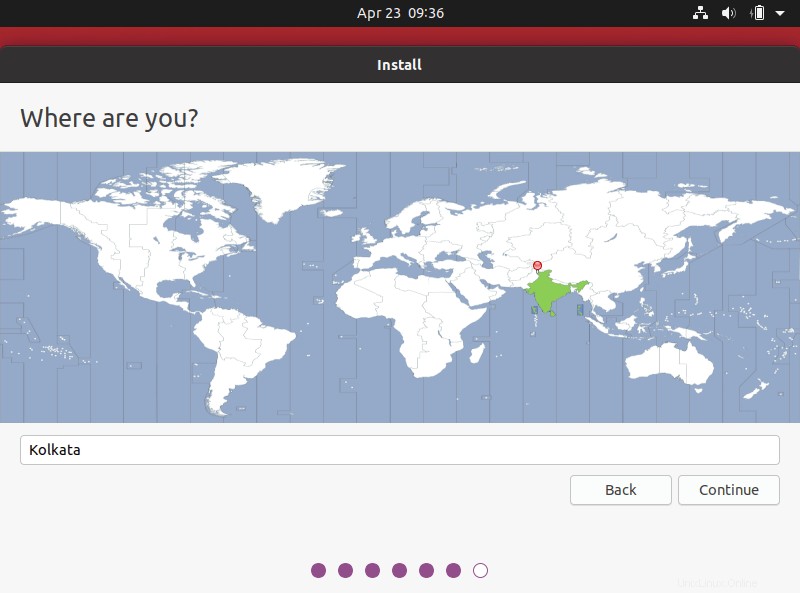
どこから来たのかはすでに設定済みです。今があなたが誰であるかを設定する時です。この画面で、次のように入力します;
- あなたの名前(例: センチルクマール
- コンピュータ名(例: ostechnix
- ユーザー名(例: sk
- およびユーザーのパスワード。
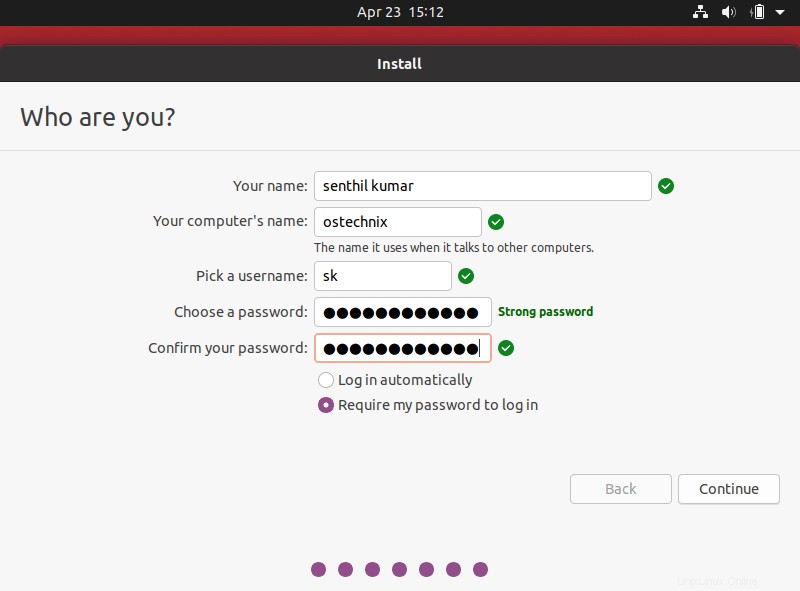
Ubuntu20.04のインストールが今すぐ開始されます。
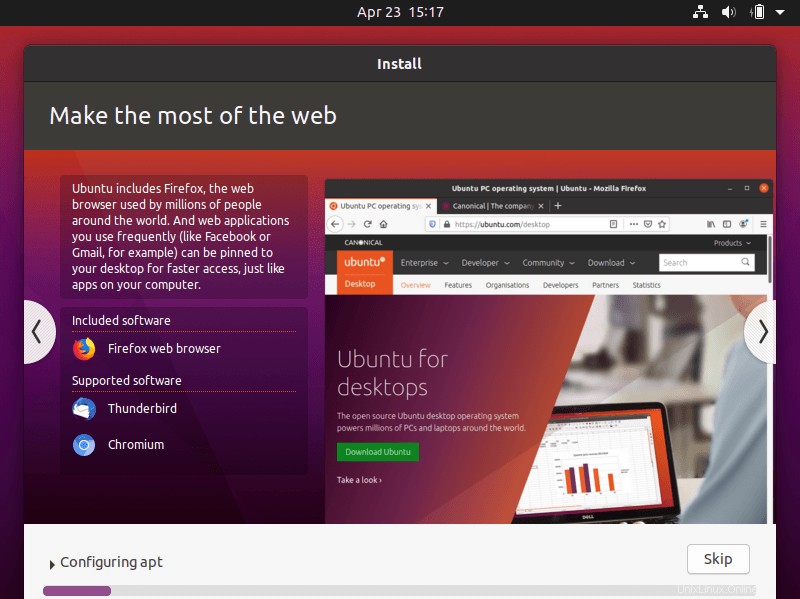
これが完了するまでしばらく時間がかかります。座ってリラックスしてください!
インストールが完了したら、[今すぐ再起動]をクリックしてインストールを完了し、インストールメディアを削除し、Enterキーを押してシステムを再起動します。
ユーザー名をクリックし、パスワードを入力して、新しくインストールされたUbuntu20.04LTSデスクトップにログインします。選択したグラフィックスタックを選択することもできます。 Ubuntu 18.04 LTSには、従来の Xorgの両方が付属しています。 グラフィックスタックと新しいウェイランド ベースのスタックですが、Xorgがデフォルトのディスプレイサーバーです。右下隅にあるUbuntuアイコンをクリックして、ディスプレイサーバーを選択します。
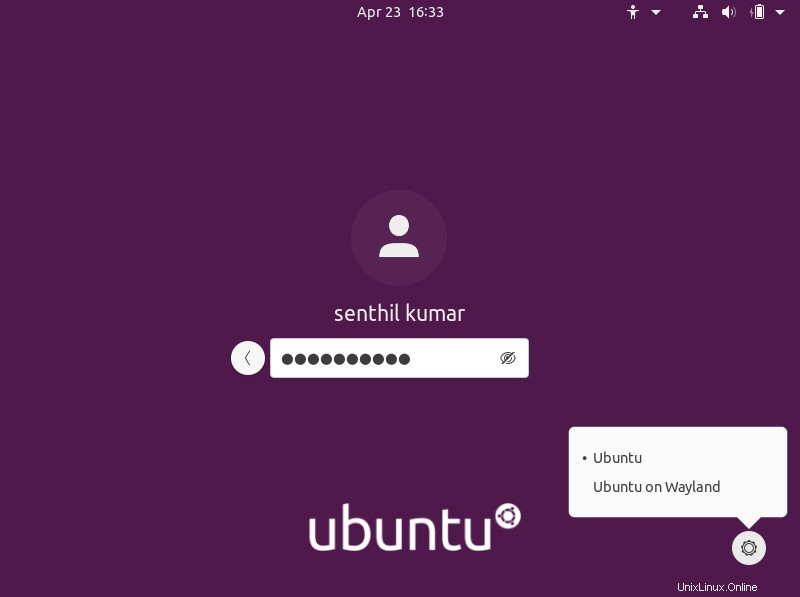
最初のログイン時に、Ubuntuシングルサインオン、Google、NextCloud、Microsoftなどのオンラインアカウントを接続して、カレンダー、ドキュメント、写真へのアクセスを簡単に共有するように求められます。正しい方法で設定するか、[スキップ]ボタンをクリックして後で設定できます。
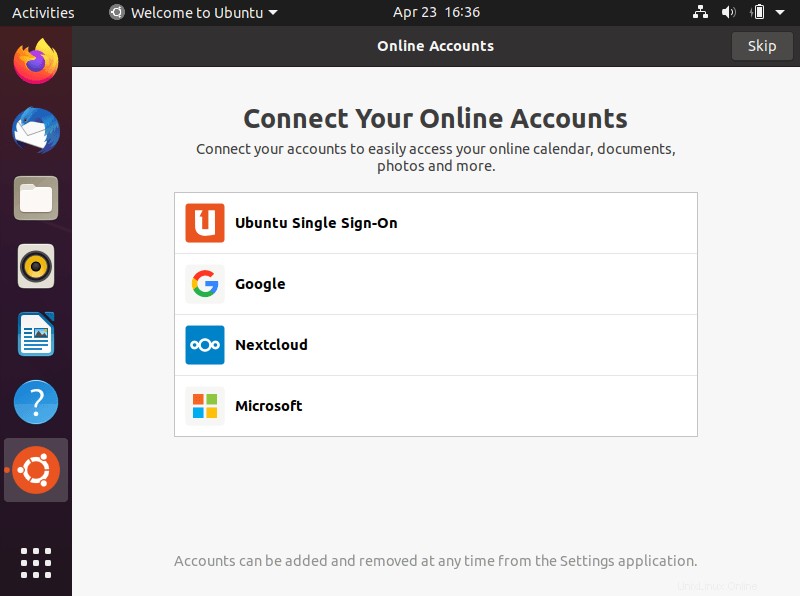
次に、Canonical Livepatchサービスをセットアップするように求められます。これにより、ユーザーは通常は再起動が必要なセキュリティ更新プログラムを適用できます。
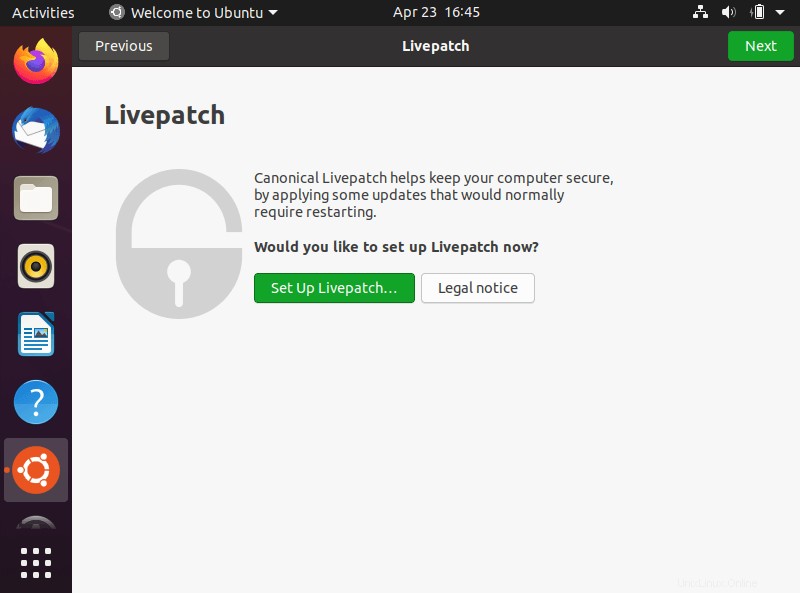
Livepatchを設定するには、[Livepatchの設定]ボタンをクリックして、UbuntuOneのユーザー名とパスワードを入力します。
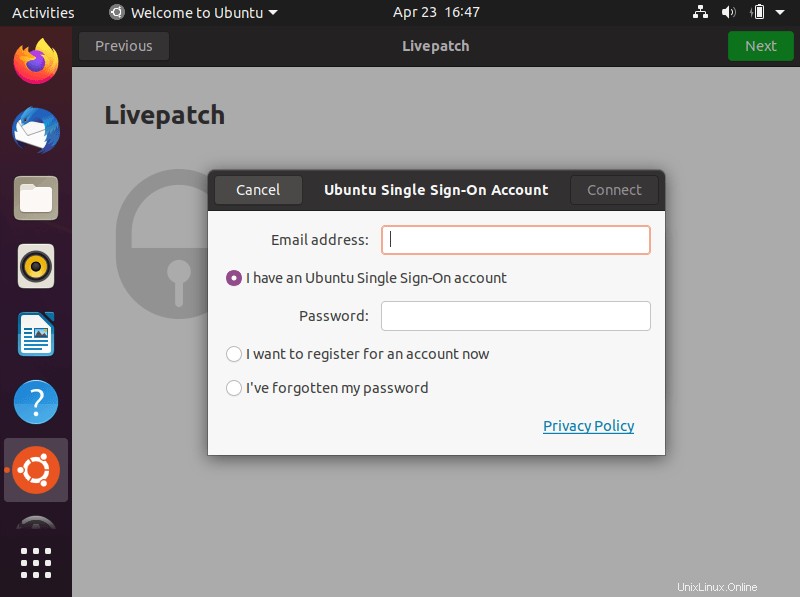
Livepatchを設定すると、次の画面が表示されます。 [次へ]をクリックして続行します:
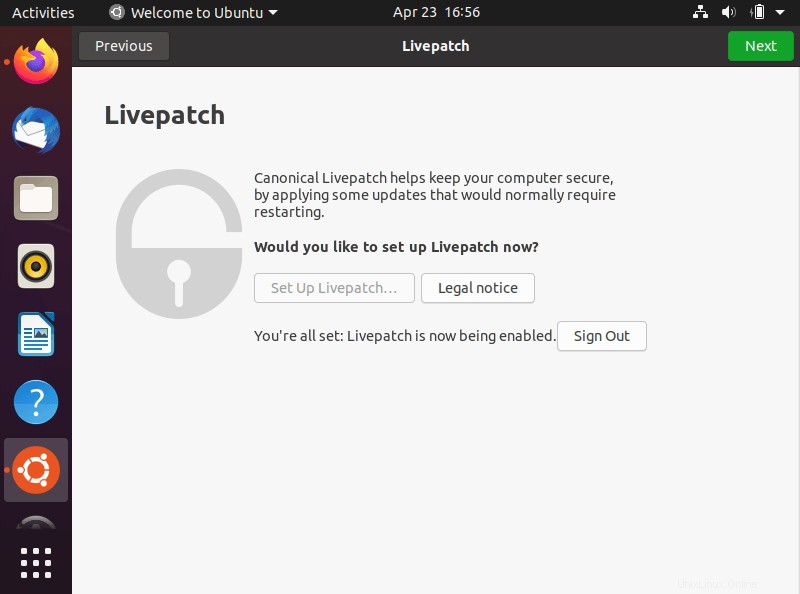
次に、将来的にUbuntuを改善するために、コンピューターモデル、インストールされているソフトウェア、場所などの詳細をUbuntu開発者と共有するかどうかを尋ねられます。共有する場合は、[はい]を選択して[続行]をクリックします。希望しない場合は、[いいえ]を選択して[続行]をクリックします。
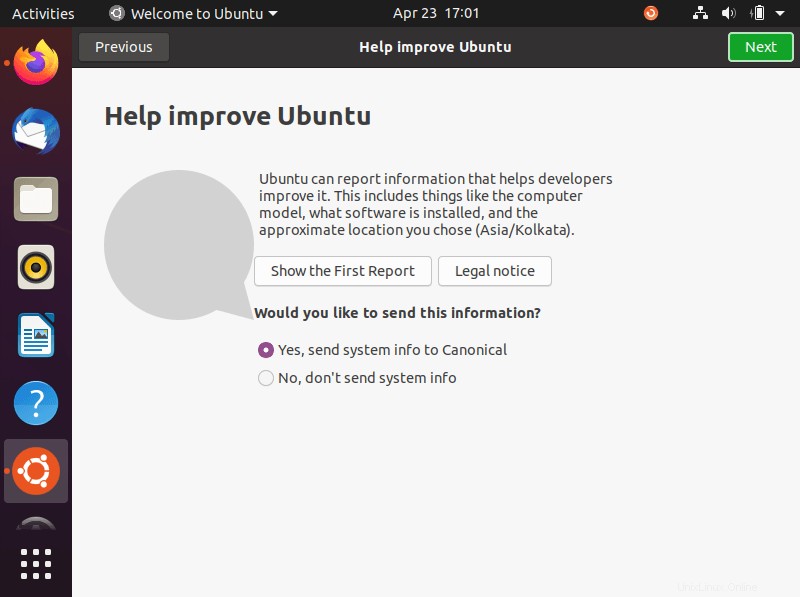
次のウィンドウで、[プライバシー]スライダーボタンを押すだけでアプリケーションがジオロケーションを決定できるようにするかどうかを設定できます。
おめでとう! Ubuntu 20.04 LTSデスクトップが正常にインストールされ、準備が整いました!!
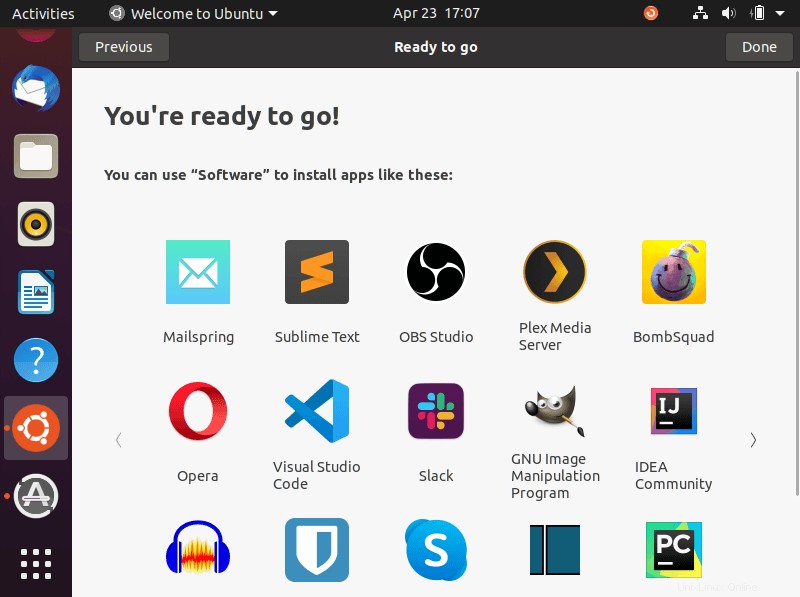
Ubuntu20.04LTSデスクトップは次のようになります。
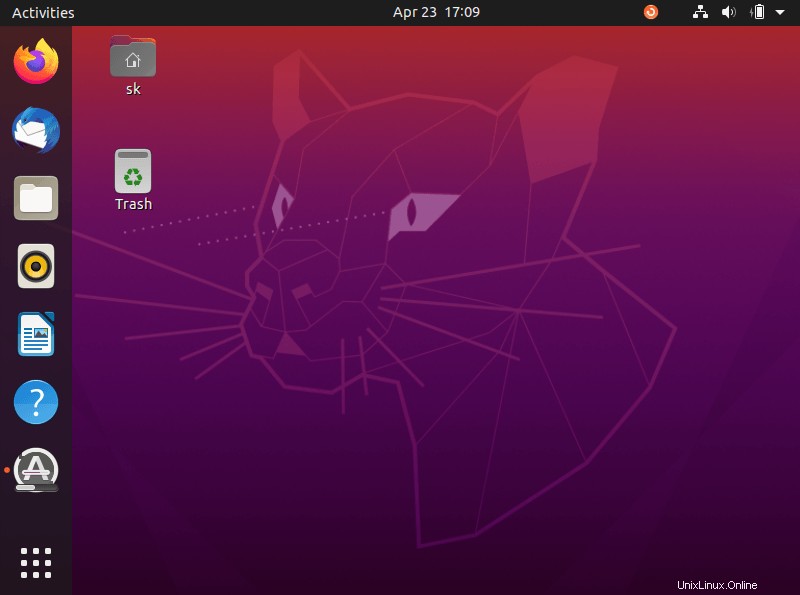
お気に入りのアプリをインストールして、Ubuntu20.04LTSデスクトップの使用を開始します。
次を読む:
- Ubuntu20.04LTSサーバーをインストールする方法