VMwareは、単一のデスクトップで複数のプライマリオペレーティングシステムを実行できるハイパーバイザーです。 VMwareは、Microsoft Windowsや広く使用されているLinuxディストリビューション(Ubuntuなど)を含むさまざまなオペレーティングシステムでサポートされています。 VMwareは、アプリケーションを構築し、実行して、VMwareサービスを使用したすべての作業をテスト、管理、および保護すると主張しています。
この学習ベースの記事は、Ubuntu22.04にVMwareWorkstationPro16をインストールする方法を探求することを目的としています。
Ubuntu22.04にVMwareWorkstationPro16をインストールする方法
VMwareは、UbuntuとMicrosoftWindowsの両方のLinuxディストリビューションでサポートされているハイパーバイザーです。以下は、VMWare WorkstationPro16をUbuntu22.04にインストールするための手順です。
ステップ1:VMWareワークステーションをダウンロードする
まず、VMwareの公式Webサイトからパッケージファイルをダウンロードします。これを行うには、次のリンクに移動します。
https://www.vmware.com/products/workstation-pro/workstation-pro-evaluation.html 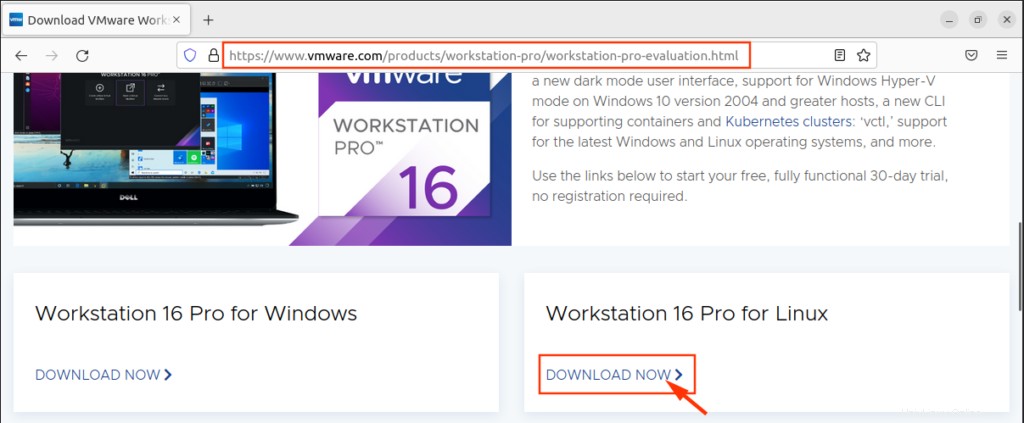
ダウンロードはすぐに開始されます。
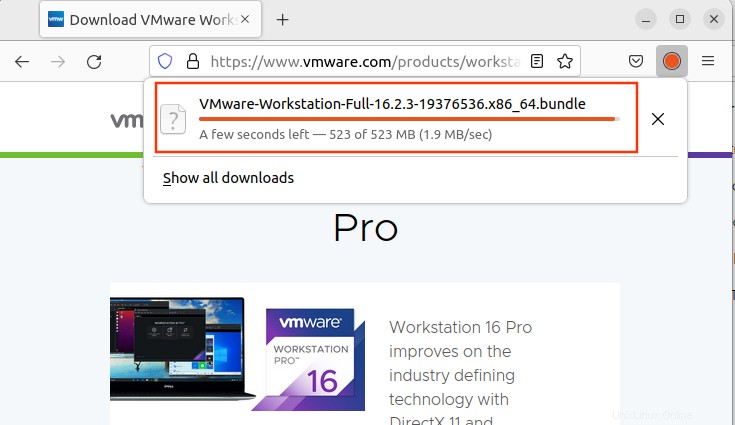
VMwareパッケージは、ダウンロードにあります。 ローカルドライブのフォルダ。
ステップ2:実行権限を付与する
ダウンロードディレクトリに移動するには、以下に入力するcdコマンドを使用します。
$ cd Downloads/
パッケージを実行可能にするには、次のコマンドを使用する必要があります。
$ sudo chmod +x VMware-Workstation-Full-16.2.3-19376536.x86_64.bundle
上記のコマンドは、パッケージを実行できることを示すエラーなしで終了します。
ステップ3:VMwareWorkstationをインストールする
パッケージの完全な名前と拡張子(。bundle)をコピーします 現在のフォルダから抽出します。
$ sudo ./VMware-Workstation-Full-16.2.3-19376536.x86_64.bundle

インストールが正常に完了すると、結果がターミナルに表示されます。
ステップ4:VMwareWorkstationを開く
Ubuntuを開くアクティビティ グリッド(WindowKey + A)を選択し、検索バーでVMWareWorkstationを検索します。 VMware Workstationをクリックします 仮想マシン構成を開くには プロセス。
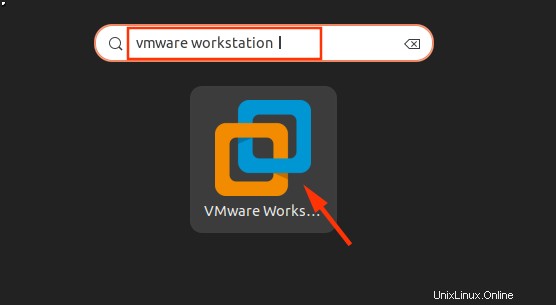
以下のダイアログボックスは、VMwareを実行する前にいくつかのモジュールをコンパイルする必要があることを示しています。
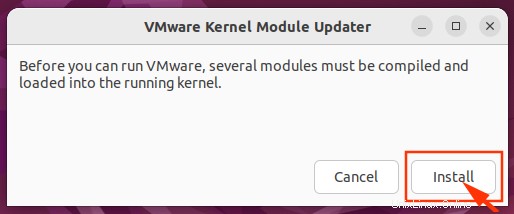
認証用のパスワードを入力し、「認証」ボタンを押します。
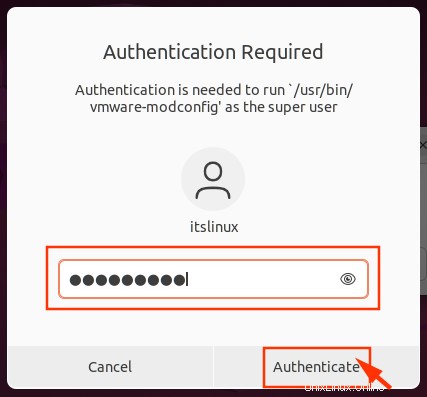
[認証]ボタンをクリックすると、システムは上記のダイアログボックスに追加のモジュールをインストールしてリロードします。
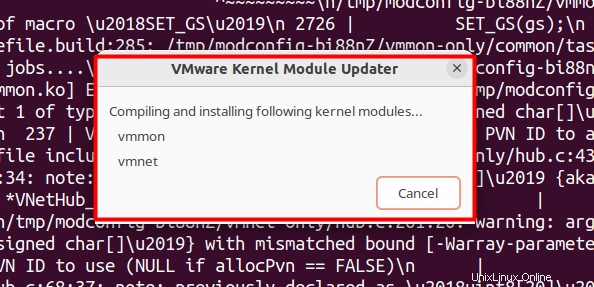
vmmonおよびvmnetモジュールのインストール中にエラーが発生する場合があります。
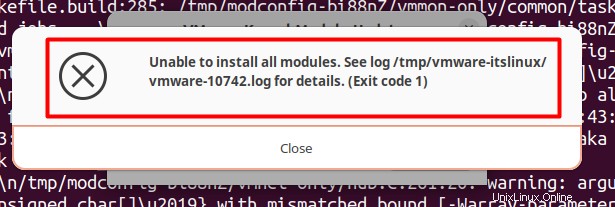
このエラーが発生するには、手動でインストールする必要があります。次のステップ2は、vmnetおよびvmmonモジュールのインストールに関するものです。
ステップ5(オプション):vmnetおよびvmmonモジュールをインストールします
この手順は、vmnetおよびvmmonモジュールを取得できない場合にのみ適用できます。まず、次のコマンドを使用してVMwareホストモジュールをダウンロードします。
$ wget https://github.com/mkubecek/vmware-host-modules/archive/refs/tags/w16.2.3-k5.17.tar.gz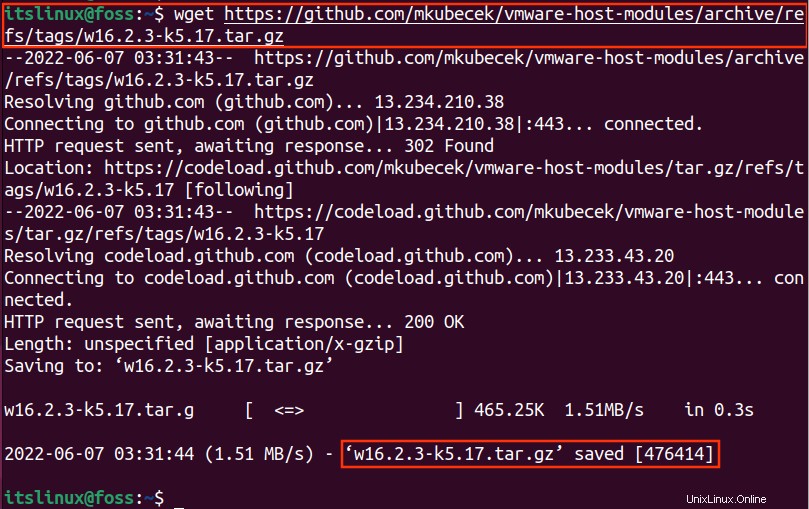
上記のスクリーンショットによると、VMwareモジュールパッケージがローカルドライブに正常にダウンロードされています。
以下のコマンドを使用して、ダウンロードしたファイルを抽出します。
$ tar -xf w16.2.3-k5.17.tar.gz
次のコマンドを実行して、VMwareモジュールフォルダ内に移動します。
$ cd vmware-host-modules-w16.2.3-k5.17
青いテキストでわかるように 、これで VMwareの内部にいます モジュールフォルダ。
vmmon-onlyおよびvmnet-onlyフォルダーを「。tar」に変換する必要があります フォーマット
$ tar -cf vmmon.tar vmmon-only && tar -cf vmnet.tar vmnet-only
タール フォルダはエラーなしで正常に生成されました。
次に、「vmon.tar」をコピーします および「vmnet.tar」 VMwareのモジュールのディレクトリへ:
$ sudo cp -v vmmon.tar vmnet.tar /usr/lib/vmware/modules/source/
上記のコマンドの結果は、2つのフォルダーが / modules / source /に移動したことを示しています。 フォルダ。
最後に、VMwareモジュールをインストールするには、以下のコマンドを実行する必要があります。
$ sudo vmware-modconfig --console --install-all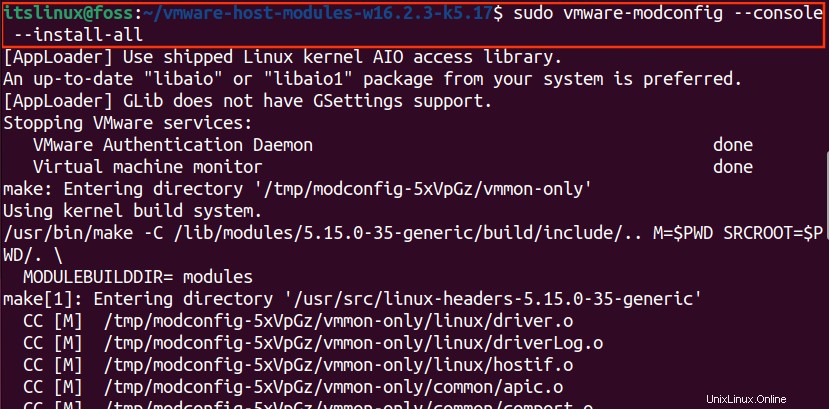
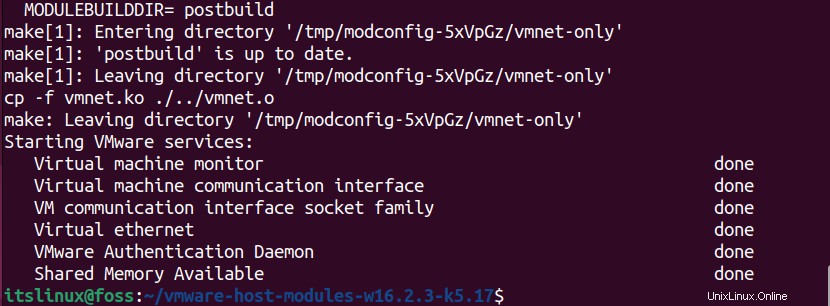
上のスクリーンショットのように、vmnet-onlyとvmmon-onlyがVMwareで正常にインストールおよび構成されました。
この段階で、さらに手順を進めることができます。
ステップ6:VMwareを起動する
以下のスクリーンショットに示すように、UbuntuアクティビティでVMwareワークステーションを検索し、VMwareワークステーションを選択します。
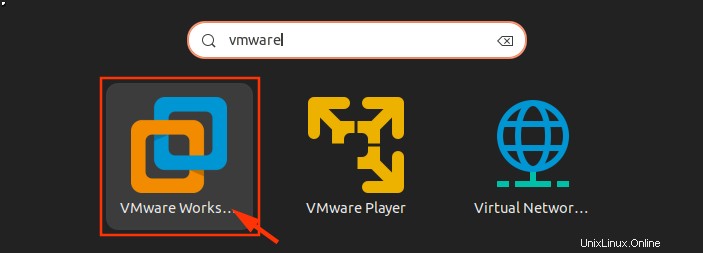
VMware Workstationを起動する前に、いくつかのライセンス契約に署名する必要があります。最初のオプションをチェックしてVMware契約の条件に同意し、次へに進みます ボタン。
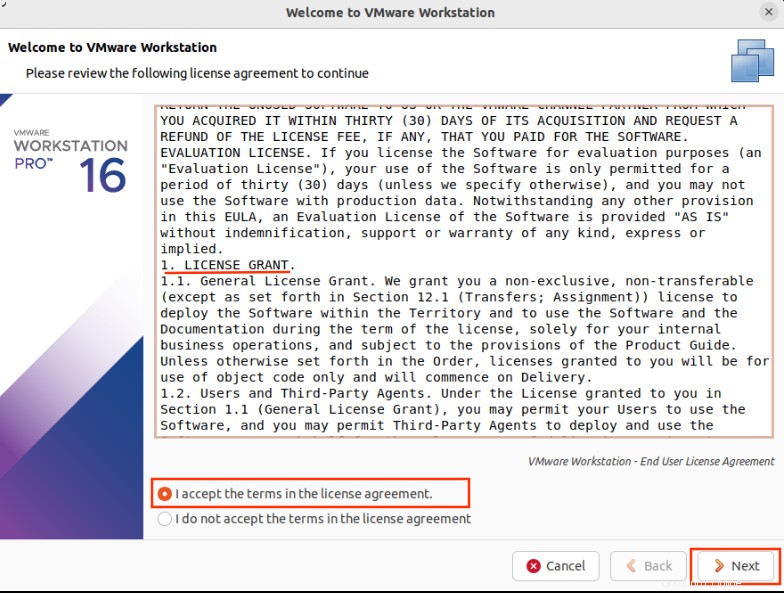
また、最初のオプションをチェックして、VMwareエンドユーザー使用許諾契約に同意します。 次へを選択します ボタンをクリックして次に進みます。
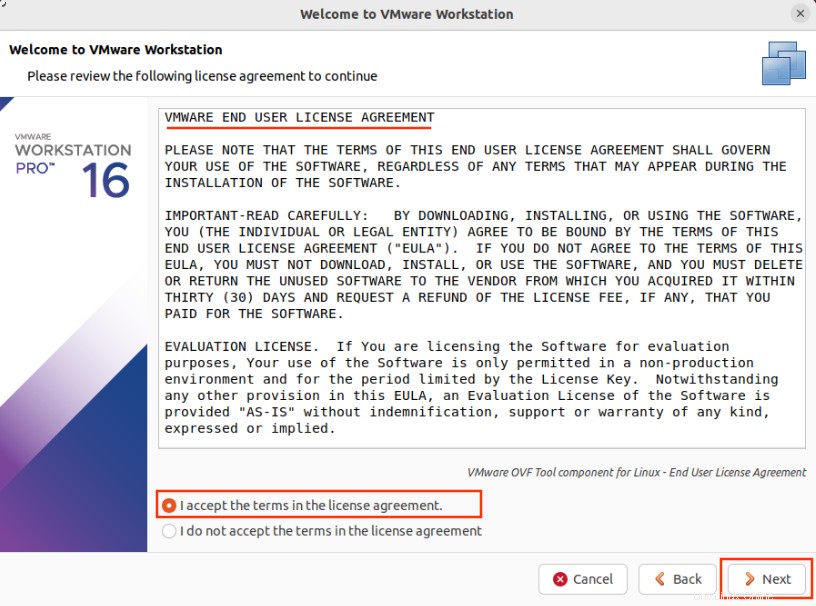
起動ごとに更新を確認する場合は、[はい]をクリックします それ以外の場合は、いいえを選択します 。
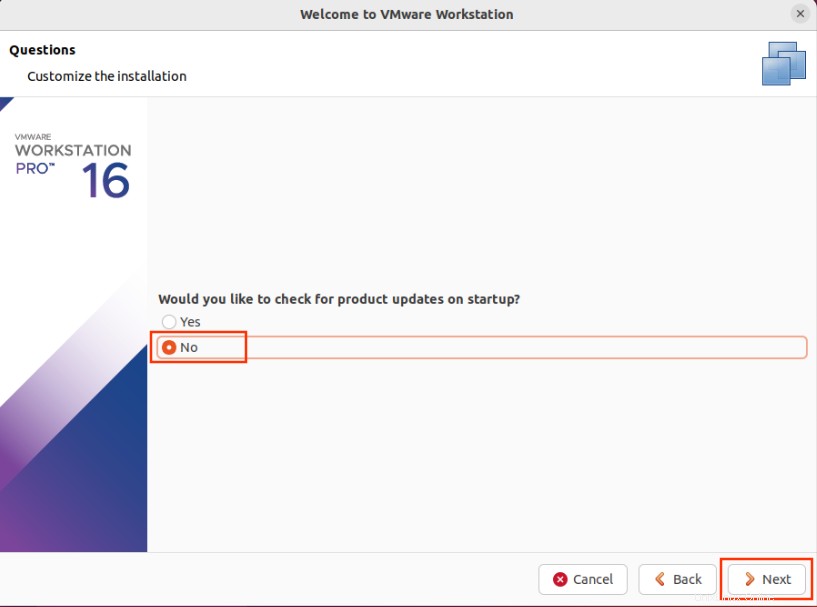
VMwareは、カスタマーエクスペリエンスを自社の製品に組み込みたいと考えています。エラーを報告する場合は、チェックしてください はい それ以外の場合は、いいえをオンにします。 [次へ]ボタンをクリックして続行します。
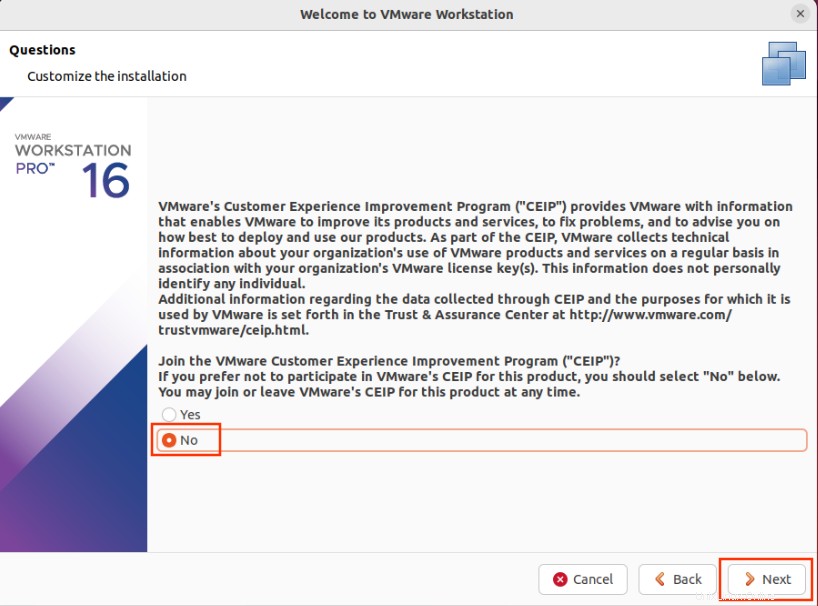
VMwareは無料ではないため、完全なサービスを利用するにはライセンスキーを入力する必要があります。有効なキーを入力したら、完了をクリックします 。
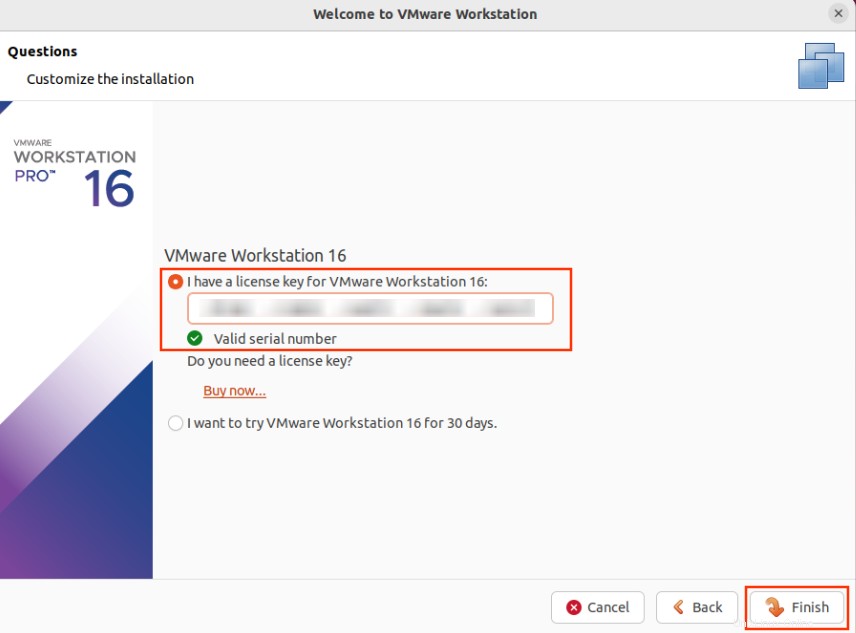
パスワードで認証します。
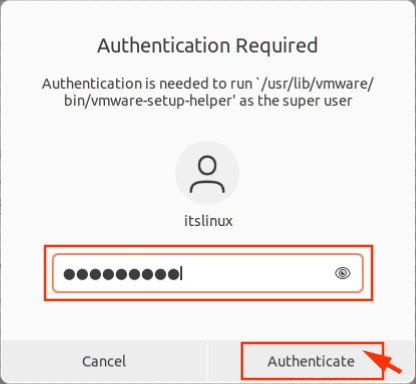
最後に、どのタイプの仮想マシン構成が必要かを尋ねられます。デフォルト設定で開始する場合は、標準(推奨)をオンにします。 [次へ]ボタンをクリックします。
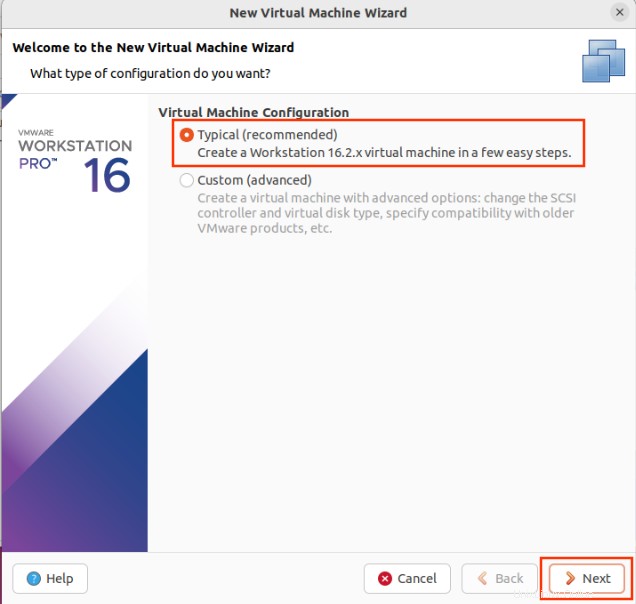
VMwareは挨拶の言葉で開きます。感謝のメッセージは、以下の添付のスクリーンショットで見ることができます。
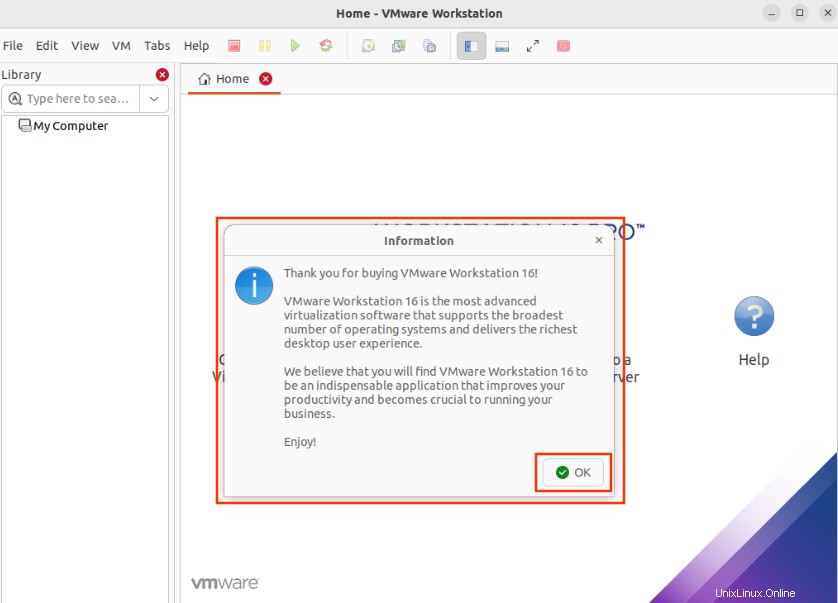
VMware Workstation Pro 16は、多数の高度なデータ管理ツールを使用してUbuntu22.04に正常にインストールされています。
Ubuntu22.04からVMwareWorkstationを削除する方法
VMwareワークステーションが必要ない場合に備えて Ubuntu 22.04オペレーティングシステムで、ターミナルウィンドウから次のコマンドを実行します。
$ sudo vmware-installer -u vmware-workstation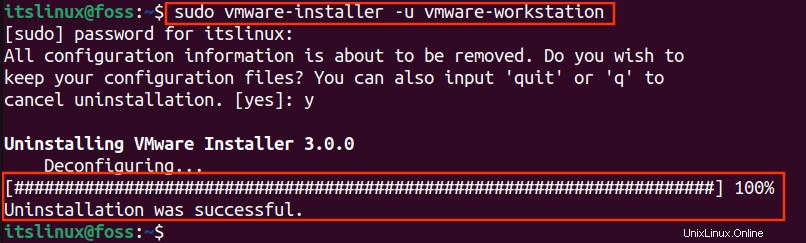
上記の出力から、VMwareがシステムからアンインストールされていることがわかります。
結論
VMware Workstation Pro 16は、公式WebサイトからパッケージをダウンロードすることでUbuntu22.04にインストールできます。 LinuxやWindowsなどのプライマリディストリビューションでサポートされています。この記事の目的は、VMwareワークステーションプロをUbuntu22.04にインストールする方法を示すことです。さらに、モジュールの欠落エラーを取り除くために、VMwareモジュールのインストールも提供しています。