Windows 10は、さまざまな目的で広く使用されている有名なオペレーティングシステムです。ただし、ほとんどのプログラマーとLinuxユーザーはWindows 10よりもUbuntuを優先します。さらに、Ubuntuは非常に効率的なオペレーティングシステムであり、ユーザーにいくつかのオープンソースのクロスプラットフォームプログラムを提供します。オペレーティングシステムとして単独でインストールすることも、仮想マシンにインストールすることもできます。
Windows 10は、Windows 10でさまざまなLinuxディストリビューションを取得するために、Linux用のWindowsサブシステムをサポートしています。この記事では、Windows 10(WSL)にUbuntu22.04をインストールするための詳細なガイドを提供します。このガイドは、次の学習成果を提供します。
- Windows10でWSL機能を有効にする方法
- Windows10WSLにUbuntu22.04をインストールする方法
Windows10にUbuntu22.04をインストールする方法
Windows10でUbuntu22.04を入手するには、Windows10でWindowsSubsystem for Linux機能を有効にしてから、MicrosoftのストアからUbuntu22.04をインストールする必要があります。与えられたプロセスを1つずつ実行していきましょう。
Windows10でWSL機能を有効にする方法
WSL(Windows Subsystem for Linux)は、Windows上でLinuxバイナリを実行するためのWindowsベースの機能です。次の手順で、Windows10でWSLを有効にします。
ステップ1:Windowsのコントロールパネルを開く
まず、コントロールパネルを検索して、コンピュータシステムで開きます。
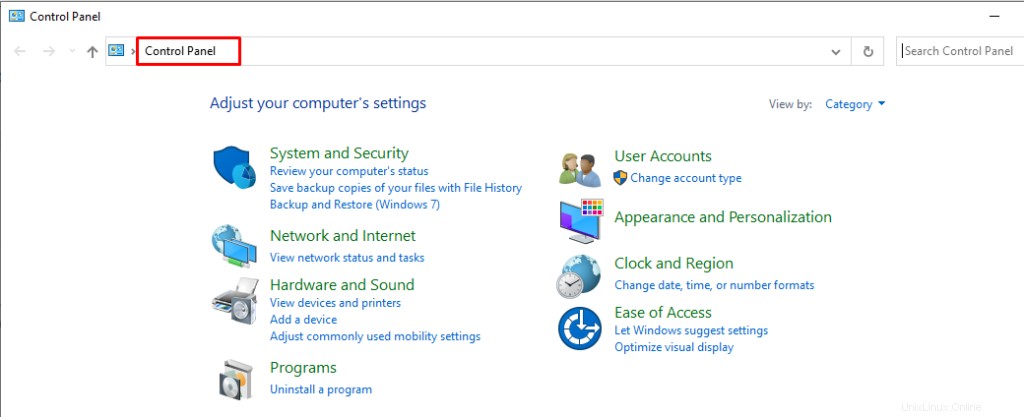
これでコントロールパネルが開きます。
ステップ2:プログラムを開く
コントロールパネルから、「プログラム」を開きます 。
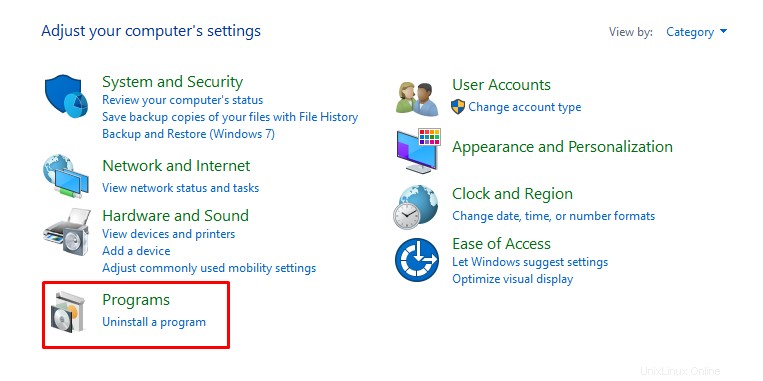
次のインターフェースが開きます。
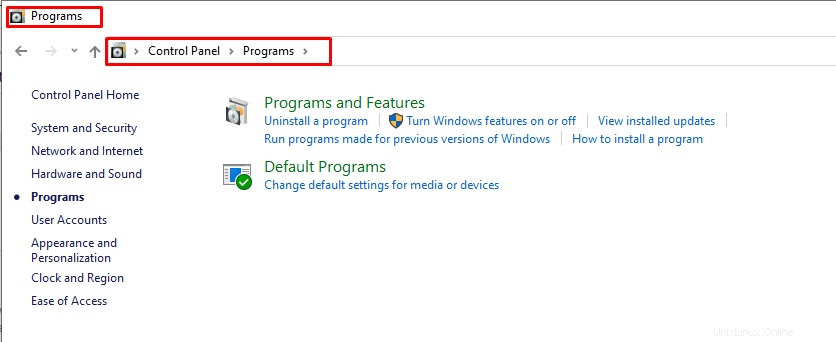
ステップ3:機能を選択する
プログラムで、「Windowsの機能をオンまたはオフにする」 特徴選択のため。
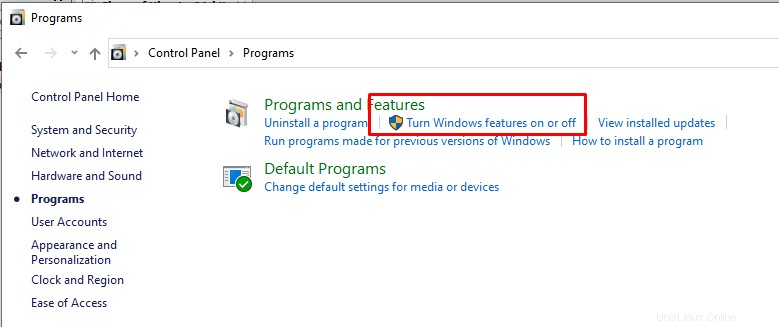
「WindowsSubsystemforLinux」を選択します 次のウィンドウで。WSLを有効にするには、チェックボックスをオンにして、「OK」をクリックします。 。
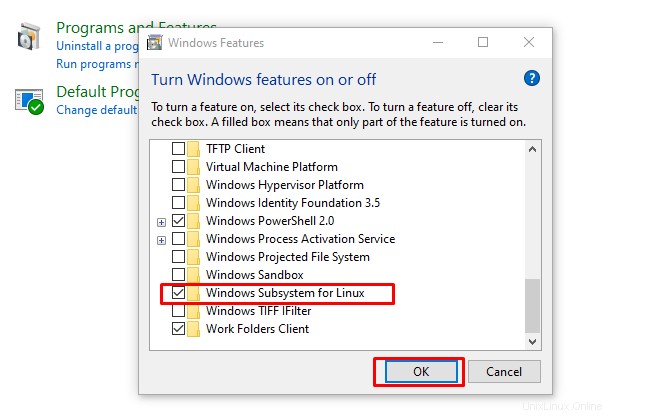
WSLが有効になります。
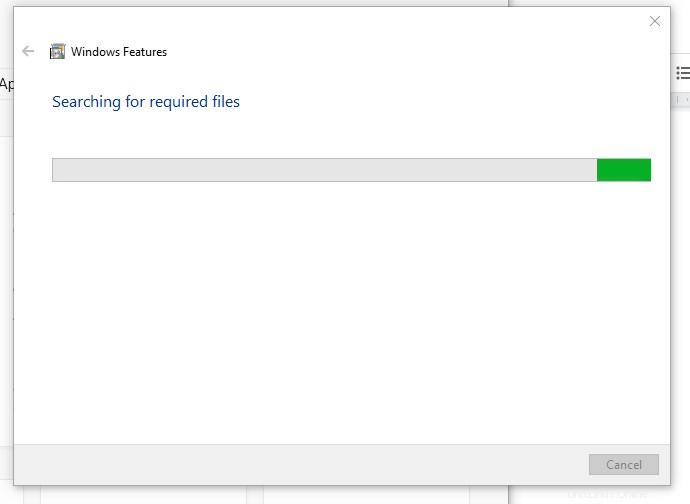
WSLを有効にすると、再起動ウィンドウが表示されます。コンピュータシステムを再起動するには、今すぐ再起動をクリックします ボタン。
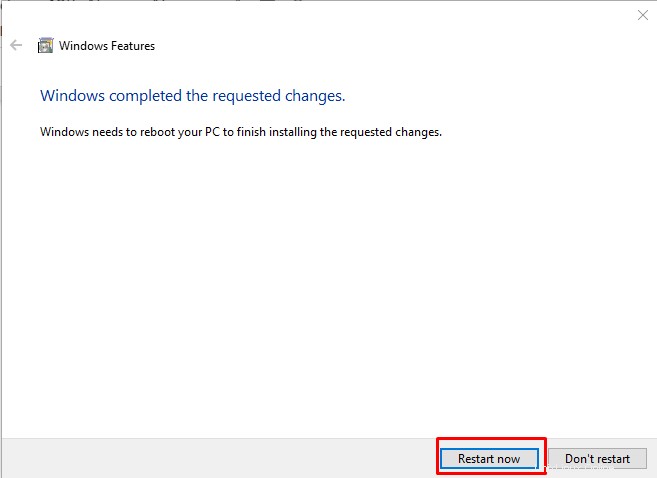
Linux用のWindowsサブシステムにUbuntu22.04をインストールできます。
Windows10WSLにUbuntu22.04をインストールする方法
これで、ユーザーはWindows Subsystem for Linux(WSL)を有効にした後、Windows10WSLにUbuntu22.04をインストールできます。次の手順に従って、Windows10を使用してUbuntu22.04を入手します。
ステップ1:Microsoftストアを開く
まず、ウィンドウの検索バーでMicrosoftストアを検索します。
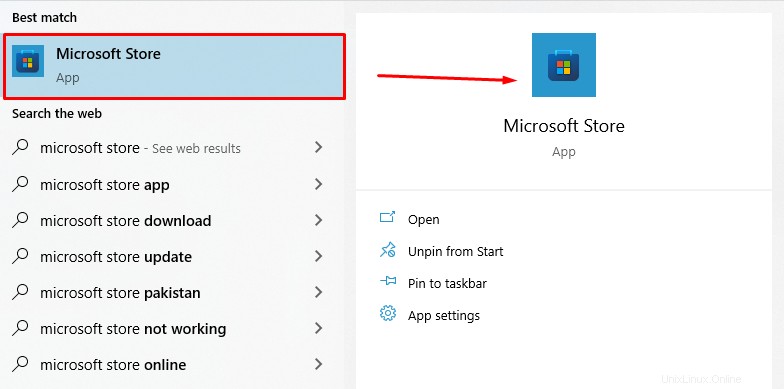
ステップ2:Ubuntu22.04LTSをインストールする
Microsoftストアが開いたら、検索バーでUbuntuを検索します。
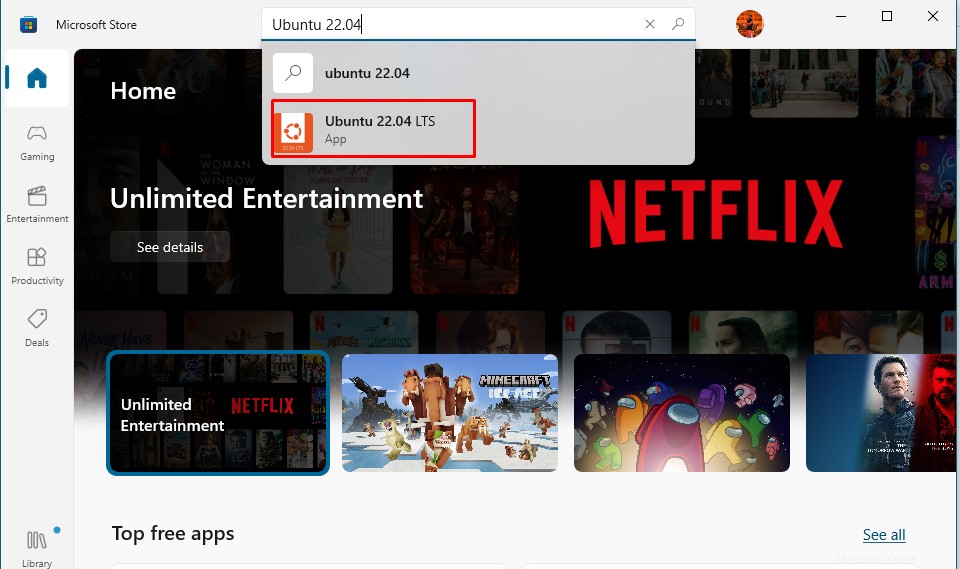
Windows10にUbuntu22.04をインストールするには、「取得」をクリックします。 ボタン。ダウンロードが開始されます。
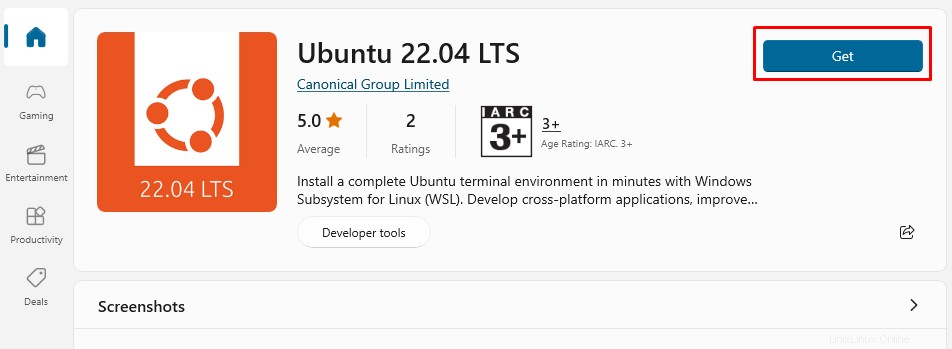
ダウンロードには時間がかかります。完了すると、Ubuntu22.04を起動できるようになります。
ステップ3:Ubuntu22.04を起動する
Microsoft Storeを開き、Ubuntu22.04を検索します。 「開く」をクリックします 」を起動します。
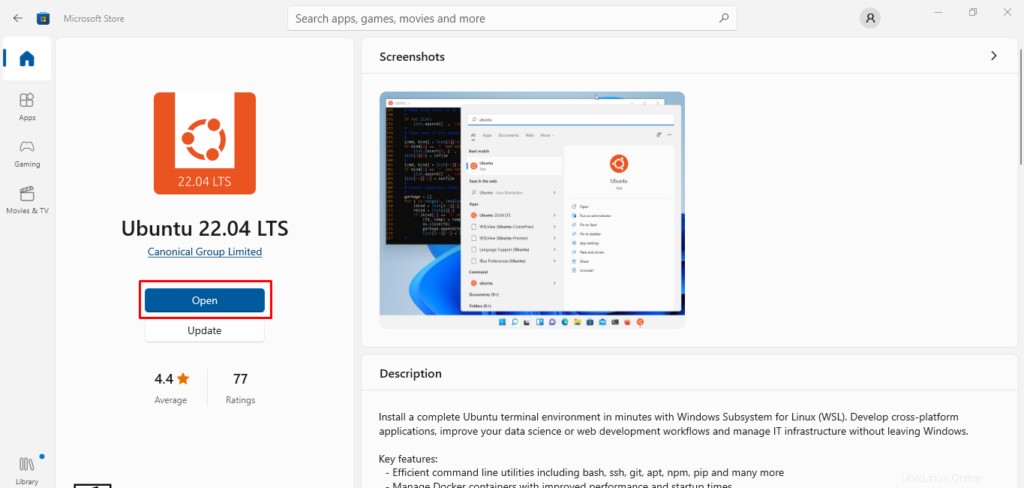
ターミナルで、ユーザー名を設定します およびパスワード 次に、Enterキーを押します。
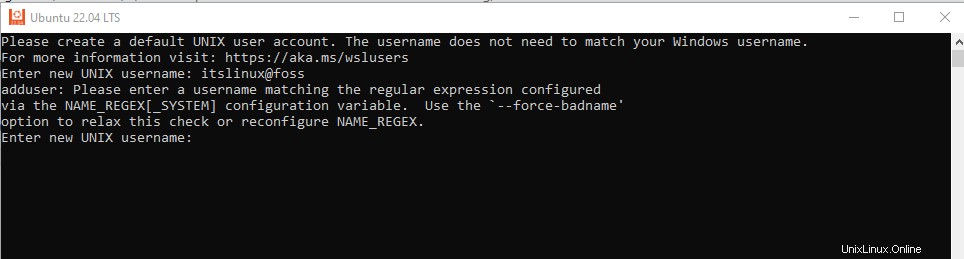
クレデンシャルを正常に追加すると、新しいインターフェイスは次のように表示されます。
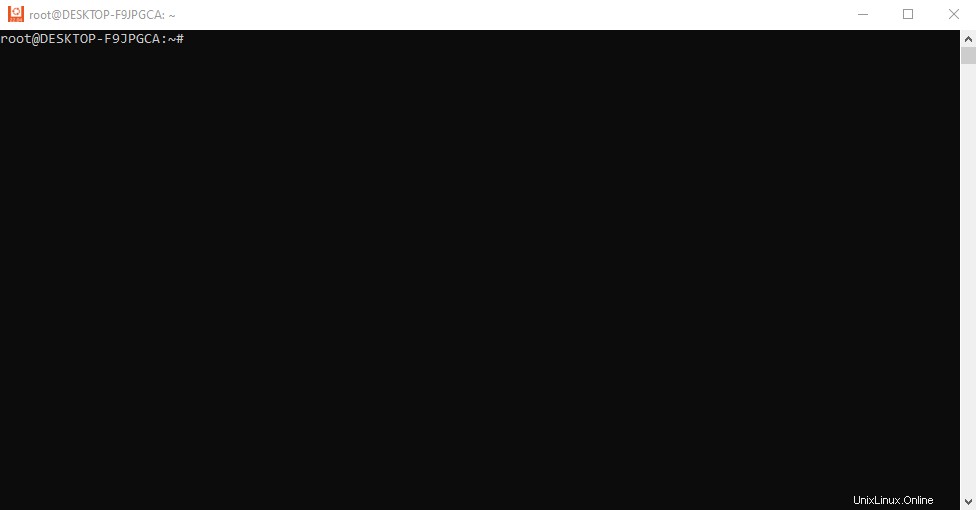
Ubuntuターミナルが開いていて、すぐに使用できます。
どうぞ!これで、ターミナル内でコマンドを実行できます。
結論
Ubuntu 22.04は、Windows10のLinux用Windowsサブシステム機能を使用してWindows10にインストールできます。Ubuntuは非常に効率的なオペレーティングシステムであり、ユーザーにいくつかのオープンソースのクロスプラットフォームプログラムを提供します。この完全なガイドは、MicrosoftストアからWindows10にUbuntu22.04をインストールする方法を示しています。 Windows 10WSLでUbuntu22.04を入手するには、WSL機能を有効にする必要があります。