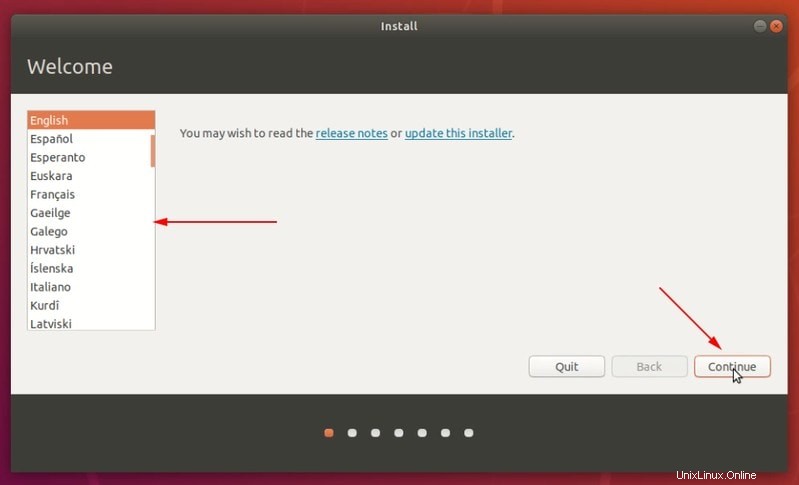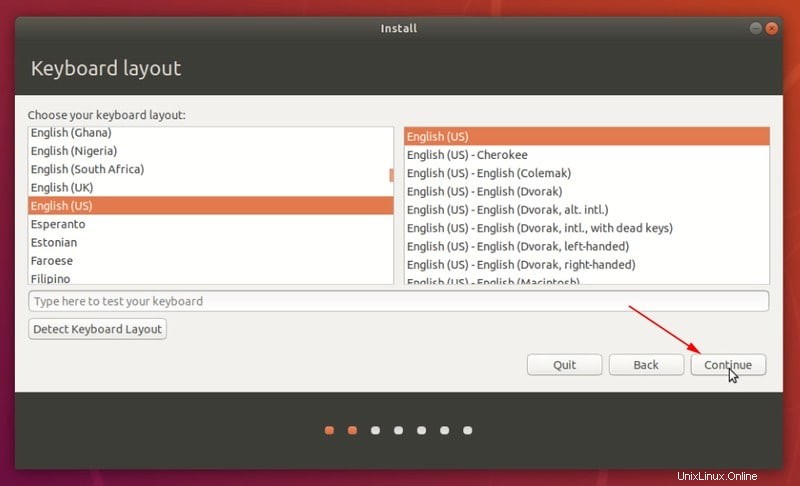簡単な説明: この詳細な記事では、UbuntuとWindows10をデュアルブートする方法を紹介しています。 、ステップバイステップ、適切なスクリーンショットを添えて。
LinuxとWindowsのデュアルブートは、同じコンピューターで2つのオペレーティングシステムを楽しむための最も便利な方法の1つです。ディスクと実際のハードウェアの両方にOSがインストールされており、システムの電源を入れるときに、使用するオペレーティングシステムを選択できます。
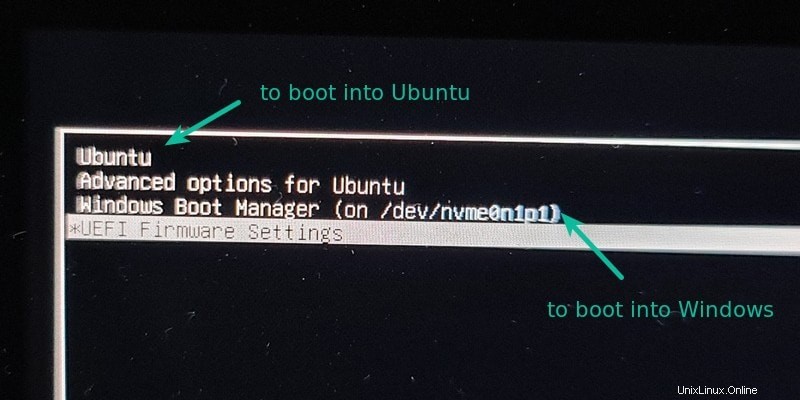
以前のチュートリアルでは、MBRパーティションが付属しているWindows7でUbuntuをデュアルブートする手順を示しました。手順は、Windows10がプリインストールされている新しいシステムでもほぼ同じです。
このチュートリアルでは、Windows10が既にインストールされているUbuntuをインストールする方法を紹介します。 システム上。
注
チュートリアルを始める前に、まずそれを完全に読むことをお勧めします。このチュートリアルで、必要なこととすべきことを確認してください。手順についてよく理解し、必要なものがすべて揃ったら、プロセスを開始します。
デュアルブートは、複雑なプロセスではありません。時間と忍耐が必要です。
ここで説明する手順は、Lubuntu、Kubuntu、Xubuntuなどの他のUbuntuバージョン、およびLinux Mint、エレメンタリーOSなどのUbuntuベースのLinuxディストリビューションに適用できます。
Windows10を使用したUbuntuLinuxのデュアルブート
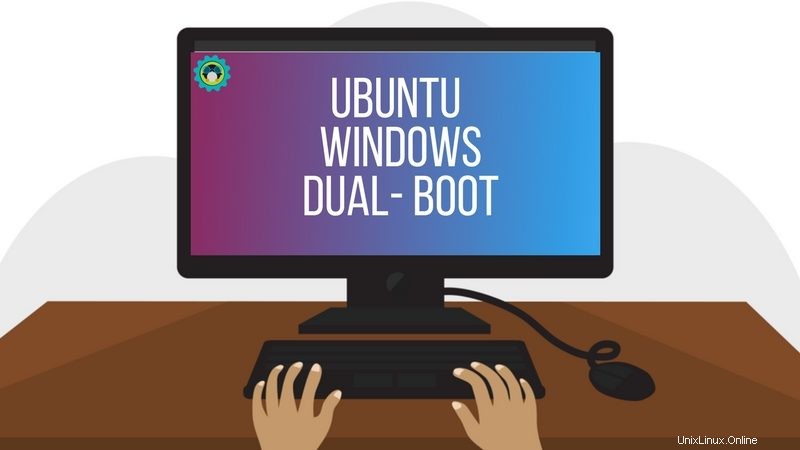
このチュートリアルは、UEFIセキュアブートおよびGPTパーティショニングシステムがプリインストールされたWindows10が付属しているシステムに適しています。システムがGPTまたはMBRのどちらを使用しているかを確認してください。
互換性チェック
システムがUEFIを使用していることを確認してください :このチュートリアルは、UEFIブートを備えたシステムにのみ適用されます。過去5〜6年間にシステムを購入した場合は、GPTパーティションにUEFIシステムがすでに存在している可能性があります。ただし、システムがUEFIを使用していることを確認しても問題はありません。システムがMBRパーティションシステムでレガシーBIOSを使用している場合は、このデュアルブートチュートリアルに従ってください。
Bitlocker暗号化プロセスは異なります :Windows 10 Proを搭載した新しいシステムでは、ディスクがBitlockerで暗号化されています。このようなシステムを使用している場合は、このチュートリアルに従って、ビットクロッカー暗号化を使用してデュアルブートしてください。
SSDとHDDの両方を備えたシステム :SSDとHDDの両方を備えたシステム、つまりデュアルディスクシステムを使用している場合、プロセスはほとんど同じです。ただし、デュアルブートデュアルディスクシステムに関するこの専用チュートリアルに従うと、はるかに優れたものになります。
前提条件:何が必要ですか?
LinuxをWindowsと一緒に簡単かつ安全にインストールするには、次のものが必要です。
- Windows10がプリインストールされているコンピューター。
- サイズが4GB以上でデータがないUSBキー(ペンドライブまたはUSBドライブ)。
- インターネット接続(Ubuntu ISOイメージとライブUSB作成ツールをダウンロードするため)。これは、デュアルブートしているシステムではなく、どのシステムでも実行できます。
- オプション:既存のデータをバックアップするための外部USBディスク。
- オプション:Windowsリカバリまたはブータブルディスク(重大なブートの問題が発生した場合は、修正される可能性があります)。
Windows10と一緒にUbuntuをインストールする手順を見てみましょう。プロセス全体のビデオを作成しました。あなたもそれを見るかもしれません。
その他のLinuxビデオについては、YouTubeチャンネルに登録してくださいステップ1:Windowsシステムのバックアップを作成する[オプション]
ディスクパーティションの処理中にシステムを台無しにした場合に備えて、データのバックアップをとっておくと便利です。
失うわけにはいかない重要なデータをすべて外部USBディスクにコピーすることをお勧めします。外付けHDD(低速ですが安価)またはSSD(高速ですが高価)を使用して、重要なファイルとフォルダーをその上にコピーできます。
 | SanDisk 500GB Extreme Portable SSD-最大1050MB/秒-USB-C、USB 3.2Gen2-外部ソリッドステート... | $ 103.00 | Amazonで購入 |
 | Toshiba Canvio Advance1TBポータブル外付けハードドライブUSB3.0、黒-HDTCA10XK3AA | $ 52.99 | Amazonで購入 |
ステップ2:Ubuntu(または使用しているLinuxディストリビューション)をダウンロードする
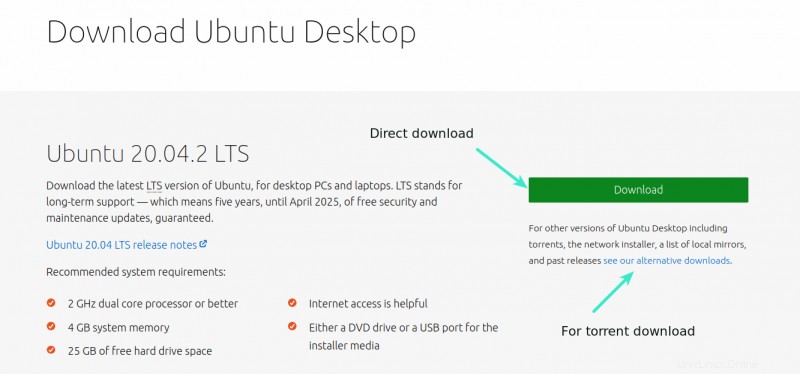
UbuntuのWebサイトにアクセスして、ISOファイルをダウンロードします。ファイルのサイズは約2.5GBである必要があります。トレント経由でUbuntuをダウンロードする必要がある場合は、「代替ダウンロード」をクリックできます。
UbuntuISOイメージをダウンロードするステップ3:UbuntuのライブUSB/ディスクを作成する
Windowsを使用してライブUSBを作成していると思います。ライブUbuntuUSBを作成できる無料のアプリケーションがいくつかあります。これらのツールのいずれかを使用できます。すべてを表示することはできないので、Rufusを使用します。
RufusをそのWebサイトから無料でダウンロードします。 .exeファイルがダウンロードされます。
RufusをダウンロードUSBを接続する 。このデバイスはフォーマットされるため、このUSBディスクに重要なデータがないことを確認してください。
ダウンロードしたRufusツールを実行します。接続されているUSBを自動的に識別しますが、とにかく再確認してください。次に、ダウンロードしたISOイメージの場所を参照し、GPTパーティショニングスキームとUEFIターゲットシステムを使用していることを確認します。
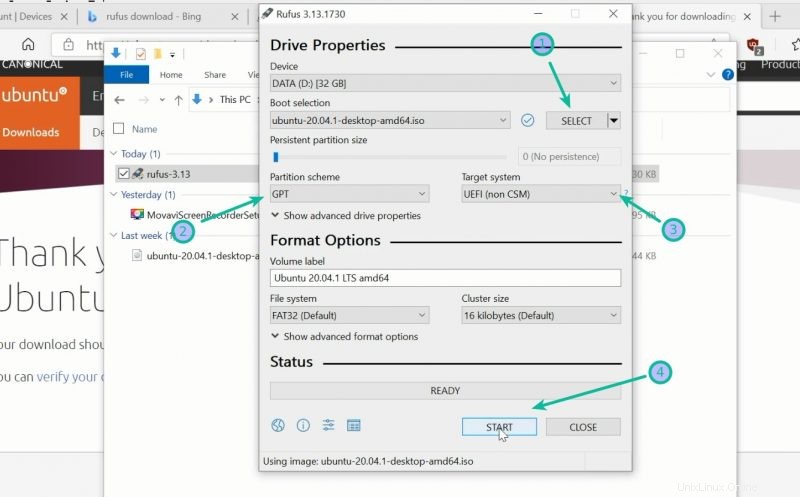
スタートボタンを押して、プロセスが完了するのを待ちます。ライブLinuxUSBの準備が整いました。
注:UbuntuのインストールとライブUbuntu USBプロセスの作成は、どのコンピューターでも実行できます。ただし、残りのプロセスでは、デュアルブートしているシステムが使用されます。
ステップ4:Ubuntuをインストールするためにディスクに空き容量を確保します
多くのシステムでは、Ubuntuのインストール中に、Ubuntuのディスクパーティションを作成するオプションが提供されます。ただし、それは確実ではありません。これが、インストール手順を開始する前に、ディスク上に必要な空き領域を確保する方がよい理由です。
Windowsメニューで、「ディスクパーティション」を検索し、「ハードディスクパーティションの作成とフォーマット」に移動します。
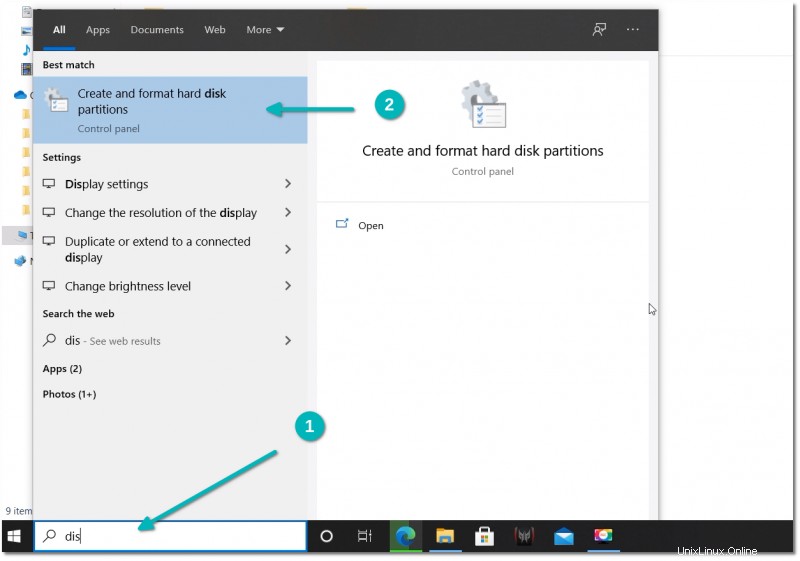
ディスク管理ツールで、パーティションを作成するドライブを右クリックし、ボリュームの縮小を選択します。 。
このようなパーティションが1つしかない場合は、Linux用にそのパーティションから空き領域を作る必要があります。かなりのサイズのパーティションが複数ある場合は、データが消去される可能性があるため、Cドライブ以外のパーティションを使用してください。
私のシステムの256GBには、メーカーからのいくつかのパーティションがすでにありましたが、主にバックアップやその他の目的で使用されていました。メインパーティションは、Windows10がインストールされている約220GBのCドライブでした。私の場合、Linuxをインストールするための空き容量を確保するためにCドライブを縮小しました。
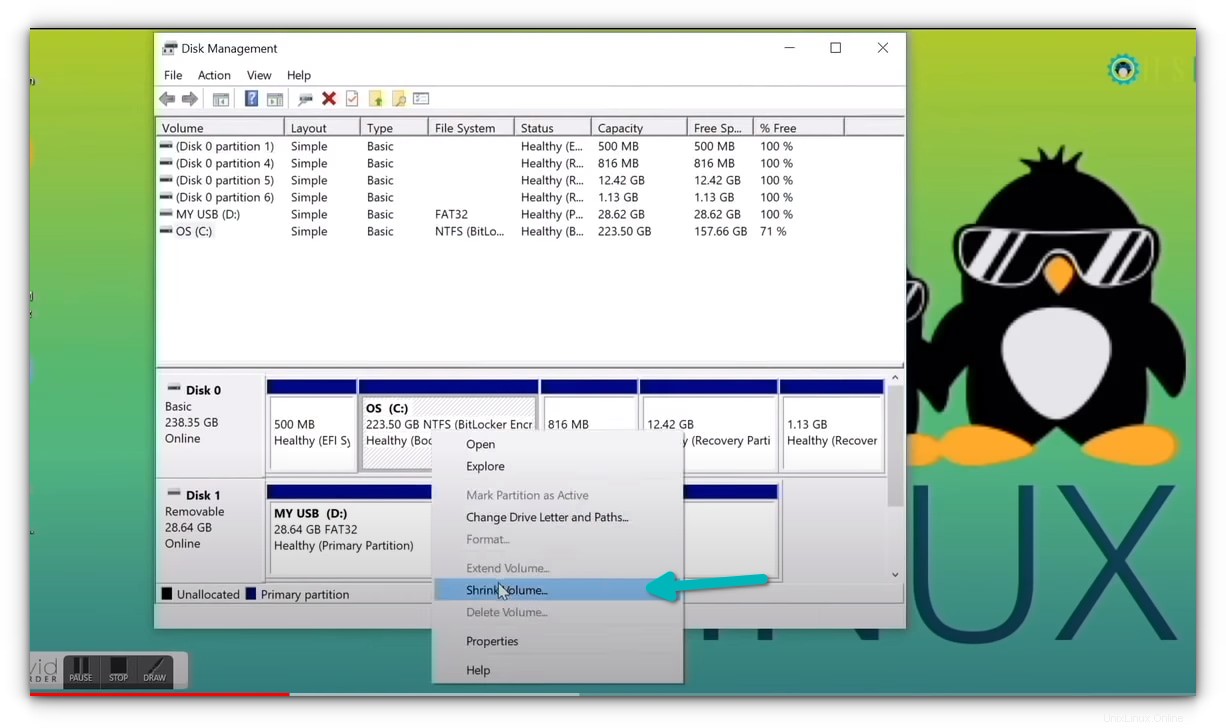
デュアルブートのLinuxにはどのくらいのスペースが必要ですか?
これは、ディスクの合計容量によって異なります。 Ubuntuは15GBまたは20GBにインストールできますが、すぐにディスク容量が不足し始めます。最近では、少なくとも120GBのディスクが必要です。その場合は、Linux用に30〜40GBのディスクを使用してください。 250 GBのディスクがある場合は、60〜80GB以上を割り当てます。より多くのディスク領域がある場合は、必要に応じてさらに多くの空き領域を割り当てます。
D、E、またはFドライブがある場合はどうなりますか?
UbuntuはCドライバーにしかインストールできないと考えているため、これは多くの人にとってよくある混乱です。それは真実ではない。ほら、私はCドライブを1つしか持っていなかったので、それを縮小しました。 D、E、またはFドライブがある場合は、それらのドライブの1つを縮小できます。 D、E、またはFドライブを削除することもできます。 Cドライブを削除しないでください 。
ステップ5:ライブUbuntuUSBから起動
手順3でライブUbuntuUSBを作成しました。システムに接続します。ライブUSBから起動する前に、悪名高いセキュアブートについて簡単に説明しましょう。
Linuxをインストールするためにセキュアブートを無効にする必要がありますか?
6〜8年前、UEFIセキュアブートはLinuxで十分にサポートされていなかったため、Linuxをインストールする前にセキュアブートを無効にする必要がありました。ありがたいことに、Ubuntuや他の多くのLinuxディストリビューションは、最近、セキュアブートを非常にうまくサポートしています。通常、それについて何もする必要はありません。ただし、システムでライブUSBからの起動が許可されていない場合、またはその他の関連する問題が発生した場合は、Windowsでのセキュアブートを無効にすることができます。
大丈夫! USBから起動する方法を見てみましょう。システムの起動時にF2/F10またはF12を押して起動設定に移動し、USBからの起動を選択できます。ただし、難しいと感じる人もいます。
長くて簡単な手順は、Windows内からUEFIブート設定にアクセスすることです。 WindowsメニューでUEFIを検索し、[高度なスタートアップオプションの変更]をクリックします。
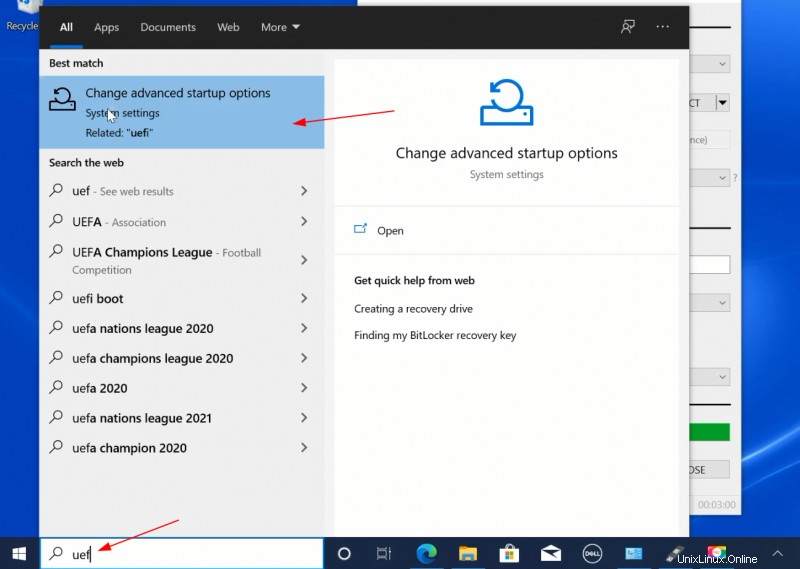
高度なスタートアップに移動します オプションを選択し、今すぐ再起動をクリックします ボタン。
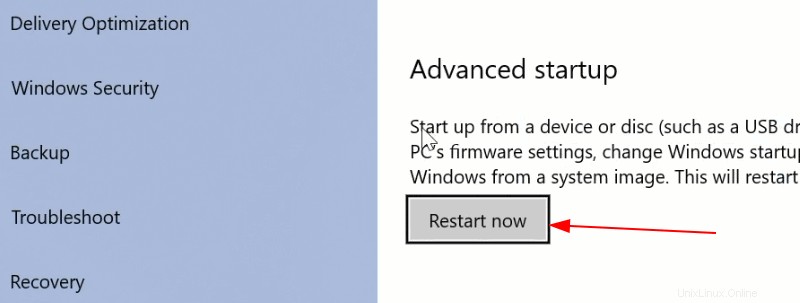
次の画面で、[デバイスを使用する]をクリックします:
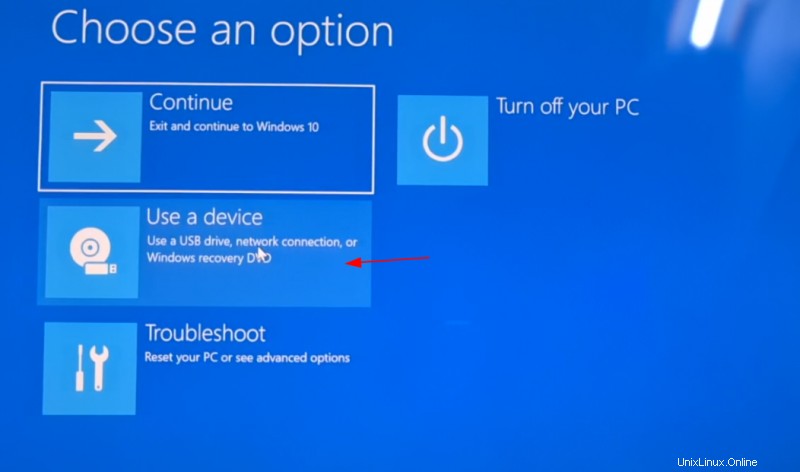
名前とサイズでUSBディスクを認識します。 EFIUSBデバイスとして表示される場合もあります 。
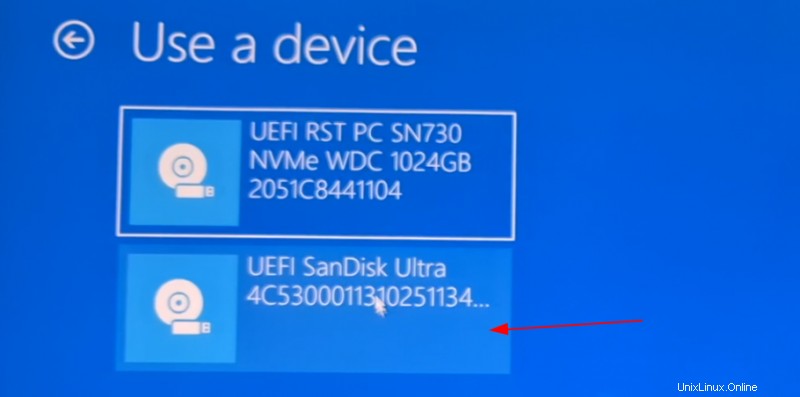
これで、システムの電源がオフになり、ライブUSBディスクである必要がある選択したディスクで再起動します。数秒後に次のような画面が表示されます:
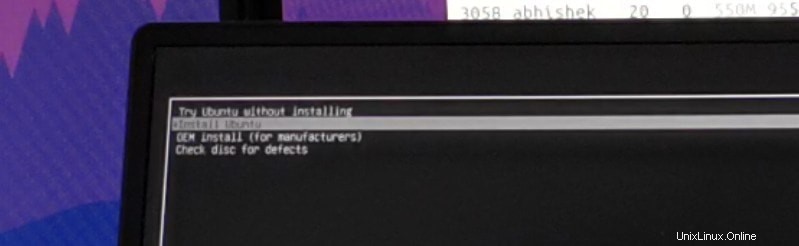
「インストールせずにUbuntuを試す」オプションを使用すると、ライブディスクからUbuntuを体験できます。 Ubuntuをインストールするオプションはデスクトップにあります。
「Ubuntuのインストール」オプションは、Ubuntuのインストールをすぐに開始します。
好みに応じてどちらのオプションも選択できます。
ステップ6:Windows10と一緒にUbuntuをインストールする
インストール手順を開始します。最初のいくつかのステップは簡単です。言語とキーボードレイアウトを選択します。
次の画面で、[通常のインストール]を選択します。まだアップデートをダウンロードしたり、サードパーティのソフトウェアをインストールしたりする必要はありません。インストールが完了した後に行うことができます。
続行を押します。次のステップに進むには時間がかかる場合があります。
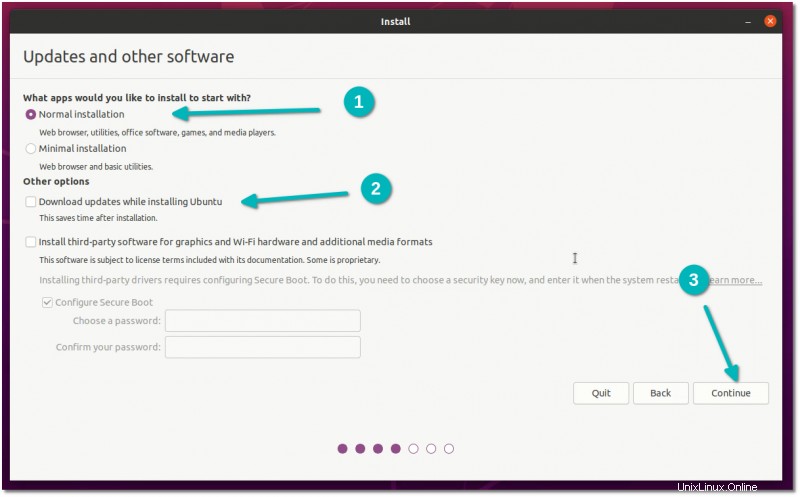
注 :インストール中にアップデートをダウンロードしてメディアコードをインストールしようとする人もいます。私の経験では、インストール中に問題が発生することがあり、インストールが失敗することもあります。このため、私は彼らに反対することをお勧めします。
重要:インストールには、次の画面に表示される内容に基づいて2つのアプローチがあります
これは詳細なチュートリアルなので、両方の側面について説明します。
アプローチ1:「WindowsBootManagerと一緒にUbuntuをインストールする」が表示されます
インストールの種類に「WindowsBootManagerと一緒にUbuntuをインストールする」と表示された場合 画面、あなたは運がいいです。この方法を選択して、[続行]をクリックできます。
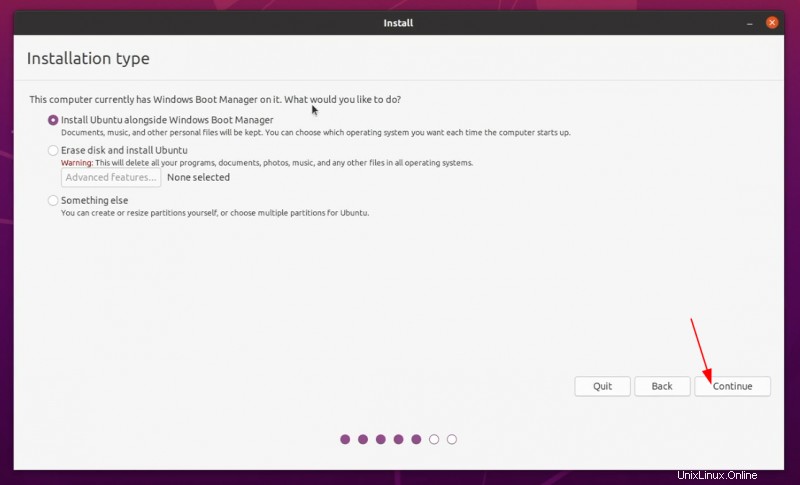
次の画面では、仕切りをドラッグしてUbuntuのパーティションを作成するオプションが表示されます。ここでLinuxに適切なディスク容量を割り当てることができます。 Ubuntuは割り当てられたディスクスペースの1つのパーティションを作成し、ホームを持つルートと、ルート自体の下にサイズが2GBのスワップファイルを持ちます。
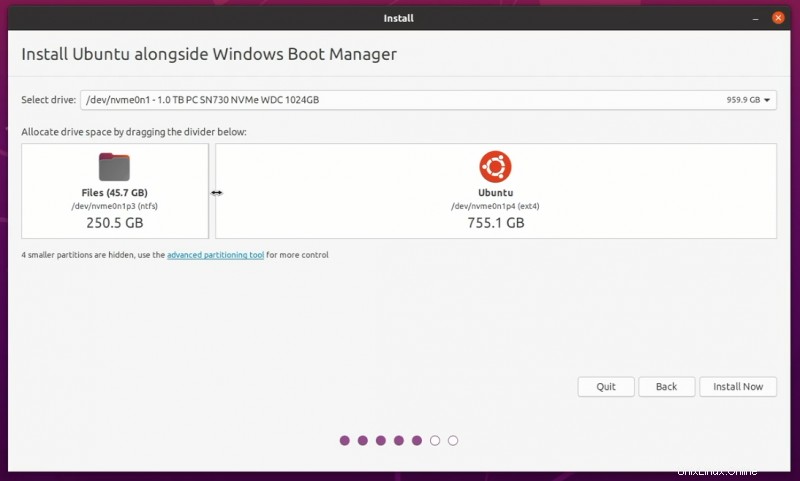
アプローチ2:[Windows Boot Managerと一緒にUbuntuをインストールする]オプションが表示されないか、グレー表示されます
ただし、このオプションが表示されない不運な人の1人であれば、心配する必要はありません。物事はあなたにとってそれほど悪くはありません。引き続きUbuntuをWindowsにインストールできます。
[インストールの種類]画面で、その他を選択します 。
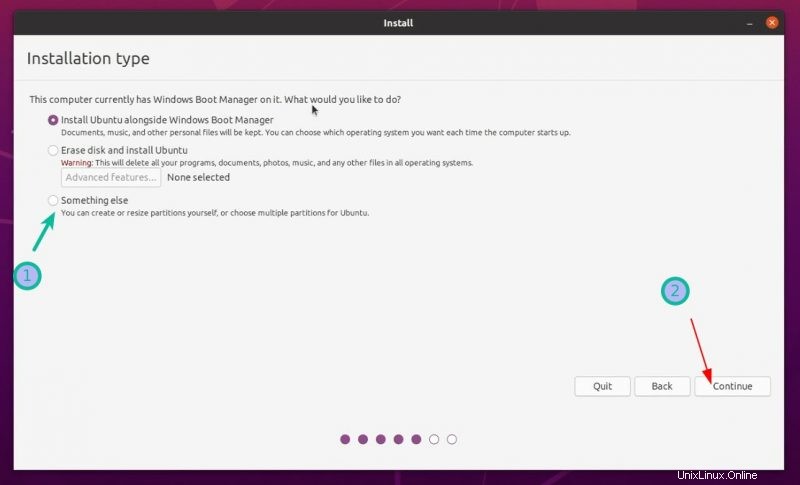
パーティショニング画面が表示されます。事前に空き領域を作成したことを覚えていますか?
空き領域全体をルートに割り当てるか(スワップファイルとホームはルートの下に自動的に作成されます)、ルート、スワップ、およびホームのパーティション分割を分離することもできます。どちらの方法でも問題ありません。
ルート、スワップ、ホームパーティションを別々に作成する手順を示しています。ただし、それらすべてに1つのパーティションを自由に使用してください。
空き領域を選択し、+記号をクリックします。
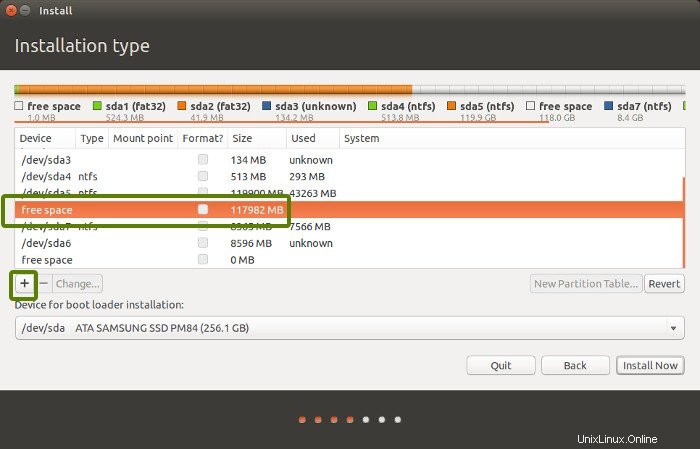
Linuxパーティションを作成するオプションが提供されます。ルートパーティションを作成しています。 25GBを超えるものであれば十分です。サイズを選択し、ファイルタイプとしてExt 4を選択し、マウントポイントとして/(ルートを意味する)を選択します。
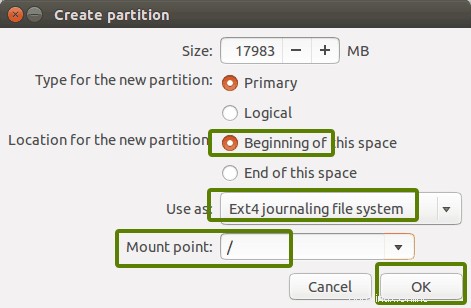
前の手順で[OK]をクリックすると、パーティション画面が表示されます。次に、スワップを作成します。以前と同様に、+記号をもう一度クリックします。今回は、ファイルタイプをスワップ領域として使用します。
Linuxでの理想的なスワップサイズについては議論の余地があります。 RAMが2GB以下の場合は、RAMの2倍のサイズのスワップを使用してください。 3〜6 GBのRAMがある場合は、RAMと同じサイズのスワップを使用します。 8 GB以上のRAMがある場合は、RAMの半分のサイズのスワップを使用できます(十分なディスク容量があり、休止状態を使用する場合は、少なくともRAMと同じサイズのスワップを使用します)。 。
システムのスワップが少ないと感じても、心配する必要はありません。スワップファイルを簡単に作成し、システムにスワップスペースを追加できます。
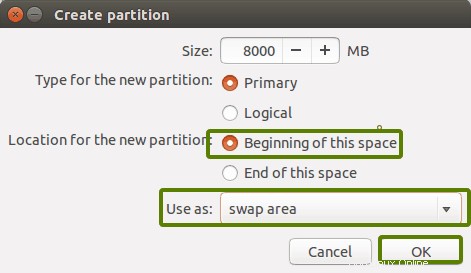
同様の方法で、ホームパーティションを作成します。音楽、写真、ダウンロードしたファイルを保存する場所であるため、最大の容量を割り当てます(実際には残りの空き容量を割り当てます)。
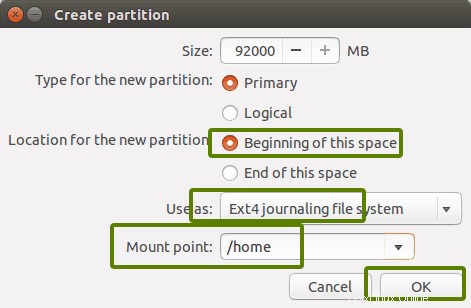
ルート、スワップ、ホームの準備ができたら、今すぐインストールをクリックします :
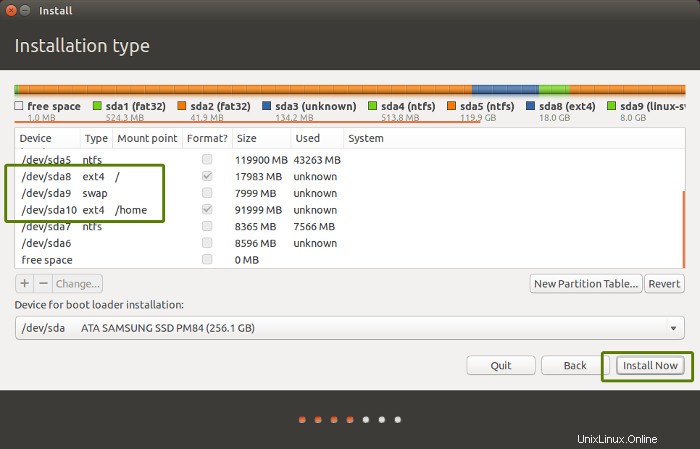
さて、あなたはほとんど戦いに勝ちました。あなたは今勝利の匂いを嗅ぐことができます。求められたらタイムゾーンを選択します。
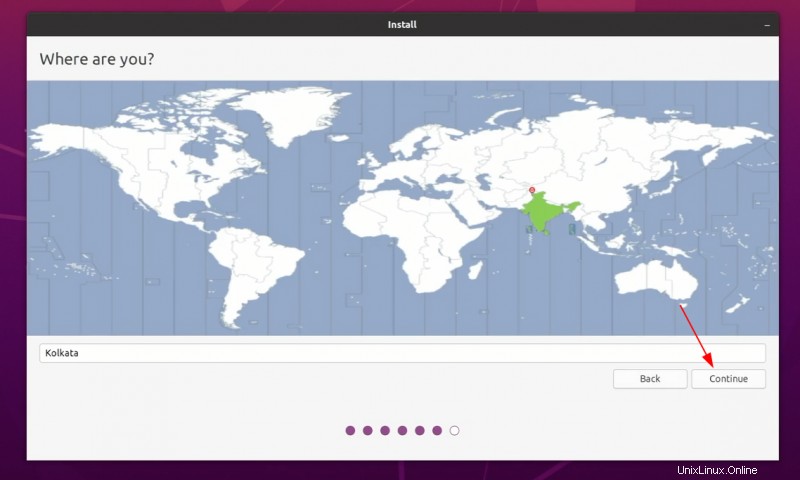
次に、ユーザー名、ホスト名(コンピューターの名前)、およびパスワードを入力するように求められます。
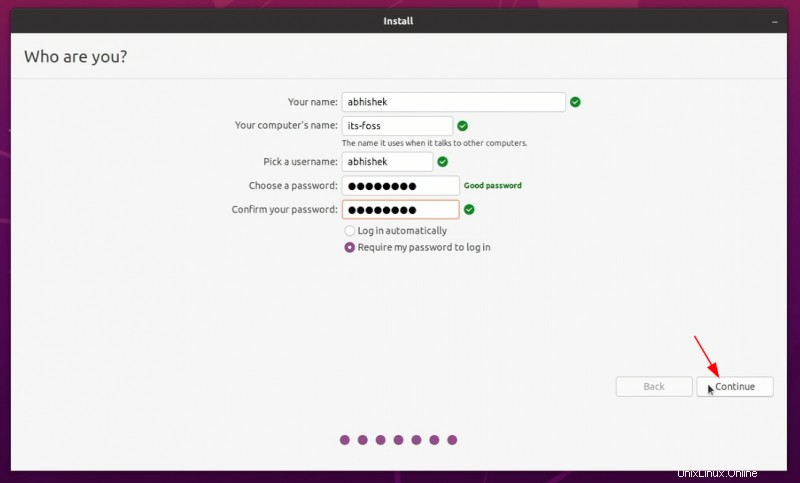
今、それはただ待つことの問題です。インストールが完了するまでに8〜10分かかります。
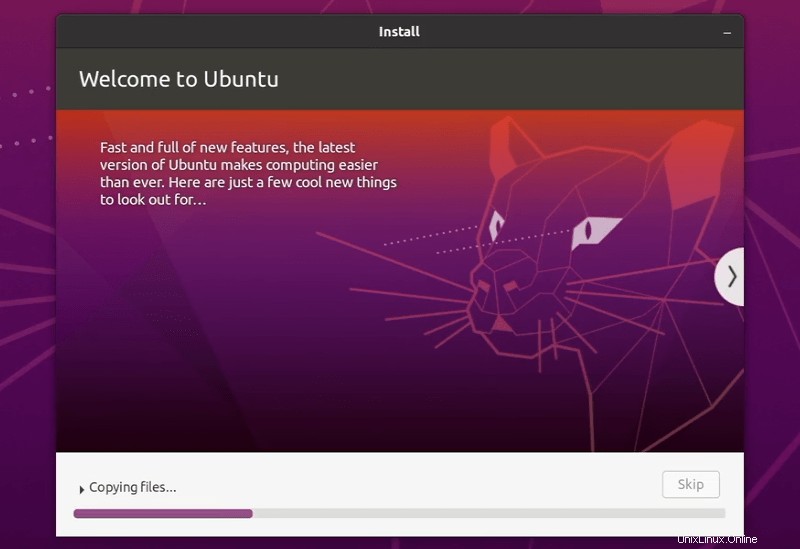
インストールが完了したら、システムを再起動します。
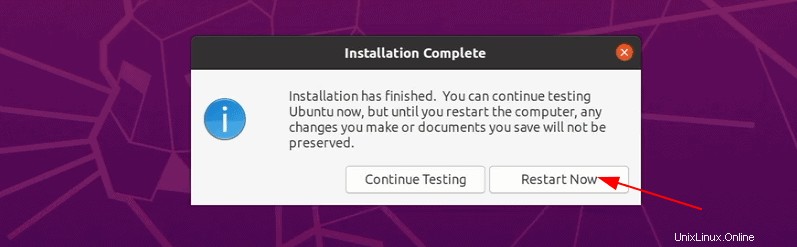
USBディスクを取り外すように求められます。この段階で、心配することなくディスクを取り外すことができます。この後、システムは再起動します。
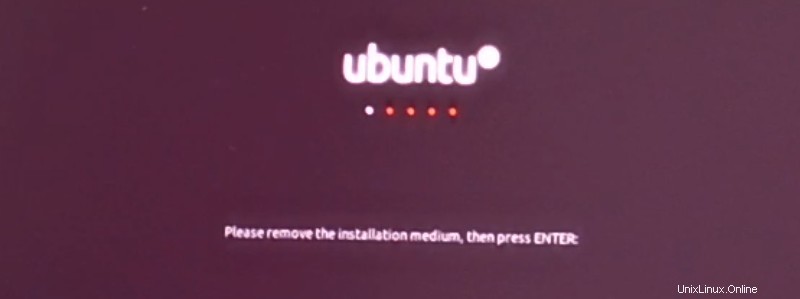
Linuxを使用するために、ライブUSBディスクは必要ありません。コンピューターのディスクにUbuntuをインストールしました。 USBを取り外して、他のシステムにLinuxをインストールするために使用する場合は、後で使用できるように保管してください。フォーマットして、通常のデータ保存や転送に使用することもできます 。
すべてがスムーズに進んだ場合は、システムの電源がオンになるとgrub画面が表示されます。ここでは、Ubuntuを選択してUbuntuを起動し、Windowsブートマネージャーを選択してWindowsを起動できます。かなりかっこいいですよね?
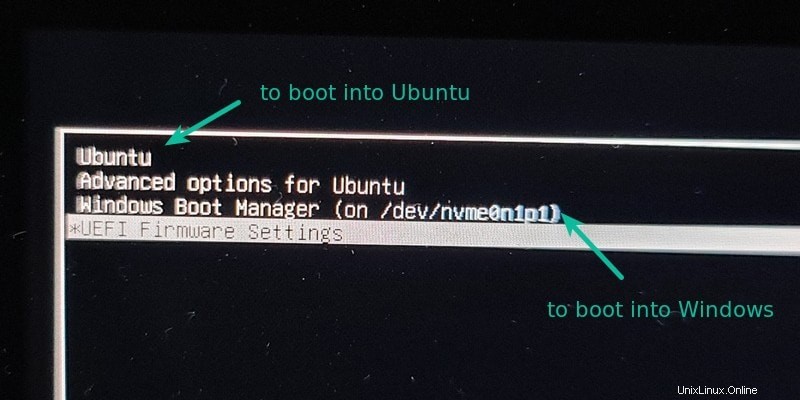
デュアルブートが成功しませんでしたか?トラブルシューティングのヒントをいくつか紹介します
人生は誰にとってもありません。一部の人にとっては、デュアルブートはまだ成功しないかもしれません。ただし、あきらめる代わりに、いくつかのヒントに従ってインストール手順を再試行することもできます。
USBポートを変更してみてください
これはばかげているように聞こえるかもしれませんが、一部のUSBポートにより、USBの起動またはLinuxのインストールで問題が発生する場合があります。 USBポートを変更するのは難しいかもしれません。
Linuxのインストール中はインターネットを使用しないでください
Linuxをインターネットに接続すると、Linuxのインストールでエラーが発生することがあります。 「「grub-efi-amd64-signed」パッケージを/targetにインストールできませんでした」というエラーが発生した場合は、インターネットなしでUbuntuをインストールしてみてください。
セキュアブートおよび/または高速ブートを無効にする
まれに、セキュアブートでは、ライブUSBからのブートやLinuxのインストールができない場合があります。セキュアブートを無効にします。場合によっては、高速起動を無効にすることもできます。
デュアルブートは終了しましたが、Ubuntuを起動するためのgrub画面が表示されません
UEFI設定で起動順序を確認してください。 WindowsBootManagerの下にUbuntu/UEFIが表示されますか?はいの場合は、順番を上に移動します。グラブがまったく表示されない場合は、このチュートリアルまたはこのチュートリアルを慎重に試すことができます。
Grubレスキューエラーまたはデュアルブート後に起動可能なデバイスが見つかりません
起動可能なデバイスが見つからないというエラーがない場合は、このチュートリアルを使用してください。そしてこれはgrubレスキューエラー用です。
追加のヒント :WindowsとUbuntuには時差があることに気付くでしょう。デュアルブートでのタイムギャップの問題は簡単に修正できます。また、grub画面では、Ubuntuが優先されます。 LinuxよりもWindowsを頻繁に使用する場合は、起動順序を変更してWindowsをデフォルトにすることもできます。プロセスを逆にしたい場合は、このガイドに従って、WindowsとのデュアルブートからUbuntuを削除してください。
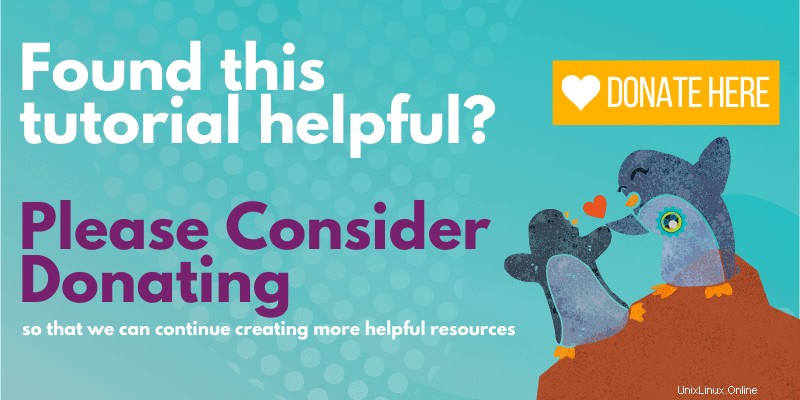
このガイドが、 Windows10UEFIを使用したUbuntuのデュアルブートに役立つことを願っています。 。ここではあまりにも詳細に説明しましたが、よくある混乱にすべて答え、必要なすべての手順を示したいと思いました。それでも疑問がある場合、または奇妙なエラーに直面している場合は、コメントを残してください。サポートさせていただきます。