簡単な説明:Ubuntu 18.04をインストールした後に行うべきことのこのリストは、よりスムーズなデスクトップエクスペリエンスのためにBionicBeaverを使い始めるのに役立ちます。
あなたはおそらくUbuntu18.04LTSリリースの新機能をすでに知っているでしょう。そうでない場合は、Ubuntu18.04LTSのビデオレビューをご覧ください。
Ubuntu 18.04をインストールすることを選択した場合は、Ubuntu18.04を開始するために従うことができるいくつかの推奨手順をリストしました。
注:この記事は18.04と19.10の両方に適用されます。したがって、Ubuntu 19.10を使用している場合は、Ubuntu19.10をインストールした後に同じアドバイスに従うことができます。 20.04については、Ubuntu20.04のインストール後に行うべき新しいリストを参照してください。
Ubuntu18.04および19.10をインストールした後に行うこと
おすすめの動画を作成しました。ビデオを見て、実際の動作を確認できます:
その他のLinuxビデオについては、YouTubeチャンネルに登録してくださいUbuntu 18.04をインストールした後に行うことのリストは、あなたとあなたの興味やニーズに大きく依存します。プログラマーの場合は、プログラミングツールのインストールに集中します。グラフィックデザイナーの場合は、グラフィックツールのインストールに集中します。
それでも、ほとんどのUbuntuユーザーに適用できるはずのことがいくつかあります。このリストは、それらに加えて、私のお気に入りのいくつかで構成されています。
また、このリストはデフォルトのGNOMEデスクトップ用です。 Kubuntu、Lubuntuなどの他のフレーバーを使用している場合、GNOME固有のものはシステムに適用できません。
リストのすべてのポイントを盲目的にフォローする必要はありません。推奨されるアクションが要件に合っているかどうかを確認する必要があります。
そうは言っても、Ubuntu18.04をインストールした後に行うべきことのこのリストから始めましょう。
[irpposts =” 28188″ name =” Ubuntu 18.04″について知っておくべきこと]
1。システムを更新する
新規インストール後に最初に行うべきことは、Ubuntuを更新することです。新しいOSをインストールしたばかりなので奇妙に聞こえるかもしれませんが、それでも更新を確認する必要があります。
私の経験では、Ubuntuをインストールした直後にシステムを更新しないと、新しいプログラムをインストールしようとしたときに問題が発生する可能性があります。
Ubuntu 18.04を更新するには、スーパーキー(Windowsキー)を押してアクティビティの概要を起動し、SoftwareUpdaterを探します。実行して更新を確認します。

または 、ターミナルでこれらの有名なコマンドを使用できます(Ctrl + Alt + Tを使用):
sudo apt update && sudo apt upgrade2。より多くのソフトウェアのために追加のリポジトリを有効にする
Ubuntuには、システムにソフトウェアを提供するリポジトリがいくつかあります。これらのリポジトリは次のとおりです。
- メイン–Ubuntuチームがサポートする無料のオープンソースソフトウェア
- ユニバース–コミュニティによって維持されている無料のオープンソースソフトウェア
- 制限付き–デバイス専用のドライバー。
- マルチバース–著作権または法的な問題によって制限されているソフトウェア。
- 正規のパートナー–パートナー向けにUbuntuによってパッケージ化されたソフトウェア
これらすべてのリポジトリを有効にすると、より多くのソフトウェアとプロプライエタリドライバにアクセスできるようになります。
スーパーキー(Windowsキー)を押してアクティビティの概要に移動し、ソフトウェアとアップデートを検索します。
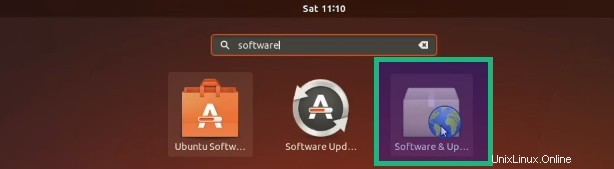
[Ubuntuソフトウェア]タブで、[メイン]、[ユニバース]、[制限付き]、[マルチバース]のすべてのリポジトリがチェックされていることを確認してください。

次に、その他のソフトウェアに移動します タブで、正規パートナーのオプションをオンにします 。
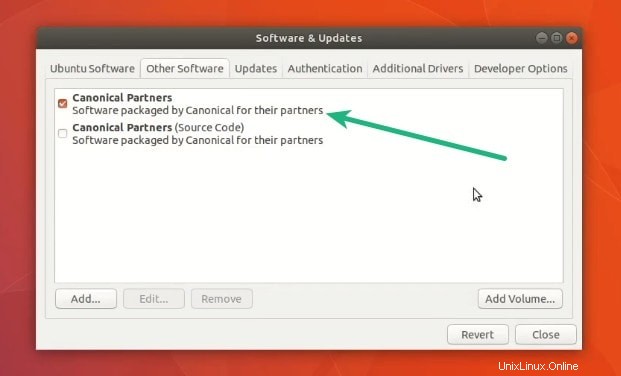
ソフトウェアソースを更新するには、パスワードを入力する必要があります。完了すると、SoftwareCenterにインストールするアプリケーションがさらに見つかります。
3。 GNOMEデスクトップを探索する
Ubuntu 18.04には、GNOMEとUnityの両方の機能を備えたカスタマイズされたGNOMEデスクトップが付属しています。これは最初は困惑するかもしれません。
しかし、Ubuntu 18.04 GNOMEの探索に数分を費やすと、すぐに快適になります。実際、Ubuntu 18.04では、ウェルカム画面の「どこに何があるか」が一目でわかります。
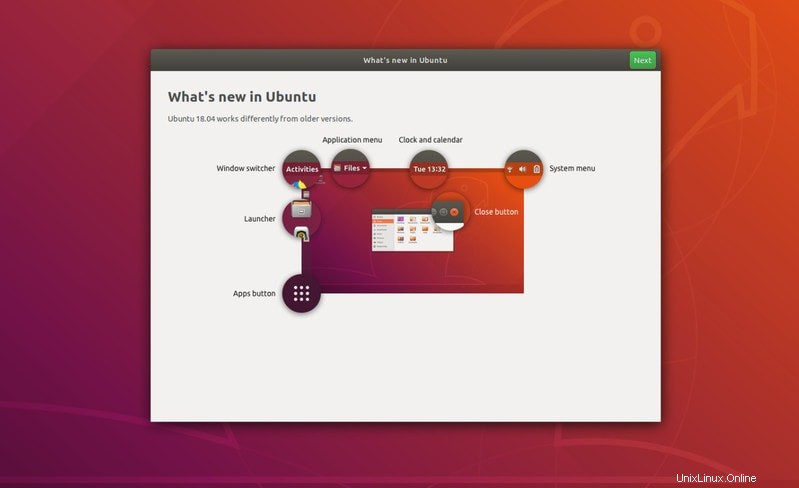
GNOMEデスクトップを詳細に理解できるように、UbuntuでのGNOMEのカスタマイズに関するこの記事を読むことを強くお勧めします。 GNOMEの使用方法、システムにシンプルでありながら便利な調整を加える方法を知っているでしょう。
システム設定からいくつかの視覚的な変更を行うことができます。デスクトップやロック画面の壁紙を変更したり、ドック(左側のランチャー)の位置を変更したり、電源設定やBluetoothなどを変更したりできます。要するに、以下のように変更できる設定がたくさんあります。あなたの必要性。
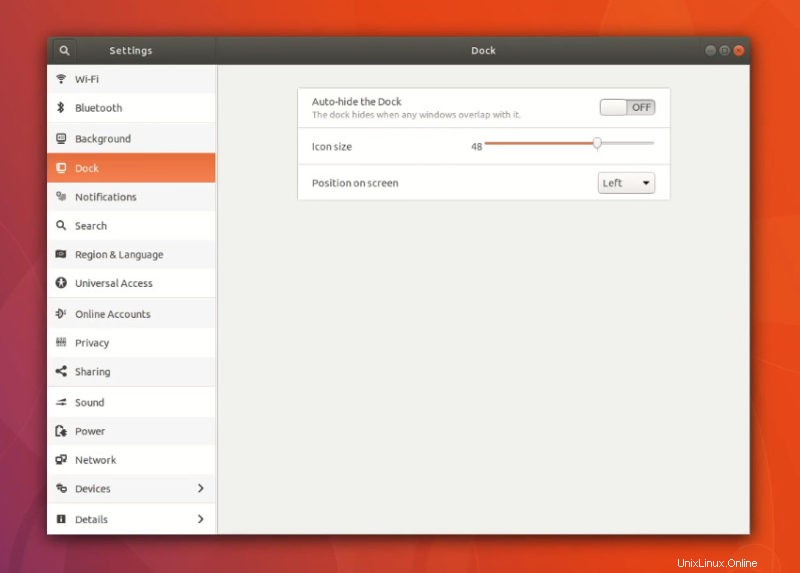
4。メディアコーデックをインストールする
MP#、MPEG4、AVIなどのメディアファイルを再生するには、メディアコーデックをインストールする必要があります。 Ubuntuはリポジトリにそれらを持っていますが、さまざまな国での著作権の問題のため、デフォルトではインストールされません。
個人として、UbuntuRestrictedExtraパッケージを使用してこれらのメディアコーデックを簡単にインストールできます。以下のリンクをクリックして、SoftwareCenterからインストールしてください。
UbuntuRestrictedExtrasをインストールするまたは、以下のコマンドを使用してインストールします。
sudo apt install ubuntu-restricted-extrasEULAまたはライセンス画面が表示された場合は、Tabキーを使用してオプションを選択し、Enterキーを押して選択を確認してください。
5。ソフトウェアセンターからソフトウェアをインストールする
リポジトリをセットアップし、コーデックをインストールしたので、ソフトウェアを入手します。 Ubuntuをまったく使用したことがない場合は、このガイドに従ってUbuntuにソフトウェアをインストールしてください。
ソフトウェアをインストールする方法はいくつかあります。最も便利な方法は、さまざまなカテゴリで利用できる何千ものソフトウェアがあるSoftwareCenterを使用することです。ソフトウェアセンターから数回クリックするだけでインストールできます。
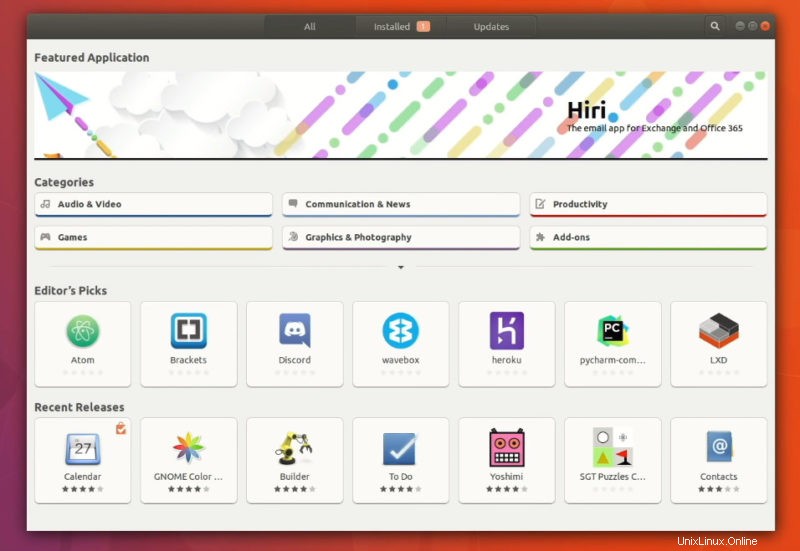
インストールしたいソフトウェアの種類によって異なります。ここで私のお気に入りのいくつかを提案します。
- VLC –ビデオ用メディアプレーヤー
- GIMP –Linux用のPhotoshopの代替
- ピンタ –Linuxで代替ペイント
- Calibre –電子書籍管理ツール
- クロム –オープンソースのWebブラウザ
- カザム –スクリーンレコーダーツール
- Gdebi –.debパッケージ用の軽量パッケージインストーラー
- Spotify –音楽のストリーミング用
- スカイプ –ビデオメッセージングの場合
- Kdenlive –Linux用のビデオエディタ
- アトム –プログラミング用のコードエディタ
- Android Studio –Androidアプリ開発用
その他のソフトウェアの推奨事項については、この最高のUbuntuアプリのリストを参照することもできます。
6。 Webからソフトウェアをインストールする
Ubuntuのソフトウェアセンターには何千ものアプリケーションがありますが、Linuxをサポートしているにもかかわらず、お気に入りのアプリケーションが見つからない場合があります。
多くのソフトウェアベンダーは、すぐにインストールできるを提供しています。 .debパッケージ。これらの.debファイルをWebサイトからダウンロードし、ダブルクリックしてインストールできます。
Google Chromeは、ウェブからダウンロードしてインストールできるソフトウェアの1つです。
7。 Ubuntu 18.04でFlatpakを使用して、より多くのアプリケーションにアクセスします
FlatpakはFedoraのユニバーサルパッケージングシステムです。 Snapと同様に、FlatpakパッケージアプリケーションをFlatpakをサポートするさまざまなLinuxディストリビューションにインストールできます。
Ubuntu18.04はデフォルトでFlatpakをサポートしています。ただし、いくつかの調整を加えることで、UbuntuSoftwareCenterでFlatpakアプリケーションを直接入手できます。これにより、デフォルトのUbuntuSoftwareCenterにはないViberなどの追加アプリケーションを簡単にインストールできるようになります。
まず、Flatpakサポートが有効になっているかどうかを確認します(最小インストールオプションにはFlatpakがありません:
sudo apt install flatpak次に、GNOMESoftwareCenter用のFlatpakプラグインをインストールします。
sudo apt install gnome-software-plugin-flatpak最後に、FlathubWebサイトで利用可能なすべてのアプリケーションにアクセスできるFlathubリポジトリを追加します。
flatpak remote-add --if-not-exists flathub https://flathub.org/repo/flathub.flatpakrepo唯一の欠点は、Ubuntuソフトウェアセンターに複数のアプリケーションが表示されることです。 Flatpakアプリケーションはソースdl.flathub.orgでタグ付けされているため、簡単に区別できます。
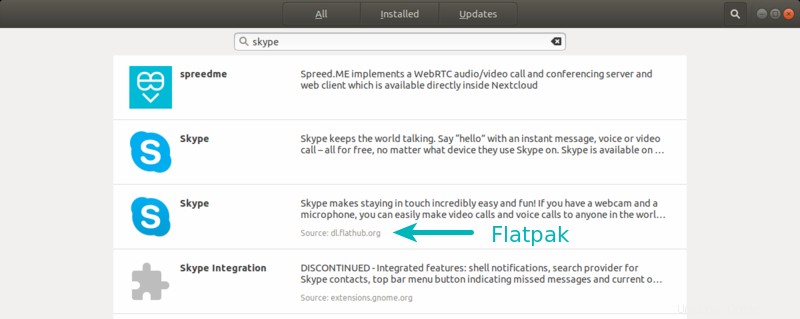
8。 Ubuntu 18.04でのデータ収集をオプトアウトする(オプション)
Ubuntu 18.04は、システムハードウェアとシステムインストール設定に関する無害な統計を収集します。また、クラッシュレポートも収集します。
Ubuntu 18.04に初めてログインするときに、このデータをUbuntuサーバーに送信しないオプションが表示されます。
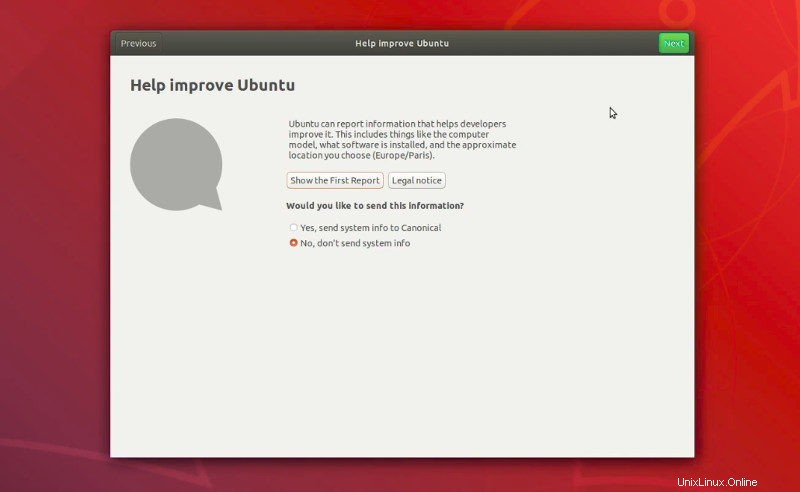
その時間を逃した場合は、[システム設定]-> [プライバシー]に移動し、問題の報告を[手動]に設定して無効にすることができます。
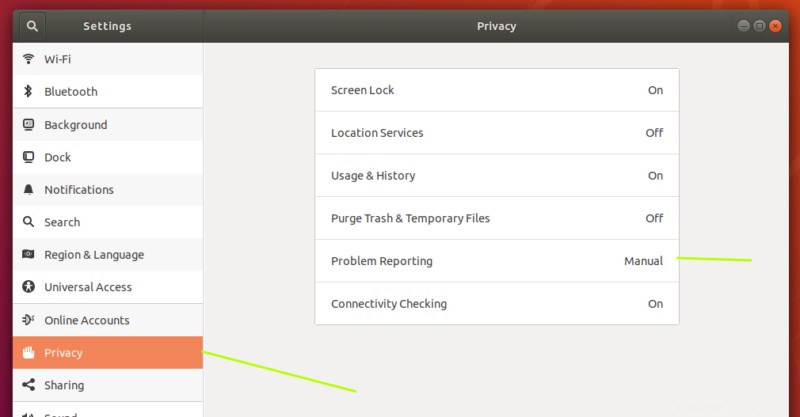
9。新しいテーマとアイコンでデスクトップの外観を変更します
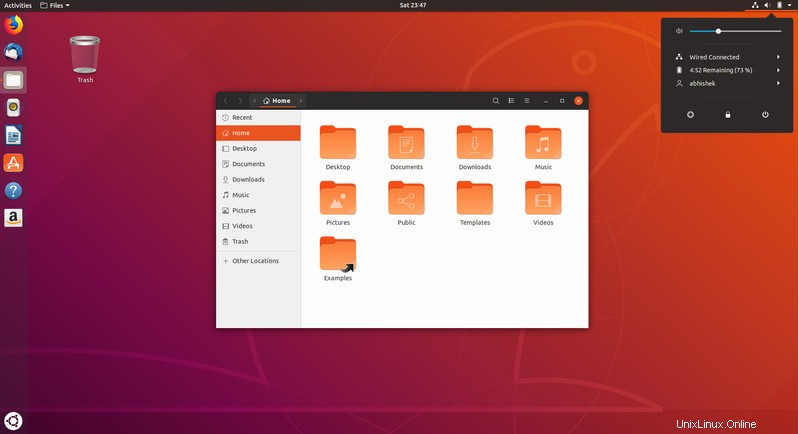
テーマとアイコンを変更することは、システムの外観を変更するための主要な方法です。 Ubuntuに最適なGNOMEテーマとアイコンのリストを確認することをお勧めします。選択したテーマとアイコンを見つけたら、GNOMETweaksツールでそれらを使用できます。
ソフトウェアセンターからGNOMETweaksをインストールするか、以下のコマンドを使用してインストールできます。
sudo apt install gnome-tweak-toolインストールすると、新しいテーマやアイコンを簡単にインストールできます。
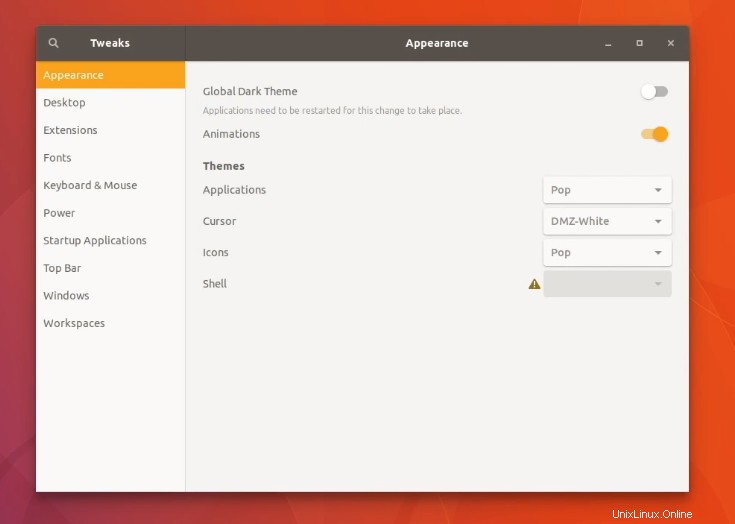
10。 GNOME拡張機能を使用してGNOMEデスクトップの使いやすさを拡張する
また、システムの外観と機能をさらに強化するために、GNOME拡張機能の使用も検討する必要があります。 17.10でGNOME拡張機能を使用する方法についてこのビデオを作成しましたが、Ubuntu18.04でも同じように使用できます。
どの拡張機能を使用するか迷っている場合は、この最高のGNOME拡張機能のリストをご覧ください。
11。バッテリーを長持ちさせ、過熱を防ぎます
Linuxラップトップの過熱を防ぐために次に進みましょう。 TLPは、CPU温度を制御し、長期的にノートパソコンのバッテリー寿命を延ばす素晴らしいツールです。
ラップトップモードツールなど、他の省電力アプリケーションがインストールされていないことを確認してください。ターミナルで以下のコマンドを使用してインストールできます:
sudo apt install tlp tlp-rdwインストールしたら、以下のコマンドを実行して開始します。
sudo tlp start12。常夜灯で目を節約
常夜灯は、GNOMEデスクトップで私のお気に入りの機能です。コンピュータの画面から夜に目を安全に保つことは非常に重要です。青い光を減らすと、夜の目の疲れを減らすのに役立ちます。

GNOMEには、システム設定でアクティブ化できる組み込みの常夜灯オプションがあります。
[システム設定]->[デバイス]->[ディスプレイ]に移動し、[常夜灯]オプションをオンにします。
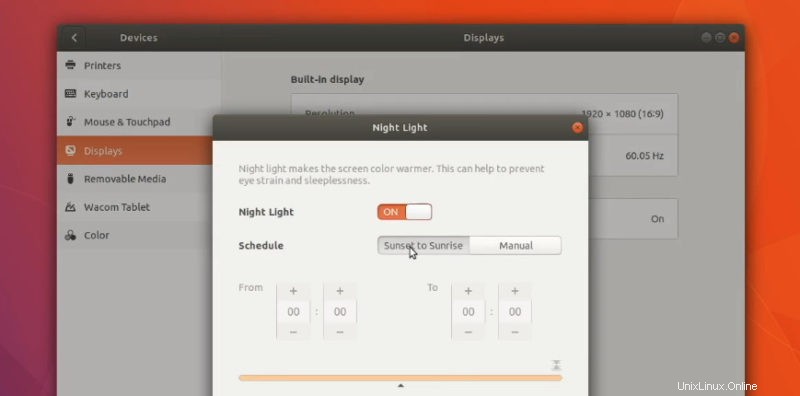
13。ノートパソコンの自動サスペンドを無効にする
Ubuntu 18.04には、ラップトップ用の新しい自動サスペンド機能が付属しています。システムがバッテリーで動作していて、20分間非アクティブである場合、システムはサスペンドモードになります。
バッテリーの寿命を延ばすことを目的としていることは理解していますが、それも不便です。バッテリーの寿命に悪影響があるため、電源を常に接続したままにすることはできません。また、システムを使用していないときでも、システムを実行する必要がある場合があります。
ありがたいことに、この動作を変更できます。 [システム設定]->[電源]に移動します。 [一時停止と電源ボタン]セクションで、[自動一時停止]オプションをオフにするか、期間を延長します。
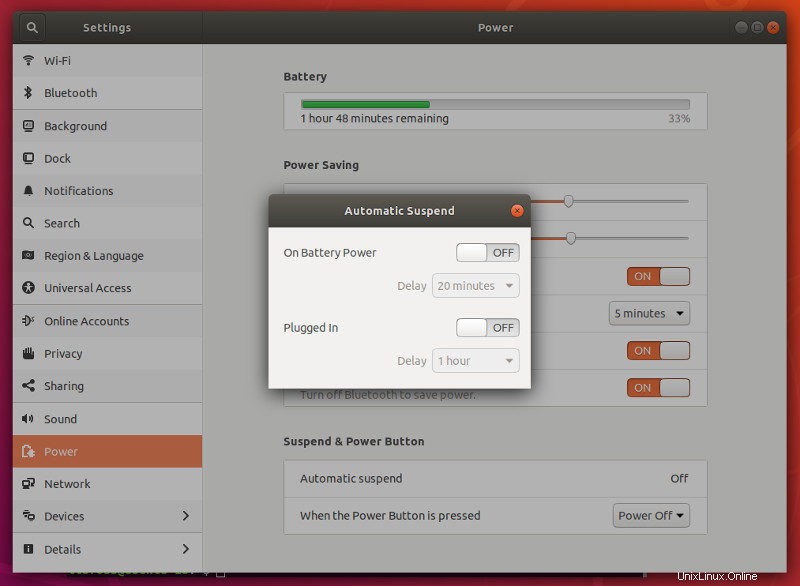
ここで画面の調光動作を変更することもできます。
14。システムのクリーニング
Ubuntuシステムをクリーンアップする方法について詳しく書きました。その記事を読んで、システムをジャンクから解放するためのさまざまな方法を知ることをお勧めします。
通常、この小さなコマンドを使用して、システムからスペースを解放できます。
sudo apt autoremoveこのコマンドを時々実行することをお勧めします。コマンドラインが気に入らない場合は、StacerやBleachBitなどのGUIツールを使用できます。
15。 UnityまたはVanillaGNOMEに戻る(非推奨)
過去にUnityまたはGNOMEを使用したことがある場合は、Ubuntu18.04で新しくカスタマイズされたGNOMEデスクトップが気に入らない可能性があります。 UbuntuはUnityに似るようにGNOMEをカスタマイズしましたが、結局のところ、完全にUnityでも完全にGNOMEでもありません。
したがって、ハードコアなUnityまたはGNOMEfanの場合は、お気に入りのデスクトップを「実際の」形式で使用することをお勧めします。私はお勧めしませんが、ここにあなたのためのいくつかのチュートリアルがあると主張するなら:
- Ubuntu18.04にUnityをインストールする
- Ubuntu18.04にvanillaGNOMEをインストールします
16。パスワードが間違っているとUbuntu18.04にログインできませんか?回避策は次のとおりです
デスクトップセッションをUbuntuCommunityテーマに変更しようとしたときに、Ubuntu18.04に小さなバグがあることに気づきました。ログイン画面でセッションを変更しようとすると、最初にパスワードが拒否され、2回目の試行でログインがスタックするようです。 5〜10分待ってから元に戻すか、強制的に電源をオフにします。
ここでの回避策は、間違ったパスワードメッセージが表示されたら、[キャンセル]をクリックし、名前をクリックして、パスワードをもう一度入力することです。
17。コミュニティテーマを体験する(オプション)
Ubuntu 18.04には、コミュニティによって開発された威勢のいい新しいテーマがあるはずでした。テーマを完成させることができなかったため、BionicBeaverリリースのデフォルトの外観にすることができませんでした。 Ubuntu18.10のデフォルトのテーマになると思います。
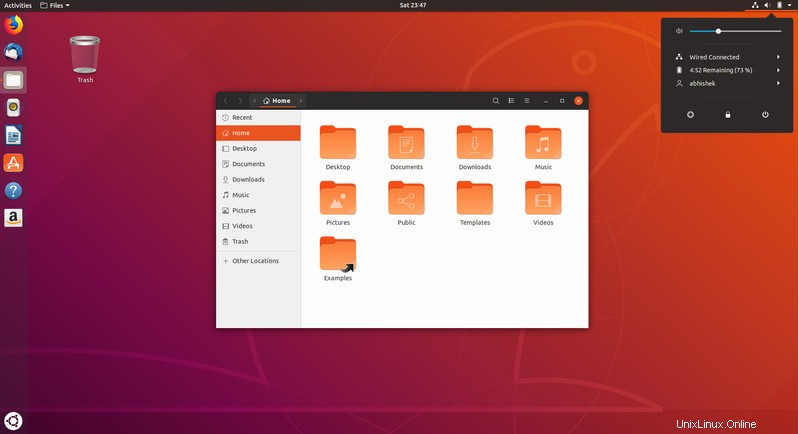
今日でも美的テーマを試すことができます。 Ubuntuコミュニティテーマのインストールはとても簡単です。ソフトウェアセンターで探してインストールし、システムを再起動してから、ログイン時にCommunithemセッションを選択します。
18。仮想ボックスでWindows10を入手する(必要な場合)
何らかの理由でWindowsを使用する必要がある状況では、Linux内の仮想ボックスにWindowsをインストールできます。通常のUbuntuアプリケーションとして実行されます。
これは最善の方法ではありませんが、それでもオプションがあります。 WINEを使用して、Linux上でWindowsソフトウェアを実行することもできます。どちらの場合も、仮想マシンまたはWINEにジャンプする前に、まず代替のネイティブLinuxアプリケーションを試すことをお勧めします。
19。 Ubuntu18.04でのマイナーな煩わしさの修正
Ubuntu 18.04を使い始めたとき、イライラすることがいくつかあることに気づきました。これらの小さな問題とその修正については、別の記事で説明しました。ここに正しいリンクをリストします。
- タッチパッドで右クリックが機能しない
- すでに開いているアプリケーションのアイコンをクリックすることを最小限に抑えます
- 右クリックメニューにない新しいドキュメントオプションを追加
- バッテリーのパーセンテージをトップバーに表示
20。 Ubuntuをインストールした後はどうしますか?
Ubuntuを初めて使用する場合は、Ubuntuをより良い方法で使用するのに役立つUbuntuチュートリアルのこのコレクションをご覧ください。
これらは、Ubuntuを使い始めるための私の提案でした。 Ubuntu18.04タグの下にあるチュートリアルは他にもたくさんあります。それらを調べて、自分に役立つものがあるかどうかを確認することもできます。
私の側からは十分です。今あなたの番です。 Ubuntu18.04のインストール後に行うことのリストにある項目は何ですか? ?コメントセクションはすべてあなたのものです。