Ubuntu 22.04 Jammy Jellyfishをダウンロードしてインストールした後、次に何をすべきか、Ubuntu 22.04システムを最適にカスタマイズして、すべての作業を可能な限り効率的にする方法について疑問に思うかもしれません。
このガイドは、物事を特定するのに役立ちます特定のニーズに適したUbuntu22.04をインストールした後に実行します。以下に推奨事項を示し、特定のシステム構成またはカスタマイズを実現する方法の詳細な手順を提供する他のガイドへのリンクを示します。
このチュートリアルでは、次のことを学びます。
- たとえば、GNOMEシェル拡張機能とGNOME微調整ツールを使用してUbuntu22.04デスクトップをカスタマイズする方法
- Ubuntu22.04システムを構成する方法
- Ubuntu22.04にソフトウェアをインストールする方法
- 定期的な更新とファイアウォールの適切な使用、またはシステムバックアップの実行によってシステムのセキュリティを管理する方法
- ウェブカメラやマイクなどの外部デバイスへの接続をテストする方法
- Windows10クライアントを使用してUbuntu22.04でリモートデスクトップ共有を設定する方法

デスクトップのカスタマイズ
Ubuntu 22.04をインストールすると、デフォルトのGNOME42.0デスクトップが付属します。 Gnome 42.0は改善点が豊富で、パフォーマンスが向上し、グラフィックエクスペリエンスがより美しくなります。
このセクションでは、GNOMEのカスタマイズのみに焦点を当てます。ただし、(最後のサブセクションで)他のデスクトップ環境のインストールを検討している記事も紹介します。これにより、さらに多くのオプションを選択できます。
ドックパネルをカスタマイズする
GNOMEはUbuntu22.04のデフォルトのデスクトップ環境であり、デスクトップに最初に表示されるものの1つは、画面の左側にあるドックパネルです。ドックパネルは高度にカスタマイズ可能であるため、好みに合わせて簡単に調整できます。たとえば、以下に示すように、画面の下部に移動できます。
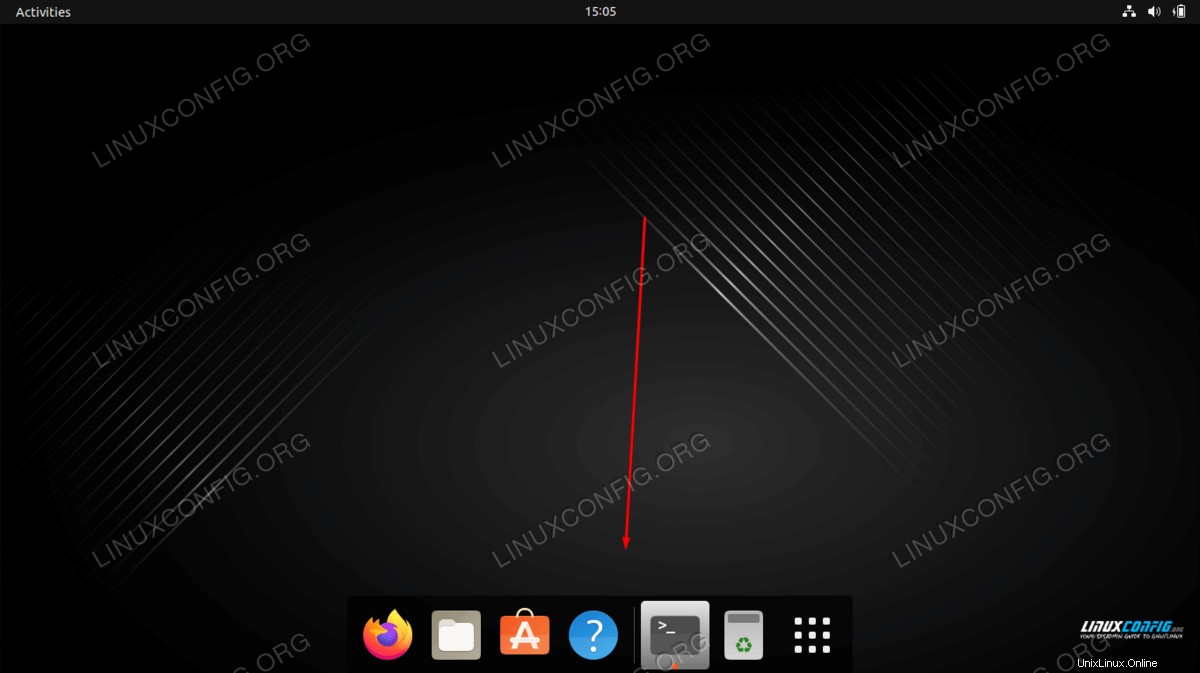 Gnome Dockパネルをカスタマイズするには、次の場所に移動します。
Gnome Dockパネルをカスタマイズするには、次の場所に移動します。
GNOME拡張機能によるさらなるカスタマイズ
GNOMEデスクトップ環境の機能は、GNOMEシェル拡張機能をダウンロードすることで拡張できます。これらは、デスクトップ環境を改善し、他のユーザーと拡張機能を共有したい通常のユーザーと開発者によって作成および送信されたプラグインです。
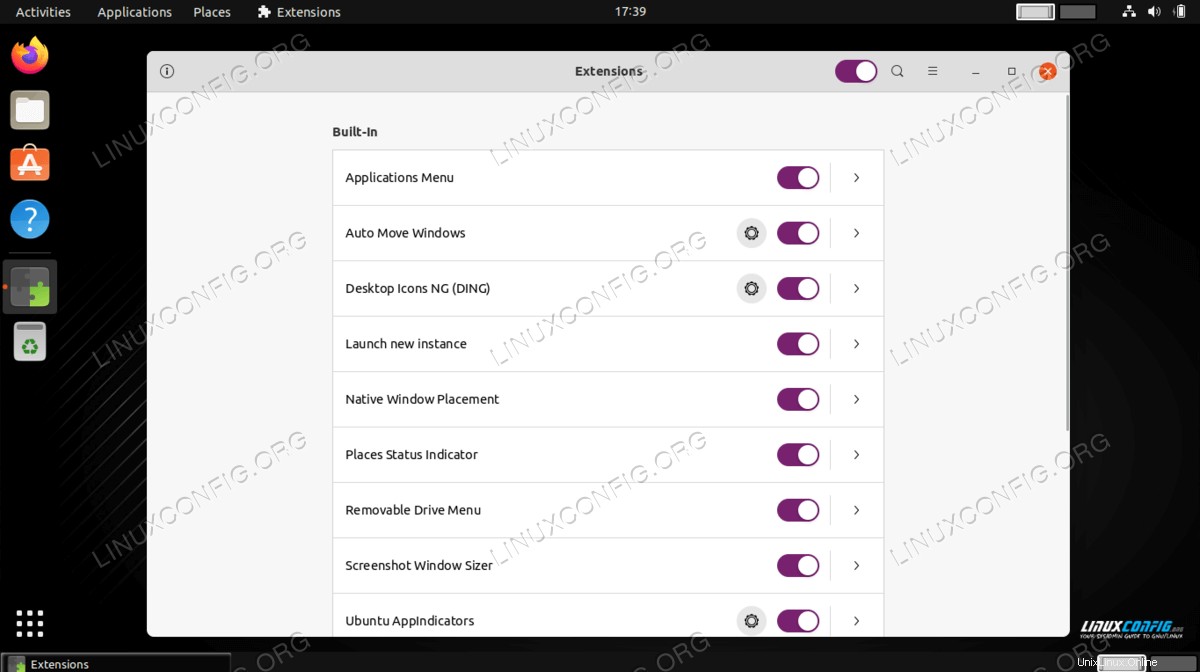 Ubuntu 22.04にGNOME拡張機能をインストールするには、以下を参照してください:
Ubuntu 22.04にGNOME拡張機能をインストールするには、以下を参照してください:
デスクトップショートカットを作成する
一般的に使用されるアプリケーションのショートカットランチャーをデスクトップに追加することをお勧めします。
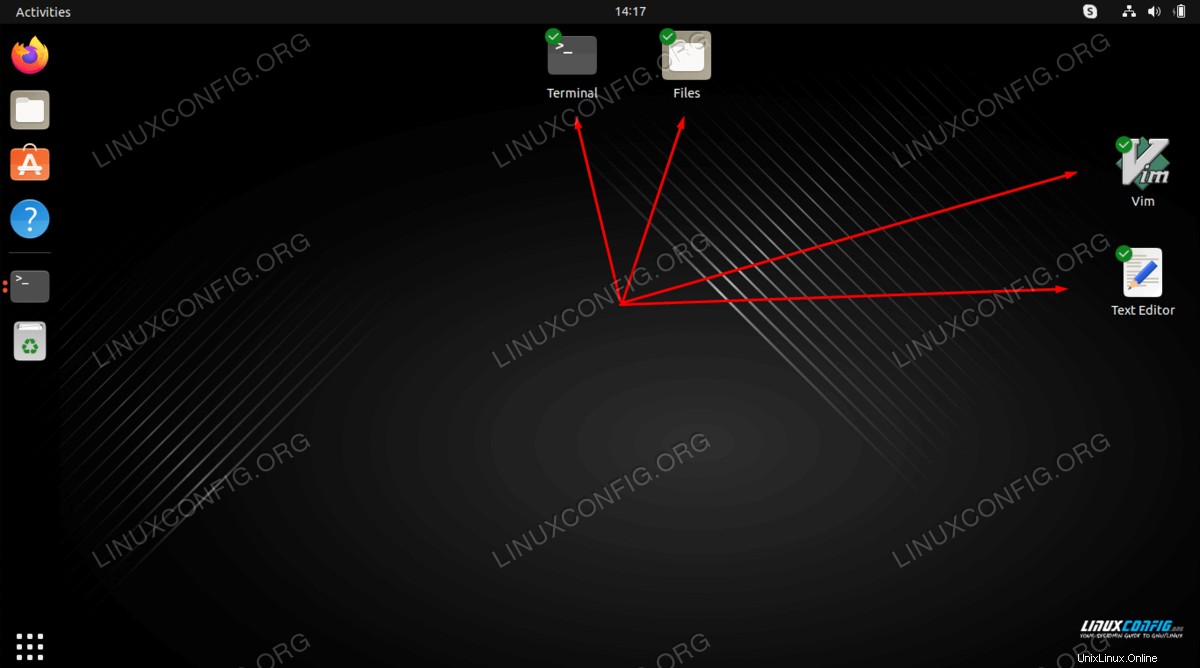 デスクトップショートカットを作成するには、次のように読みます。
デスクトップショートカットを作成するには、次のように読みます。
アクセスターミナル
Ubuntu22.04のコマンドラインターミナルにアクセスすることをお勧めします。これを行うにはさまざまな方法がありますが、以下のガイドで説明します。
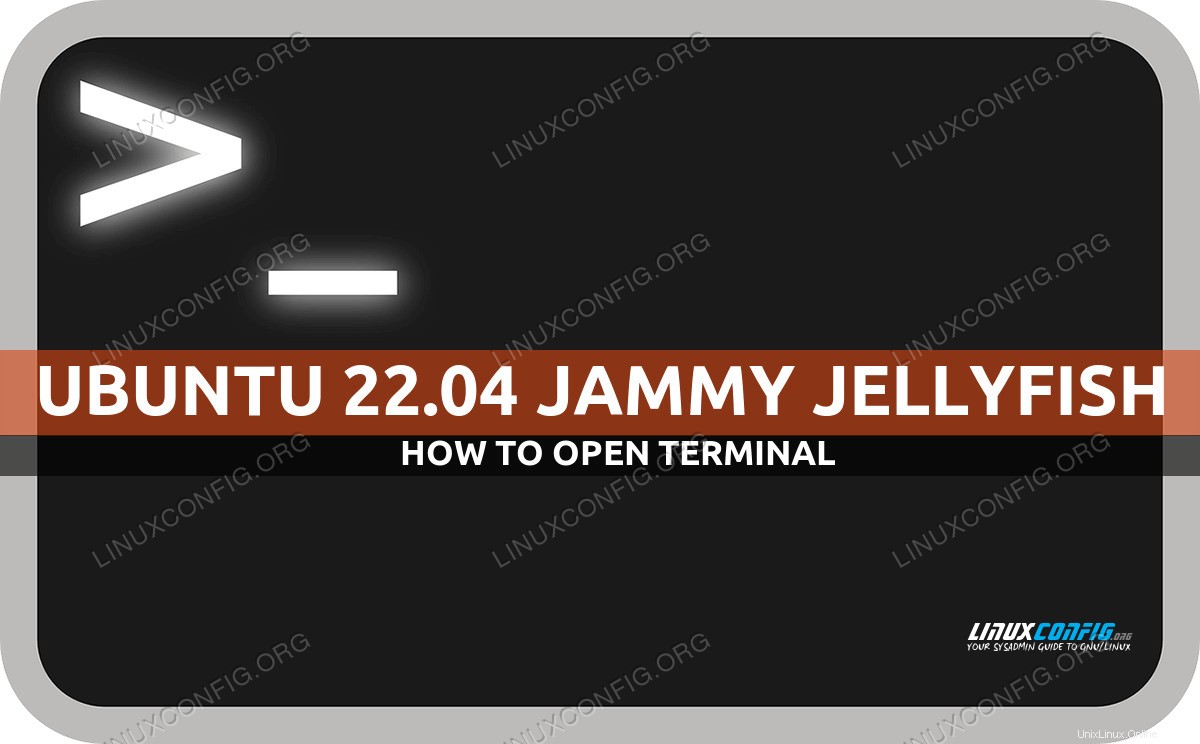
GNOMETweakToolsを使用する
GNOME Tweaksツールを使用すると、ユーザーはGNOMEデスクトップ環境で一連の外観と動作を構成できます。 Ubuntu 22.04 Jammy Jellyfishにインストールして、トップバー、クイック起動ツールバーなどをカスタマイズするために使用できます。
GNOME Tweaksを使用すると、GNOME設定でデフォルトで使用できるものよりもGUIをより細かく制御できます。フォント、タイトルバーのクリックアクション、ワークスペース設定などを編集できるようになります。
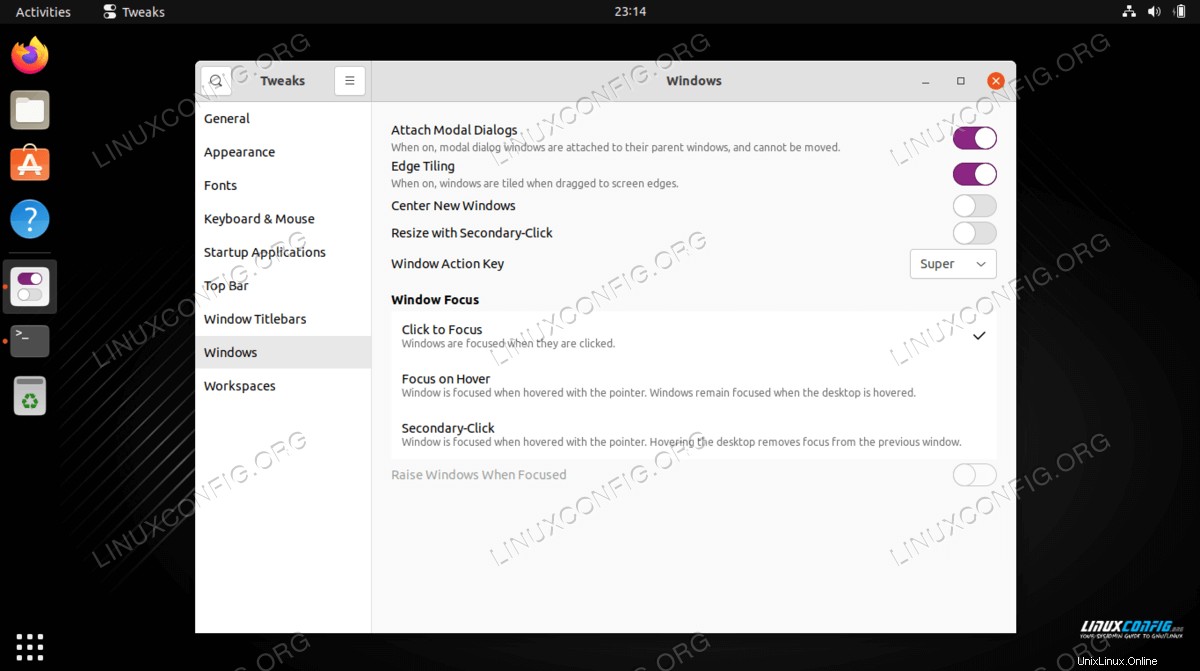 Ubuntu22.04にGNOMETweakToolをインストールする方法の詳細については、次のURLに移動してください。
Ubuntu22.04にGNOMETweakToolをインストールする方法の詳細については、次のURLに移動してください。
デスクトップテーマの変更
検討できるもう1つのことは、デスクトップテーマを変更することです。テーマが異なると、たとえばダークテーマを有効にするなどの代替の視覚的オプションが提供されます。過去にMacユーザーだった場合は、Macオペレーティングシステムのテーマをインストールすることも検討してください。
 Ubuntu 22.04をMacOSテーマに変更する方法については、次のURLにアクセスしてください。
Ubuntu 22.04をMacOSテーマに変更する方法については、次のURLにアクセスしてください。
デスクトップでの実験
GNOME42.0はデフォルトのUbuntu22.04デスクトップ環境ですが、他のデスクトップ環境をインストールして使用することを妨げるものではありません。実際、1つのコマンドでデスクトップ環境をインストールできます!
たとえば、KDE Plasmaデスクトップはウィジェットベースの環境であり、非常に適応性があります。自分のスタイルにできるだけ合うように、好きなものを移動、追加、または削除できます。プラズマは高速で効率的です。使用するリソースはわずかで、適切に設計された機能が満載です。
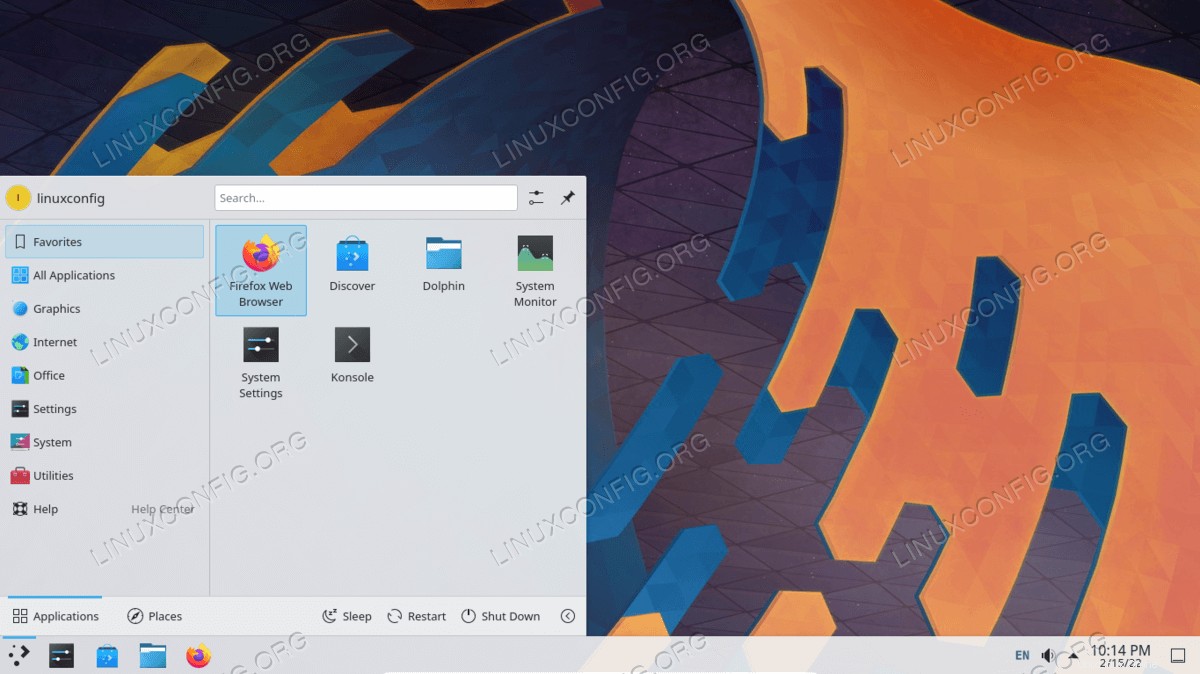 8つの最高のUbuntuデスクトップ環境の概要については、以下を参照してください。
8つの最高のUbuntuデスクトップ環境の概要については、以下を参照してください。
ロック画面を無効にする
非アクティブな状態が一定時間続いた後、画面がロックされることを望まない場合があります。この場合は、Ubuntu22.04でロック画面を無効にする方法に関する手順に従ってください。
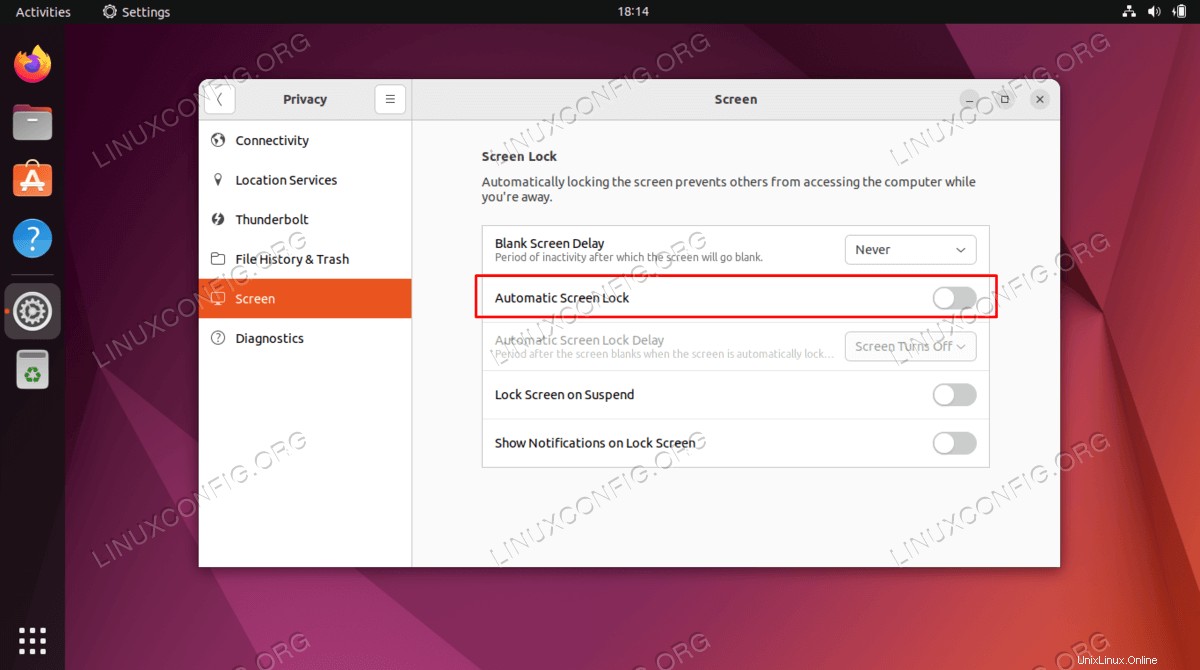 ここでロック画面を無効にする方法を確認してください:
ここでロック画面を無効にする方法を確認してください:
フォントを追加
Ubuntuシステムにフォントを追加するのは比較的簡単です。これは、フォントマネージャーアプリケーションを使用するか、フォントを手動でインストールすることで簡単に実現できます。あなたの好みが何であれ、以下の記事で両方の方法をカバーしています。
Ubuntu 22.04にフォントを追加するには、次の場所に移動します:
システム言語の変更
英語がお好みでない場合は、Ubuntu22.04システム言語を変更することができます。
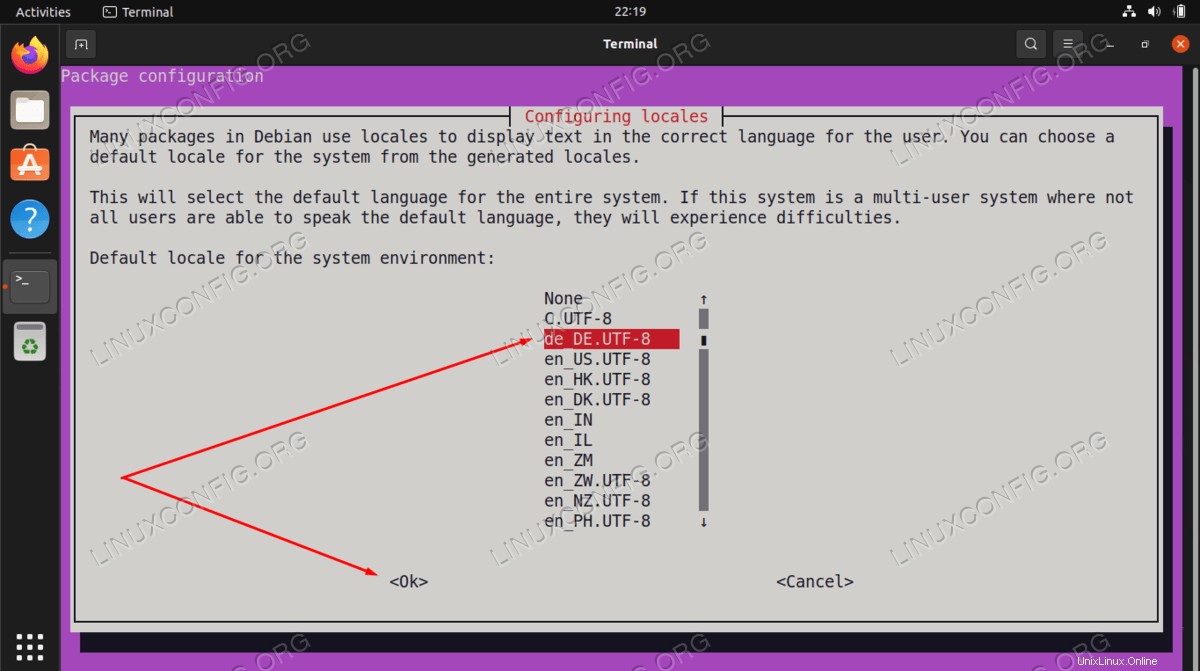 システムの言語を変更するには、次の場所に移動します:
システムの言語を変更するには、次の場所に移動します:
キーボードレイアウトの切り替え
キーボードのレイアウトを切り替えると、別の言語の文字にアクセスしたり、必要に応じて複数のキーボードを切り替えたりできるようになります。
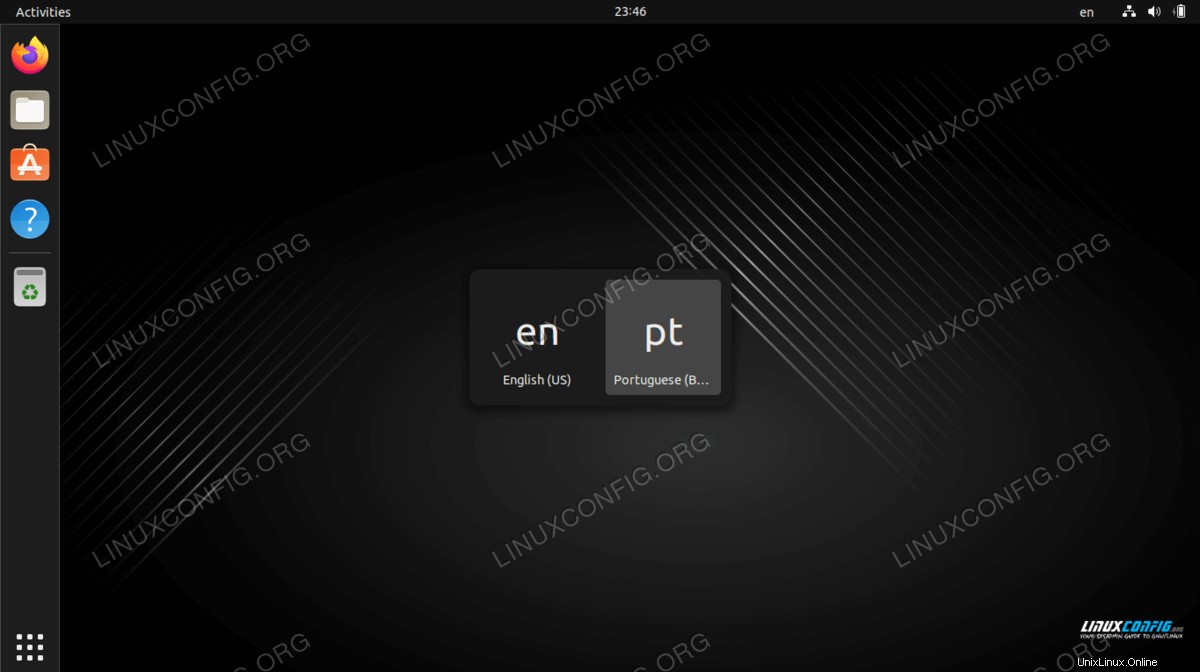 キーボードのレイアウトを切り替える方法については、こちらをご覧ください:
キーボードのレイアウトを切り替える方法については、こちらをご覧ください:
アプリケーションの自動起動
頻繁に使用するアプリケーションやソフトウェアがある場合は、Ubuntu22.04システムへのログイン時に自動起動することをお勧めします。
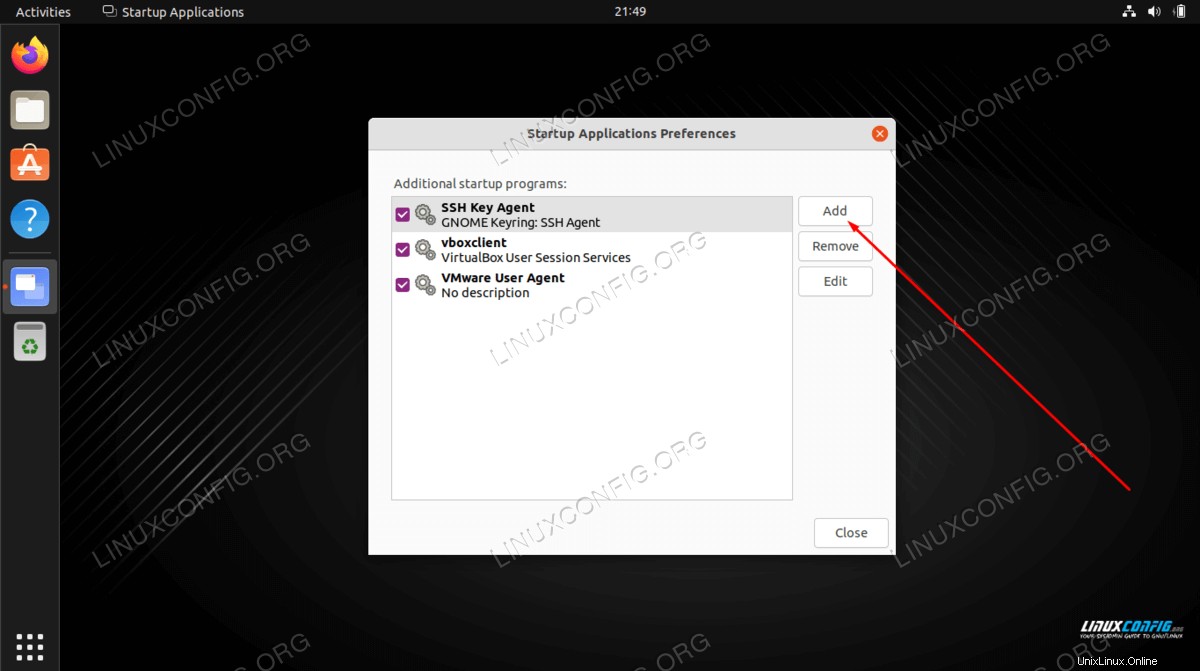 ログイン時にアプリケーションを自動起動する方法については、こちらをご覧ください:
ログイン時にアプリケーションを自動起動する方法については、こちらをご覧ください:
静的IPアドレスの設定
静的IPアドレスは、変更されないIPアドレスです。誰もが静的IPアドレスを必要とするわけではありませんが、ホームファイルサーバーのセットアップ、外出先でのコンピューターへのアクセスの有効化、ネットワーク経由でのプリンターの共有などの状況では、静的IPアドレスが必要になります。
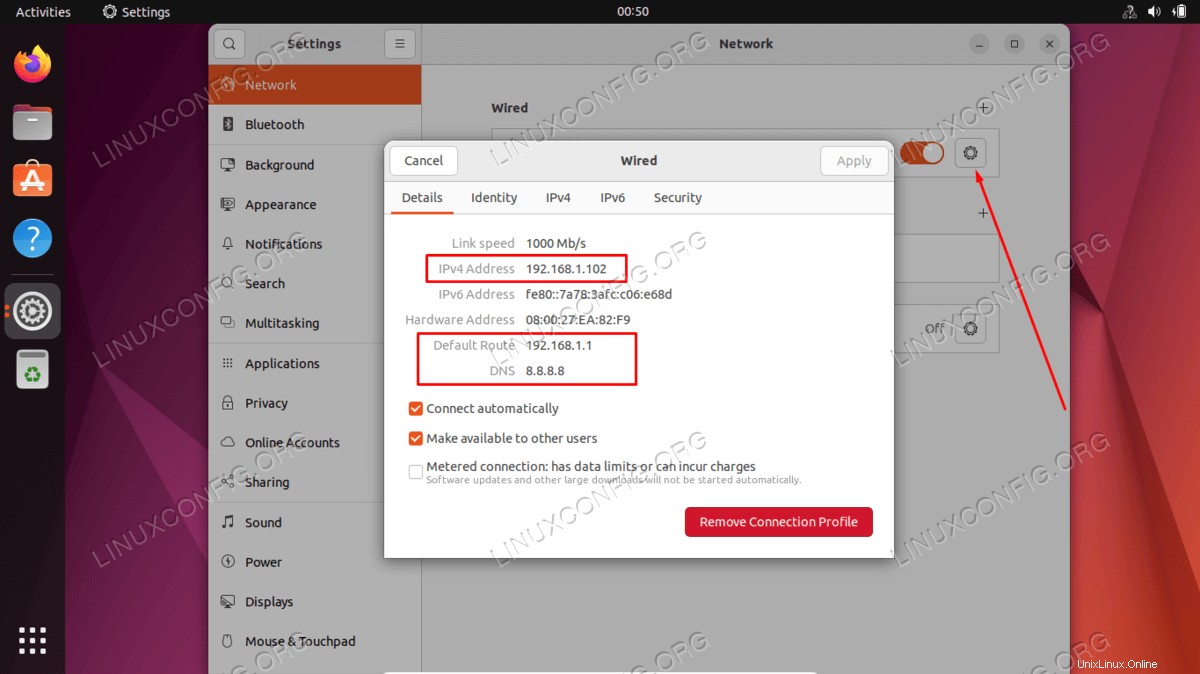
ソフトウェアのインストール
Ubuntu22.04にインストールできるソフトウェアの量は膨大です。 Ubuntuスナップストアから好きなソフトウェアをインストールできます。ソフトウェアマネージャーまたはコマンドラインを使用することもできます。
このセクションでは、サードパーティのコーデックとエクストラをインストールする方法と、グラフィックカードドライバのインストールに特に注意を払う方法についても説明します。
コマンドラインとソフトウェアマネージャーを使用する
このセクションでは、Ubuntu 22.04JammyJellyfishにインストールできるさまざまなソフトウェアについて詳しく説明します。
Ubuntu 22.04にインストールできるものはさまざまです。そのため、Ubuntu22.04にインストールするものの記事でいくつかの具体的な推奨事項を示します。すべてのソフトウェアを、デスクトップ、ブラウザ、電子メールクライアント、コミュニケーションおよびコラボレーションソフトウェア、ドキュメントエディタ、エンターテインメント、科学ソフトウェアなどのカテゴリに分類しました。
インストールできるもののアイデアを提供するだけでなく、インストールプロセスを案内するチュートリアルへのリンクも提供します。
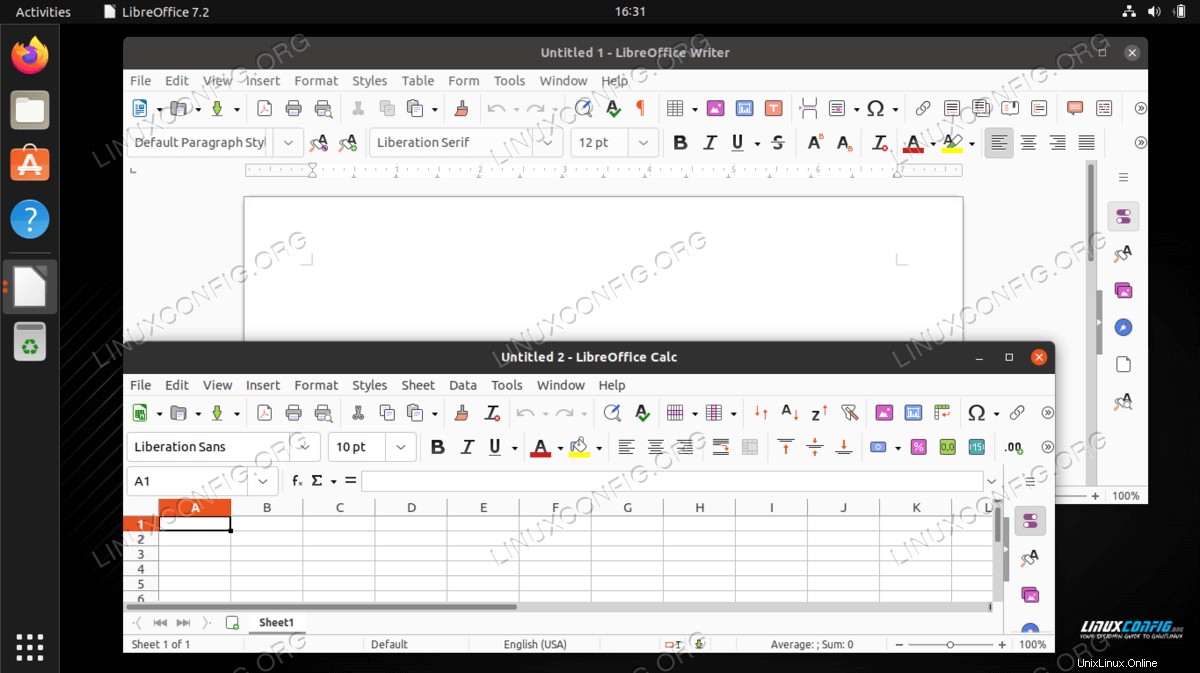 Ubuntu 22.04にソフトウェアをインストールするには、次の手順に従います。
Ubuntu 22.04にソフトウェアをインストールするには、次の手順に従います。
サードパーティのコーデックとエクストラをインストールする
著作権の問題により、Ubuntu22.04はさまざまなメディアコーデックへのデフォルトアクセスを提供していません。ただし、ターミナルを開いて実行することで簡単にインストールできます。
$ sudo apt install ubuntu-restricted-extras
Ubuntu Restricted Extrasパッケージをインストールすると、MP3、MPEG4、AVI、その他のメディアファイルを再生できるようになります。
グラフィックカードを最大限に活用する
Ubuntu 22.04にインストールしたいグラフィックスドライバーのいくつかは、NVIDIAとAMDRadeonです。 Ubuntu 22.04 Jammy Jellyfish LinuxにNVIDIAドライバーをインストールする方法の記事では、このグラフィックドライバーをインストールするさまざまな方法について説明しています。これには、標準のUbuntuリポジトリを使用した自動インストール、NVIDIA BetaドライバーをインストールするためのPPAリポジトリを使用した自動インストール、公式のNvidia.comドライバーを使用した手動インストールが含まれます。
AMDグラフィックカードはUbuntu22.04で十分にサポートされています。ジャミークラゲ。デフォルトのオープンソースAMDRadeonドライバーがインストールされ、有効になっています。ただし、Ubuntu 22.04はロングタームサポート(LTS)リリースであるため、AMDRadeonグラフィックカードのユーザーはAMDRadeonドライバーのインストールオプションをほとんど利用できません。
Ubuntu 22.04でAMDグラフィックカードを使用することを計画している場合は、記事「AMD RadeonUbuntu22.04ドライバーのインストール」にインストール手順が記載されています。
システムが現在使用しているグラフィックドライバと、システムのハードウェアの一部であるグラフィックカードモデルを簡単に確認できるかどうかわからない場合。
また、Nvidiaによって作成された並列コンピューティングプラットフォームおよびアプリケーションプログラミングインターフェイスモデルであるCUDAにも興味があるかもしれません。これにより、ソフトウェア開発者とソフトウェアエンジニアは、CUDA対応のグラフィックスプロセッシングユニットを汎用処理に使用できます。
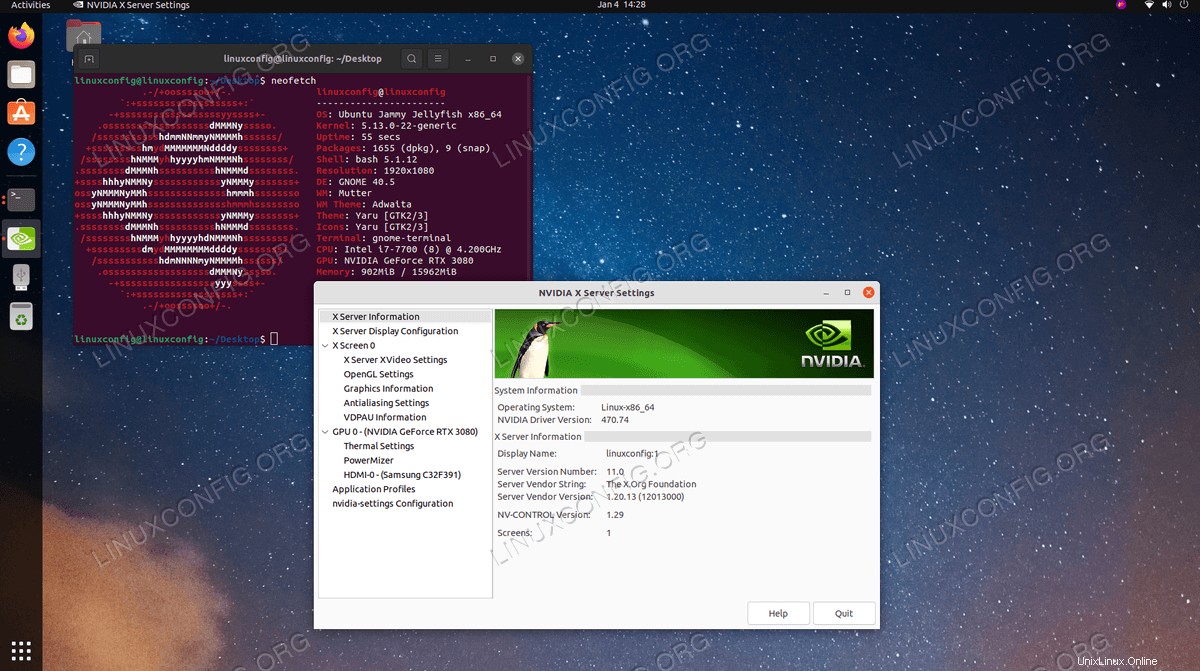
インストール後、オプションで、Linuxでのグラフィックカードのベンチマークガイドに従って、Nvidiaグラフィックカードテストを実行します。
次をクリックして、Ubuntu22.04にドライバーをインストールする方法を確認してください。
保護システム
このセクションの推奨事項により、ハッカーの悪意のあるソフトウェアによって悪用される可能性のある脆弱性からシステムが確実に保護されます。
更新を確認する
Ubuntu 22.04には、世界中でアクセス可能なミラーを介してソフトウェアリポジトリから入手できるさまざまなソフトウェアが含まれています。 Ubuntu 22.04をインストールした後、インターネット経由でUbuntu22.04で利用できるさまざまなツールをインストールすることもできます。これを行うには、現在の場所に最も近いミラーである最速のUbuntuリポジトリミラーを選択します。
最速のUbuntuリポジトリミラーを設定するには、次の場所に移動します:
Software & Updates --> Ubuntu Software -->
Download from --> Other --> Select Best Server
Ubuntuは、利用可能なすべてのパッケージリポジトリミラーを自動的にテストし、応答の高いサーバーから選択できるようにします。
システムを最新の状態に保つことで、ハッカーの悪意のあるソフトウェアによって悪用される可能性のある脆弱性からデバイスを保護するため、Ubuntuシステムで利用可能な更新を定期的に検査することが重要です。一部のユーザーはUbuntu22.04で自動更新を無効にすることを選択できますが、初心者ユーザーの場合はこのオプションをお勧めしません。
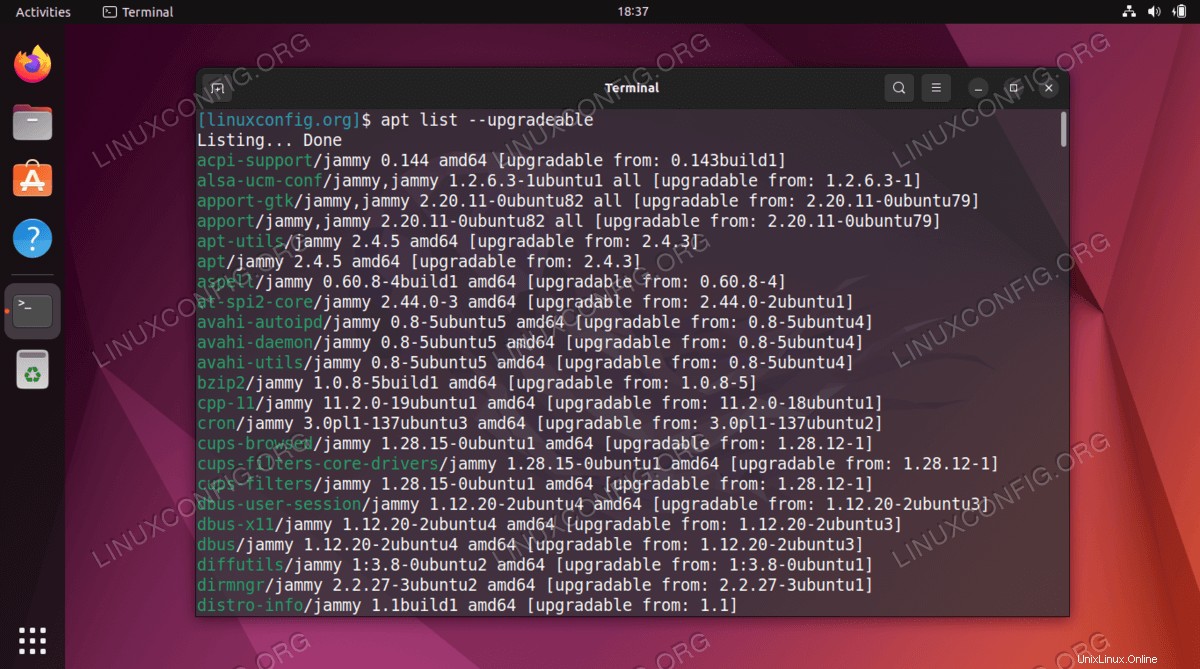
Ubuntu 22.04 Jammy Jellyfishを更新する方法の詳細については、Ubuntu 22.04 JammyJellyfishLinuxでUbuntuパッケージを更新する方法の記事を参照してください。この記事では、システムを更新する2つの方法を検討します。つまり、コマンドラインとグラフィカルユーザーインターフェイスメソッドです。
ファイアウォールを有効にする
デフォルトではUFWファイアウォールがインストールされていますが、Ubuntu22.04では無効になっています。次のコマンドを使用して、UFWステータスを確認することをお勧めします。
$ sudo ufw status
デスクトップのセキュリティを強化するには、コマンドラインからUFWファイアウォールを有効にするか、UFWのグラフィカルユーザーインターフェイスであるgufwをインストールします。
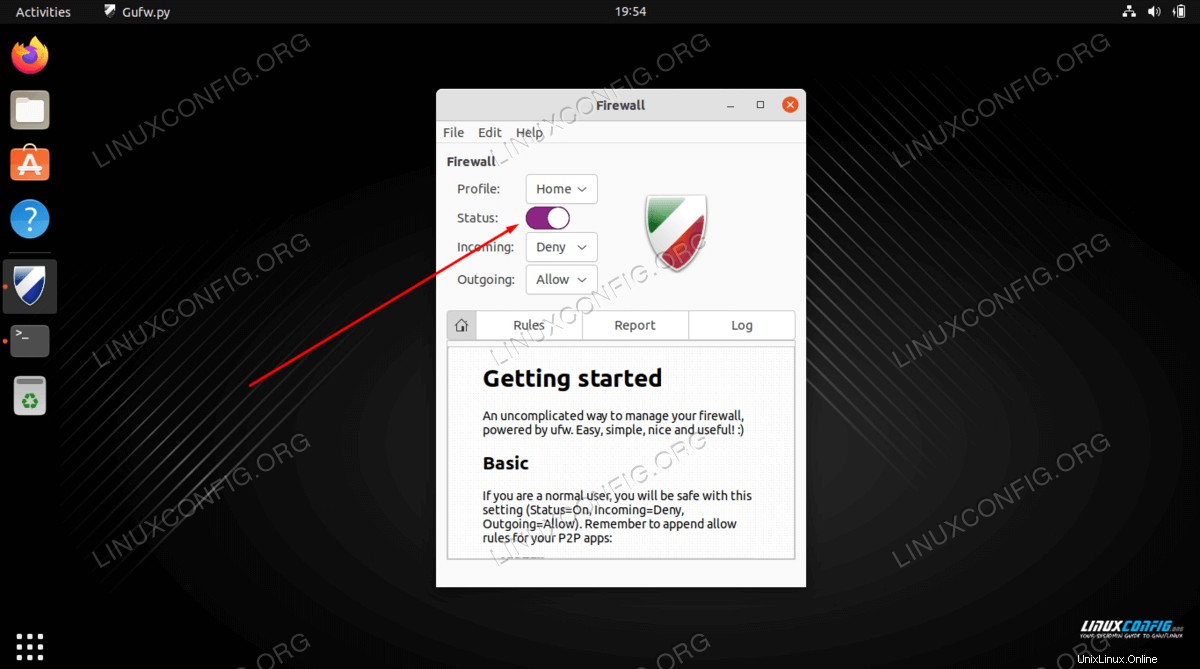 Ubuntu 22.04の有効化/無効化ガイドに従うには、次をクリックします。
Ubuntu 22.04の有効化/無効化ガイドに従うには、次をクリックします。
システムバックアップの実行
Timeshiftを使用して、Ubuntu22.04システムの完全なシステムバックアップスナップショットを作成できます。さらに、以前に作成したバックアップスナップショットから復元する方法を示します。
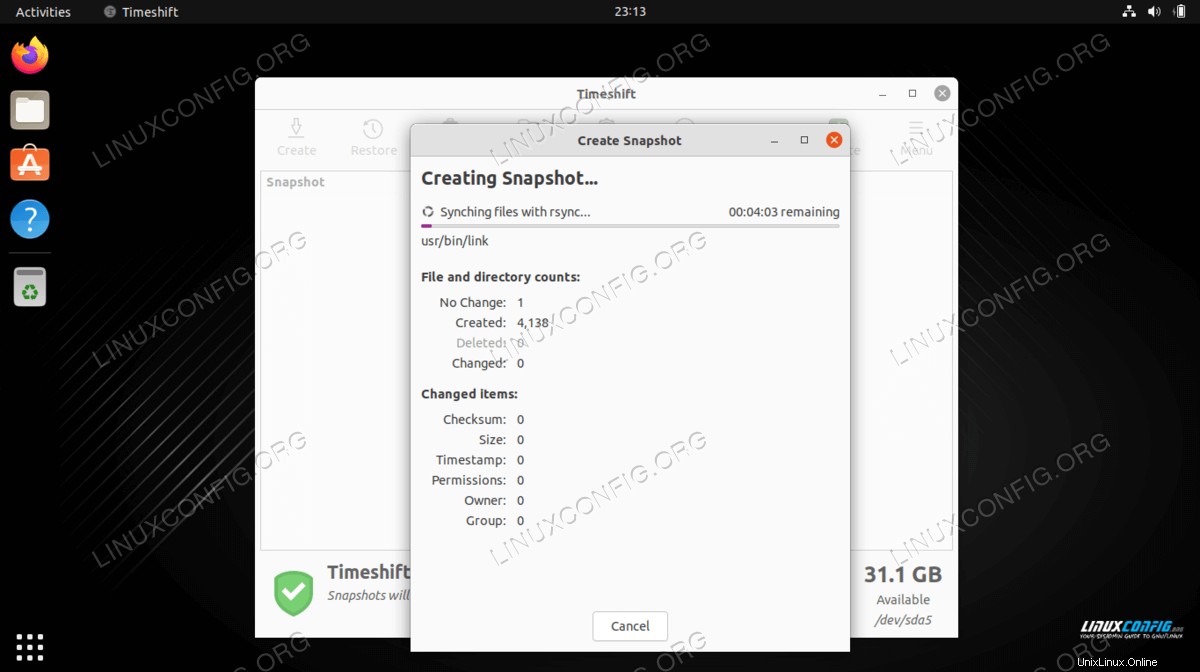 システムをバックアップするには、次をクリックします。
システムをバックアップするには、次をクリックします。
ストレージの整理
このセクションでは、Ubuntu22.04のディスク容量を確認する方法を説明します。
ディスク容量を確認する
Ubuntu 22.04JammyJellyfishのディスク容量をチェックするためのツールがいくつかあります。これらのツールとコマンドを使用して、ハードドライブの容量とその上のファイルのサイズを確認したり、特定のディレクトリやファイルのサイズを確認したりできます。
システムでハードドライブスペースがどのように使用されているかを視覚的に表現する方法と、必要な統計情報をすばやく見つけるためにターミナルに入力できるいくつかのコマンドを紹介します。
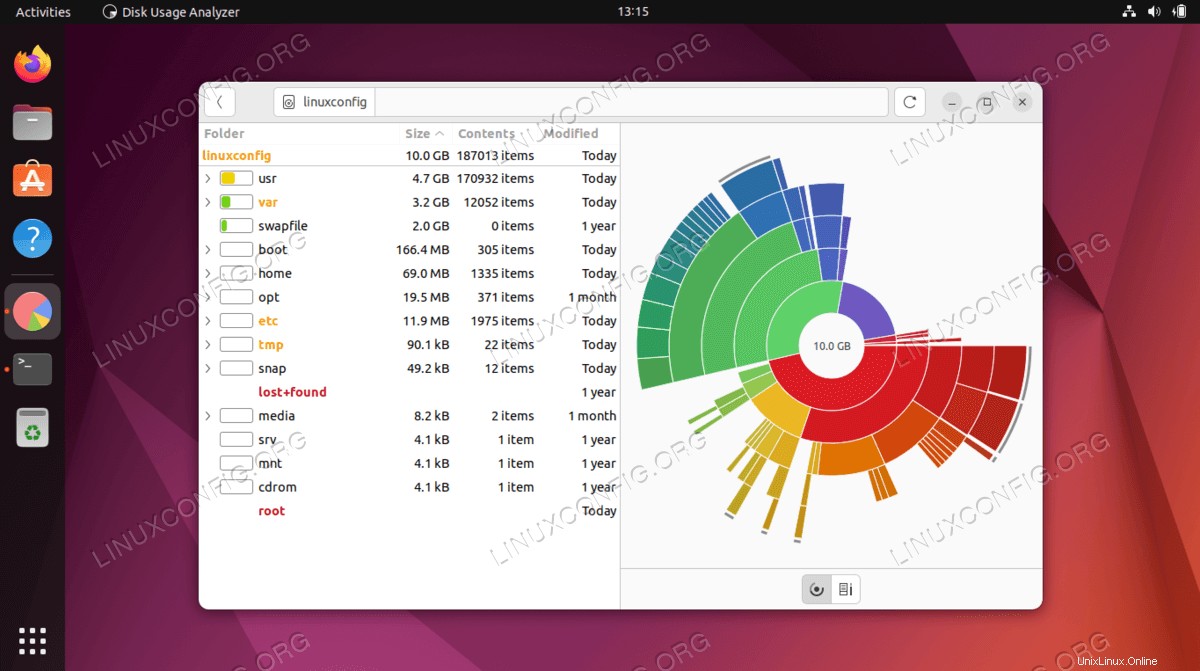
テストデバイス
Webカメラまたはマイクを使用している場合は、最初に使用する前にこれらのデバイスをテストする必要があります。
ウェブカメラのテスト
このセクションの目的は、Ubuntu 22.04JammyJellyfishでWebカメラをテストする方法のクイックスタート方法を読者に示すことです。
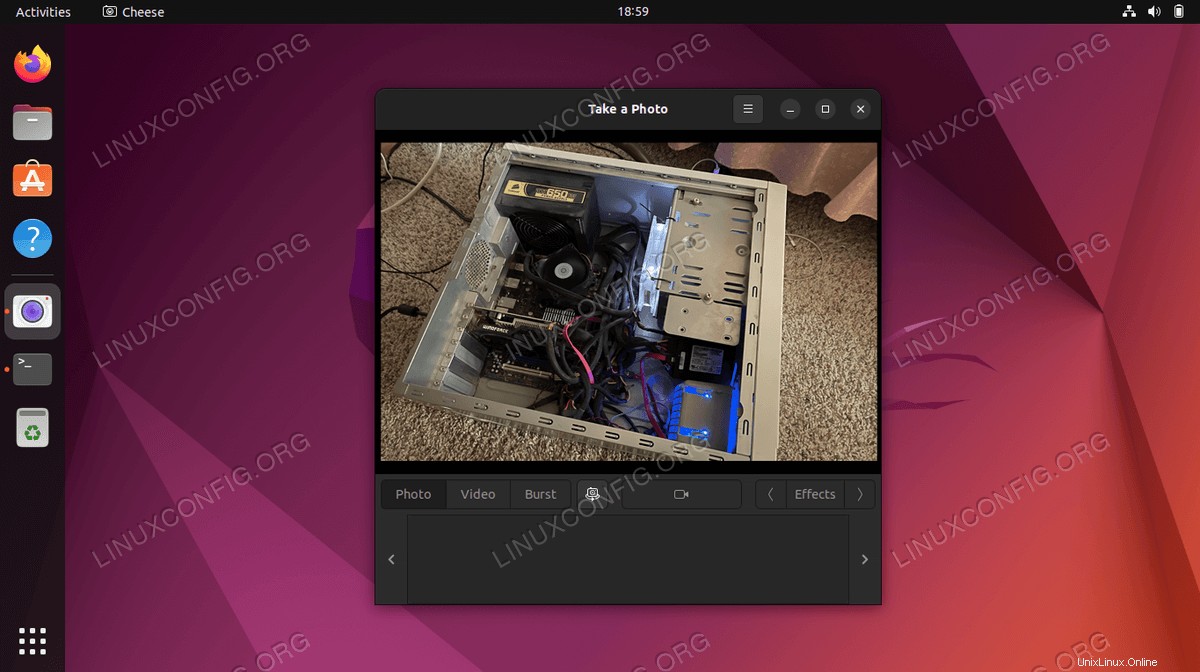 Webカメラをテストするには、次の場所に移動します。
Webカメラをテストするには、次の場所に移動します。
テストマイク
Ubuntu22.04でマイクを簡単にテストすることもできます。これはGUI内で実行することも、マイクをテストするためにコマンドラインから短い音声を録音することもできます。
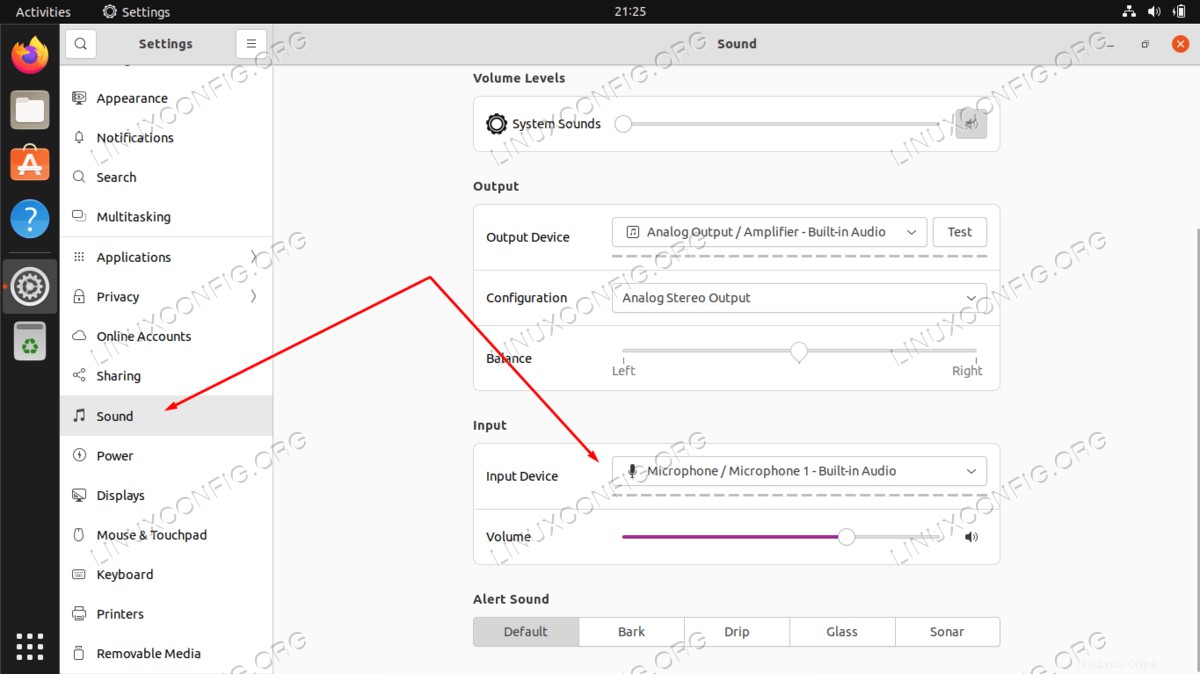 マイクロフォンをテストするには、次の場所に移動します。
マイクロフォンをテストするには、次の場所に移動します。
デスクトップをリモートで共有
このセクションでは、Ubuntu22.04でリモートデスクトップをセットアップする方法を説明します。
Windows10クライアント
Ubuntu22.04デスクトップをWindows10クライアントと簡単に共有する方法も紹介します。
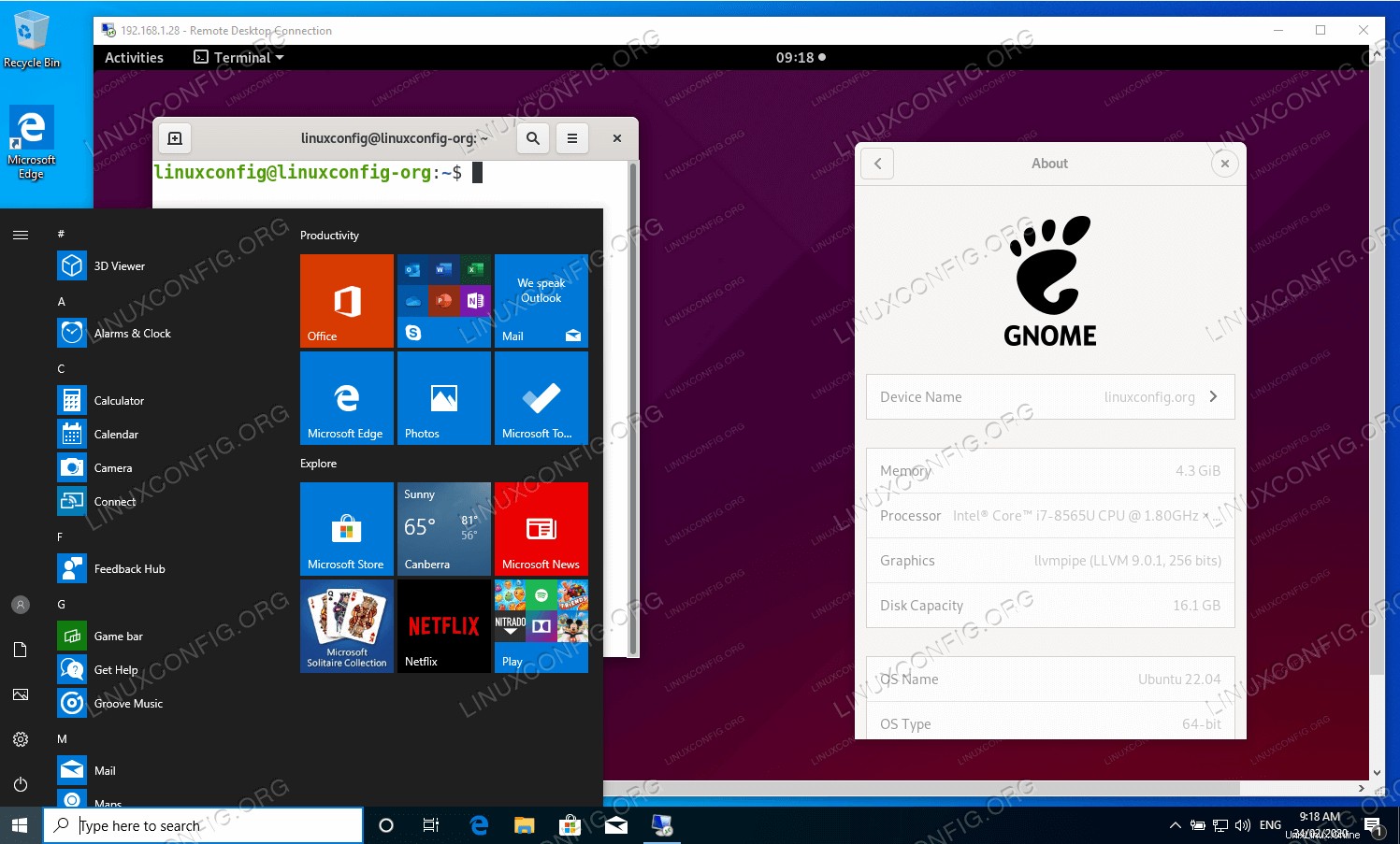 Ubuntu22.04デスクトップをWindows10クライアントと共有するには、次の場所に移動します。
Ubuntu22.04デスクトップをWindows10クライアントと共有するには、次の場所に移動します。
結論
これらはすべて私たちの推奨事項です。 Ubuntu 22.04のインストール後にこの記事で重要なことを見逃していると思われる場合、またはエラーを見つけた場合は、このページの下部にあるコメントとディスカッションのセクションを使用して、フィードバックをフォーラムに送信してください。