このチュートリアルの目的は、Ubuntu 22.04JammyJellyfishでWebカメラをテストするクイックスタート方法を読者に示すことです。通常、Webカメラを接続して、すぐにアクセスできます。カメラが内蔵されている場合は、追加の設定なしでも機能するはずです。
このチュートリアルでは、次のことを学びます。
- Cheeseアプリケーションのインストール方法
- ウェブカメラをテストする方法
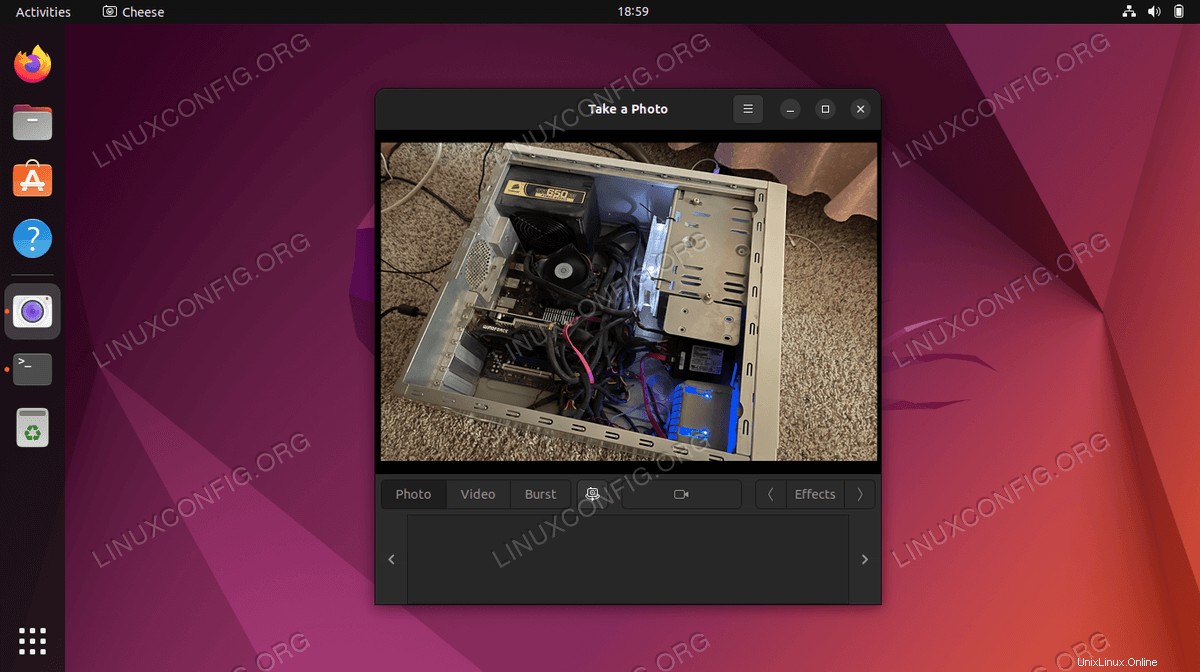
| カテゴリ | 使用する要件、規則、またはソフトウェアバージョン |
|---|---|
| システム | Ubuntu22.04ジャミークラゲ |
| ソフトウェア | チーズ |
| その他 | rootまたはsudoを介したLinuxシステムへの特権アクセス コマンド。 |
| コンベンション | # –指定されたLinuxコマンドは、rootユーザーとして直接、またはsudoを使用して、root権限で実行する必要があります。 コマンド$ –特定のLinuxコマンドを通常の非特権ユーザーとして実行する必要があります |
Ubuntu22.04でウェブカメラをテストする方法ステップバイステップの説明
Ubuntuは、周辺機器のオーディオまたはビデオデバイスをすぐにサポートできるようにすることを目的としています。おそらく、あなたがする必要がある唯一の行動は、ビデオカメラ(内蔵カメラでない場合)をUbuntu Linuxシステムに接続し、それを使い始めることです。
- ビデオカメラのプラグイン(組み込みカメラでない場合)を入力し、次のコマンドを入力します。
$ dmesg | grep -i "Camera" [ 6.656705] uvcvideo 1-1:1.0: Entity type for entity Camera 1 was not initialized! [ 6.656744] input: UVC Camera (046d:0990) as /devices/pci0000:00/0000:00:14.0/usb1/1-1/1-1:1.0/input/input13
ここから、WebカメラがUbuntu 22.04システムに接続され、認識されているかどうかの手がかりがいくつか表示されます。システムで使用可能なWebカメラカメラを一覧表示するために使用できるその他のコマンドは次のとおりです。
$ ls -ltrh /dev/video* crw-rw----+ 1 root video 81, 1 Jan 16 09:27 /dev/video1 crw-rw----+ 1 root video 81, 0 Jan 16 09:27 /dev/video0
または
$ v4l2-ctl --list-devices UVC Camera (046d:0990) (usb-0000:00:14.0-1): /dev/video0 /dev/video1 - 明るさ、ズームなどの構成可能なオプションは、このコマンドで表示できます(video0を別のデバイス名に置き換える必要がある場合があります):
$ v4l2-ctl -d /dev/video0 --list-ctrls
cheeseを使用できます ウェブカメラを利用してビデオを録画したり、写真を撮ったりするためのアプリケーション。コマンドラインターミナルを開き、次のコマンドを実行してインストールします。$ sudo apt update $ sudo apt install cheese
-
cheeseを検索してCheeseアプリケーションを起動します [アクティビティ]メニュー内で、または次のコマンドを実行します:$ cheese
Cheeseが起動すると、デフォルトのWebカメラが取得され、Webカメラからビデオのストリーミングが開始されます。
まとめ
これですべてです。 Cheeseは、Ubuntu22.04で利用できる多くのビデオキャプチャプログラムの1つにすぎません。お気に入りを1つ以上インストールしてください。上記のコマンドがウェブカメラが検出可能であることを示している限り、どのビデオキャプチャプログラムでもウェブカメラを利用できるはずです。