このチュートリアルの目的は、Ubuntu 20.04FocalFossaでWebカメラをテストするクイックスタート方法を読者に示すことです。
このチュートリアルでは、次のことを学びます。
- ウェブカメラをテストする方法
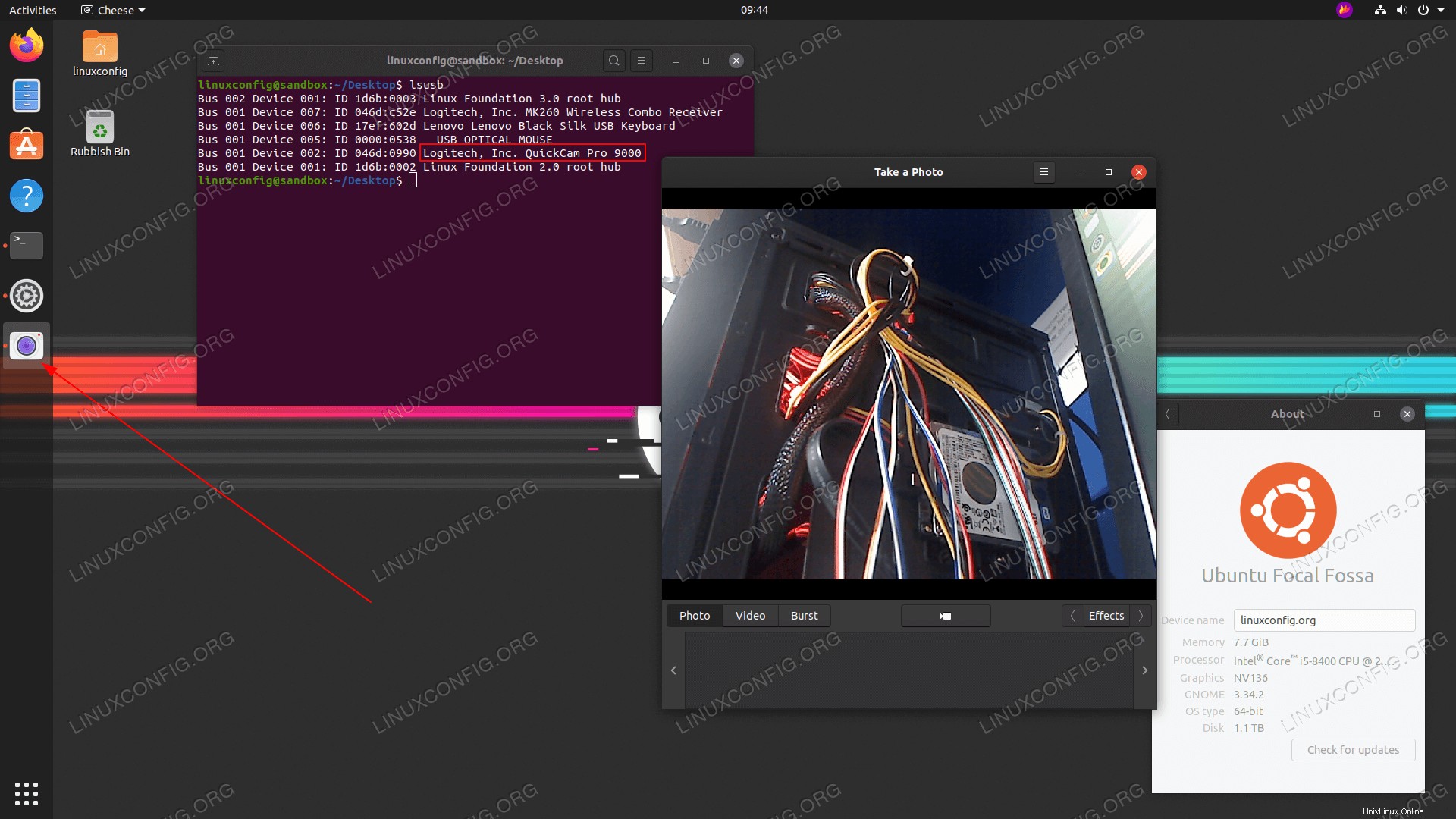 Ubuntu 20.04FocalFossaでWebカメラをテストする方法
Ubuntu 20.04FocalFossaでWebカメラをテストする方法 使用されるソフトウェア要件と規則
| カテゴリ | 使用する要件、規則、またはソフトウェアバージョン |
|---|---|
| Ubuntu20.04をインストールまたはUbuntu20.04FocalFossaをアップグレード | |
| チーズ | |
rootまたはsudoを介したLinuxシステムへの特権アクセス コマンド。 | |
# –指定されたLinuxコマンドは、rootユーザーとして直接、またはsudoを使用して、root権限で実行する必要があります。 コマンド$ –特定のLinuxコマンドを通常の非特権ユーザーとして実行する必要があります |
Ubuntu20.04でウェブカメラをテストする方法ステップバイステップの説明
Ubuntuは、周辺機器のオーディオまたはビデオデバイスをすぐにサポートできるようにすることを目的としています。おそらく、あなたがする必要がある唯一の行動は、ビデオカメラ(内蔵カメラでない場合)をUbuntu Linuxシステムに接続し、それを使い始めることです。
- ビデオカメラ(内蔵カメラでない場合)にプラグインを挿入し、次のコマンドを入力します。
$ dmesg | grep -i "Camera" [ 6.656705] uvcvideo 1-1:1.0: Entity type for entity Camera 1 was not initialized! [ 6.656744] input: UVC Camera (046d:0990) as /devices/pci0000:00/0000:00:14.0/usb1/1-1/1-1:1.0/input/input13
ここから、WebカメラがUbuntuシステムに接続され、認識されているかどうかの手がかりがいくつか表示されます。システムで使用可能なWebカメラカメラを一覧表示するために使用できるその他のコマンドは次のとおりです。
$ ls -ltrh /dev/video* crw-rw----+ 1 root video 81, 1 Jan 16 09:27 /dev/video1 crw-rw----+ 1 root video 81, 0 Jan 16 09:27 /dev/video0
または
$ v4l2-ctl --list-devices UVC Camera (046d:0990) (usb-0000:00:14.0-1): /dev/video0 /dev/video1 - 次に、
cheeseをインストールします 応用。ターミナルを開き、次のように入力します:$ sudo apt install cheese
-
cheeseを検索してCheeseアプリケーションを起動します アクティビティメニューを使用するか、次のコマンドを実行します:$ cheese
Cheeseが起動すると、デフォルトのWebカメラが取得され、Webカメラからビデオのストリーミングが開始されます。
基本的なUbuntu20.04OpenVPNクライアント/サーバー接続のセットアップ
Ubuntu 20.04 FocalFossaLinuxデスクトップにThunderbirdをインストールする方法