2020年4月23日、Canonicalチームは待望のUbuntu 20.04 LTS(Focal Fossa)リリースをリリースしました。最新のリリースは、その前身であるUbuntu 18.04 LTSから引き継がれ、新しく洗練されたデスクトップテーマ、改善された全体的なルックアンドフィール、Linuxカーネル5.4、ZFSファイルシステムのサポート、およびハードウェアの改善とソフトウェアの強化が含まれています。 Ubuntu 20.04はロングタームサービス(LTS)リリースであり、他のLTSリリースと同様に、2025年までの5年間サポートされます。
システムにUbuntu20.04LTSをインストールした後、システムの使用を完全に開始する前に実行することを検討する必要がある上位14の事項のいくつかを以下に示します。
1)最新のパッケージアップデートをインストールする
新しいLinuxシステムをインストールした後は、システムパッケージとリポジトリを更新することをお勧めします。これは、最新のシステムパッケージとセキュリティアップデートの使用を開始するのに役立ちます。したがって、システムを更新してシステムパッケージを更新するには、次のコマンドを実行します。
[email protected]:~$ sudo apt update && sudo apt upgrade -y
2)外観/ルックアンドフィールをカスタマイズする
Ubuntu 18.10のリリース以来、Ubuntuのデフォルトのテーマは常に洗練されたすっきりとしたYaruテーマでした。 。今回、Canonicalチームは努力を強化し、洗練されたアイコンのセットを備えたYaruテーマの3つのバリエーションを出荷することを決定しました。ヤルのテーマのバリエーションは、ライト、スタンダード、ダークです。デフォルトでは、Ubuntu20.04LTSはYaruテーマの標準バージョンを実行します。
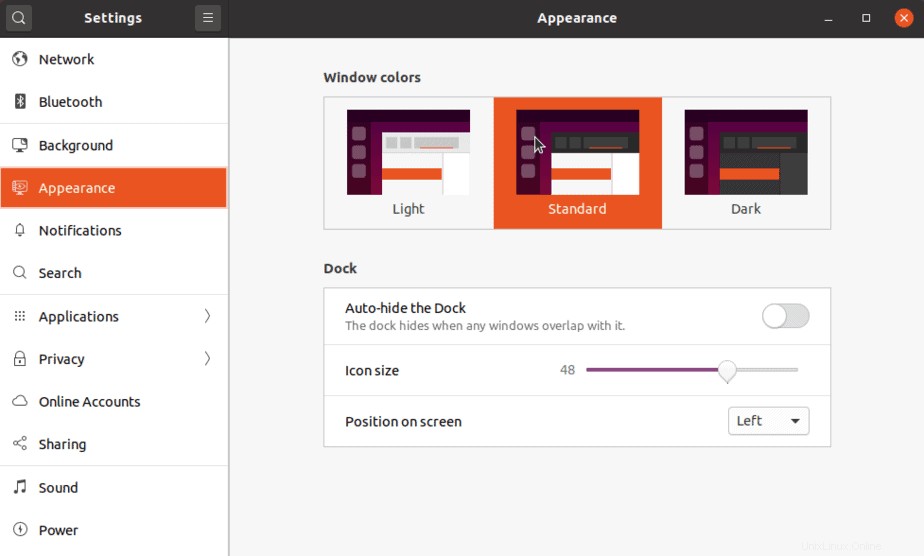
ダークテーマに切り替えると、次のような外観になります。
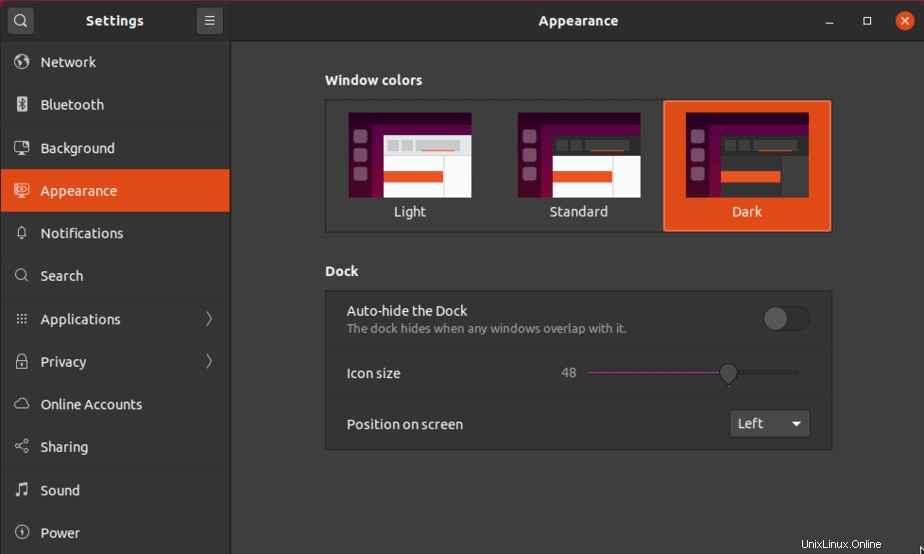
さらに、Ubuntu 20.04には追加の背景画像が含まれており、壁紙に色を付けて外観を向上させるために適用できます。
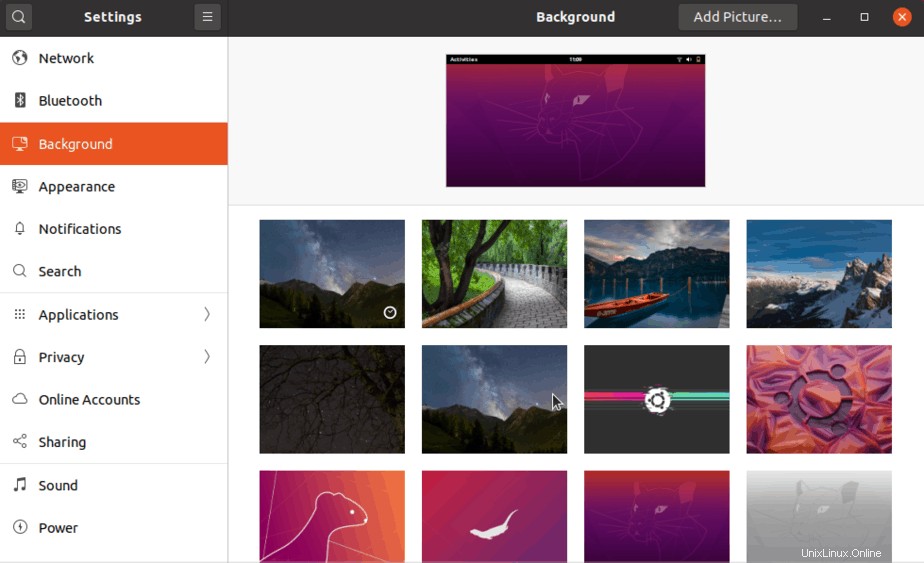
さまざまなテーマや壁紙オプションを柔軟に切り替えることができるほか、ユーザーはドックの設定をいじったり、アイコンのサイズを大きくしたりできます。
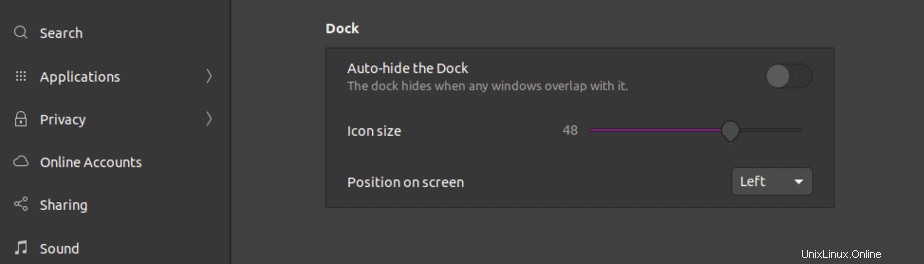
3)GNOME微調整ツールをインストールします
GNOME Tweak Toolは、一般にGNOME Tweak Toolと呼ばれ、無料のカスタマイズツールであり、GNOMEデスクトップの外観、シェル拡張機能、Windows設定、電源設定などをさらにカスタマイズするための拡張された柔軟性を提供します。
GNOME微調整ツールをインストールするには、次のコマンドを実行します。
[email protected]:~$ sudo apt install gnome-tweak-tool -y
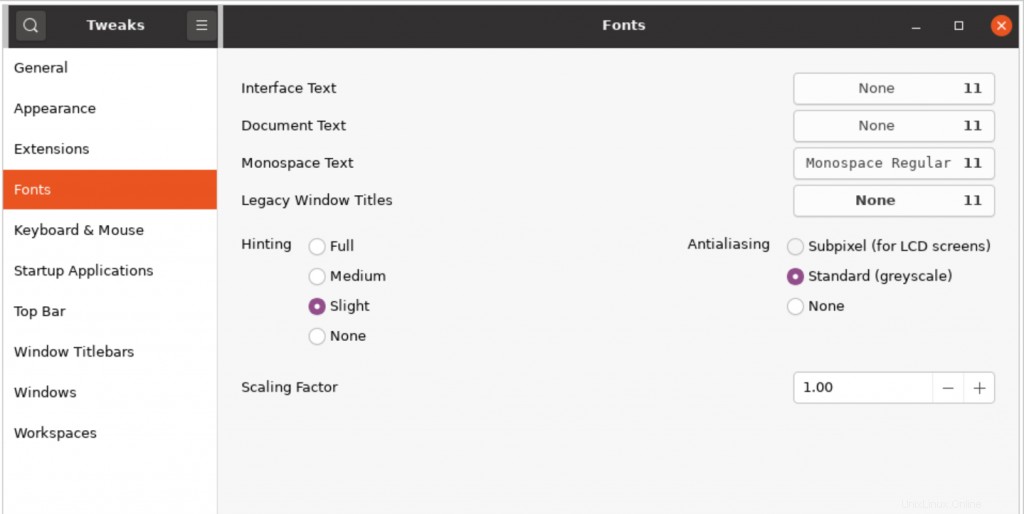
4)メディアコーデックをインストールして、MPEG4およびその他のメディアファイルの再生を有効にします
デフォルトでは、Ubuntu 20.04 LTSは、他の以前のバージョンと同様に、MPEG4やAVIなどのメディアファイルの再生をサポートしていません。このようなメディアファイルを再生したい場合は、Ubuntu制限付きエクストラパッケージをインストールする必要があります。これは、メディアコーデック、Adobe Flash、GStreamerなどの重要なアプリケーションで構成されるソフトウェアパッケージです。 Ubuntu制限付きエクストラパッケージをインストールするには、以下のコマンドを実行します:
[email protected]:~$ sudo apt install ubuntu-restricted-extras -y
EULA画面で、Tabキーを使用してEULAの利用規約に同意し、[OK]オプションでEnterキーを押します。
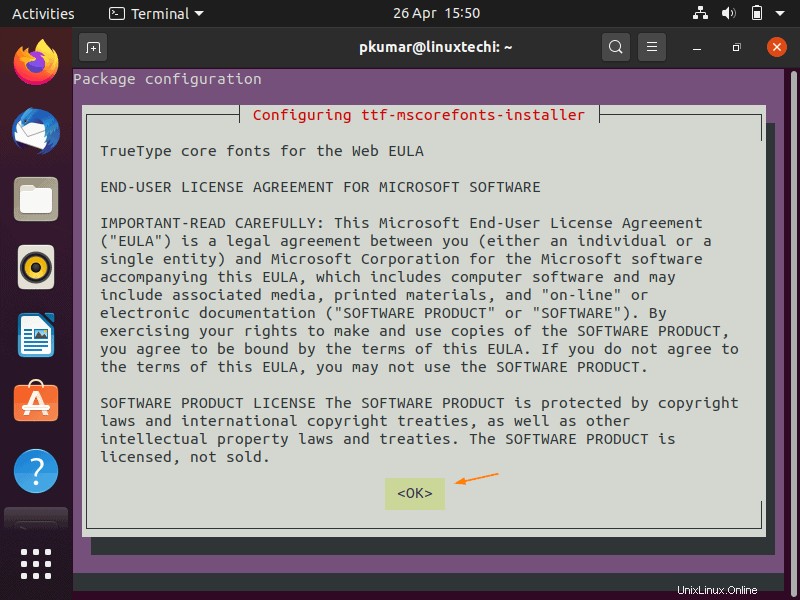
次の画面で、[はい]を選択します ’ライセンス条項に同意します。その後、システムはUbuntu制限付きエクストラパッケージのインストールに進みます。
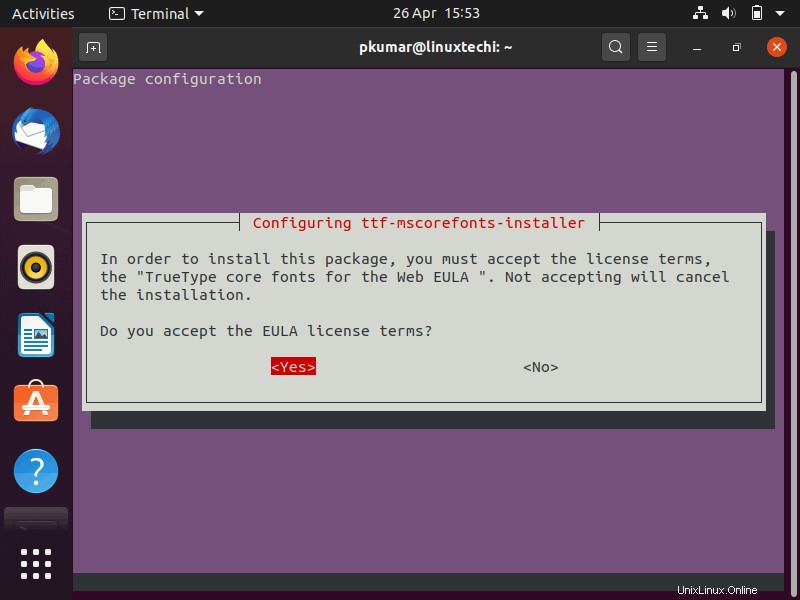
5)ファイアウォール(ufw)を有効にして構成する
Ubuntu 20.04 LTSをインストールすると、ファイアウォール(ufw)が自動的にインストールされますが、デフォルトでは無効になっています。したがって、システムを安全にするために有効にします。
[email protected]:~$ sudo ufw status Status: inactive [email protected]:~$
次のコマンドを実行してファイアウォールを有効にします
[email protected]:~$ sudo ufw enable Command may disrupt existing ssh connections. Proceed with operation (y|n)? y Firewall is active and enabled on system startup [email protected]:~$
6)SynapticPackageManagerをインストールする
Synapticパッケージマネージャーツールをインストールします。パッケージを管理するためのグラフィカルユーザーインターフェイス(GUI)を提供し、コマンドラインから以下のコマンドを実行してSynapticをインストールします。
[email protected]:~$ sudo apt install synaptic -y
インストールしたら、ダッシュから「シナプス」を検索してアクセスできます
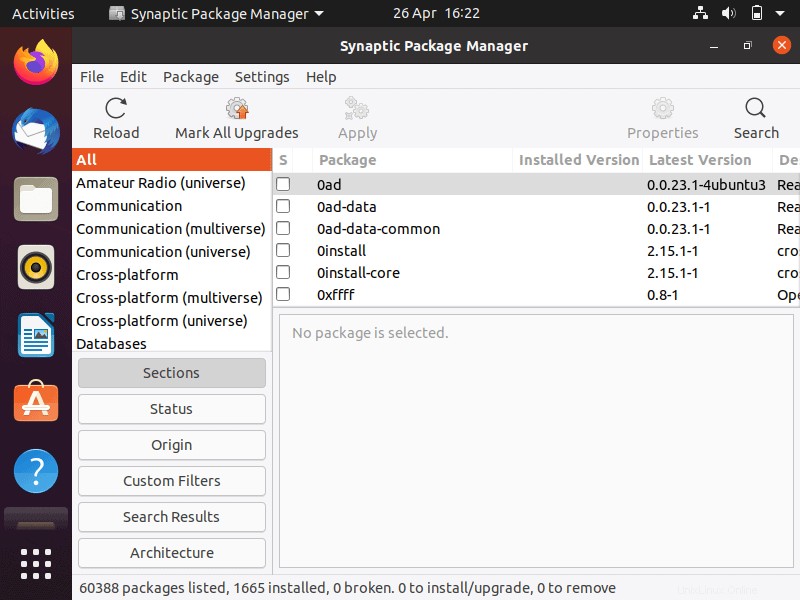
7)メールクライアントを構成する
最新の状態を維持できることは、ほとんどのユーザーにとって最優先事項の1つです。もちろん、Webブラウザを介して電子メールにアクセスできますが、LinuxなどのUbuntu 20.04により、ネイティブの Thunderbirdなどの電子メールクライアントを介して簡単にアクセスできるようになりました。 メールクライアント。メールアカウントをThunderbirdメールクライアントに追加する手順を簡単に実行できます。これにより、メールの送受信が可能になります。 Thunderbirdが気に入らない場合は、 Evolutionなどのインストール可能な他のオプションがあります。 。
8)タイムシフトの構成(バックアップツール)
バックアップの作成は、Linuxユーザーが覚えておくべき重要なタスクの1つです。予期しないときに何かがうまくいかない可能性があり、それが発生すると、システムが致命的なクラッシュに見舞われ、貴重なデータが失われる可能性があります。必要なのは、1つの間違ったコマンドを実行することだけで、システムは機能しなくなります。安全のために、常にシステムのバックアップをとっておくのが賢明です。 タイムシフト はオープンソースアプリケーションであり、Linuxユーザーがシステムの復元ポイントを作成して、問題が発生した場合に元に戻すことができます。
Timeshiftは、ホームフォルダー、カスタマイズ、システム構成など、オペレーティングシステム全体の増分スナップショットを取得します。何か問題が発生した場合は、システムが完全に機能していた時点にシステムを復元できます。
次のようにTimeshiftPPAを追加することで、Timeshiftをインストールできます。
[email protected]:~$ sudo apt-add-repository -y ppa:teejee2008/ppa
次に、TimeshiftPPAと同期するようにシステムを更新します。
[email protected]:~$ sudo apt update
最後に、次のコマンドを使用してTimeshiftをインストールします。
[email protected]:~$ sudo apt install timeshift -y
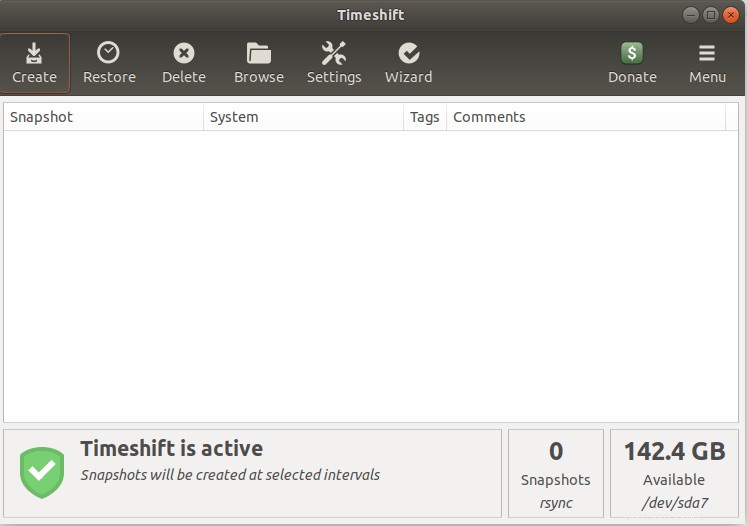
9)必要なソフトウェアアプリケーションをインストールします
Ubuntu 20.04 LTSには、必要になる可能性のあるすべての基本的なアプリケーションが付属していますが、一部のアプリケーションには、特定のタスクを実行するための完全な機能が搭載されていない場合があります。たとえば、一部のビデオコーデックが使用できないために、一部のビデオ形式の再生中にエラーが発生する場合があります。
ありがたいことに、デフォルトのアプリケーションの機能を拡張し、より優れたユーザーエクスペリエンスを提供する、機能が豊富なオープンソースの無料アプリケーションが他にもたくさんあります。以下は、システムへのインストールを検討する可能性のあるいくつかのアプリケーションのまとめです。
- VLCメディアプレーヤー–非常に人気のある機能豊富なビデオプレーヤー。
- Google Chrome:多くの機能を備えた広く使用されている機能豊富なウェブブラウザ。
- GIMP:写真のレタッチ、スクリーンショットの撮影、自由形式の描画、さらに強化されたグラフィック編集タスクなど、無数のタスクを実行できる無料のオープンソース画像エディタ。
- Flameshot:無料で強力なスクリーンショットツール
- VirtualBox:仮想マシンの作成と実行に使用される無料のオープンソース仮想化プラットフォーム。
- SKYPE –オンラインの音声通話とビデオ通話を可能にする無料のコミュニケーションツールです。
- FileZilla –無料のオープンソースのftpおよびsftpクライアント。これにより、クライアントとftp/sftpサーバー間でftpおよびscpプロトコルを介してファイルを転送できます。
これらのアプリケーションをインストールする簡単な方法は、古き良きUbuntuソフトウェアセンターを使用することです。アプリケーションは次の主要なカテゴリに分類されており、選択したアプリケーションを簡単にナビゲートしてインストールするのに役立ちます。
- オーディオとビデオ
- コミュニケーションとニュース
- ゲーム
- 生産性
- グラフィックと写真
- アドオン
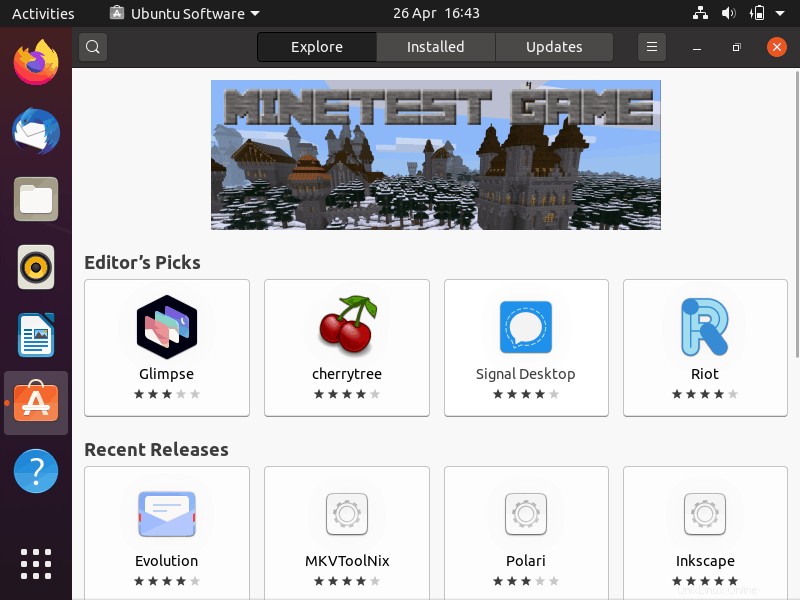
VLCやその他のメディアソフトウェアをインストールするもう1つの方法は、コマンドラインを使用することです。
$ sudo apt install -y vlc $ sudo apt install skype filezilla VirtualBox gimp flameshot -y
10)GNOMEシェル拡張機能をインストールします
GNOMEシェル拡張 は、gnomeデスクトップをさらにカスタマイズし、GNOMEデスクトップ環境の機能をさらに拡張できる優れたコードです。人気のあるGNOME拡張機能はOpenWeatherです クリックするとポップアップし、指定した場所の気象条件を表示するGNOMEシェル拡張機能。
Gnome Shell拡張機能をインストールするには、次のコマンドを実行します。
[email protected]:~$ sudo apt install gnome-shell-extensions -y
次に、Webブラウザーを開き、「GNOME Shell統合」アドオンを追加します。その後、ターミナルに移動して、コマンドの下で再度実行します。
[email protected]:~$ sudo apt install chrome-gnome-shell -y
ここでもう一度Webブラウザーに移動するには、「Gnome Shell Extension」をクリックし、「OpenWeather」拡張機能をクリックします。
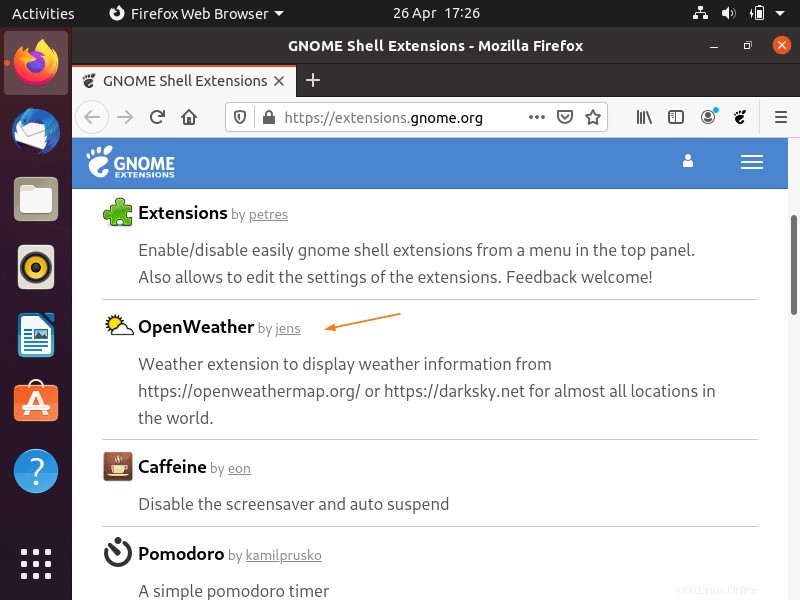
有効にします
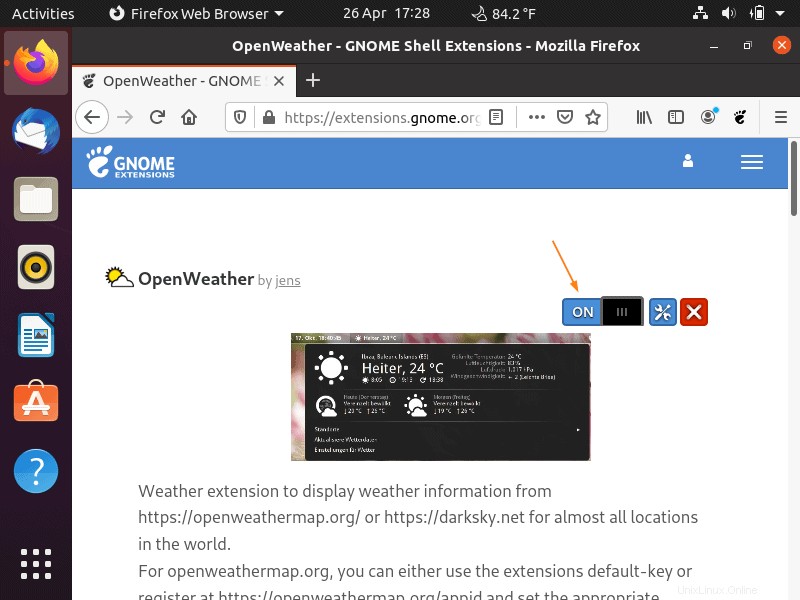
上のダッシュでわかるように、Open Weatherアプリが表示されているので、現在の場所を設定します。
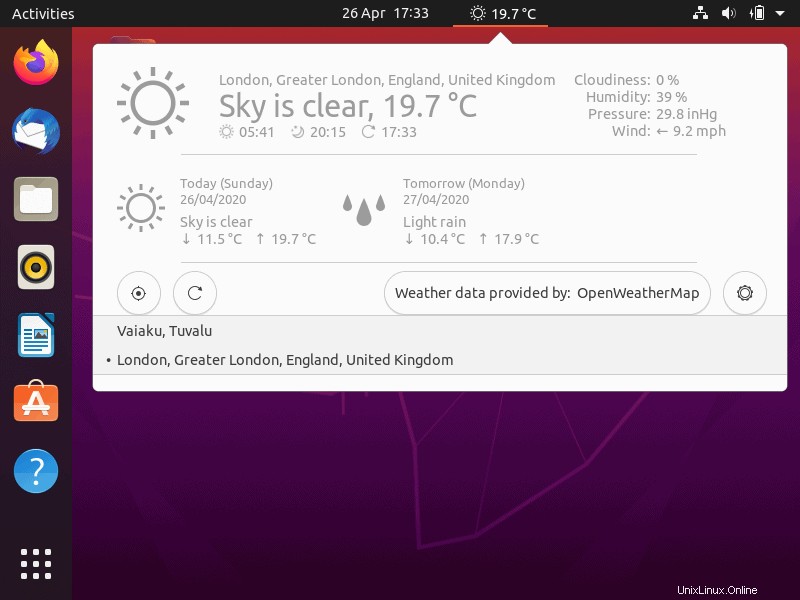
11)オンラインアカウントを使用してGoogleドライブを構成する
Ubuntu 20.04 LTSのオンラインアカウント機能を使用すると、Googleドライブを簡単に構成できます
[設定]–>[オンラインアカウント]–>[Google]を選択
に移動します
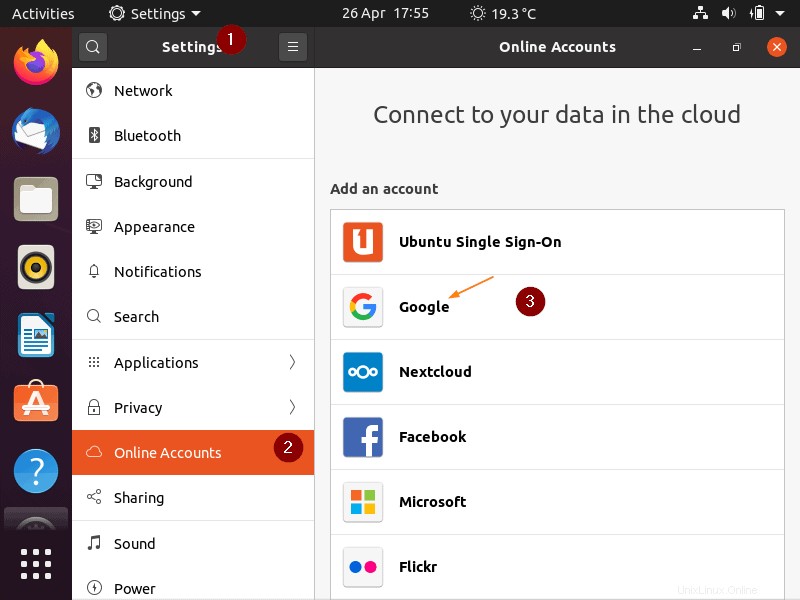
Gmail IDを入力し、画面の指示に従って設定を完了します。
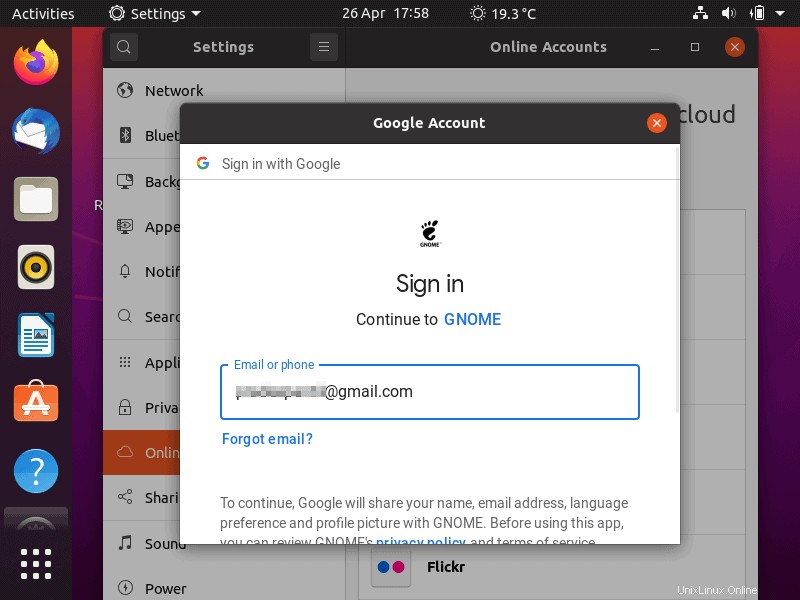
12)常夜灯モードをオンにする
夜間にUbuntuシステムを使用する場合は、目の負担を軽減するためにナイトライトモードを有効にすることをお勧めします。常夜灯モードを有効にするには、[設定] –>[画面表示]
に移動します
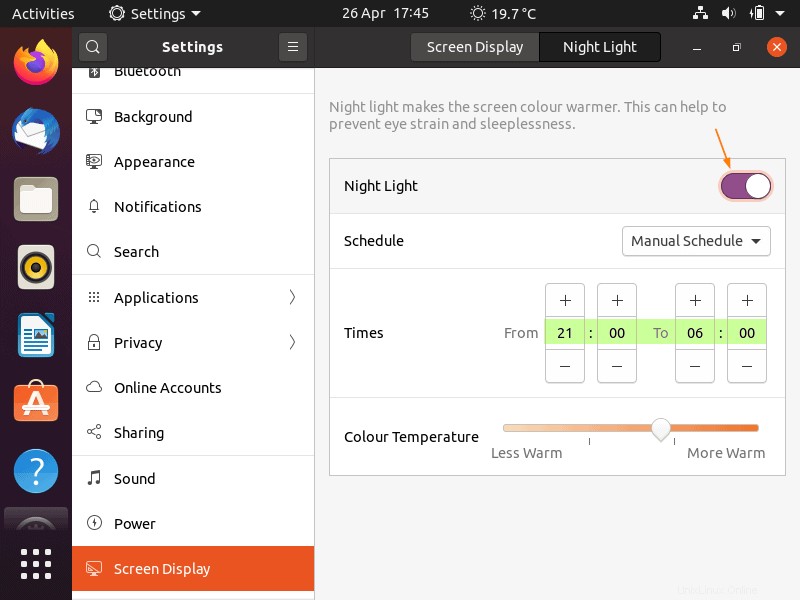
13)最新情報をご覧ください
Ubuntu 20.04には、Yaruテーマの新しい外観が付属しています。 これはUbuntu18.10から存在しています。新しいGNOME3.36デスクトップも入手できます 洗練された見栄えの良いアイコンとボタンを備えた環境。新しいデスクトップ環境には、新しいダークテーマも付属しています。また、高解像度のディスプレイとモニターを提供する分数スケーリング機能の感触を知りたい場合もあります。
さらに、次のような最新バージョンのソフトウェアアプリケーションをお楽しみいただけます:
- Firefox 75.0
- LibreOffice 6.4.3
- サンダーバード68.7
14)PlayOnLinuxを使用してWindowsソフトウェアとゲームをインストールする
Wineは、Linux上でWindowsアプリケーションを実行できるようにするオープンソースアプリケーションです。 PlayOnLinuxはWineのフロントエンドプログラムです。 WineとPlayOnLinuxの両方を使用すると、MSOfficeやAdobePhotoshopなどのWindowsアプリケーションを実行したり、LinuxでWindowsゲームをプレイしたりできます。
Playonlinuxと一緒にWineをインストールするには、以下のaptコマンドを実行します
[email protected]:~$ sudo apt install playonlinux -y
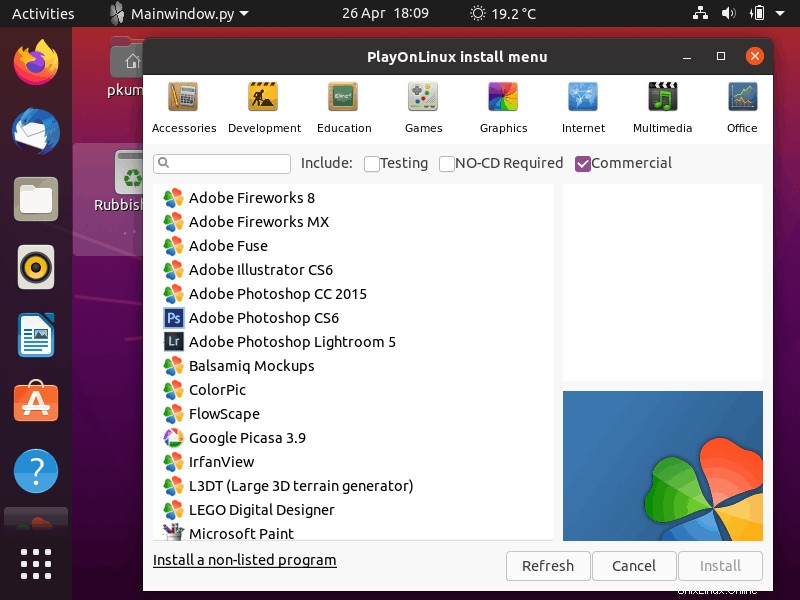
これで、「新しい外観のUbuntu20.04LTSをインストールした後に実行する必要がある上位14のこと」というトピックは終わりです。最新のUbuntuデスクトップリリースは、ほとんどのUbuntu愛好家の間で人気と使いやすさで高いスコアを獲得することが期待されています。