Debian 10のコードネームBusterは、Debianの家からの最新のLTSリリースであり、最新のリリースには多くの機能が満載されています。したがって、すでにDebian 10をシステムにインストールしていて、次に何を考えているのかを考えている場合は、Debian 10をインストールした後に行うべき上位8つのことを提供するので、最後まで記事を読み続けてください。Debianをインストールしていない人のために10、このガイドをお読みくださいスクリーンショット付きのDebian 10(Buster)インストール手順 。それでは、記事を続けましょう:

1)sudoのインストールと構成
システムにDebian10のセットアップが完了したら、最初に行う必要があるのはsudoパッケージをインストールすることです。これにより、必要なパッケージをインストールするための管理者権限を取得できるようになります。 sudoをインストールして構成するには、次のコマンドを使用してください。
rootユーザーになり、以下のコマンドを使用してsudoパッケージをインストールします
[email protected]:~$ su - Password: [email protected]:~# apt install sudo -y
次のusermodコマンドを使用して、ローカルユーザーをsudoグループに追加します。
[email protected]:~# usermod -aG sudo pkumar [email protected]:~#
次に、ローカルユーザーがsudo権限を取得したかどうかを確認します。
[email protected]:~$ id uid=1000(pkumar) gid=1000(pkumar) groups=1000(pkumar),27(sudo) [email protected]:~$ sudo vi /etc/hosts [sudo] password for pkumar: [email protected]:~$
2)日付と時刻を修正する
sudoパッケージを正常に構成したら、次に、場所に応じて日付と時刻を修正する必要があります。日付と時刻を修正するには、
システムの設定に移動します –>詳細 –>日付と時刻 次に、自分の場所に合ったタイムゾーンを変更します。
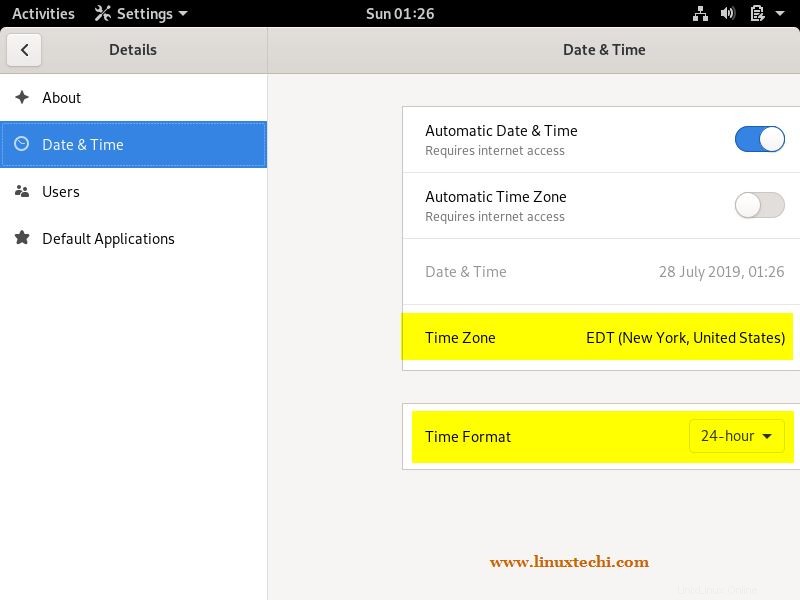
タイムゾーンが変更されると、時計で自動的に変更された時刻を確認できます
3)すべての更新を適用する
Debian 10のインストール後、Debian 10パッケージリポジトリから入手できるすべてのアップデートをインストールし、以下のaptコマンドを実行することをお勧めします。
[email protected]:~$ sudo apt update [email protected]:~$ sudo apt upgrade -y
注: viエディターの大ファンなら、次のコマンドaptコマンドを使用してvimをインストールしてください。
[email protected]:~$ sudo apt install vim -y
4)Tweakツールを使用してデスクトップ設定を微調整します
Gnome Desktopをインストールすると、名前が示すように、デスクトップ設定を変更または微調整するのに役立つ微調整ツールがインストールされます。
アクセス調整ツール:
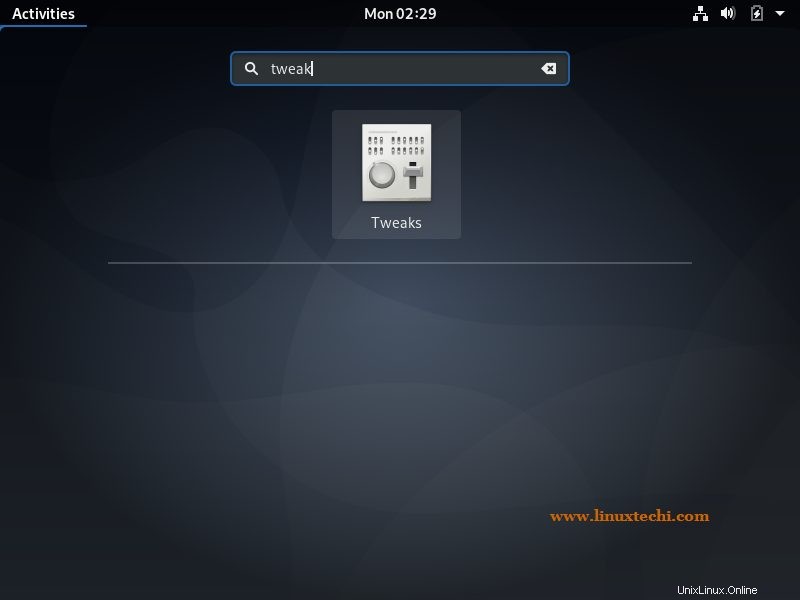
「微調整」アイコンをクリックして、デスクトップに適した設定を変更します
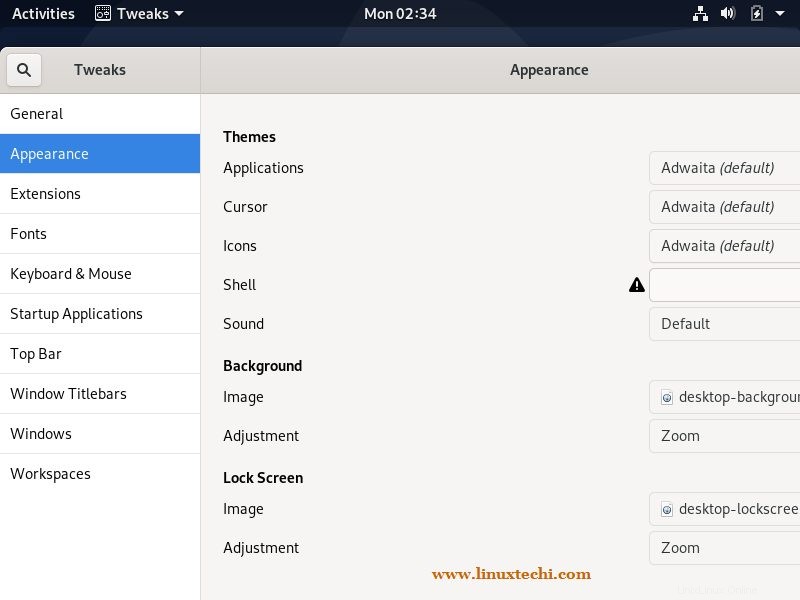
5)VLC、SKYPE、FileZilla、スクリーンショットツールなどのソフトウェアをインストールします
これでFlashPlayerが有効になりました。次は、VLC、Skype、Filezilla、flameshotなどのスクリーンショットツールなどの他のすべてのソフトウェアをDebian10システムにインストールします。
VLCメディアプレーヤーをインストールする
aptコマンドを使用してシステムにVLCプレーヤーをインストールするには、
[email protected]:~$ sudo apt install vlc -y
VLCプレーヤーのインストールが成功したら、お気に入りの動画を再生してみてください
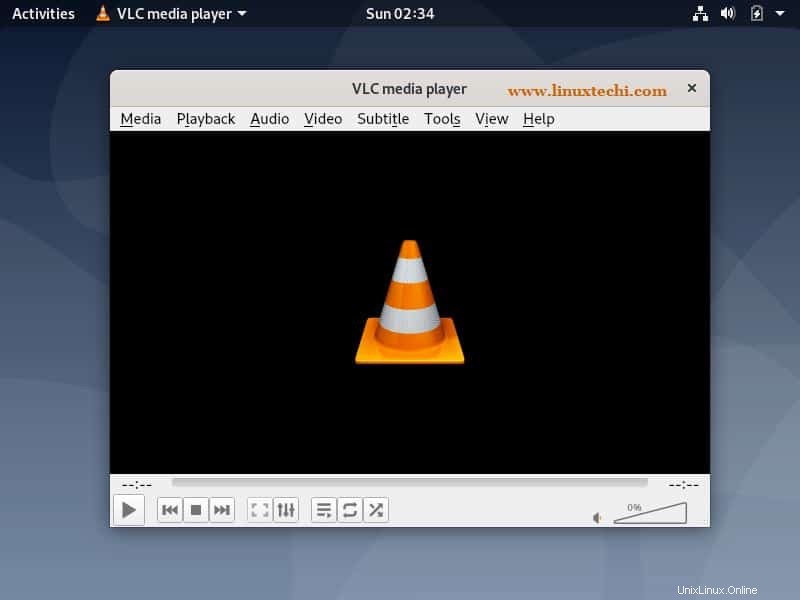
Skypeのインストール:
まず、以下に示すように最新のSkypeパッケージをダウンロードします。
[email protected]:~$ wget https://go.skype.com/skypeforlinux-64.deb
次に、以下に示すようにaptコマンドを使用してパッケージをインストールします。
[email protected]:~$ sudo apt install ./skypeforlinux-64.deb
Skypeが正常にインストールされたら、Skypeにアクセスして、資格情報を入力してみてください。
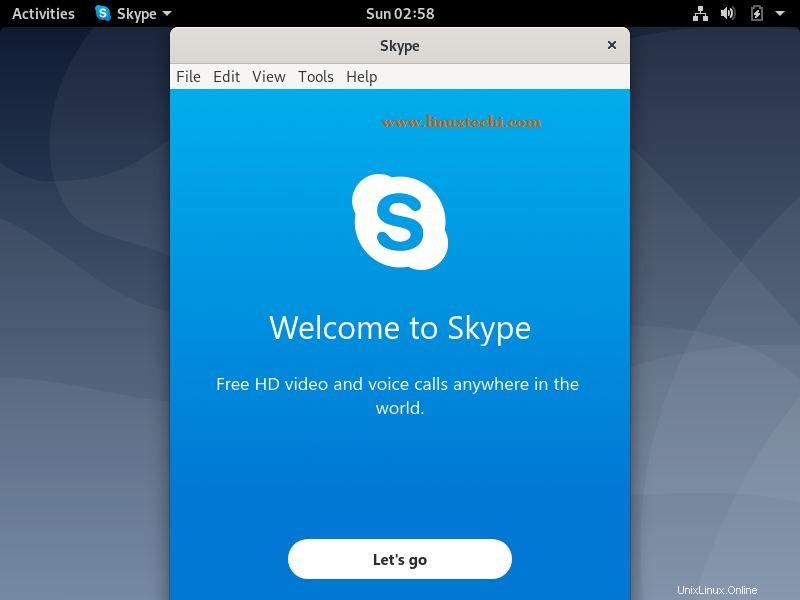
Filezillaをインストールする
システムにFilezillaをインストールするには、次のaptコマンドを使用します
[email protected]:~$ sudo apt install filezilla -y
FileZillaパッケージが正常にインストールされたら、アクセスしてみてください。
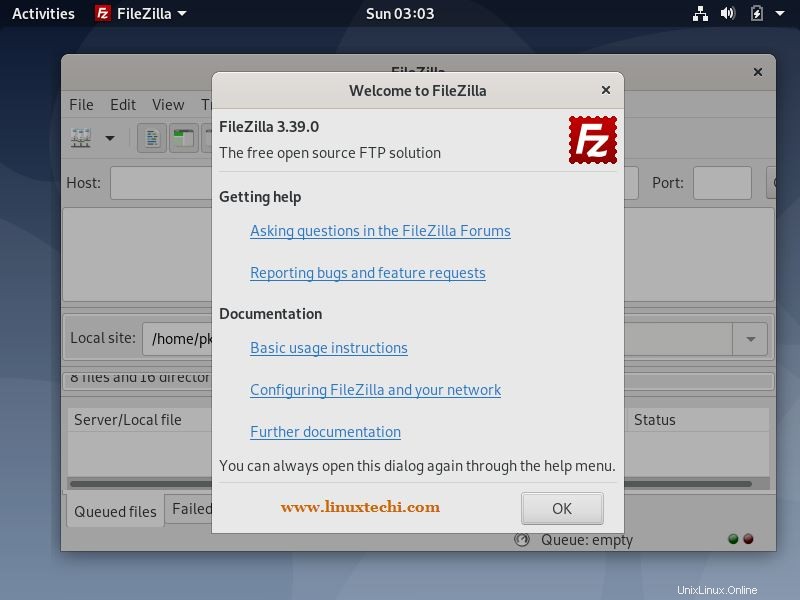
スクリーンショットツールのインストール(フレームショット)
次のコマンドを使用して、スクリーンショットツールのフレームショットをインストールします
[email protected]:~$ sudo apt install flameshot -y
注: Debian10のシャッターツールは削除されました
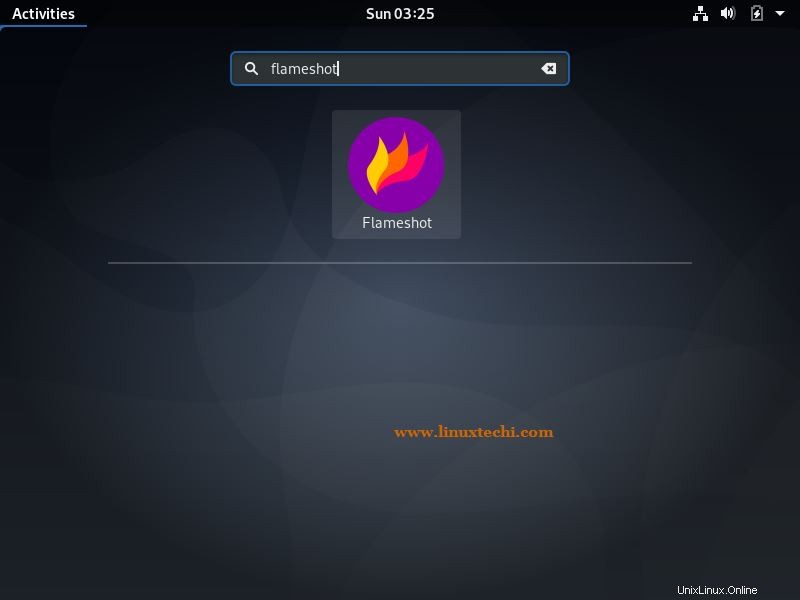
6)ファイアウォールを有効にして開始する
ネットワーク上で安全を確保するために、ファイアウォールを開始することを常にお勧めします。 Debian 10でファイアウォールを有効にする場合は、 UFW (複雑でないファイアウォール)は、ファイアウォールを処理するための最良のツールです。 UFWはDebianリポジトリで利用できるため、以下に示すようにインストールは非常に簡単です。
[email protected]:~$ sudo apt install ufw
UFWをインストールしたら、次のステップはファイアウォールを設定することです。したがって、ファイアウォールを設定するには、ポートを拒否してすべての着信トラフィックを無効にし、ssh、http、httpsなどの必要なポートのみを許可します。
[email protected]:~$ sudo ufw default deny incoming Default incoming policy changed to 'deny' (be sure to update your rules accordingly) [email protected]:~$ sudo ufw default allow outgoing Default outgoing policy changed to 'allow' (be sure to update your rules accordingly) [email protected]:~$
SSHポートを許可する
[email protected]:~$ sudo ufw allow ssh Rules updated Rules updated (v6) [email protected]:~$
システムにWebサーバーをインストールしている場合は、次のufwコマンドを使用して、ファイアウォールでもWebサーバーのポートを許可します。
[email protected]:~$ sudo ufw allow 80 Rules updated Rules updated (v6) pku[email protected]:~$ sudo ufw allow 443 Rules updated Rules updated (v6) [email protected]:~$
最後に、次のコマンドを使用してUFWを有効にできます
[email protected]:~$ sudo ufw enable Command may disrupt existing ssh connections. Proceed with operation (y|n)? y Firewall is active and enabled on system startup [email protected]:~$
ファイアウォールのステータスを確認したい場合は、次のコマンドを使用して確認できます
[email protected]:~$ sudo ufw status
7)仮想化ソフトウェア(VirtualBox)をインストールする
Virtualboxをインストールする最初のステップは、OracleVirtualBoxリポジトリの公開鍵をDebian10システムにインポートすることです
[email protected]:~$ wget -q https://www.virtualbox.org/download/oracle_vbox_2016.asc -O- | sudo apt-key add - OK [email protected]:~$ wget -q https://www.virtualbox.org/download/oracle_vbox.asc -O- | sudo apt-key add - OK [email protected]:~$
インポートが成功すると、「OK」メッセージが表示されます。
次に、リポジトリをソースリストに追加する必要があります
[email protected]:~$ sudo add-apt-repository "deb http://download.virtualbox.org/virtualbox/debian buster contrib" [email protected]:~$
最後に、VirtualBox6.0をシステムにインストールします
[email protected]:~$ sudo apt update [email protected]:~$ sudo apt install virtualbox-6.0 -y
VirtualBoxパッケージが正常にインストールされたら、それにアクセスして仮想マシンの作成を開始してみてください。
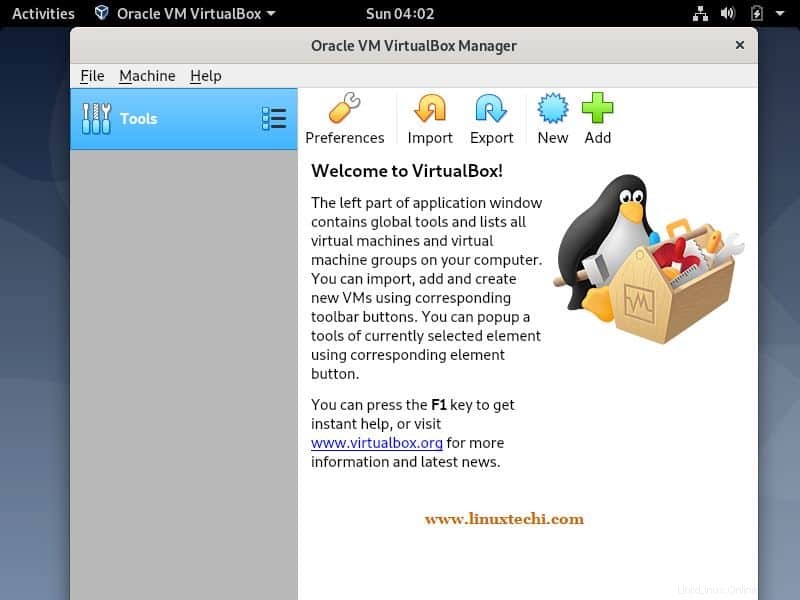
8)最新のAMDドライバーをインストールする
最後に、グラフィックカード、ATI Proprietary、NvidiaGraphicsドライバーなどの必要な追加のAMDドライバーをインストールすることもできます。最新のAMDドライバーをインストールするには、まず/etc/apt/sources.listを変更する必要があります ファイル、非無料を追加 メインを含む行の単語 および投稿 、例を以下に示します
[email protected]:~$ sudo vi /etc/apt/sources.list ………………… deb http://deb.debian.org/debian/ buster main non-free contrib deb-src http://deb.debian.org/debian/ buster main non-free contrib deb http://security.debian.org/debian-security buster/updates main contrib non-free deb-src http://security.debian.org/debian-security buster/updates main contrib non-free deb http://ftp.us.debian.org/debian/ buster-updates main contrib non-free ……………………
次のaptコマンドを使用して、Debian10システムに最新のAMDドライバーをインストールします
[email protected]:~$ sudo apt update [email protected]:~$ sudo apt install firmware-linux firmware-linux-nonfree libdrm-amdgpu1 xserver-xorg-video-amdgpu -y
この記事からすべてです。Debian10をインストールした後、何をすべきかを理解していただければ幸いです。以下のコメントセクションでフィードバックやコメントを共有してください。