Debian Projectは、最新の安定したオペレーティングシステムを Debian 10としてリリースしました。 、Debian10のコードネームは「バスター」です。 「、このリリースには5年間のサポートがあります。 Debian 10は、32ビットシステムと64ビットシステムの両方で利用できます。このリリースには多くの新機能が含まれており、そのうちのいくつかを以下に示します。
- 「FuturePrototype」と呼ばれる新しいDebian10テーマの紹介 」
- デスクトップGNOME3.30、Cinnamon 3.8、KDE Plasma 5.14、MATE 1.20、Xfce4.12を更新
- LTSカーネル4.19.0-4
- 新しいPython3(3.7.2)、Perl 5.28、PHP 7.3
- Iptablesはnftablesに置き換えられます
- LibreOffice6.1とGIMP2.10.8を更新
- OpenJDK 11、MariaDB 10.3、Apache2.4.38を更新
- 更新されたChromium73.0およびFirefox60.7
- UEFI(Unified Extensible Firmware Interface)のサポートの改善
この記事では、ラップトップとデスクトップにDebian10「バスター」ワークステーションをインストールする方法を説明します。
Debian10の推奨システム要件
- 2 GB RAM
- 2GHzデュアルコアプロセッサ
- 10GBのハードディスク空き容量
- 起動可能なインストールメディア(USB / DVD)
- インターネット接続(オプション)
Debian10のインストール手順に飛び込みましょう
ステップ:1)Debian10ISOファイルをダウンロード
公式ポータルからDebian10ISOファイルをダウンロードします
https://www.debian.org/releases/buster/debian-installer/
ISOファイルをダウンロードしたら、USBまたはDVDに書き込んで、起動可能にします。
手順:2)インストールブータブルメディア(USB / DVD)を使用してシステムを起動します
Debian 10をインストールするシステムを再起動し、BIOS設定に移動して、ブートメディアをUSBまたはDVDとして設定します。インストールブータブルメディアを使用してシステムを起動すると、次の画面が表示されます。
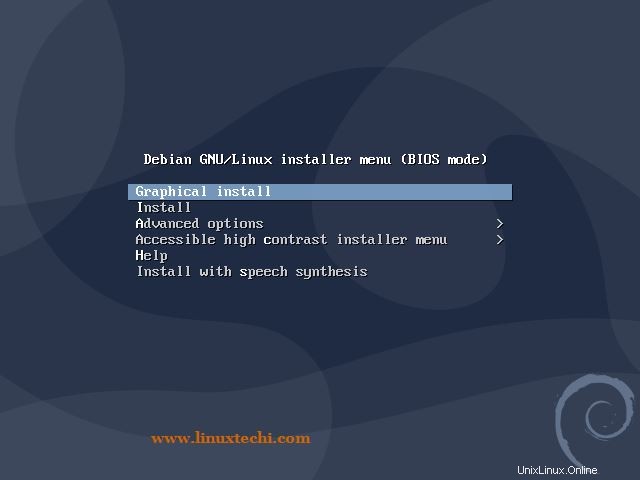
最初のオプション「グラフィカルインストール」を選択します 」
手順:3)好みの言語、場所、キーボードレイアウトを選択します
このステップでは、ご希望の言語を選択するよう求められます
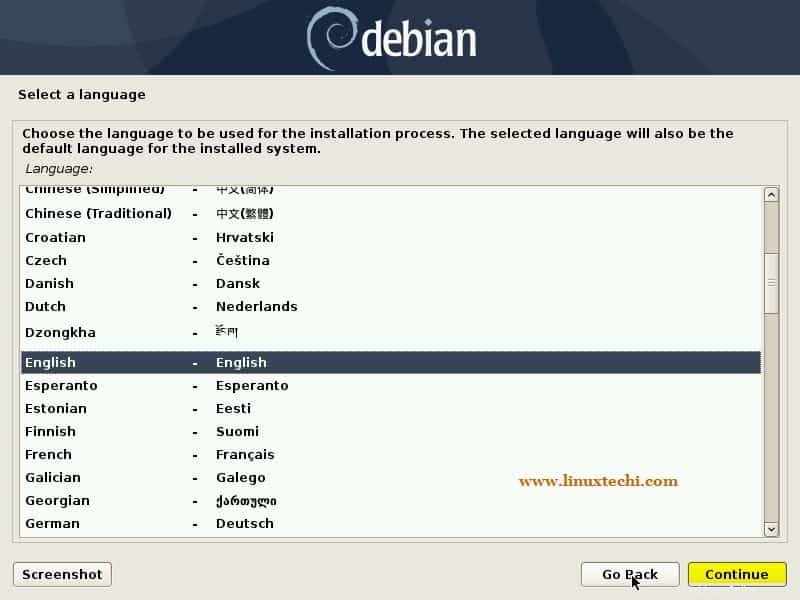
[続行]をクリックします
場所に基づいて希望の場所を選択すると、システムのタイムゾーンが自動的に設定されます。
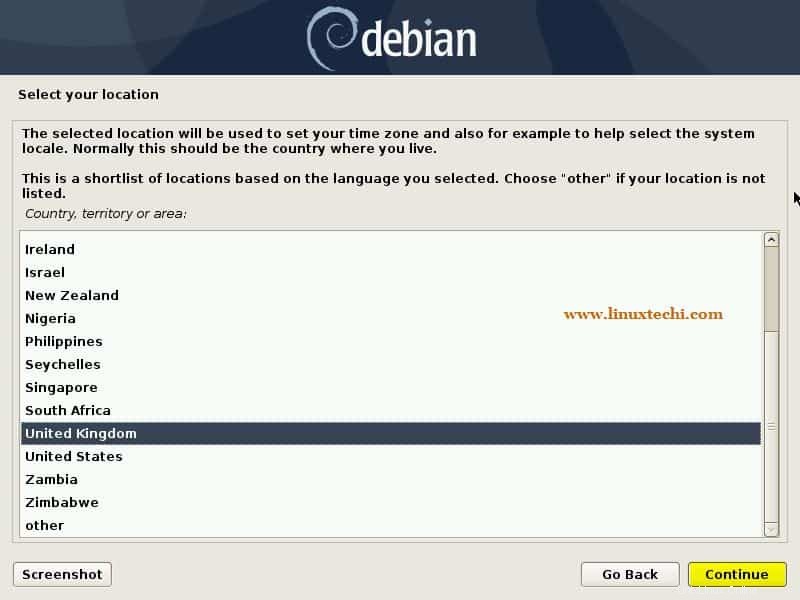
次に、インストールに適したキーボードレイアウトを選択します。
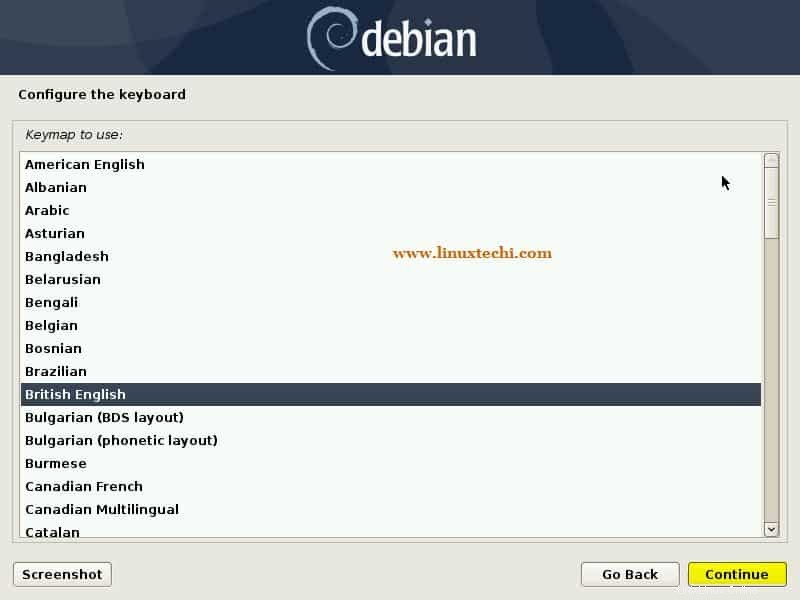
[続行]をクリックしてさらに進みます
ステップ:4)Debian10システムのホスト名とドメイン名を設定します
ご使用の環境に適したホスト名を設定し、[続行]をクリックします。私の場合、ホスト名を「 debian10-buster」として指定しています。 」
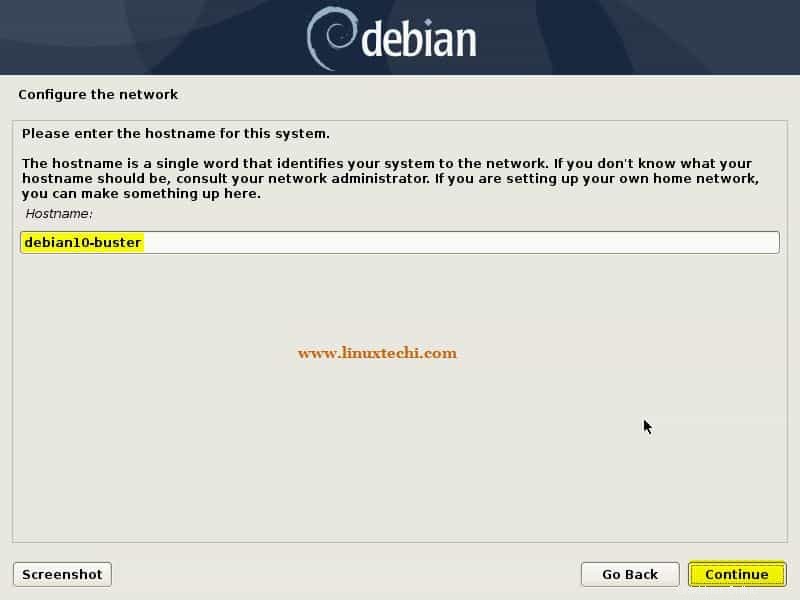
環境とインストールに適したドメイン名を指定し、[続行]をクリックします
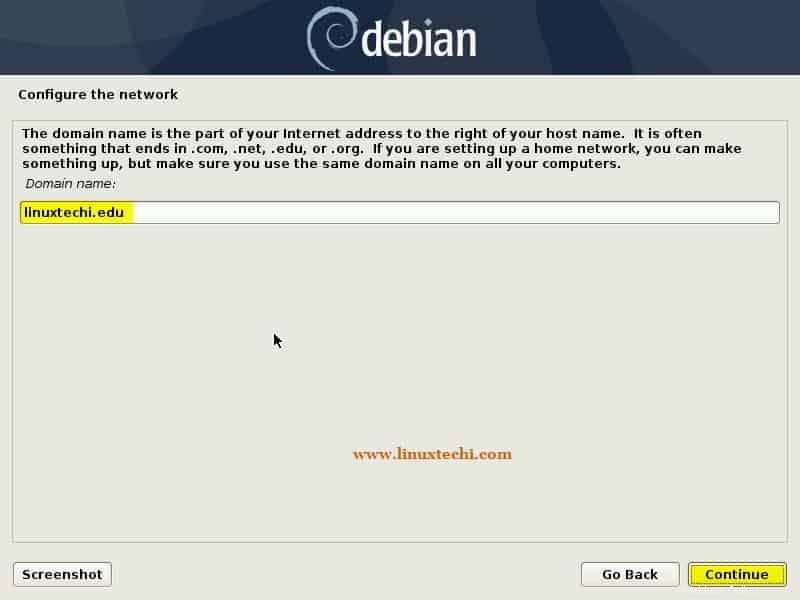
手順:5)rootユーザーのパスワードを指定します
下の画面でrootパスワードを指定し、[続行]をクリックします
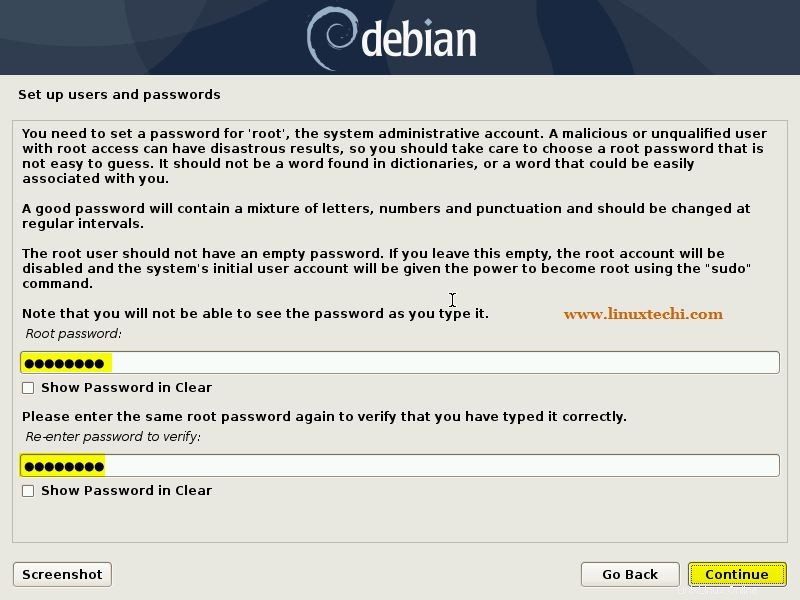
手順:6)ローカルユーザーとそのパスワードを作成する
このステップでは、フルネーム、ユーザー名、パスワードなどのローカルユーザーの詳細を指定するように求められます。
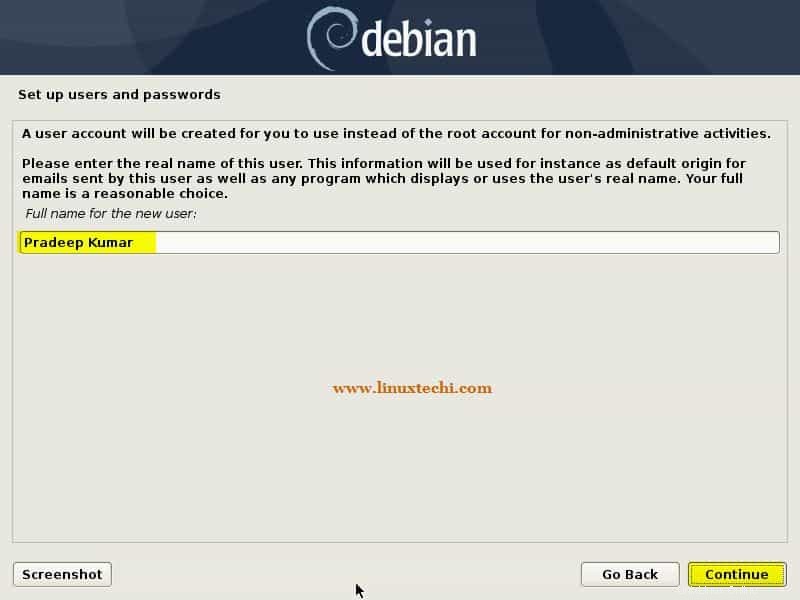
[続行]をクリックします
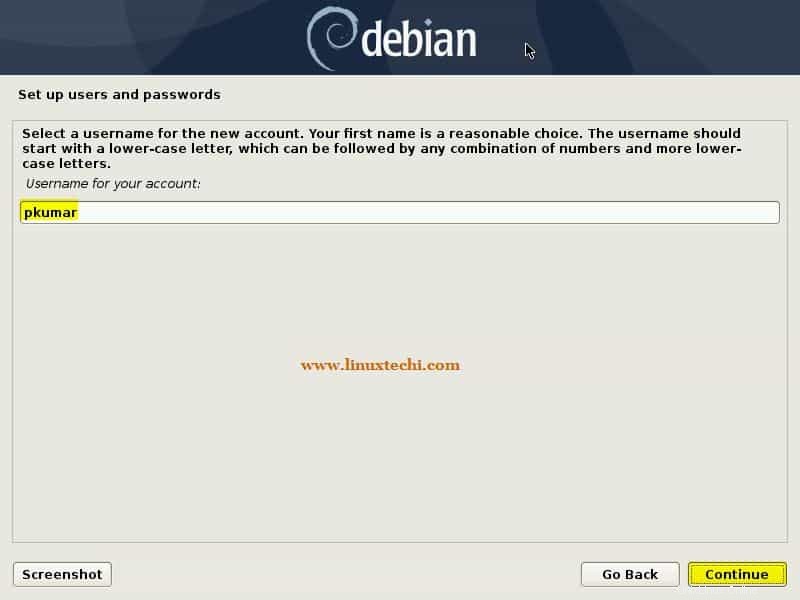
[続行]をクリックして、次のウィンドウでパスワードを指定します
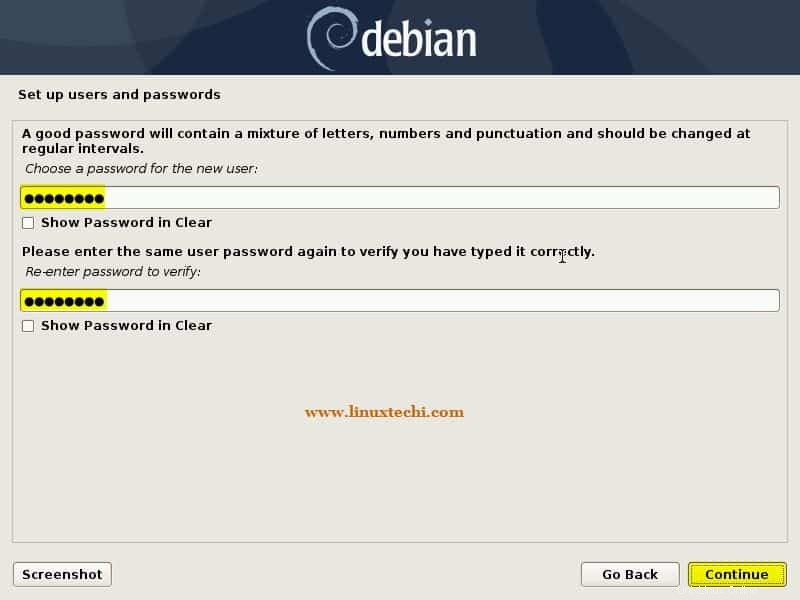
ステップ:7)Debian10のハードディスクパーティションスキームを選択
このステップでは、Debian 10のパーティションスキームを選択します。私の場合、OSのインストールに40GBのハードディスクを使用できます。パーティショニングスキームには2つのタイプがあります:
- ガイド付きパーティショニング(インストーラーが必要なパーティションを自動的に作成します)
- 手動パーティション(名前が示すように、これを使用して手動パーティションスキームを作成できます)
このチュートリアルでは、42GBのハードドライブでLVMを使用したガイド付きパーティションを使用します
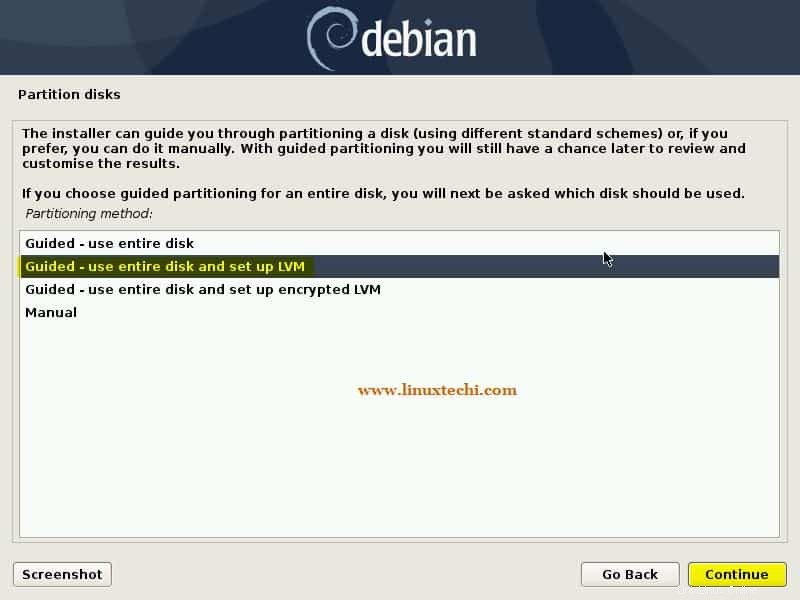
[続行]をクリックしてさらに進みます
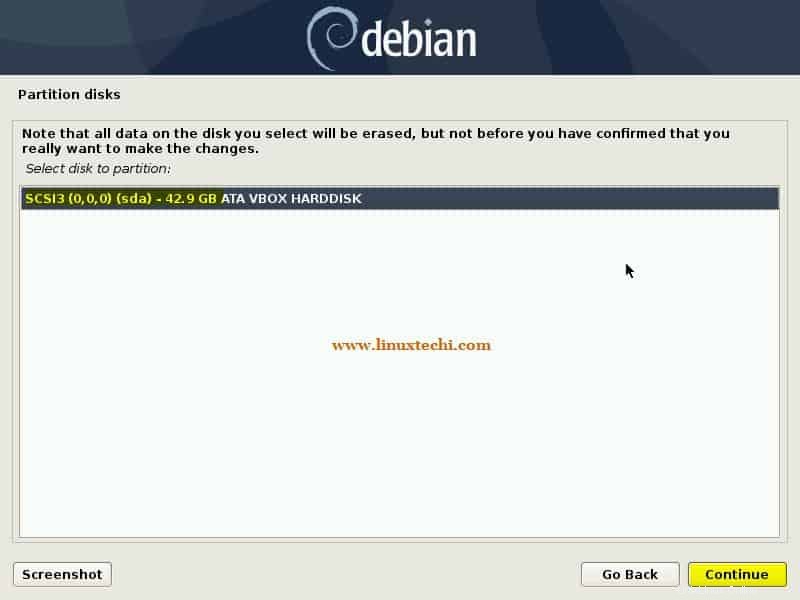
ご覧のとおり、約42 GBのハードディスク容量があるので、[続行]を選択します
次の画面で、パーティションを選択するように求められます。新しいLinuxユーザーの場合は、最初のオプションを選択します。別のホームパーティションが必要な場合は、2番目のオプションと3番目のオプションを選択します。これにより、/の別のパーティションが作成されます。 home、/varおよび/tmp。
私の場合、3番目のオプションを選択して、/ home、/ var、および/tmp用に個別のパーティションを作成します。
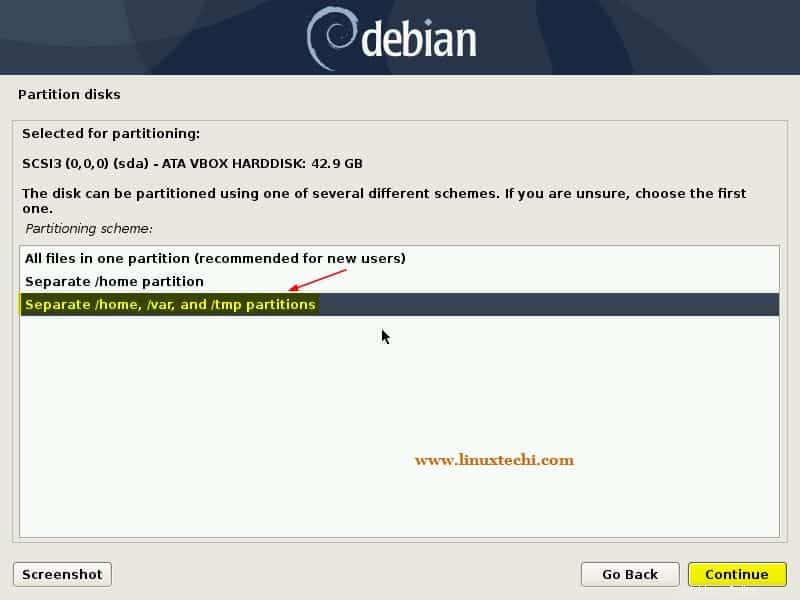
次の画面で「はい」を選択します 」をクリックしてディスクに変更を書き込み、LVMを構成してから、[続行]をクリックします
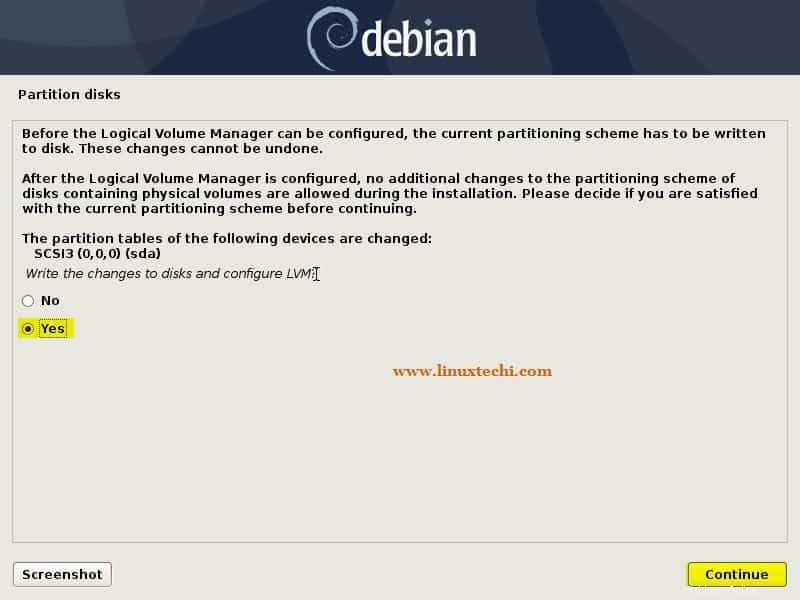
次の画面で、パーティションテーブルが表示されます。パーティションのサイズ、ファイルシステムの種類、マウントポイントを相互確認してください。
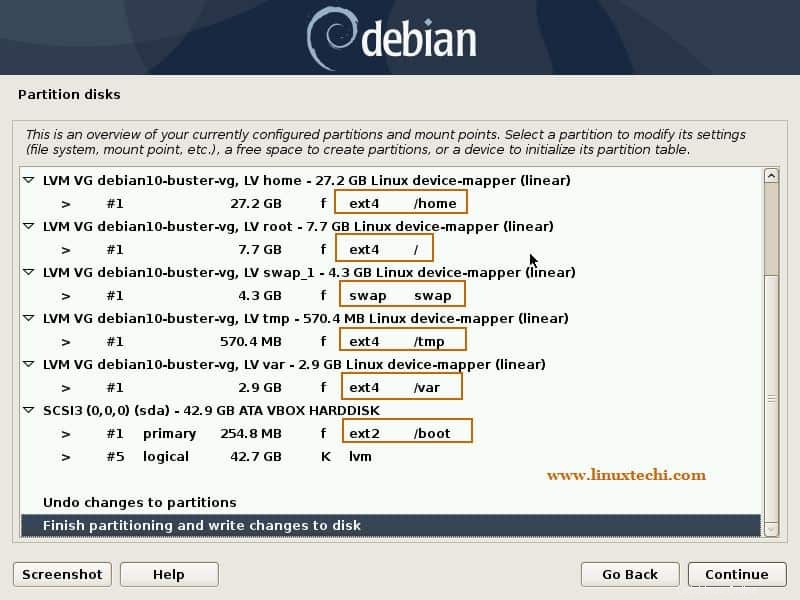
[続行]をクリックしてさらに進みます
次の画面で、「はい」を選択して変更をディスクに書き込みます
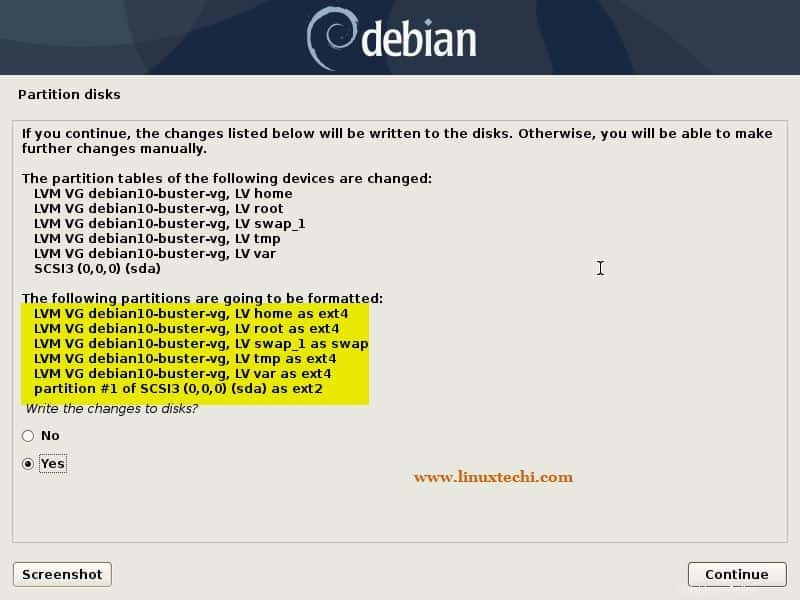
[続行]をクリックしてインストールを続行します
ステップ:7)Debian10のインストールが開始されました
このステップでは、Debian 10のインストールが開始され、進行中です。
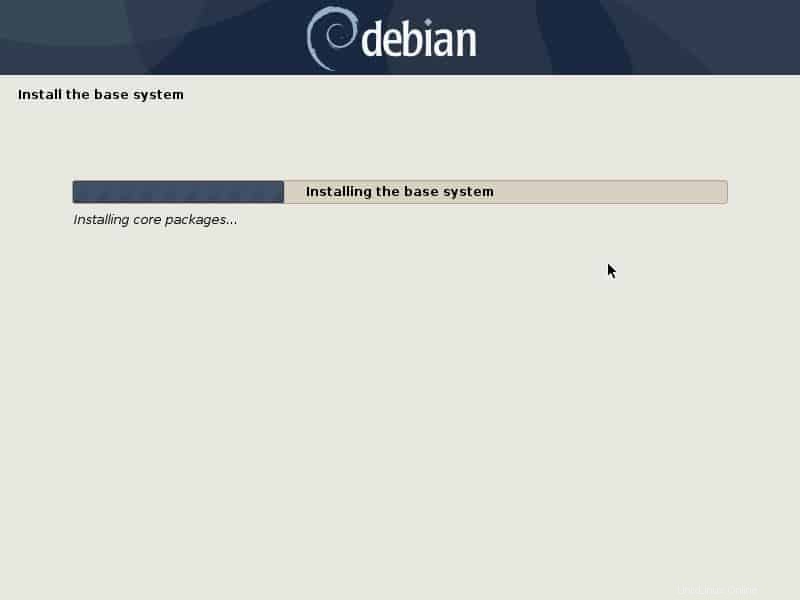
インストール中に、インストーラーはパッケージマネージャーを構成するためにCD / DVDをスキャンするように促し、[いいえ]を選択して[続行]をクリックします
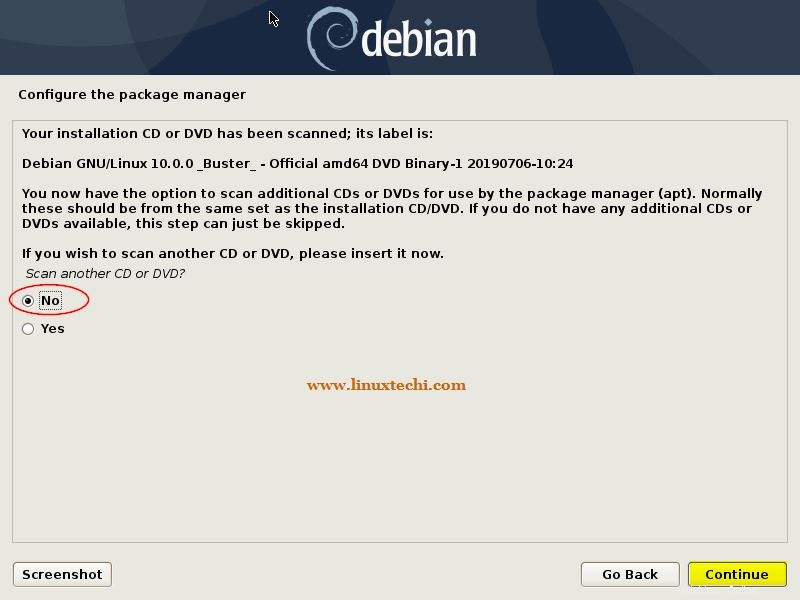
ネットワークに基づいてパッケージマネージャーを構成する場合は、次の画面で「はい」を選択しますが、これが機能するためには、システムがインターネットに接続されていることを確認します。それ以外の場合は、「いいえ」を選択します
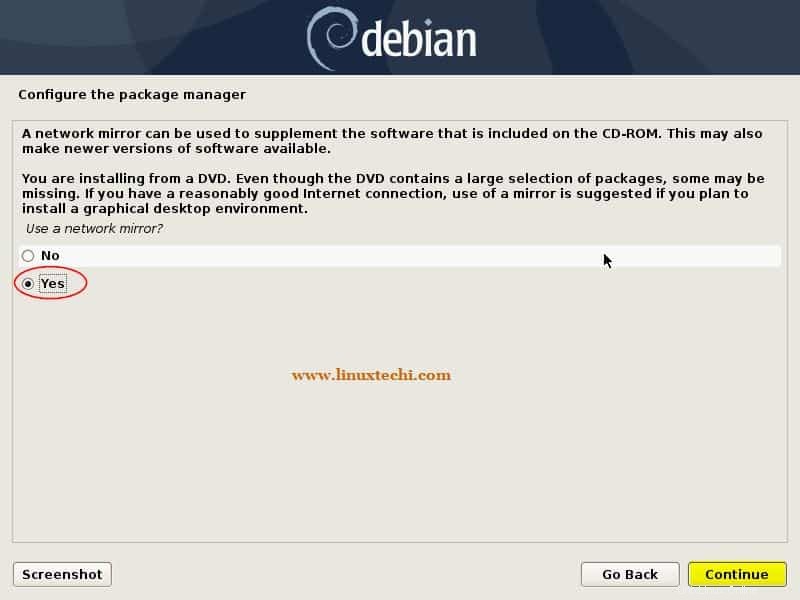
[続行]をクリックして、場所に基づいてパッケージマネージャーを構成します。次のいくつかの画面で、場所とDebianパッケージリポジトリのURLを選択するように求められ、画面の下に表示されます
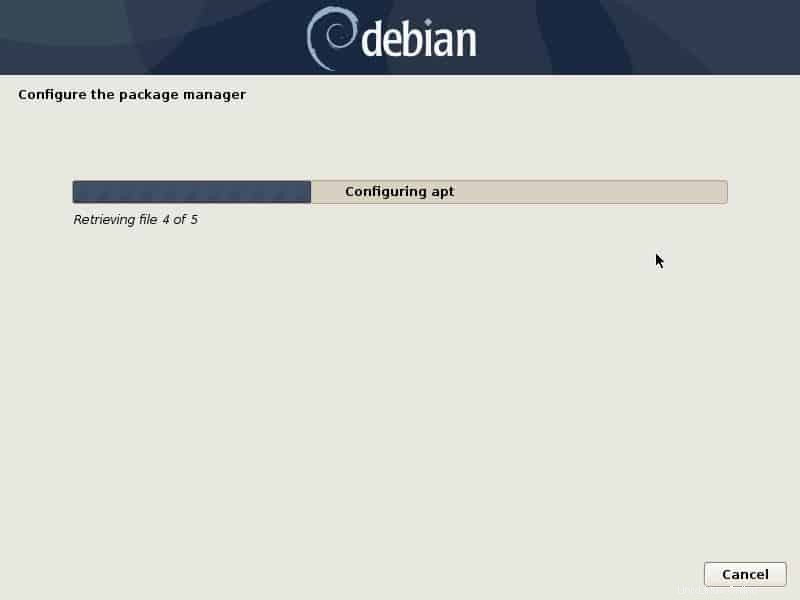
「いいえ」を選択してパッケージ調査の手順をスキップし、[続行]をクリックします
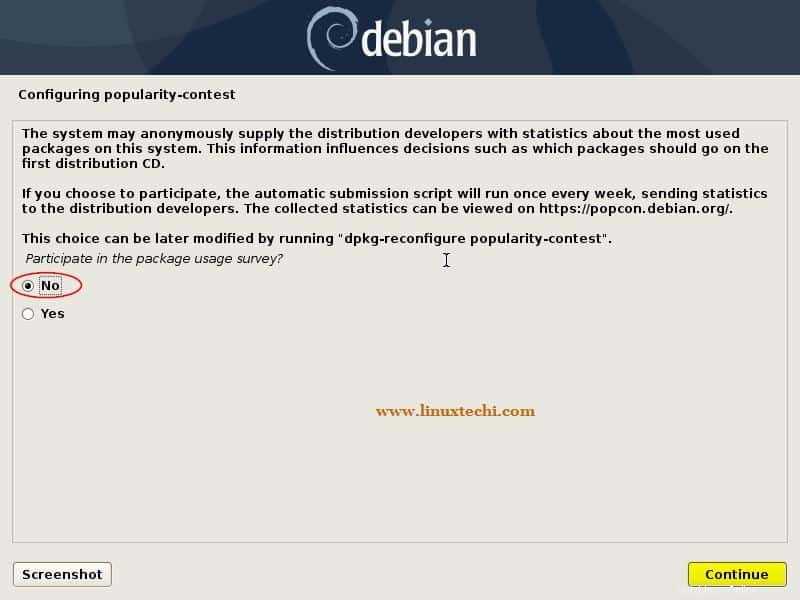
次のウィンドウで、デスクトップ環境とその他のパッケージを選択するように求められます。私の場合は、 Gnome Desktopを選択しています。 、SSHサーバー および標準システムユーティリティ
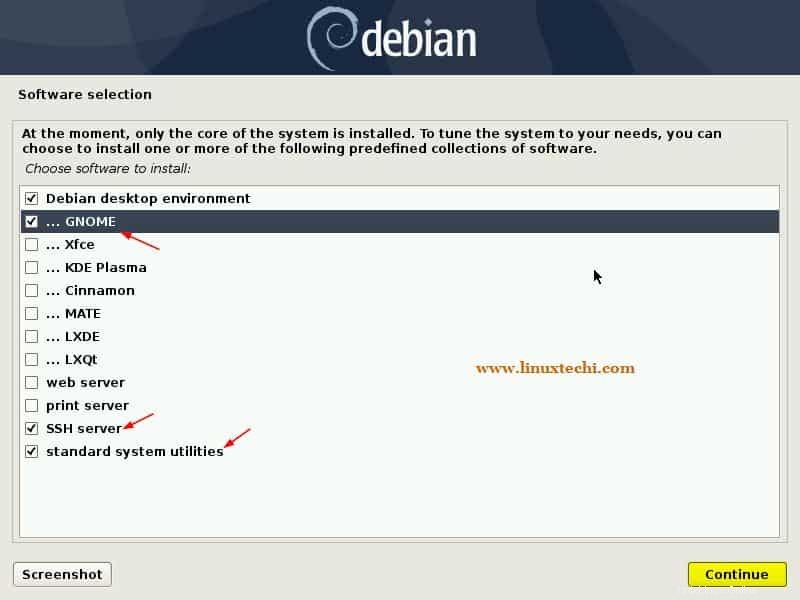
[続行]をクリックしてインストールを続行します
オプション「yes」を選択して、GrubBootLoaderをインストールします
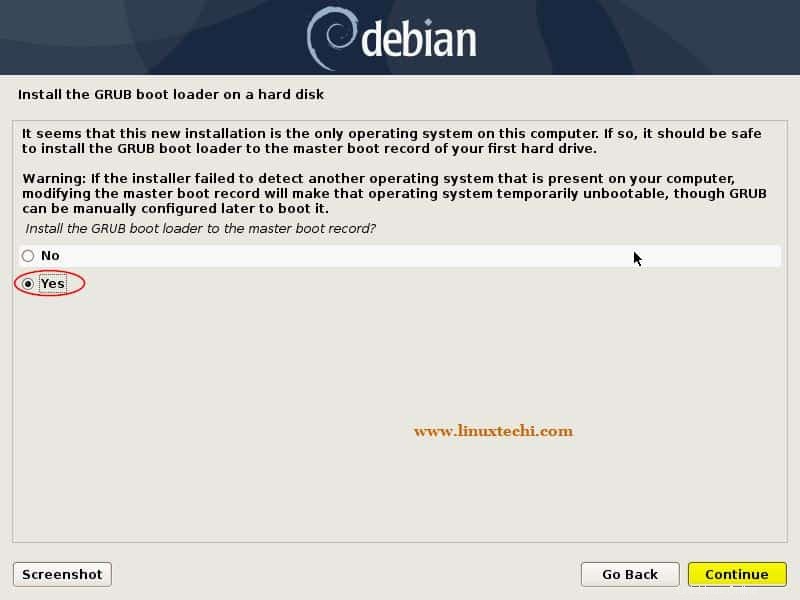
[続行]をクリックして先に進み、次のウィンドウでブートローダーをインストールするディスク(/ dev / sda)を選択します
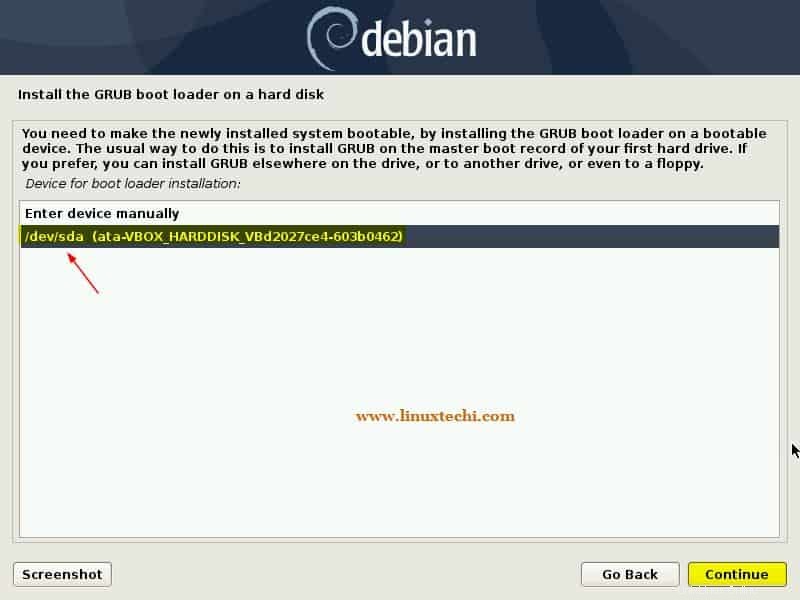
[続行]をクリックしてインストールを続行します。インストールが完了すると、インストーラーからシステムの再起動を求めるメッセージが表示されます。
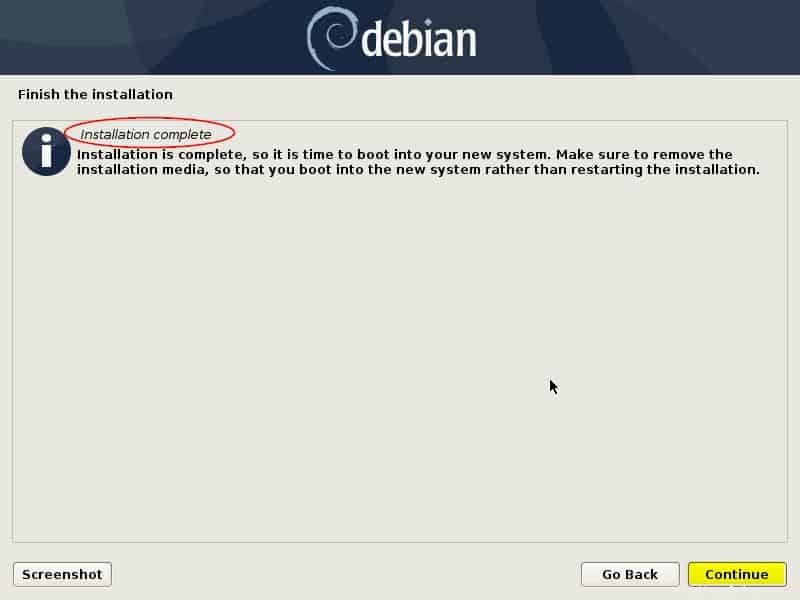
[続行]をクリックしてシステムを再起動し、BIOS設定から起動メディアを変更して、Debian10OSがインストールされているハードディスクでシステムが起動するようにすることを忘れないでください。
ステップ:8)新しくインストールしたシステムをDebian10で起動します
インストールが成功した後にシステムを再起動すると、ブートローダー画面の下に表示されます
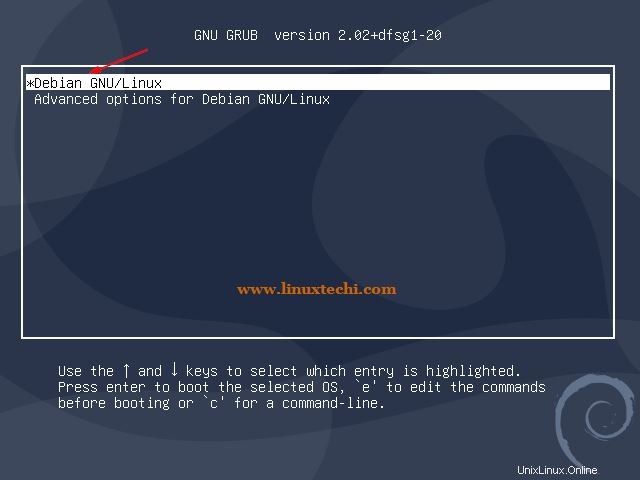
最初のオプション「DebianGNU/ Linux」を選択します 」と入力してEnterキーを押します
システムが起動したら、インストール時に作成したものと同じローカルユーザーとそのパスワードを使用します。
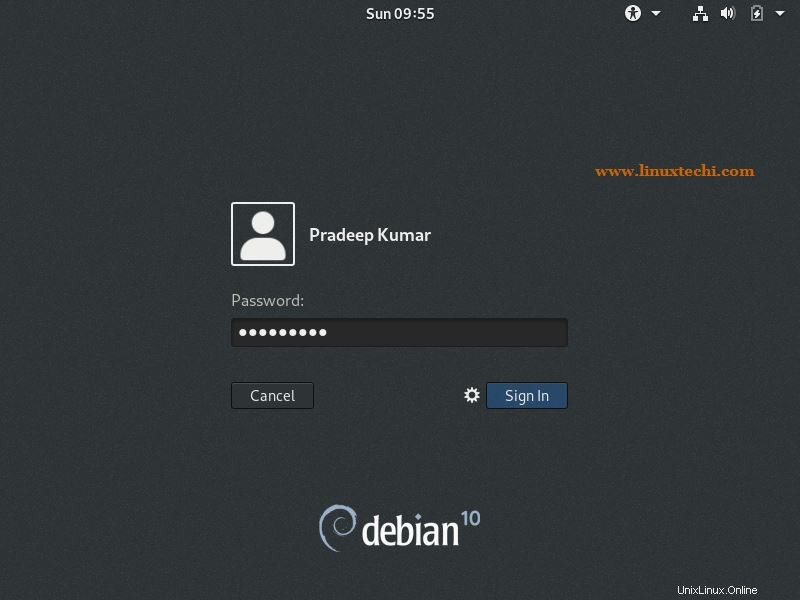
ログインに成功した後のデスクトップ画面は次のとおりです
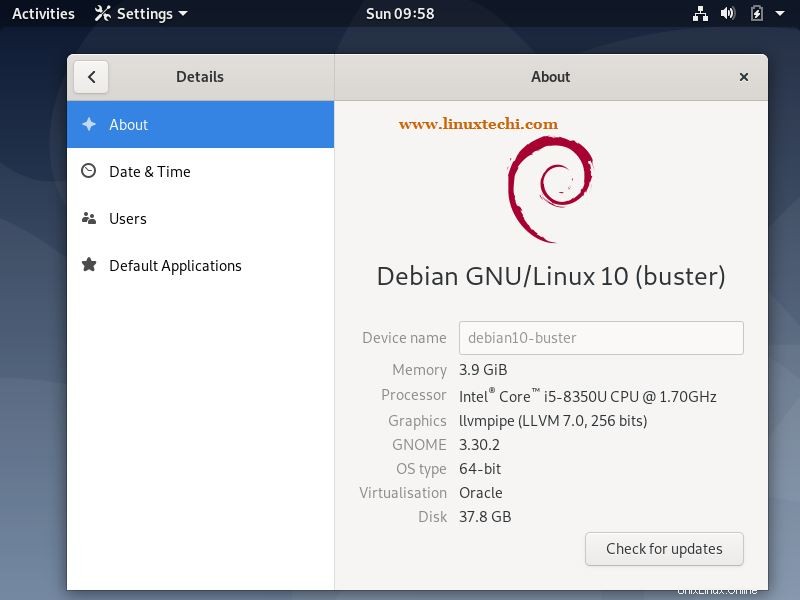
これは、Debian 10が正常にインストールされたことを確認します。これはすべてこの記事からのものであり、このエキサイティングなLinuxディストリビューションを探索して楽しんでください。
続きを読む:Windows10とDebian10をデュアルブートする方法
また読む:Debian 10(Buster)をインストールした後にやるべきことトップ8