RHEL 8の後 リリース、 CentOS コミュニティは、待望のLinuxディストリビューションを CentOS 8としてリリースしました。 。 2つの形式でリリースされます:
- CentOSストリーム –更新を頻繁に取得する開発者向けに設計されています。
- CentOS –これは、sysadminがサーバーとアプリケーションをインストールおよび構成できる安定したOSのようなRHEL8です。
この記事では、CentOS8サーバーをスクリーンショットを使用して段階的にインストールする方法を示します。
CentOS8の新機能
- DNFはデフォルトのパッケージマネージャーですが、yumも使用できます。
- ネットワークスクリプトが削除されると、ネットワーク構成はNetwork Manager(nmcliおよびnmtui)によって制御されます。
- コンテナを管理するためのPodmanユーティリティ
- BaseOSとAppStreamの2つの新しいパッケージリポジトリの導入
- デフォルトのサーバー管理ツールとして利用可能なコックピット
- Waylandがデフォルトのディスプレイサーバーです
- Iptablesはnftablesに置き換えられます
- Linuxカーネル4.18
- PHP 7.2、Python 3.6、Ansible 2.8、VIM 8.0、Squid 4
CentOS8の最小システム要件
- 2 GB RAM
- 2GHz以上のプロセッサ
- 20GBハードディスク
- 64ビットx86システム
スクリーンショット付きのCentOS8インストール手順
ステップ:1)CentOS8ISOファイルをダウンロード
CentOS8ISOファイルを公式サイトからダウンロードします
https://www.centos.org/download/
手順:2)CentOS 8ブータブルメディア(USB / DVD)を作成します
CentOS 8 isoファイルをダウンロードしたら、USBスティックまたはDVDに書き込んで、起動可能にします。
CentOS 8をインストールするシステムを再起動し、BIOS設定からブートメディアをUSBまたはDVDに変更します。
手順:3)「CentOSLinux8.0のインストール」オプションを選択します
システムがCentOS8ブータブルメディアで起動すると、次の画面が表示されます。「 CentOSLinux8.0のインストール」を選択します。 」と入力してEnterキーを押します
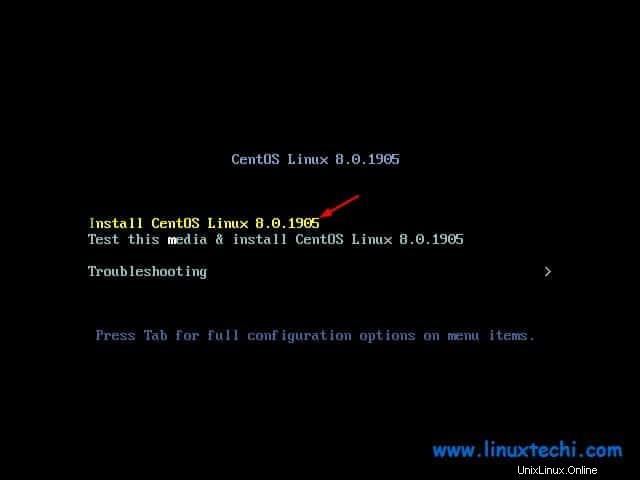
手順:4)ご希望の言語を選択してください
CentOS 8のインストールに適した言語を選択し、[続行]をクリックします
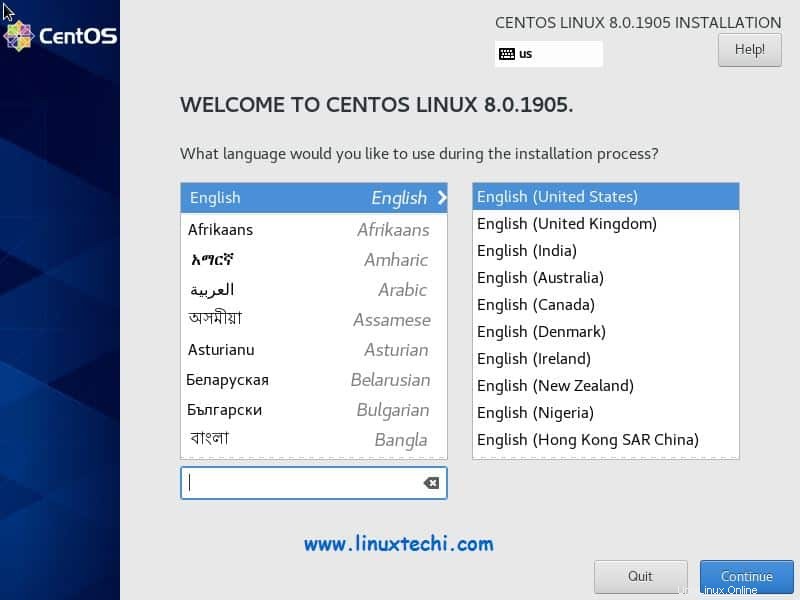
ステップ:5)CentOS8インストールの準備
このステップでは、以下を構成します。
- キーボードレイアウト
- 日付/時刻
- インストールソース
- ソフトウェアの選択
- インストール先
- Kdump
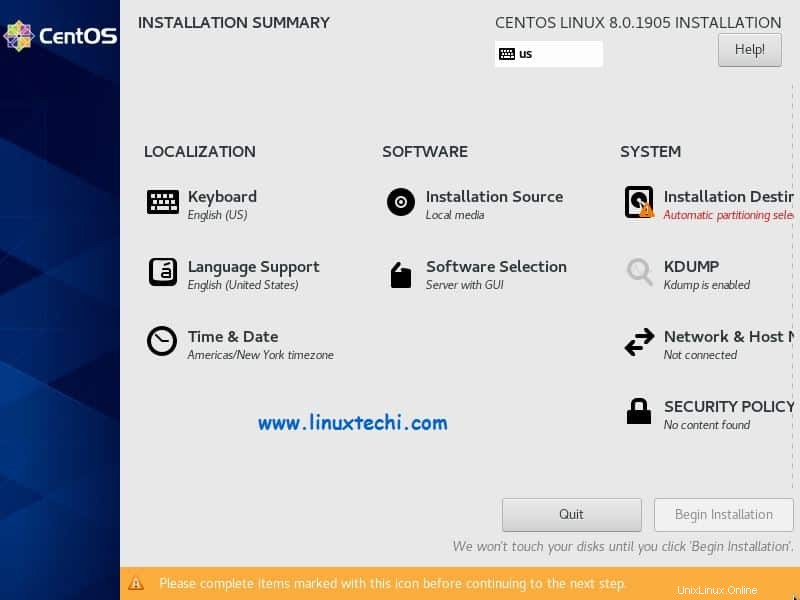
上記のウィンドウでわかるように、インストーラーは自動的に「キーボード」を選択します ’レイアウト、‘時間と日付 」、「インストールソース 」と「ソフトウェアの選択」。
これらの設定のいずれかを変更する場合は、それぞれのアイコンをクリックします。システムの日時を変更するとします。[日時]をクリックします。 ’を選択し、インストールに適したタイムゾーンを選択して、[完了]をクリックします。
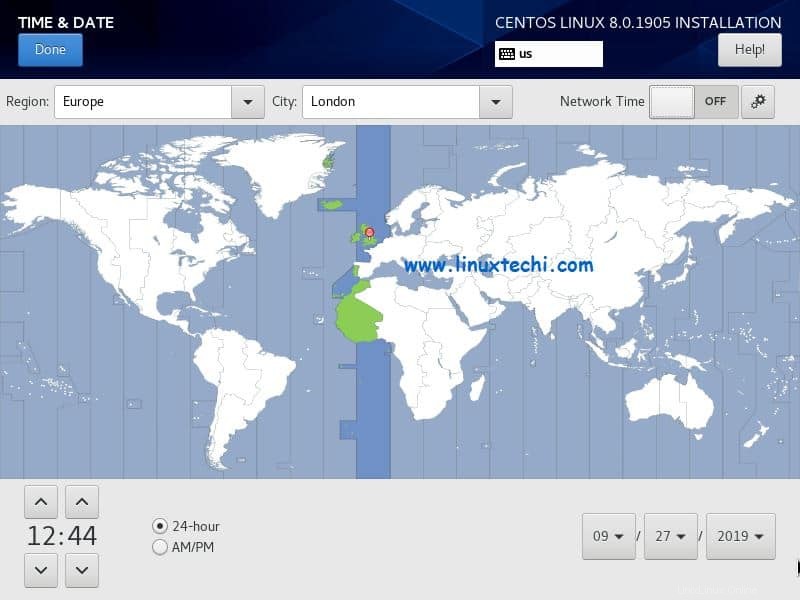
「ソフトウェアの選択」からお好みのオプションを選択してください 「、GUIを使用してサーバーをインストールする場合は、「GUIを使用するサーバー」を選択します。 」オプションを選択し、最小限のインストールを実行する場合は、「最小限のインストール」を選択します。 「。
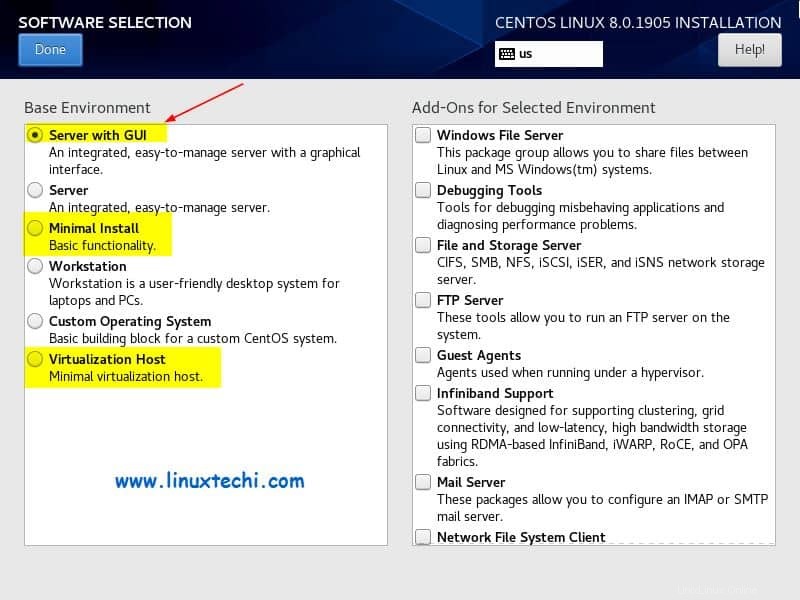
このチュートリアルでは、「GUIを備えたサーバー」を使用します。 」オプションをクリックし、[完了]をクリックします
Kdump はデフォルトで有効になっています。無効にする場合は、アイコンをクリックして無効にしますが、kdumpを有効にすることを強くお勧めします。
インストール中にネットワークを構成する場合は、「ネットワークとホスト名」をクリックします。 」
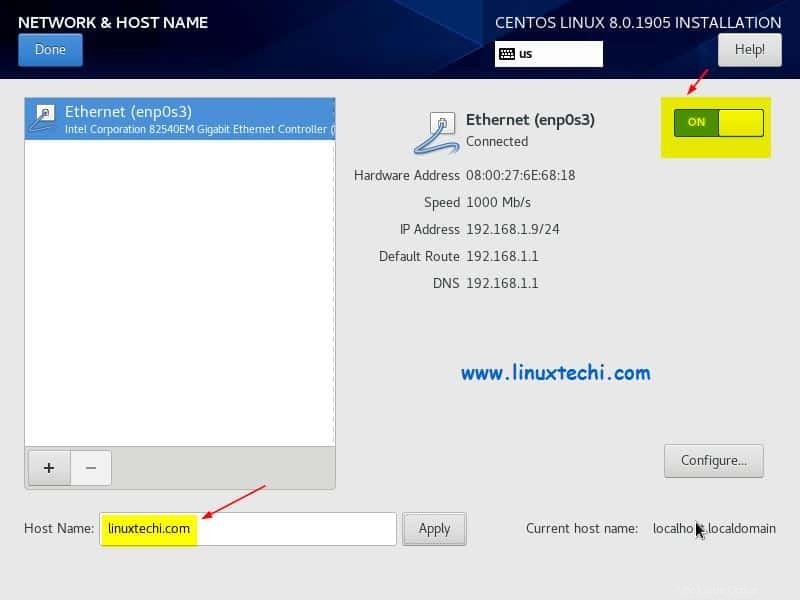
システムがDHCPが実行されているモデムに接続されている場合、インターフェースを有効にするたびに自動的にIPが選択されます。静的IPを構成する場合は、[構成]をクリックします。 ‘とそこにIPの詳細を指定し、これとは別に、ホスト名を「 linuxtechi.com」として設定しました 「。
ネットワークの変更が完了したら、[完了]をクリックします
最後に、「インストール先」を構成します ‘、このステップでは、CentOS 8をインストールするディスクと、そのパーティションスキームを指定します。
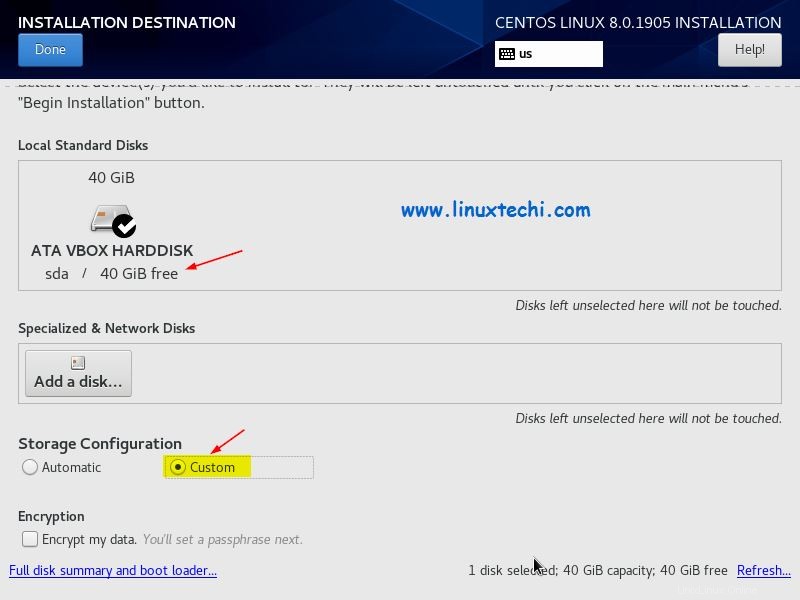
[完了]をクリックします
CentOS8のインストール用に40GBのディスク容量があることがわかります。ここでは、パーティションスキームを作成するための2つのオプションがあります。インストーラーで、40 GBのディスク容量に自動パーティションを作成する場合は、[自動]を選択します。 」ストレージ構成から 手動でパーティションを作成する場合は、「カスタム」を選択します 」オプション。
このチュートリアルでは、「カスタム」オプションを選択してカスタムパーティションを作成します。次のLVMベースのパーティションを作成します
- / boot – 2 GB(ext4ファイルシステム)
- / – 12 GB(xfsファイルシステム)
- / home – 20 GB(xfsファイルシステム)
- / tmp – 5 GB(xfsファイルシステム)
- スワップ– 1 GB
まず、サイズ2GBの標準パーティションとして/bootを作成します。手順を以下に示します。
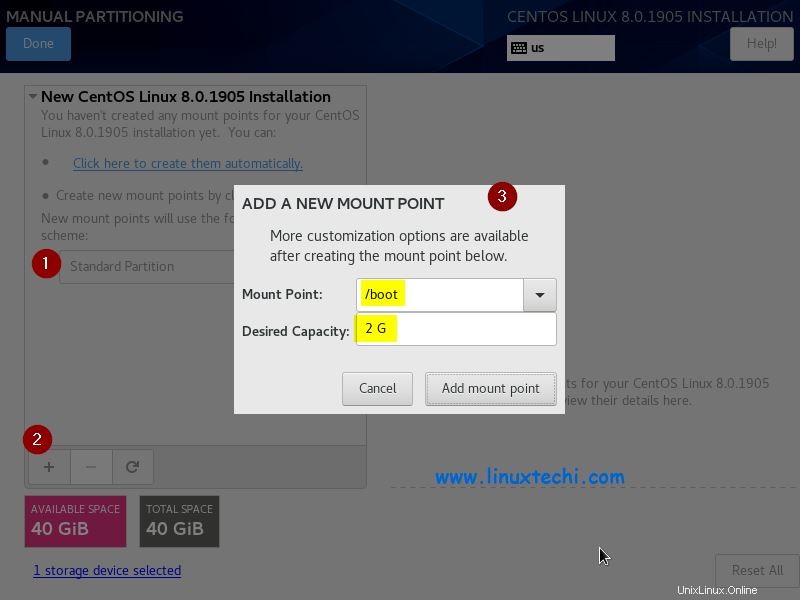
「マウントポイントの追加」をクリックします 」
LVM上にサイズ12GBの/として2番目のパーティションを作成し、「+」記号をクリックしてマウントポイントとサイズを指定し、「マウントポイントの追加」をクリックします
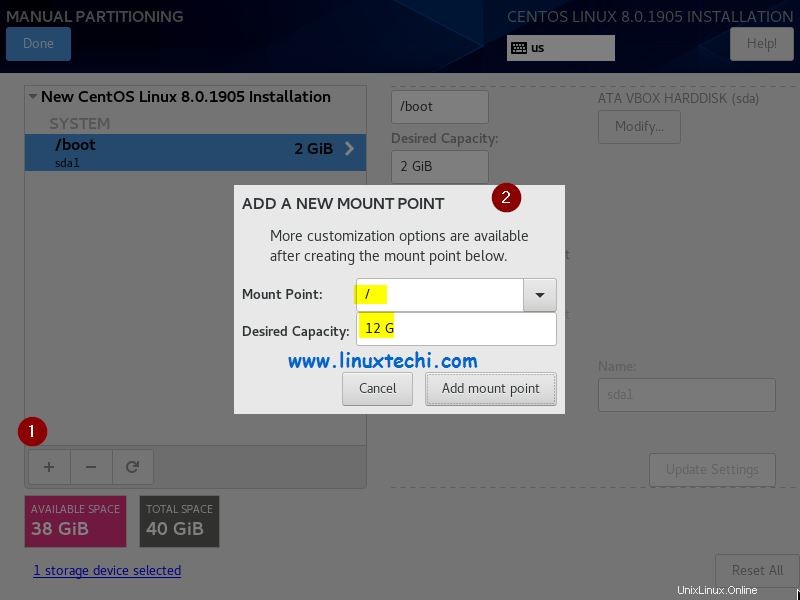
次の画面で、パーティションタイプを標準から/パーティションのLVMに変更し、設定の更新をクリックします
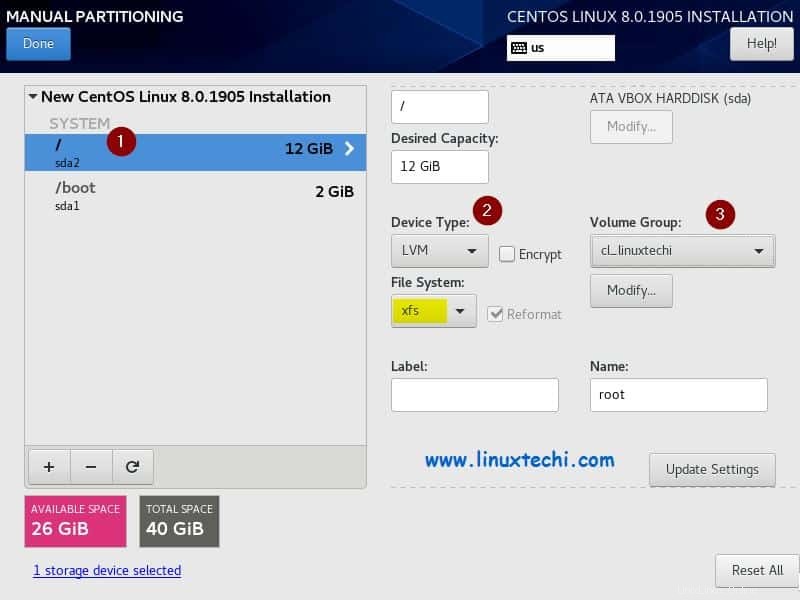
上記のように、インストーラーはボリュームグループを自動的に作成しました。そのボリュームグループの名前を変更する場合は、[変更]をクリックします。 「ボリュームグループ」の「」オプション ”タブ
同様に、サイズがそれぞれ20GBと5GBの/homeと/tmpとして次のパーティションを作成し、それらのパーティションタイプを標準から LVMに変更します。 、
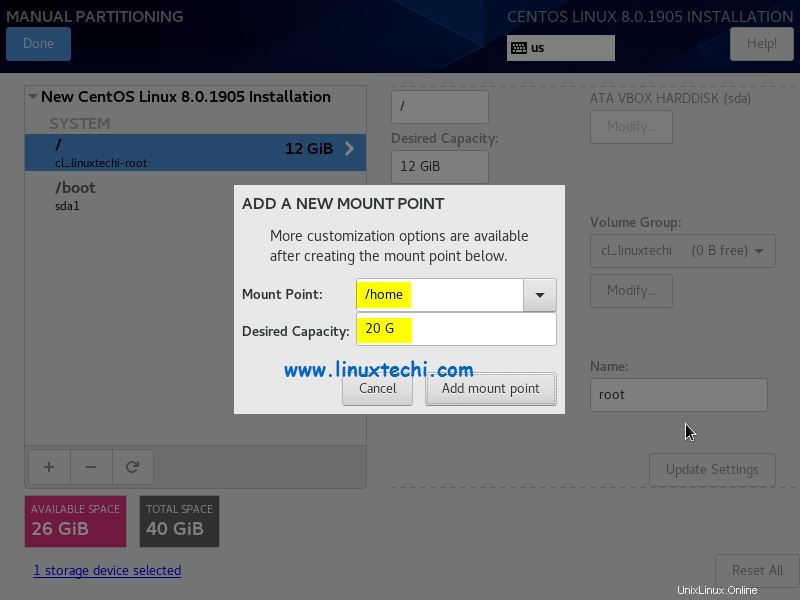
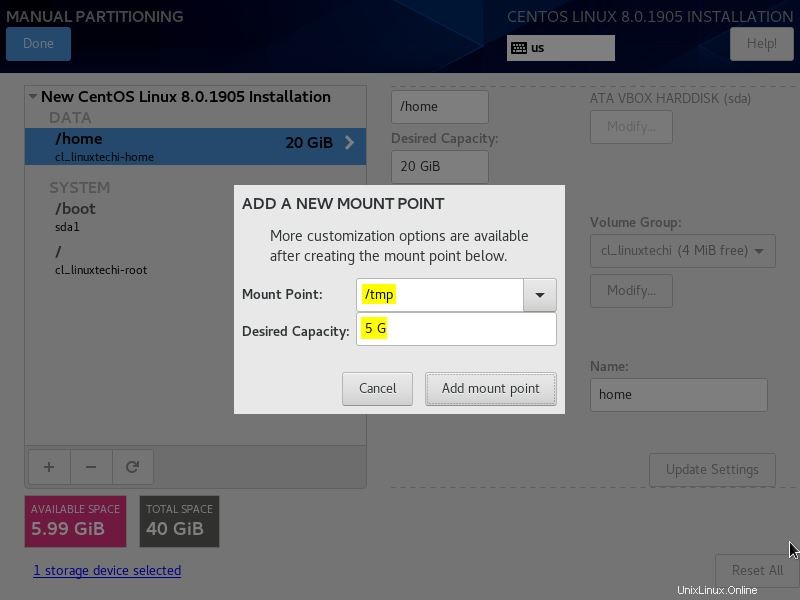
最後にスワップパーティションを作成します
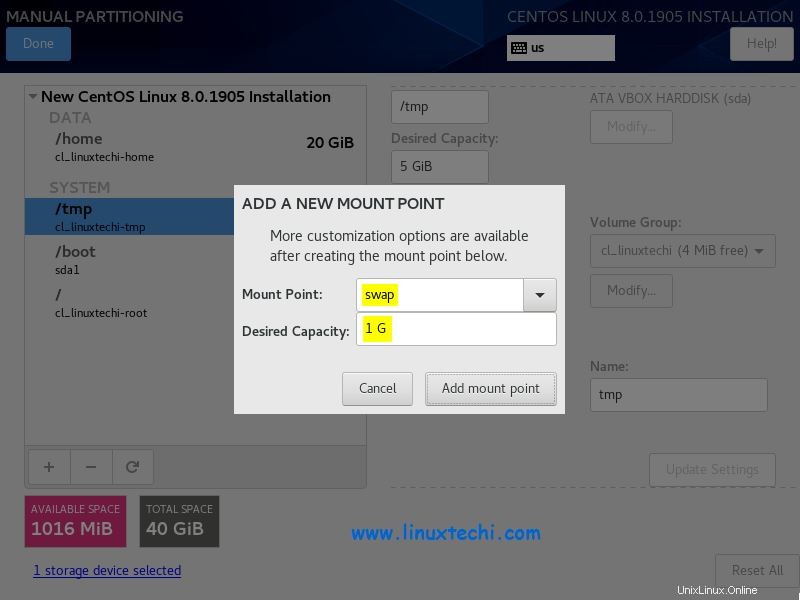
「マウントポイントの追加」をクリックします
すべてのパーティションの作成が完了したら、[完了]をクリックします。
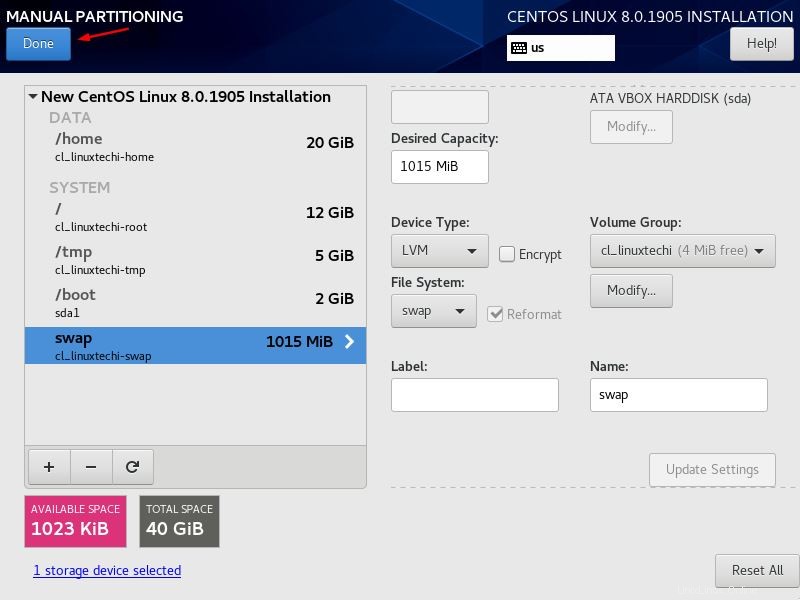
次のウィンドウで、[変更を受け入れる]をクリックします 「、変更をディスクに書き込みます。
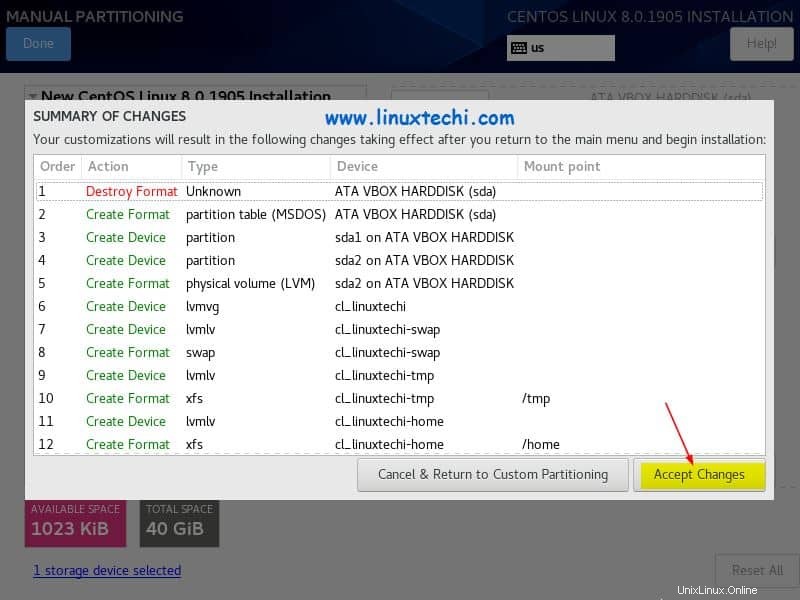
手順:6)[インストールの開始]を選択します
上記のウィンドウで変更を受け入れたら、インストールの概要画面に戻り、[インストールの開始]をクリックします。 」をクリックしてインストールを開始します
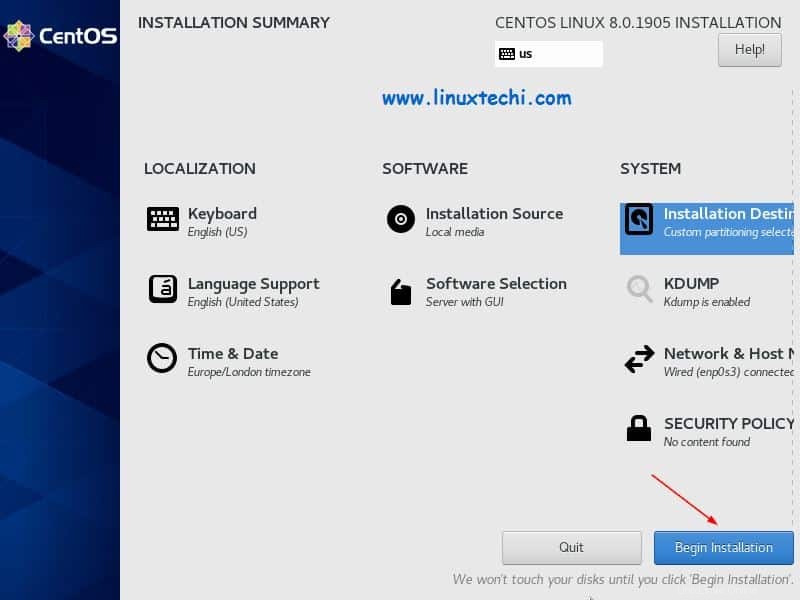
以下の画面は、インストールが開始されたことを確認します。
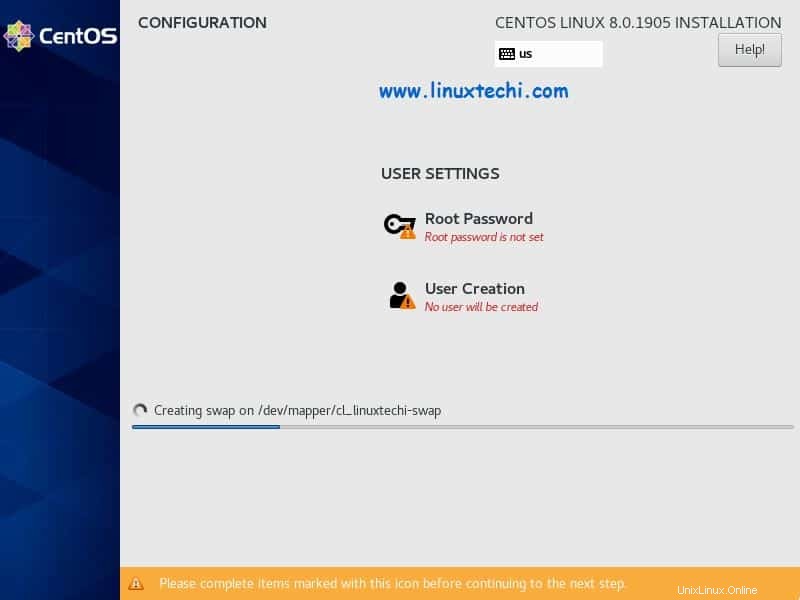
ルートパスワードを設定するには、「ルートパスワード」をクリックします 」オプションを選択し、パスワード文字列を指定して、「ユーザー作成」をクリックします。 」オプションでローカルユーザーを作成
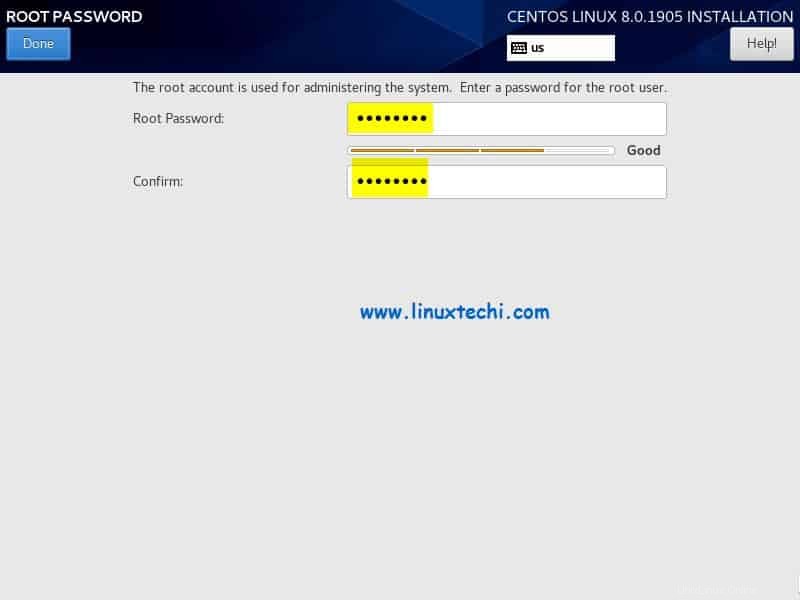
ローカルユーザーの詳細
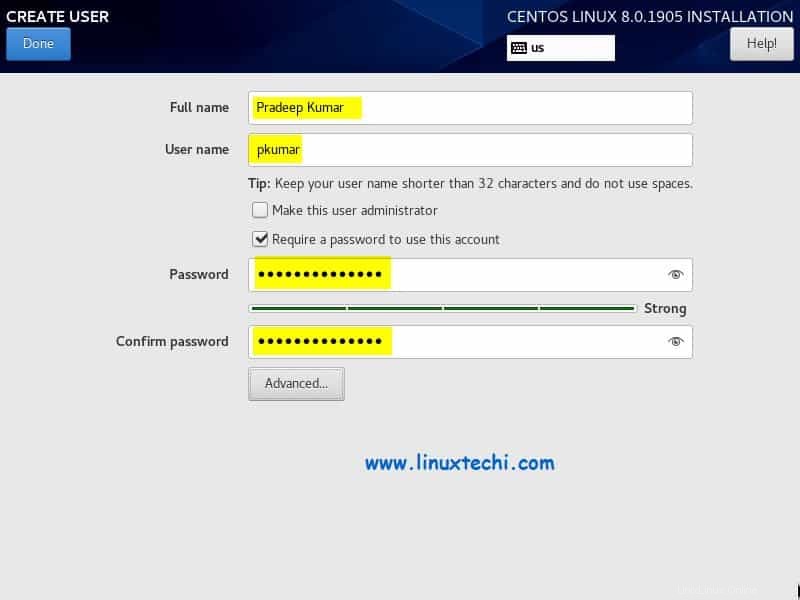
インストールは進行中であり、完了すると、インストーラーはシステムを再起動するように促します
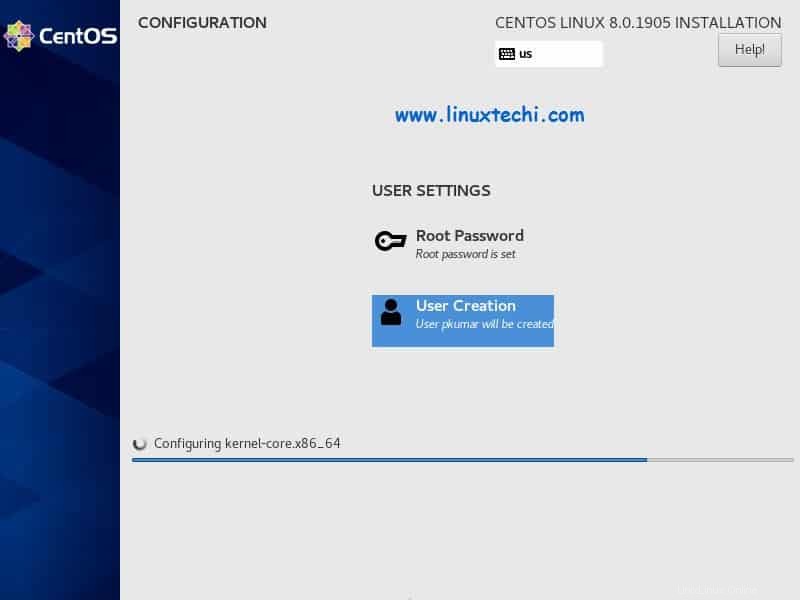
手順:7)インストールが完了し、システムを再起動します
インストールが完了したら、システムを再起動し、[再起動]をクリックします
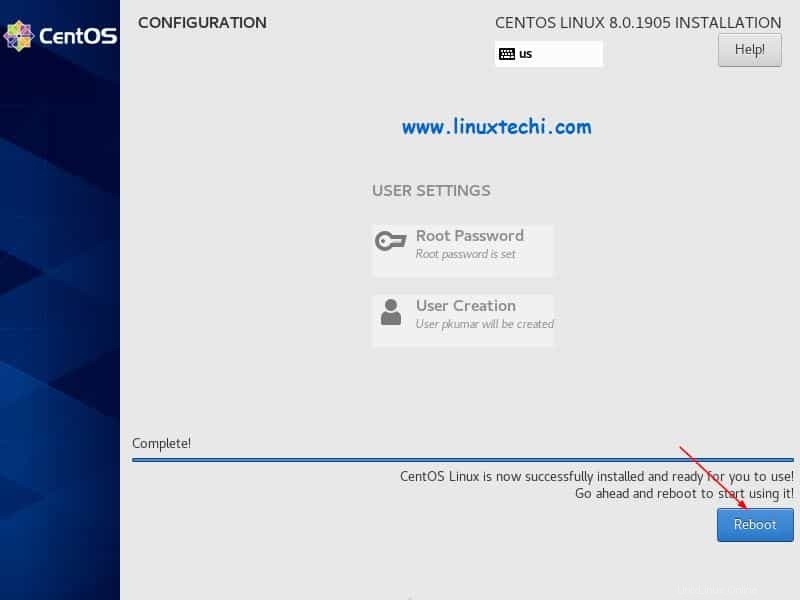
注: 再起動後、インストールメディアを削除し、BIOSからブートメディアをディスクとして設定することを忘れないでください。
手順:8)新しくインストールしたCentOS 8を起動し、ライセンスに同意します
grubメニューから、CentOS8を起動する最初のオプションを選択します
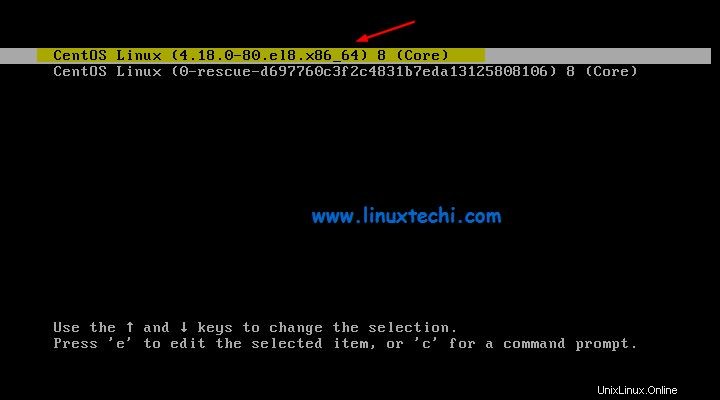
CentOS 8ライセンスに同意し、[完了]をクリックします
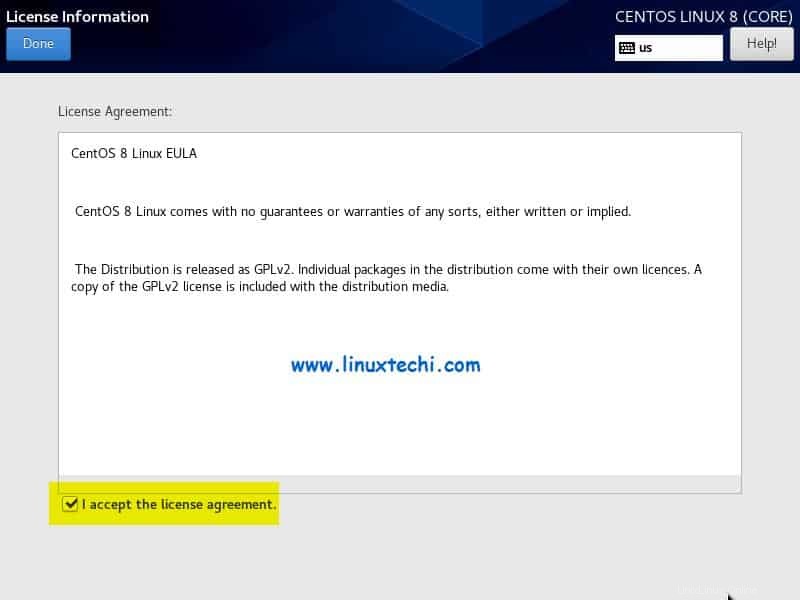
次の画面で、[構成の完了]をクリックします 」
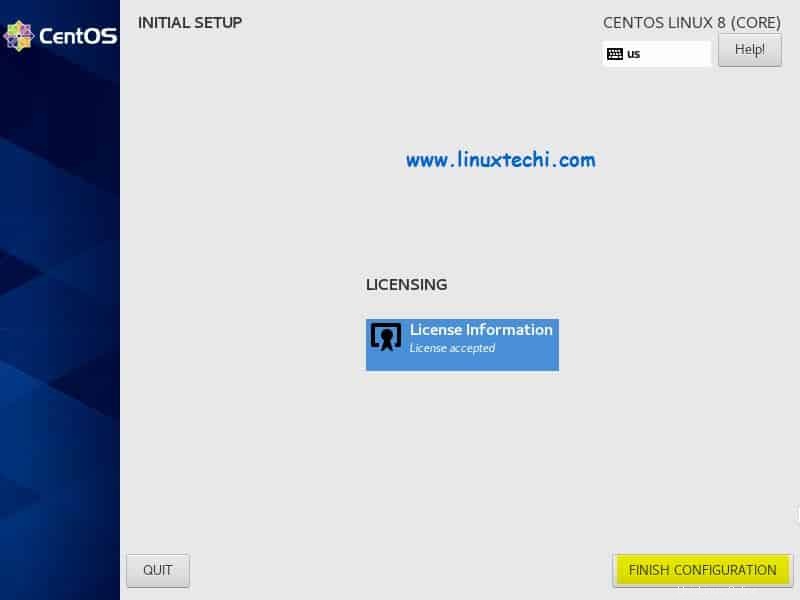
手順:9)設定終了後のログイン画面
CentOS 8ライセンスに同意し、構成を完了すると、次のログイン画面が表示されます
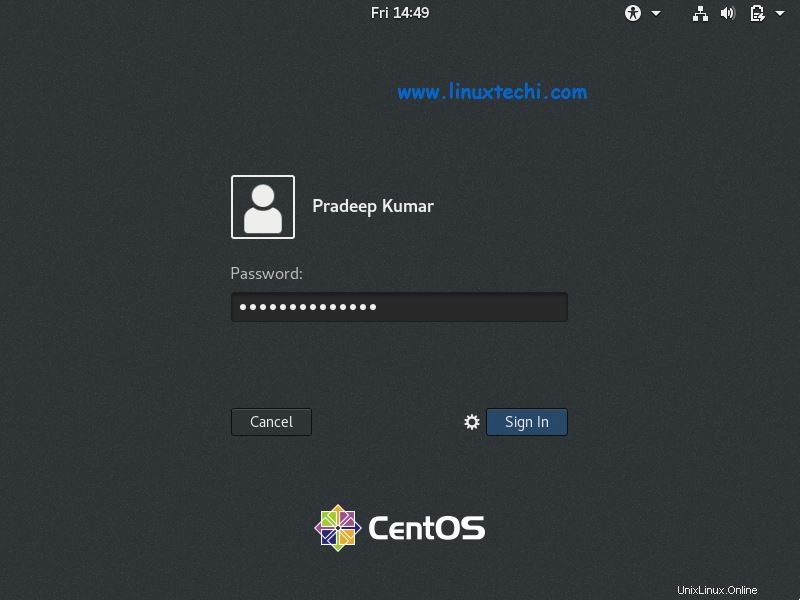
インストール中に作成したユーザーの同じ資格情報を使用します。画面の指示に従ってください。最後に次の画面が表示されます。
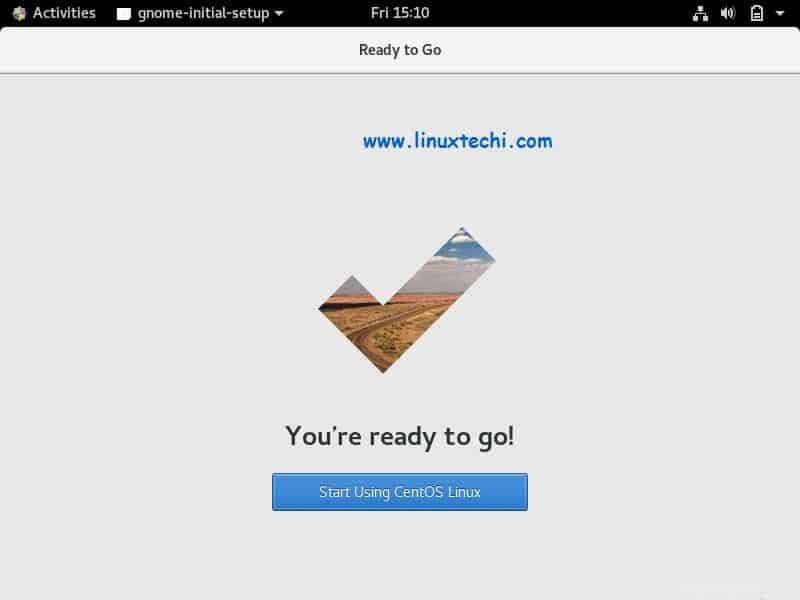
「CentOSLinuxの使用を開始する」をクリックします 」
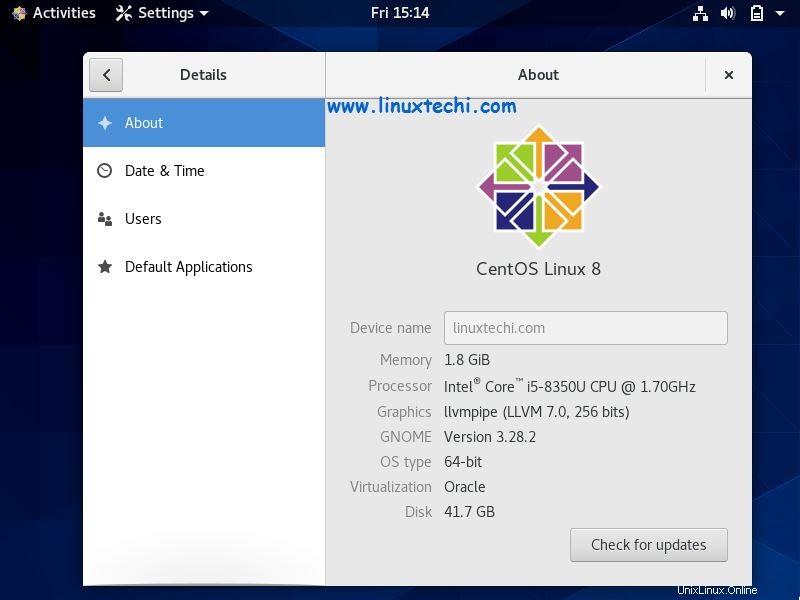
これですべてこのチュートリアルから、CentOS8が正常にインストールされたことを確認できます。貴重なフィードバックとコメントを共有してください。
続きを読む : CentOS 8 /RHEL8にコックピットをインストールして使用する方法
また読む : CentOS 8 /RHEL8サーバーのセキュリティ強化のヒントトップ7