Ubuntu15.04の最新バージョンのコードネーム「VividVervet」は、UbuntuLinux愛好家にとって朗報です。 」は2015年4月23日にリリースされました。
この投稿では、スクリーンショットを使用してラップトップとデスクトップにUbuntu15.04をインストールする方法について説明します。このバージョンで確認された変更の一部を以下に示します:
- 新しいLinuxカーネルバージョン3.19
- Upstartは、標準のブートおよびサービスマネージャーとしてsystemdに置き換えられました
- Unity 7.3(Ubuntuデスクトップ)のバグが修正されました
- Firefoxがバージョン36に更新され、Chromeがバージョン41に更新されました
- LibreOffice4.4の多くの改善
- 最新のコンテナー(LXC)マネージャー
- Docker1.5.0が導入されました。
以下の手順に従ってUbuntu15.04をインストールします
ステップ:1次のリンクを使用してISOファイルをダウンロードします
Ubuntu 15.04(64ビット)をダウンロード
Ubuntu 15.04(32ビット)をダウンロード
isoファイルをダウンロードしたら、DVDまたはUSBドライブに書き込んで、起動可能にします。
ステップ:2ブータブルDVD/USBドライブを使用してシステムを起動します。
インストールを開始するには、「Ubuntuのインストール」をクリックします
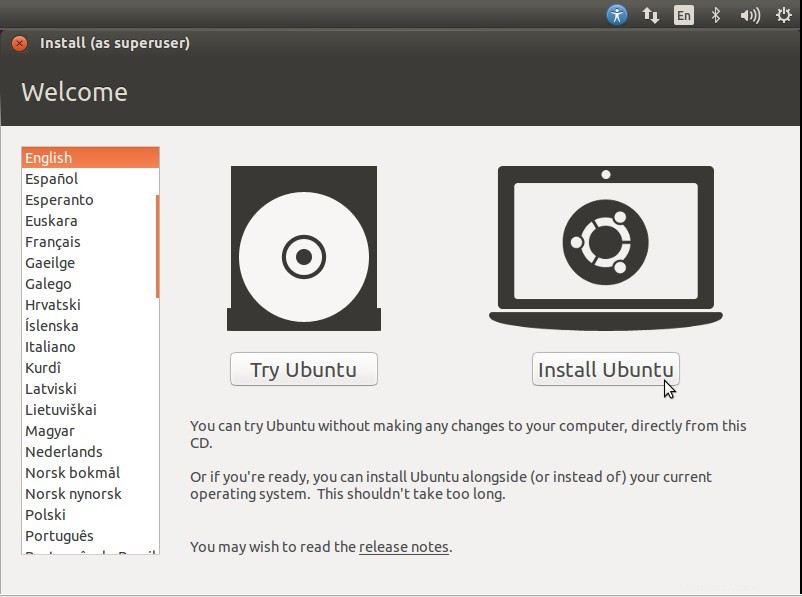
ステップ:3インストールの前提条件を確認する
6.6 GB以上の空きディスク容量があることを確認し、インストール時にアップデートとサードパーティツールをダウンロードする場合は、両方のチェックボックスをオンにして、システムがインターネットに接続されていることを確認します
- インストール中にアップデートをダウンロードする
- このサードパーティソフトウェアをインストールします
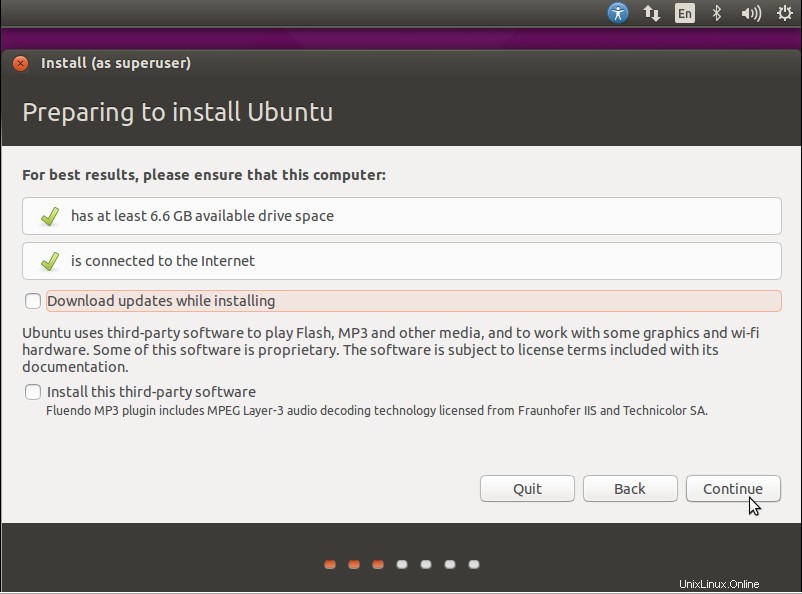
[続行...]をクリックします。
手順:4インストールタイプを選択します
システムに新しいハードドライブがあり、何もインストールされていない場合は、最初のオプション「ディスクを消去してUbuntuをインストールする」を選択できます。
LVMベースのファイルシステムが必要な場合は、3番目のオプション「新しいUbuntuインストールでLVMを使用する」を使用します
カスタマイズパーティションテーブルを作成する場合は、最後のオプション「その他」を使用します
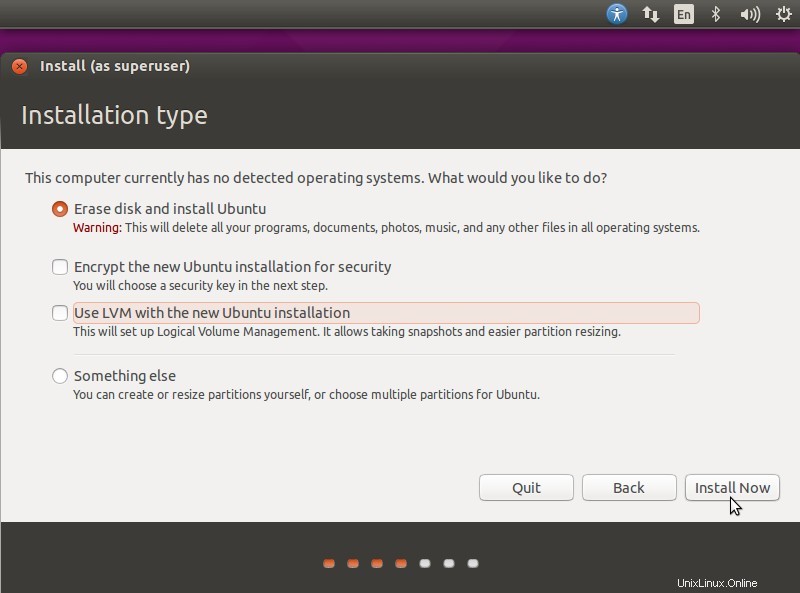
[今すぐインストール...]をクリックします。
ディスクへの変更の書き込みを確認
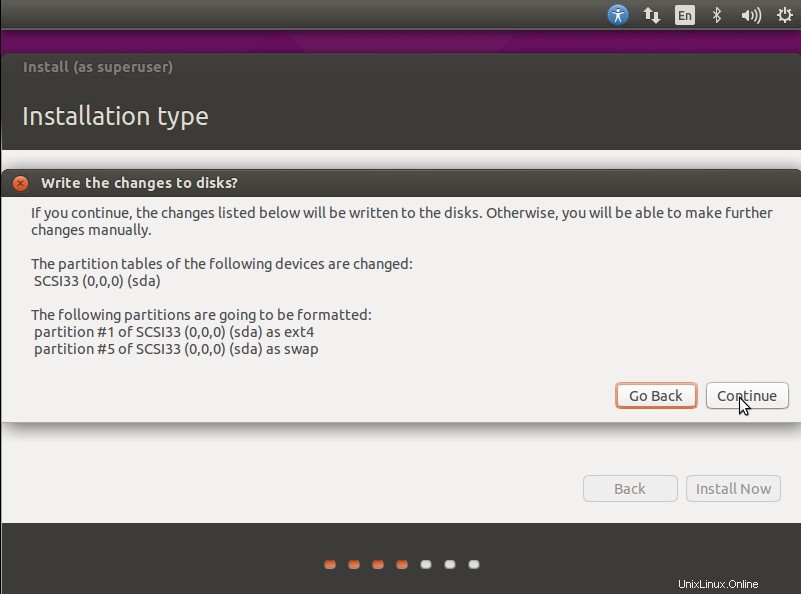
[続行...]をクリックします。
ステップ:5それぞれのタイムゾーンを選択します
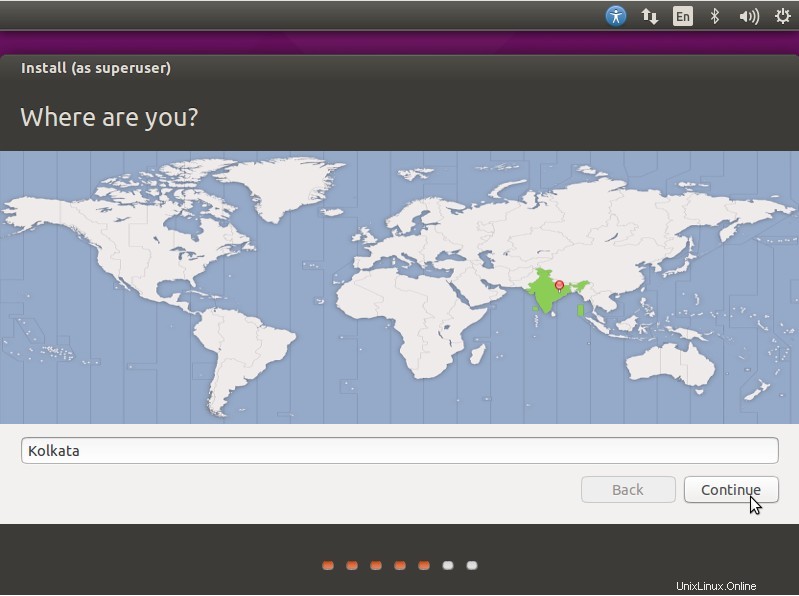
ステップ:6それぞれのキーボードレイアウトを選択します
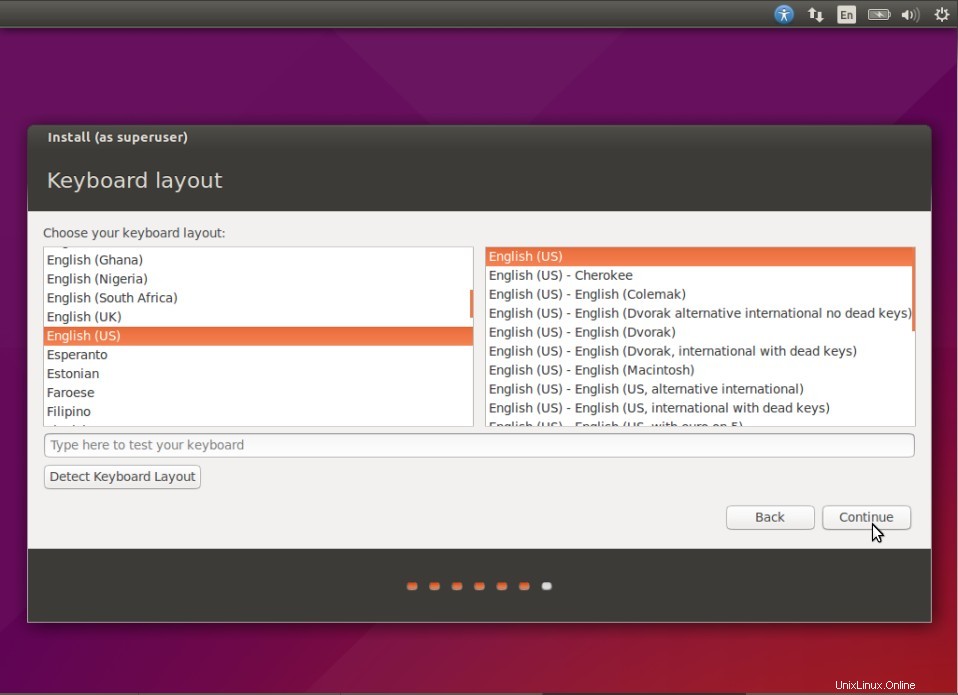
[続行]をクリックします…
手順:7システムのホスト名とインストール後に使用されるユーザー資格情報を設定します。
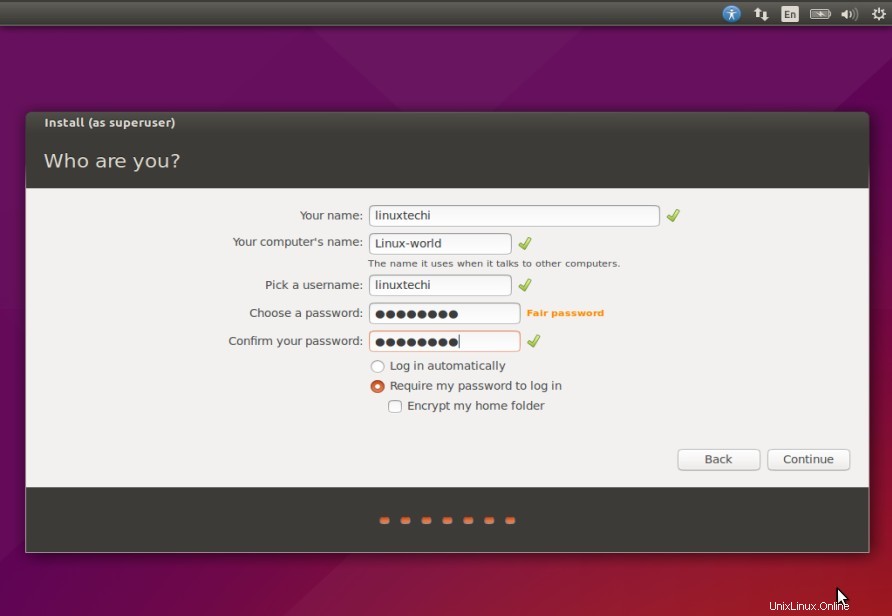
[続行]をクリックします…。
ステップ:7以下に示すように、インストールが開始されました。
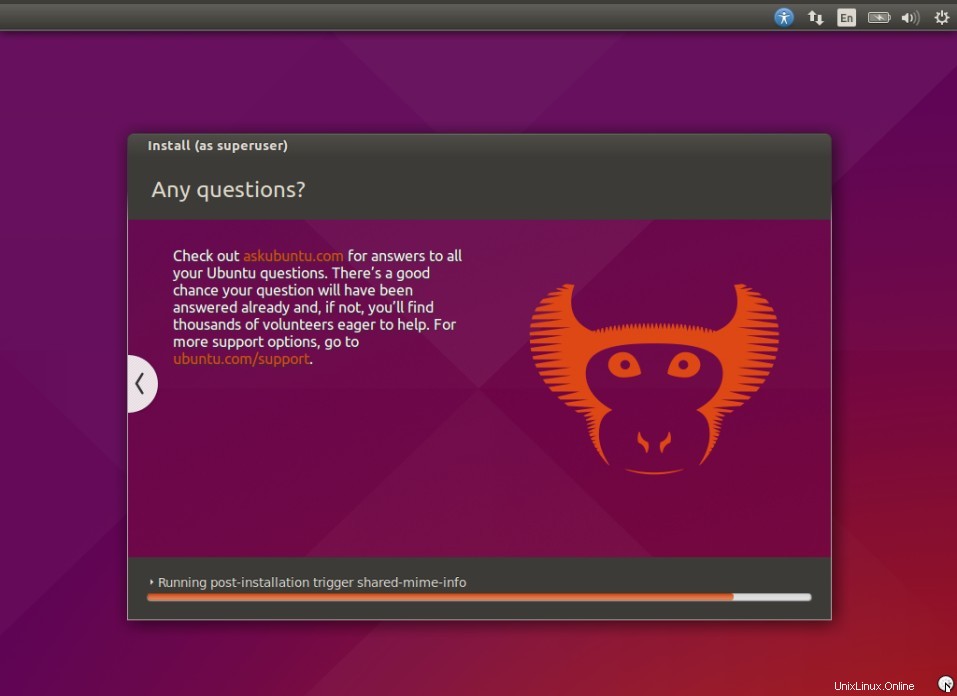
インストールが完了すると、マシンを再起動するように求められます。
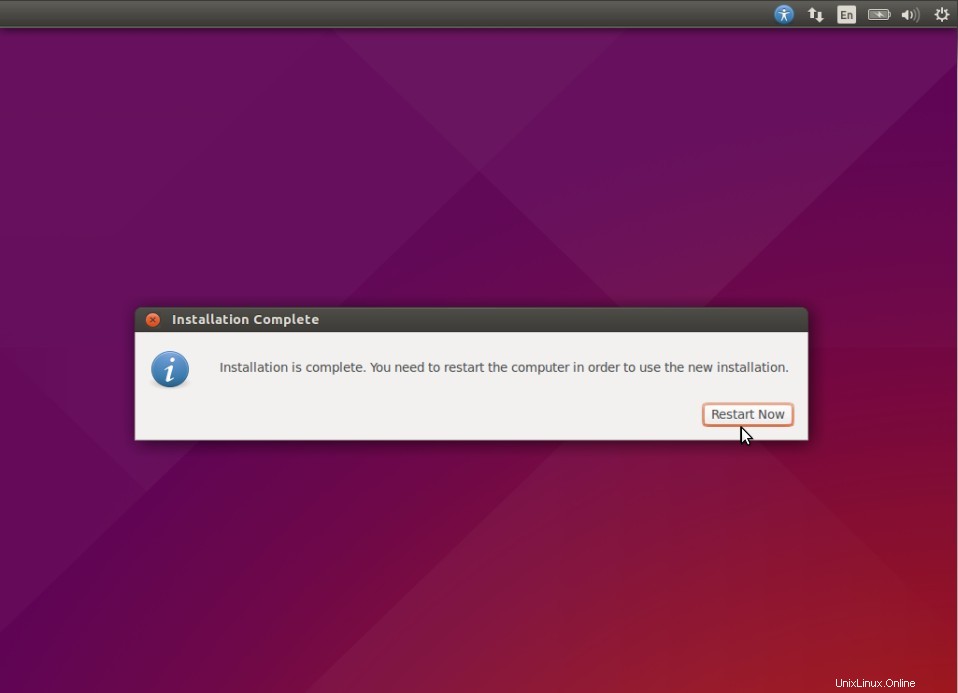
「今すぐ再起動」をクリックします 」
ステップ:8再起動後のログイン画面。
インストール時に設定したものと同じユーザーとそのクレデンシャルを使用します。
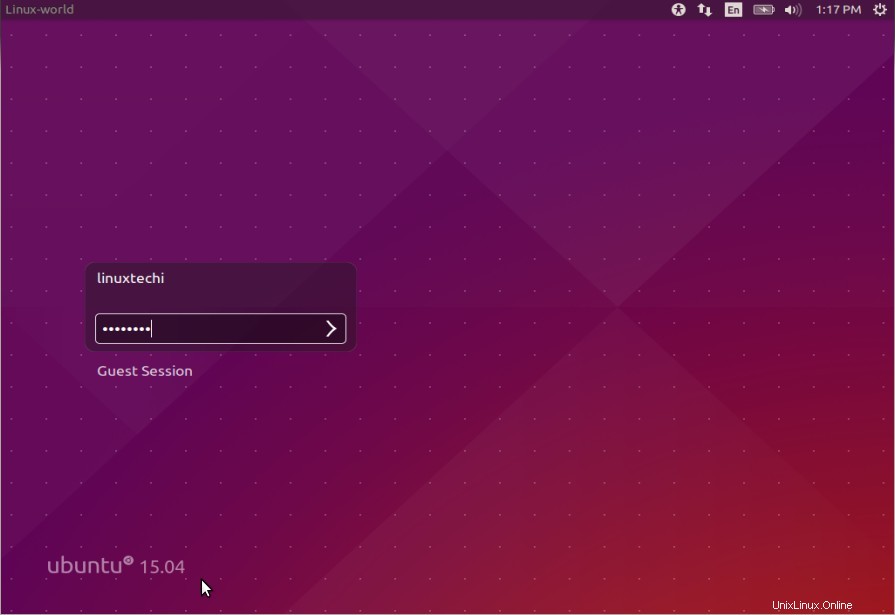
クレデンシャルを入力すると、以下の画面が表示されます。
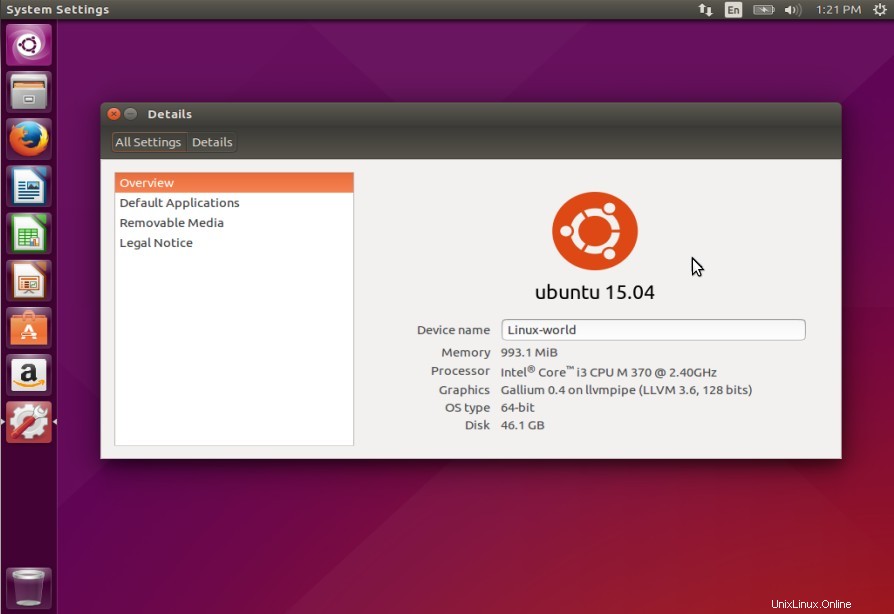
Ubuntu15.04のインストールが完了しました。 UbuntuLinuxの最新バージョンを楽しんで楽しんでください🙂