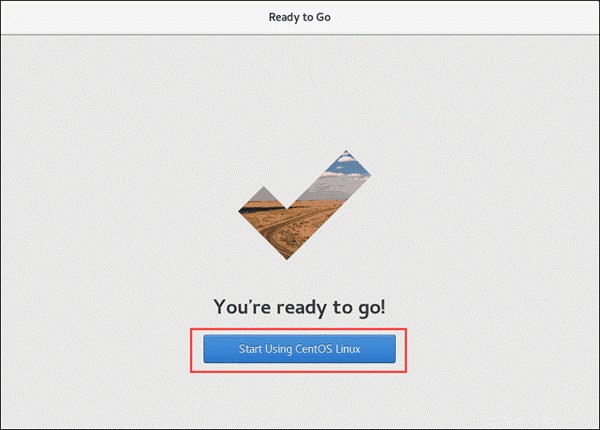はじめに
CentOSは、広く普及しているLinuxディストリビューション CentOS 8の待望のアップデートをリリースしました。 –2019年9月。
すでにCentOSユーザーであり、最新バージョンを使用したい場合でも、バージョン8にアップグレードする簡単な方法はありません。CentOS8をセットアップするには、OSを最初からインストールする必要があります。
このチュートリアルでは、CentOS8をインストールする方法を手順とスクリーンショットとともに示します。
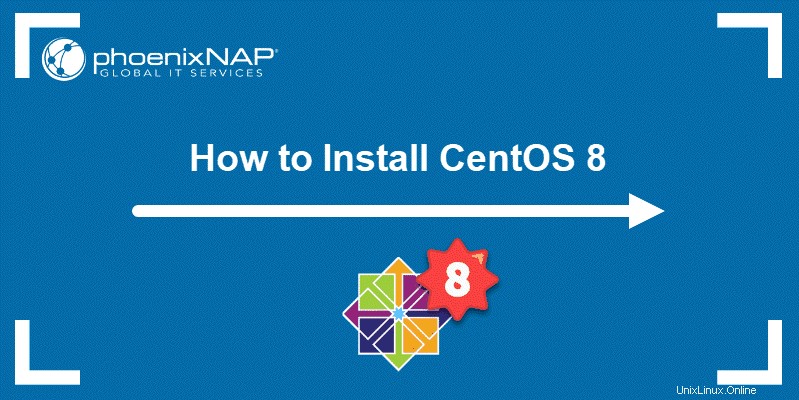
前提条件
- 推奨される最小8GBのハードディスク容量(最適なパフォーマンスを得るために+2 GB)
- 起動可能なUSB/DVD
- インターネット接続
ステップ1:CentOS8をダウンロードする
最初のステップは、CentOSの公式WebサイトにあるCentOS8ISOファイルをダウンロードすることです。
そこには2つの利用可能なISOパッケージがあります– CentOS Linux DVD ISO (GUIを含む非エンタープライズ環境)および CentOS Stream DVD ISO (ローリングリリースディストリビューション)。
このガイドでは、無料で入手できるCentOS Linux 8をインストールし、対応するISOをダウンロードしました。
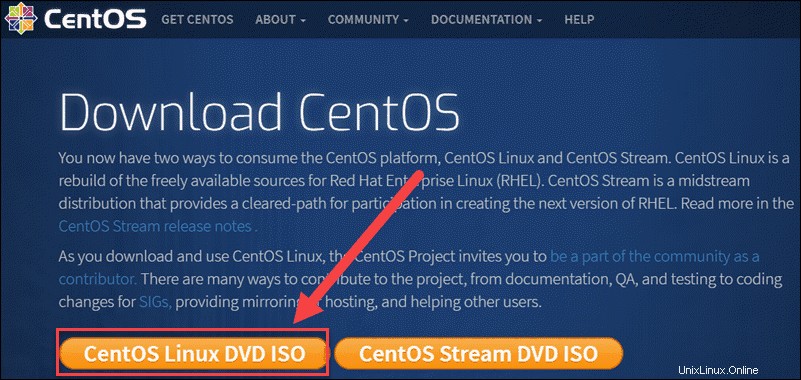
ステップ2:USBからシステムを起動する
ISOをダウンロードしたら、起動可能なUSBを作成します。
ISOファイルを保存したメディアからシステムを起動します。
メインメニューが表示され、いくつかのオプションから選択できます。 CentOSLinux8.0.1905のインストールを選択します Enterを押します インストールプロセスを開始します。
ステップ3:CentOS8をインストールする
インストールプロセスは、インストール中に使用する言語を選択することから始まります。選択した言語を見つけて、続行をクリックします 。
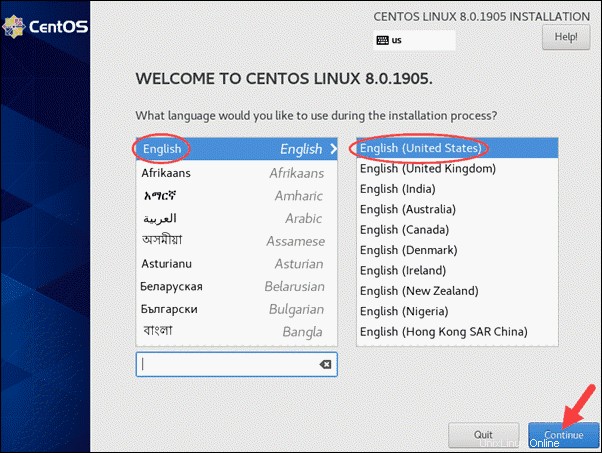
次のウィンドウには、ローカリゼーションの概要が表示されます 、ソフトウェア 、およびシステム 構成。すべての設定を調べて、ニーズに合わせてパラメータを調整できます。
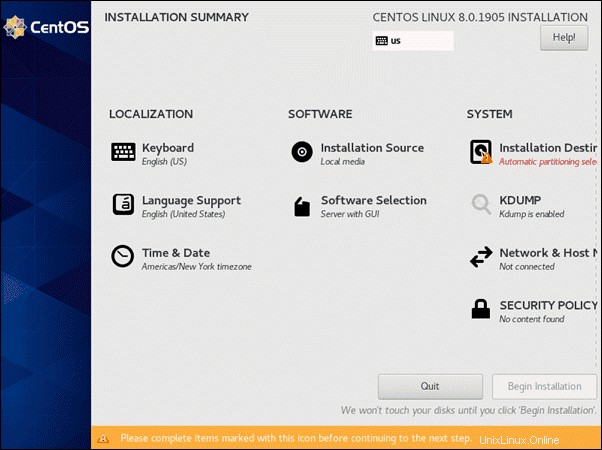
キーボードレイアウト
最初に設定できるのは、システムで使用するキーボードレイアウトです。
デフォルトのキーボードレイアウトは英語(米国)です。 、ただし、プラス記号( + )をクリックすると、他のキーボードを追加できます。 )そしてあなたが欲しいものを見つける。
複数のキーボードレイアウトがある場合は、リストの一番上にあるものがデフォルトとして設定されます。レイアウトを移動して、リストされている順序を選択できます。
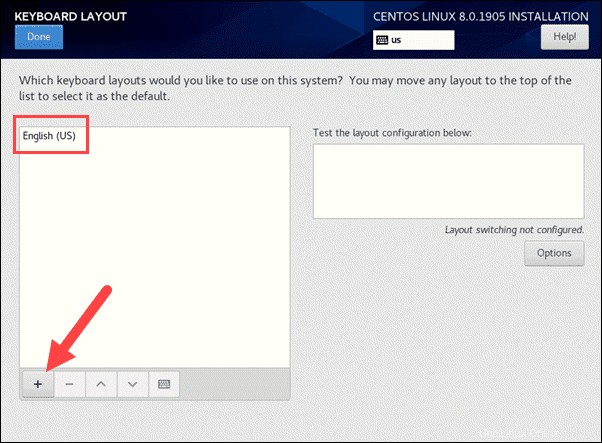
言語サポート
インストールプロセスで言語をすでに選択していますが、追加の言語サポートをインストールできます。追加する言語を見つけてチェックボックスをオンにし、[完了]をクリックします メインメニューに戻ります。
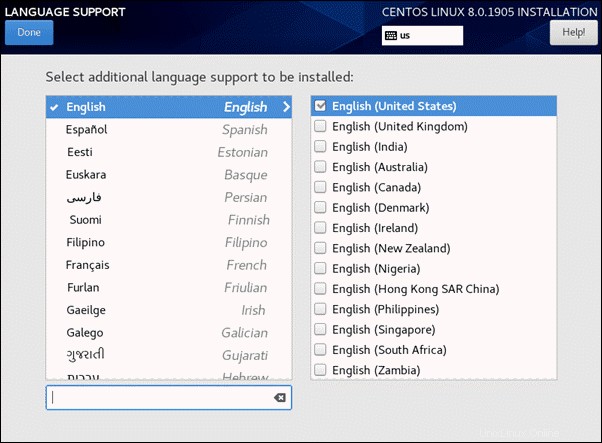
日時
お住まいの地域と都市を選択して、CentOS8の日時を設定します。システムは地理的な場所に応じて時刻を自動的に変更します。
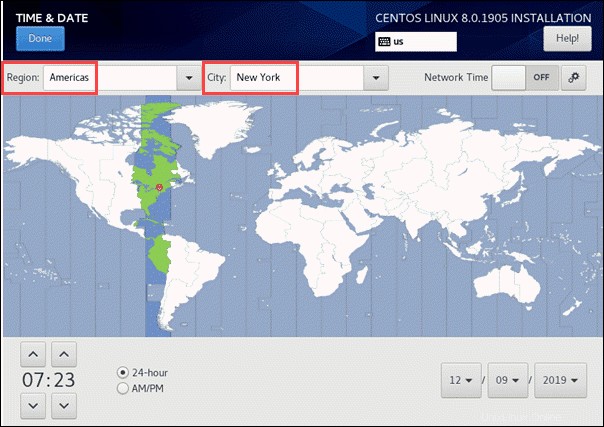
インストールソース
使用するインストールソースを選択することもできます。デフォルトでは、自動検出されたインストールメディア(DVDまたはISOファイル)に設定されています。ローカルで利用可能なメディアを使用したくない場合は、ネットワークロケーションを使用できます。
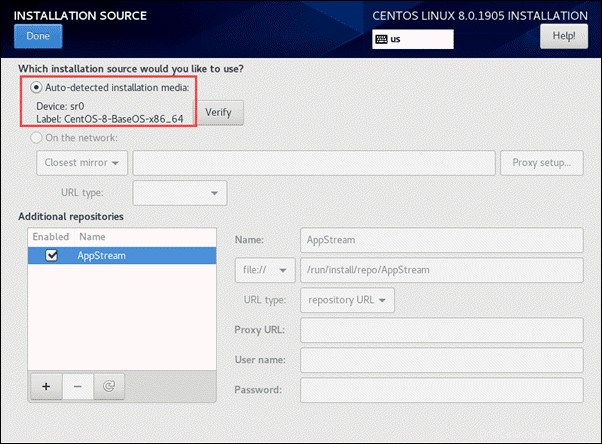
ソフトウェアの選択
ソフトウェアの選択 セクションでは、CentOS8システムの一部としてインストールするパッケージを決定できます。 基本環境を決定できます (GUIを備えたサーバー、最小限のインストール、またはその他のものが必要かどうかにかかわらず)、さらにアドオンからパッケージを追加します。 リスト。
このガイドでは、グラフィカルインターフェイス(GUI)を使用してサーバーをインストールします。
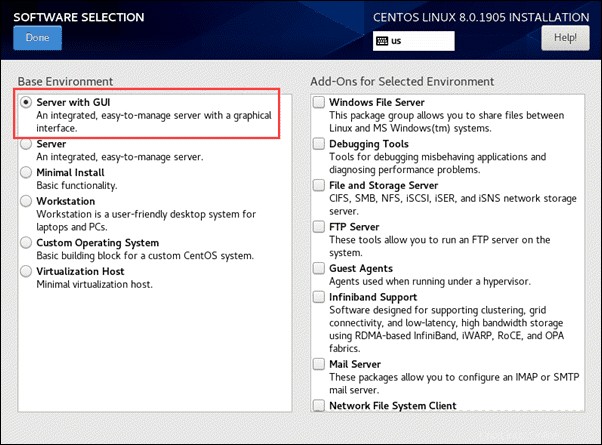
インストール先
必ずインストール先をクリックしてください CentOS8をインストールするデバイスを選択します。
自動的にパーティション分割を構成するを選択すると、ストレージデバイスをどのようにパーティション分割するかを決定できます。 またはパーティショニングを構成します (手動で行うことを意味します)。
選択したストレージが以前に使用されたことがない場合(つまり、クリーンインストールである場合)、自動パーティション分割を使用できます。
保存したい重要なデータがあるストレージを再利用する場合は、手動でパーティションを作成することをお勧めします。この機能を使用すると、ニーズを反映した詳細設定オプションを構成できます。
インストールの概要に戻ります 完了をクリックして 。
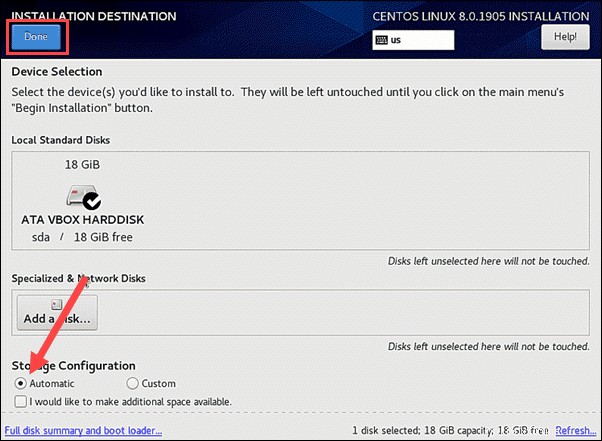
CentOS 8構成のセットアップが完了したら、右下隅にあるインストールの開始というラベルの付いたボタンをクリックします。 。
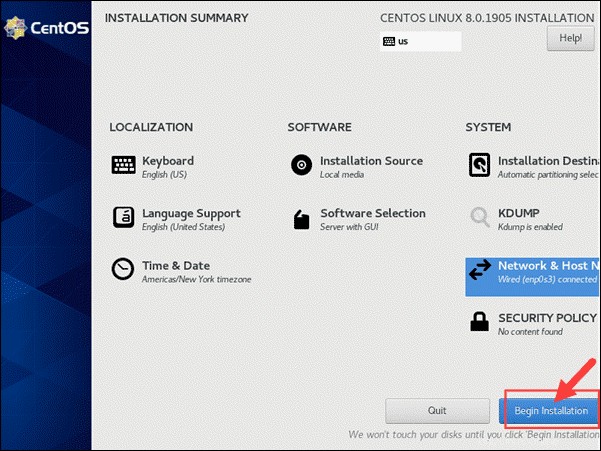
Kdump
システムの下 見出しにはkdumpがあります 構成。システムがクラッシュした場合、kdumpはクラッシュの原因を特定する上で非常に貴重な情報を収集します。
このカーネルクラッシュダンプメカニズムには、使用のためだけに予約されるシステムメモリの一部が必要です。 Kdumpはデフォルトで有効になっており、自動メモリ予約があります。
手動で、メモリ予約を適切と思われる量に設定することもできます。
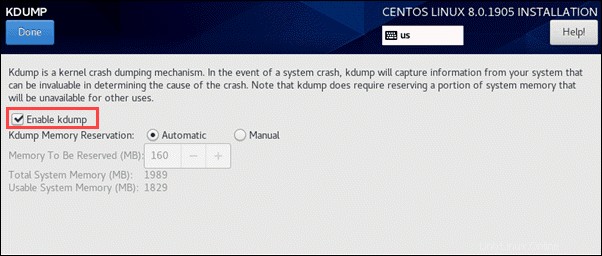
ネットワークとホスト名
インストールウィザードは、左側のペインに一覧表示されるローカルでアクセス可能なインターフェイスを自動的に検出します。ネットワークを選択してアクティブ化(または非アクティブ化)できます。 CentOSのインストール後、ガイドに従って、ネットワーク設定の構成とCentOS8でのホスト名の変更方法の詳細を確認してください。
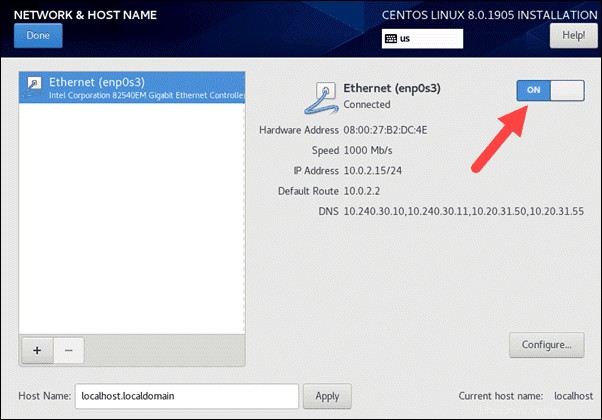
セキュリティポリシー
セキュリティポリシーはデフォルトでは有効になっていません。
ポリシーが特定の組織の規則または政府の規制によって要求されている場合にのみ、これらを実施する必要があります。
ユーザー設定
ウィザードがマシンにCentOS8をインストールしている間に、ユーザー設定を構成できます。 。
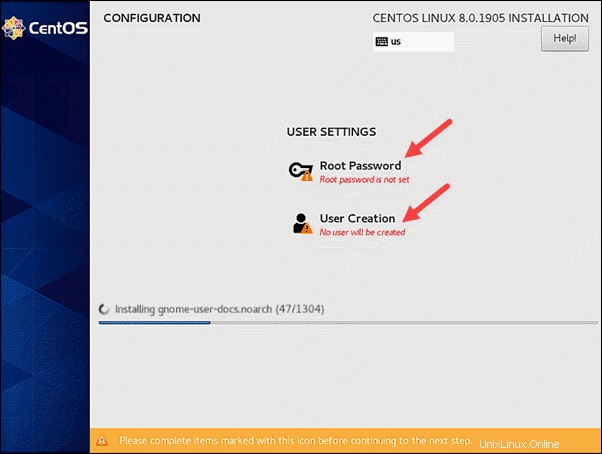
ルートパスワードを作成することから始めます。これは強力なパスワードである必要があることに注意してください。 rootユーザーはシステム管理に使用され、すべてのコマンドとファイルにアクセスできます。解読できないパスワードのアイデアについては、システム保護を強化するための提案をいくつか検討してください。
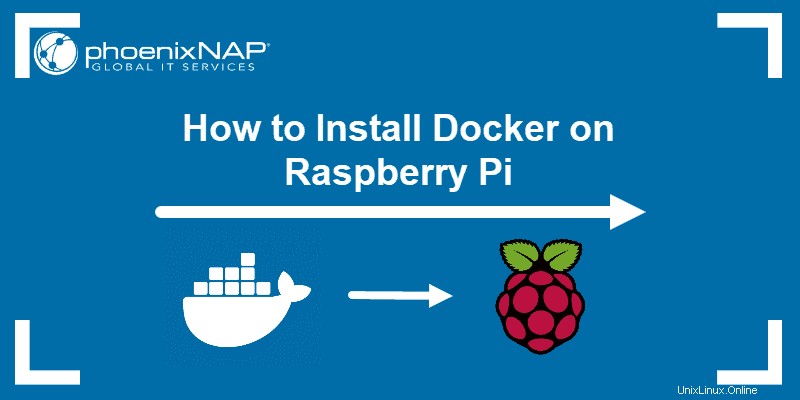
次に、日常的に使用するroot以外の権限を持つユーザーを作成します。次に、システムのフルネームとユーザー名を入力します。ユーザーを管理者にし、パスワードの確認を要求するボックスにチェックマークを付けます。最後に、使用するパスワードを入力し、再入力して確認します。
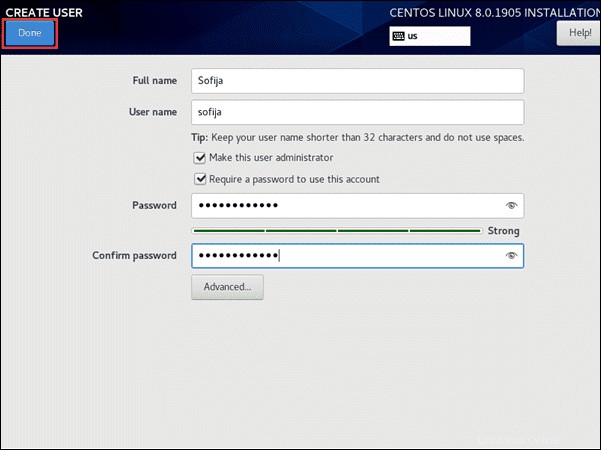
インストールが完了するまで待ちます。 CentOS Linux 8が正常にインストールされ、使用できるようになったことを示すメッセージが表示されます。新しいOSの使用を開始するには、最初に再起動する必要があります システム。
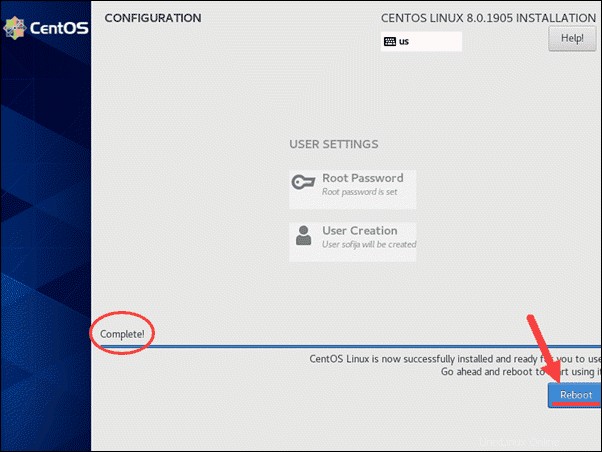
ライセンス
システムが再起動し、初期設定が開きます ライセンス契約のあるウィンドウ 構成を完了するには、これに同意する必要があります。 ライセンス情報をクリックします ボックスにチェックマークを付けて、同意に同意することを確認します。
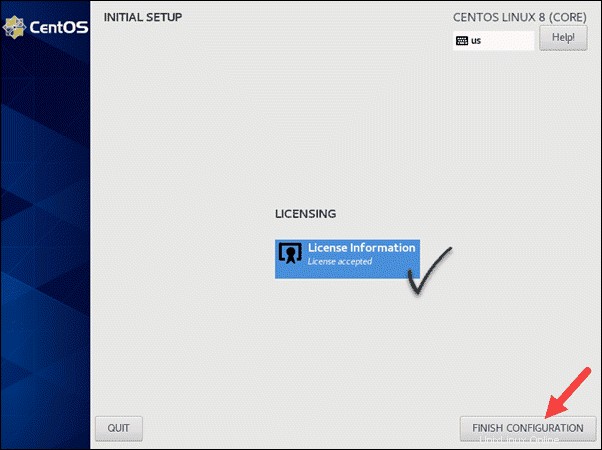
ステップ4:CentOS8を実行する
初期設定と構成が完了すると、インストールウィザードはログイン画面にリダイレクトします 。ユーザーに割り当てたパスワードを入力し、 Enterを押します 。
これにより、CentOS8ようこそに移動します 画面で、OSの言語を選択し、[次へ]をクリックする必要があります 。
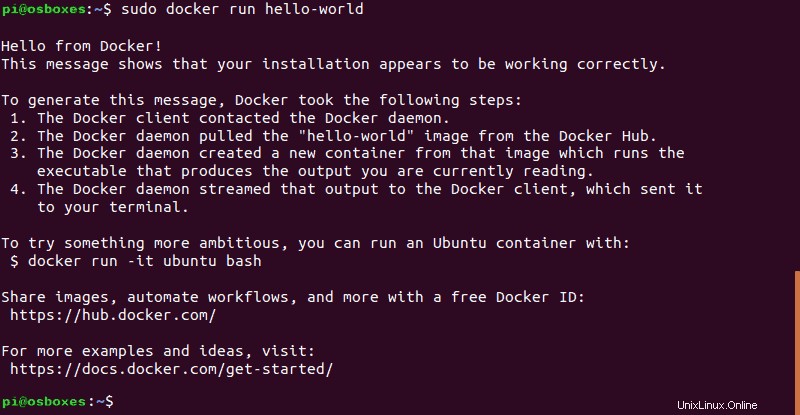
次のプロンプトで、好みのキーボードレイアウトまたは入力方法を選択し、[次へ]をクリックします。 もう一度。
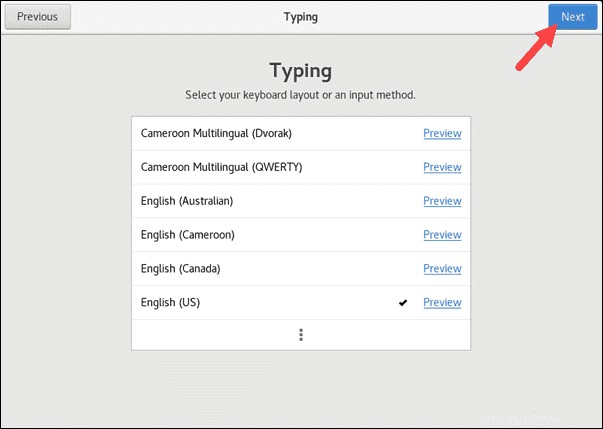
位置情報サービスが必要かどうかを選択します オンまたはオフ。これは、あなたが支持したいかもしれないプライバシー設定です。位置情報サービスをオンのままにしておく 、アプリケーションが地理的な場所を特定できるようにします。
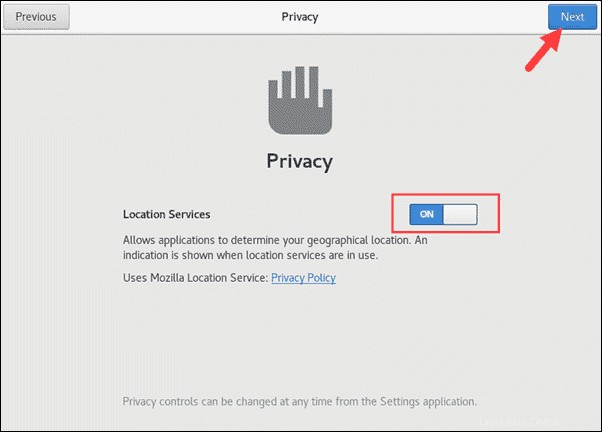
最後に、プロンプトには、オンラインアカウントに接続するオプションが表示されます。 より便利なアクセスのために。そうしたくない場合は、スキップをクリックしてください。 ボタンをクリックして続行します。
ボタンCentOSLinuxの使用を開始 CentOS8デスクトップに移動します。