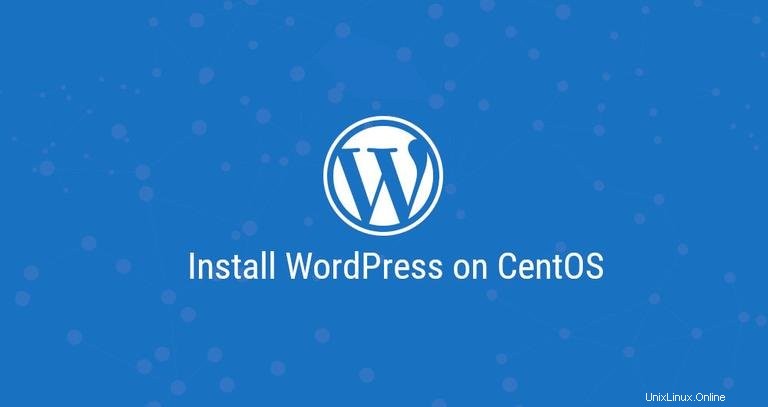
WordPressは、世界中で最も人気のあるオープンソースのブログおよびCMSプラットフォームであり、今日のインターネット上のすべてのWebサイトの4分の1を支えています。これはPHPとMySQLに基づいており、無料およびプレミアムのプラグインとテーマで拡張できる多数の機能を備えています。 WordPressは、オンラインストア、Webサイト、またはブログを作成する最も簡単な方法です。
このチュートリアルでは、CentOS 7にWordPressをインストールする方法について説明します。これは、完了するのに10分もかからない非常に単純なプロセスです。
WebサーバーとしてNginx、SSL証明書、最新のPHP 7.2、データベースサーバーとしてMySQL/MariaDBを備えたLEMPスタックを使用します。
前提条件#
このチュートリアルを続行する前に、次の前提条件が満たされていることを確認してください。
- サーバーのパブリックIPアドレスを指すドメイン名を使用します。このチュートリアルでは、
example.comを使用します 。 - sudo権限を持つユーザーとしてログインしました。
- Nginxは次の手順に従ってインストールされます。
- ドメインにSSL証明書がインストールされています。次の手順に従って、無料のLet’sEncryptSSL証明書を生成できます。
WordPressは、そのデータと構成をMySQLデータベースに保存します。最初のステップは、MySQLデータベースとMySQLユーザーアカウントを作成し、データベースへのアクセスを許可することです。
UbuntuサーバーにMySQLまたはMariaDBがまだインストールされていない場合は、以下のいずれかの手順に従ってインストールできます。
- CentOS7にMySQLをインストールします。
- CentOS7にMariaDBをインストールします。
次のコマンドを実行して、MySQLシェルにログインします。
mysql -u root -p
MySQLシェル内から、次のSQLステートメントを実行して、wordpressという名前のデータベースを作成します。 、wordpressuserという名前のユーザー 必要なすべての権限をユーザーに付与するには:
CREATE DATABASE wordpress CHARACTER SET utf8mb4 COLLATE utf8mb4_general_ci;GRANT ALL ON wordpress.* TO 'wordpressuser'@'localhost' IDENTIFIED BY 'change-with-strong-password';FLUSH PRIVILEGES;EXIT;
PHP 7.2のインストール#
CentOS7にはPHPバージョン5.4が付属しています。 WordPressの推奨PHPバージョンはPHP7.2です。
PHPおよび必要なすべてのPHP拡張機能をインストールするには、次のコマンドを実行します。
sudo yum install epel-release yum-utilssudo yum install http://rpms.remirepo.net/enterprise/remi-release-7.rpmsudo yum-config-manager --enable remi-php72sudo yum install php-cli php-fpm php-mysql php-json php-opcache php-mbstring php-xml php-gd php-curl
NginxをWebサーバーとして使用するため、PHPFPMをインストールしました。
デフォルトでは、PHPFPMはユーザーapacheとして実行されます ポート9000で。ユーザーをnginxに変更します TCPソケットからUnixソケットに切り替えます。これを行うには、/etc/php-fpm.d/www.confを開きます。 黄色で強調表示された行をファイル編集します:
...
user = nginx
...
group = nginx
...
listen = /run/php-fpm/www.sock
...
listen.owner = nginx
listen.group = nginx
/var/lib/phpを確認してください 次のchownコマンドを使用して、ディレクトリの所有権が正しくなります。
sudo chown -R root:nginx /var/lib/php変更を加えたら、PHPFPMサービスを有効にして開始します。
sudo systemctl enable php-fpmsudo systemctl start php-fpm
Wordpressのダウンロード#
Wordpressアーカイブをダウンロードする前に、まずWordPressファイルを配置するディレクトリを作成します。
sudo mkdir -p /var/www/html/example.com次のステップは、次のwgetコマンドを使用してWordPressダウンロードページから最新バージョンのWordPressをダウンロードすることです。
cd /tmpwget https://wordpress.org/latest.tar.gz
ダウンロードが完了したら、WordPressアーカイブを抽出し、ファイルをドメインのドキュメントルートディレクトリに移動します。
tar xf latest.tar.gzsudo mv /tmp/wordpress/* /var/www/html/example.com/
Webサーバーがサイトのファイルとディレクトリに完全にアクセスできるように、適切な権限を設定します。
sudo chown -R nginx: /var/www/html/example.com
Nginxの構成#
このチュートリアルの前提条件を確認しない場合は、これまでに、SSL証明書を使用したNginxがシステムにインストールされているはずです。
WordPressインスタンスの新しいサーバーブロックを作成するには、公式のNginxサイトのNginxレシピを使用します。
テキストエディタを開き、新しいnginxサーバーブロックを作成します:
sudo nano /etc/nginx/conf.d/example.com.conf次の行を追加します:
/etc/nginx/conf.d/example.com.conf# Redirect HTTP -> HTTPS
server {
listen 80;
server_name www.example.com example.com;
include snippets/letsencrypt.conf;
return 301 https://example.com$request_uri;
}
# Redirect WWW -> NON WWW
server {
listen 443 ssl http2;
server_name www.example.com;
ssl_certificate /etc/letsencrypt/live/example.com/fullchain.pem;
ssl_certificate_key /etc/letsencrypt/live/example.com/privkey.pem;
ssl_trusted_certificate /etc/letsencrypt/live/example.com/chain.pem;
include snippets/ssl.conf;
return 301 https://example.com$request_uri;
}
server {
listen 443 ssl http2;
server_name example.com;
root /var/www/html/example.com;
index index.php;
# SSL parameters
ssl_certificate /etc/letsencrypt/live/example.com/fullchain.pem;
ssl_certificate_key /etc/letsencrypt/live/example.com/privkey.pem;
ssl_trusted_certificate /etc/letsencrypt/live/example.com/chain.pem;
include snippets/ssl.conf;
include snippets/letsencrypt.conf;
# log files
access_log /var/log/nginx/example.com.access.log;
error_log /var/log/nginx/example.com.error.log;
location = /favicon.ico {
log_not_found off;
access_log off;
}
location = /robots.txt {
allow all;
log_not_found off;
access_log off;
}
location / {
try_files $uri $uri/ /index.php?$args;
}
location ~ \.php$ {
try_files $uri =404;
fastcgi_pass unix:/run/php-fpm/www.sock;
fastcgi_index index.php;
fastcgi_param SCRIPT_FILENAME $document_root$fastcgi_script_name;
include fastcgi_params;
}
location ~* \.(js|css|png|jpg|jpeg|gif|ico|svg)$ {
expires max;
log_not_found off;
}
}
Nginxサービスを再起動する前に、構成をテストして、構文エラーがないことを確認してください。
sudo nginx -tエラーがない場合、出力は次のようになります。
nginx: the configuration file /etc/nginx/nginx.conf syntax is ok
nginx: configuration file /etc/nginx/nginx.conf test is successful
次のように入力してNginxを再起動できます:
sudo systemctl restart nginxWordPressのインストールを完了する#
Wordpressがダウンロードされ、サーバーの構成が完了したので、Webインターフェイスからインストールを完了することができます。
ブラウザを開き、ドメインを入力すると、次のような画面が表示されます。
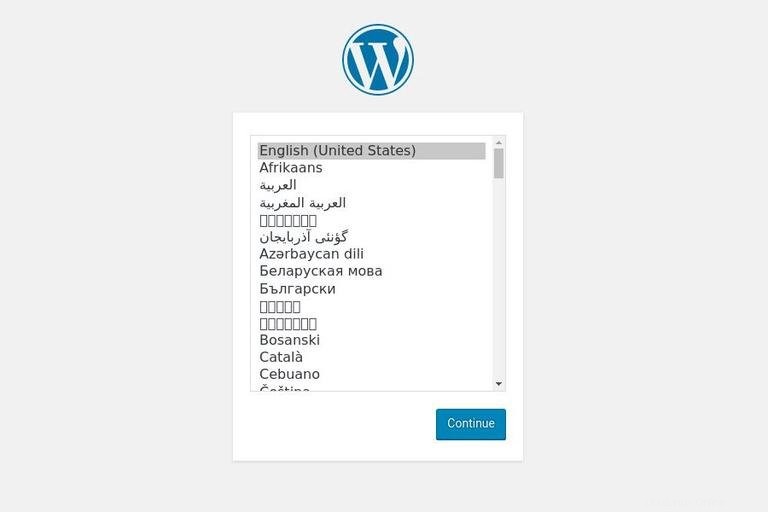
使用する言語を選択し、Continueをクリックします ボタン。
次に、次の情報ページが表示されたら、Let's go!をクリックします。 ボタン。
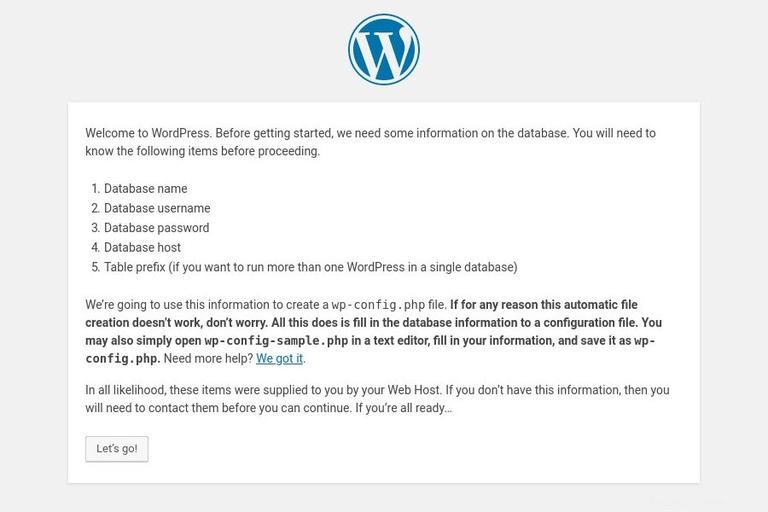
次の画面で、セットアップウィザードはデータベース接続の詳細を入力するように求めます。以前に作成したMySQLユーザーとデータベースの詳細を入力します。
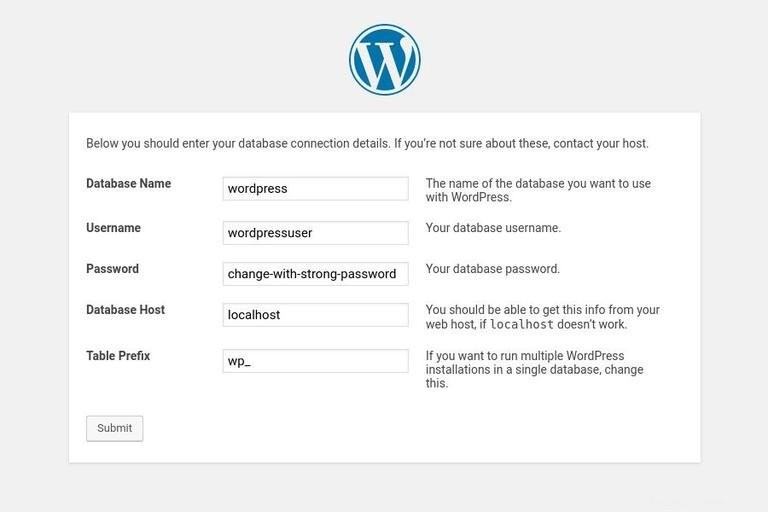
Run the Installationをクリックして、WordPressのインストールを開始します ボタン。
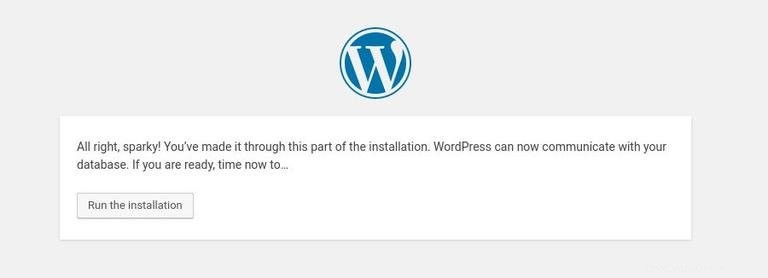
次のステップでは、WordPressサイトの名前を入力し、ユーザー名を選択する必要があります(セキュリティ上の理由から、「admin」は使用しないでください)。
インストーラーは自動的に強力なパスワードを生成します。このパスワードを保存することを忘れないでください。自分でパスワードを設定することもできます。
メールアドレスを入力し、検索エンジンがサイトのインデックスを作成しないようにするかどうかを選択します(非推奨)。
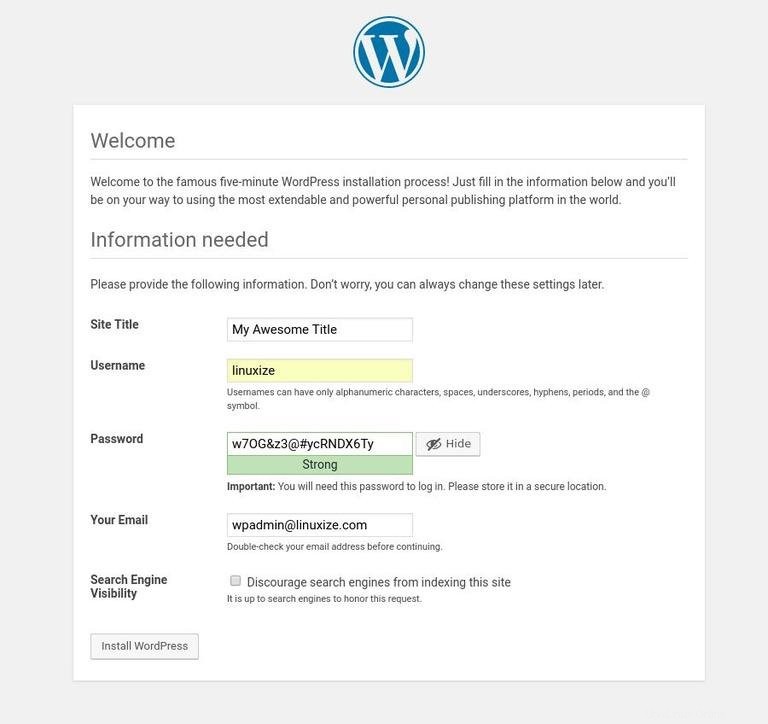
Install WordPressをクリックします インストールが完了すると、WordPressがインストールされたことを通知するページが表示されます。
WordPressのログインページにアクセスするには、Log inをクリックします ボタン。
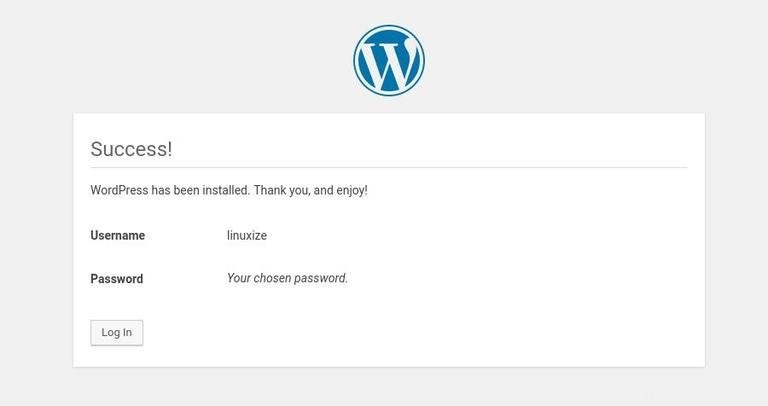
ユーザー名とパスワードを入力してください。
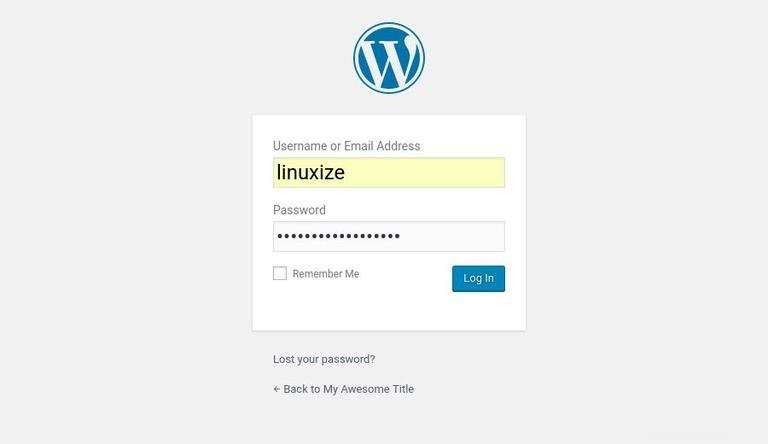
WordPress管理ダッシュボードにリダイレクトされます。
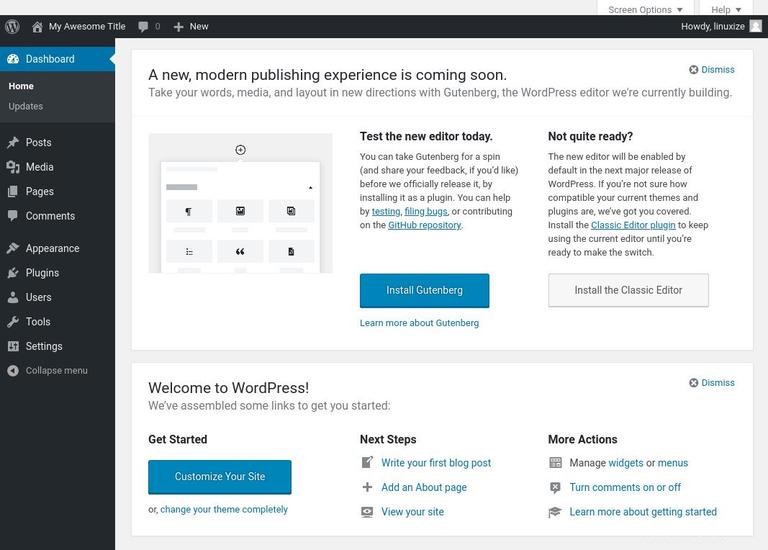
ここから、新しいテーマとプラグインをインストールして、WordPressインストールのカスタマイズを開始できます。