Pimcoreは、無料のオープンソースエンタープライズコンテンツ管理システムを提供します。これはPHPで記述されており、MySQLを使用してデータベースを保存します。 Pimcore CMSは完全に柔軟で編集可能であり、サイトを好きなようにパーソナライズできます。これらすべてとは別に、エンタープライズクラスの機能を多数備えているため、エンタープライズグレードのWebサイトの需要に対応できます。
このチュートリアルでは、CentOS7サーバーにPimcoreCMSをインストールします。
前提条件
- 最小限のCentOS7サーバー
- root権限
パッケージをインストールする前にサーバーを更新して、既存のパッケージとリポジトリを更新することをお勧めします。
yum -y install epel-release
yum -y update
システムを更新したら、NginxWebサーバーのインストールに進むことができます。
yum -y install nginx
次に、Nginx Webサーバーを起動し、次のコマンドを使用して起動時に起動できるようにします。
systemctl start nginx
systemctl enable nginx
Pimcoreは、5.6以降のすべてのバージョンのPHPをサポートします。ただし、このチュートリアルでは、PHP7.1をインストールします。最新バージョンのPHPをインストールすると、アプリケーションのセキュリティとパフォーマンスを最大限に高めることができます。
CentOSのデフォルトのYUMリポジトリにはPHP7.1が含まれていないため、システムにWebtaticリポジトリを追加する必要があります。
コマンドを入力してWebtaticリポジトリをインストールします。
rpm -Uvh https://mirror.webtatic.com/yum/el7/webtatic-release.rpm
yum -y update
次のコマンドを入力して、必要なすべての依存関係とともにPHP7.1をインストールします。
yum -y install php71w php71w-mysqli php71w-fpm php71w-gd php71w-cli php71w-iconv php71w-dom php71w-simplexml php71w-exif php71w-fileinfo php71w-mbstring php71w-zlib php71w-zip php71w-bz2 php71w-openssl php71w-opcache php71w-curl php71w-pecl-redis ImageMagick
PHPが正常にインストールされているかどうかを確認するには、次のコマンドを実行します。
php -v
これと同様の出力が得られるはずです。
[[email protected] ~]# php -v
PHP 7.1.6 (cli) (built: Jun 10 2017 07:28:42) ( NTS )
Copyright (c) 1997-2017 The PHP Group
Zend Engine v3.1.0, Copyright (c) 1998-2017 Zend Technologies
with Zend OPcache v7.1.6, Copyright (c) 1999-2017, by Zend Technologies
次に、PHPでいくつかの構成を構成する必要があります。お気に入りのテキストエディタを使用して、PHP構成ファイルphp.iniを開きます。
nano /etc/php.ini
次の行を見つけ、その行のコメントを解除して、お住まいの地域に応じてタイムゾーンを設定します。例:
[Date] ; Defines the default timezone used by the date functions ; http://php.net/date.timezone date.timezone = Asia/Kolkata
さらに、次の行を検索します:
upload_max_filesize = 2M
値を2Mから100Mに変更し、次の行を検索します。
post_max_size = 8M
値を8Mから100Mに変更します。ファイルを保存して、エディターを終了します。
次に、/ etc / php-fpm.d / www.confにあるPHP-FPM構成ファイルを開きます:
nano /etc/php-fpm.d/www.conf
次の行を見つけます:
user = apache group = apache
ユーザーとグループの値をapacheからnginxに変更します。今すぐ見つける:
;listen.owner = nobody ;listen.group = nobody ;listen.mode = 0660
上記の行のコメントを外し、nobodyをnginxに変更します。
そして最後に、次を見つけます:
listen = 127.0.0.1:9000
上記の行をコメントアウトし、その下に次の行を追加します。
listen = /var/run/php-fpm/php-fpm.sock
次に、PHP-FPMサービスを開始し、次を使用して起動時に自動的に開始できるようにします。
systemctl start php-fpm
systemctl enable php-fpm
MariaDBはMySQLデータベースのフォークです。サーバーにMariaDBをインストールするには、次のコマンドを実行します。
yum -y install mariadb mariadb-server
次のコマンドを実行してMariaDBを起動し、起動時に起動できるようにします。
systemctl start mariadb
systemctl enable mariadb
次に、次のコマンドを実行して、MariaDBのインストールを保護します。
mysql_secure_installation
上記のコマンドは、MariaDBの新規インストールを保護するためのスクリプトを実行します。スクリプトは既存のrootユーザーパスワードを要求します。MariaDBをインストールしたばかりです。rootパスワードは設定されていません。Enterキーを押すだけで続行できます。
スクリプトは、MariaDBインストールのルートパスワードを設定するかどうかを尋ねてきます。yを選択して、インストールに強力なパスワードを設定します。ほとんどの質問は自明であり、すべての質問に「はい」または「はい」と答える必要があります。出力は次のようになります。
データベースを作成するには、最初にMySQLコマンドラインにログインする必要があります。同じように次のコマンドを実行します。
mysql -u root -p
上記のコマンドは、rootユーザーのMySQLシェルにログインし、rootユーザーのパスワードの入力を求めます。ログインするためのパスワードを入力してください。次に、次のクエリを実行して、Pimcoreインストール用の新しいデータベースを作成します。
CREATE DATABASE pimcore_data CHARACTER SET UTF8;
上記のクエリは、pimcore_dataという名前の新しいデータベースを作成します。クエリは常にセミコロンで終わるため、各クエリの最後には必ずセミコロンを使用してください。
新しいデータベースユーザーを作成するには、次のクエリを実行します。
CREATE USER 'pimcore_user'@'localhost' IDENTIFIED BY 'StrongPassword';
次に、作成したデータベースに対するすべての特権をデータベースユーザーに提供します。次のコマンドを実行します。
GRANT ALL PRIVILEGES ON pimcore_data.* TO 'pimcore_user'@'localhost';
次に、次のコマンドを実行して、データベース権限に変更をすぐに適用します。
FLUSH PRIVILEGES;
次のコマンドを使用してMySQLプロンプトを終了します。
EXIT;
Pimcoreには、PimcoreCMSを使用して特定の操作を実行するために使用される追加のサーバーパッケージが必要でした。 RPMFusionリポジトリでのみ利用できる依存関係はほとんどありません。次のコマンドを使用してRPMFusionリポジトリをインストールします。
rpm -Uvh https://download1.rpmfusion.org/free/el/rpmfusion-free-release-7.noarch.rpm
次のコマンドを実行して、追加のサーバーソフトウェアをインストールします。
yum -y install ffmpeg libreoffice libreoffice-math xorg-x11-fonts-75dpi poppler-utils inkscape libXrender ghostscript fontconfig wkhtmltopdf
上記のコマンドは、FFMPEG、LibreOffice、pdftotext、Inkscape、およびWkhtmltoimage/Wkhtmltopdfをインストールします。
すべての依存関係の準備ができたので、PimcoreWebサイトからインストールパッケージをダウンロードできます。
cd /var/www
Pimcoreは、3種類のインストールアーカイブを提供します。初心者に適したデモデータと一緒にPimcoreをインストールする場合は、次のリンクを使用してPimcoreをダウンロードできます。
wget https://www.pimcore.org/download/pimcore-data.zip
Pimcoreコアパッケージのみをインストールする場合は、次のリンクを使用してダウンロードできます。
wget https://www.pimcore.org/download/pimcore-latest.zip
3番目のオプションは、開発目的のみのナイトリービルドをインストールすることです。上記のコマンドは、常に最新バージョンのPimcoreをダウンロードします。次のコマンドを使用してアーカイブを抽出します。
unzip pimcore*.zip -d pimcore
unzipがインストールされていない場合は、yum -yinstallunzipを実行できます。
次に、次のコマンドを使用して、アプリケーションの所有権をWebサーバーユーザーに提供する必要があります。
chown -R nginx:nginx /var/www/pimcore
ファイアウォールを実行している場合は、ファイアウォールを通過するポート80でHTTPトラフィックを許可する必要がある場合もあります。同じように次のコマンドを実行します。
firewall-cmd --zone=public --permanent --add-service=http
firewall-cmd --reload
サーバーを再起動せずにSELinuxを一時的に無効にするには、次のコマンドを実行します。
setenforce 0
SELinuxを完全に無効にするには、/ etc / selinux/configファイルを編集する必要があります。
nano /etc/selinux/config
次の行を見つけます:
SELINUX=enforcing
次のように変更します:
SELINUX=disabled
次に、Pimcoreアプリケーションの仮想ホストまたはサーバーブロックを作成します。同じように次のコマンドを実行します。
nano /etc/nginx/conf.d/cms.yourdomain.com.conf
次の行をファイルに貼り付けます。
server {
root /var/www/pimcore;
index index.php;
server_name cms.yourdomain.com;
listen 80;
access_log /var/www/pimcore/website/var/log/nginx_access.log;
error_log /var/www/pimcore/website/var/log/nginx_error.log error;
set $getassets "";
if ($uri ~* ^/website/var/assets) { set $getassets "${getassets}A"; }
if ($request_method = GET) { set $getassets "${getassets}B"; }
if ($getassets = "AB") {
rewrite ^ $uri$args last;
}
location ~* ^(/plugins/(?!.*/static).*|^/pimcore/(?!(static|modules/3rdparty)).*|/website/var/(?!tmp|assets|areas)|/modules/(?!.*/static).*|^(vendor|tests|node_modules|phing)/.*|^(bower|package|composer|gulpfile)\.) {
return 403;
}
location / {
try_files $uri $uri/ /index.php$is_args$args;
index index.php;
}
location ~ \.php$ {
try_files $uri =404;
fastcgi_pass unix:/var/run/php-fpm/php-fpm.sock;
fastcgi_index index.php;
fastcgi_split_path_info ^(.+\.php)(/.+)$;
fastcgi_param SCRIPT_FILENAME $document_root$fastcgi_script_name;
include fastcgi_params;
fastcgi_read_timeout 60;
}
location ~* \.(jpe?g|gif|png|bmp|ico|css|js|pdf|zip|htm|html|docx?|xlsx?|pptx?|txt|wav|swf|svg|avi|mp\d)$ {
access_log off;
log_not_found off;
try_files $uri $uri/ /website/var/assets$uri /index.php$is_args$args;
expires 1w;
}
rewrite ^\/cache-buster-\d+(.*) $1 break;
location /fpm-ping {
access_log off;
include fastcgi_params;
fastcgi_pass unix:/var/run/php-fpm/php-fpm.sock;
}
location /fpm-status {
allow 127.0.0.1;
deny all;
access_log off;
include fastcgi_params;
fastcgi_pass unix:/var/run/php-fpm/php-fpm.sock;
}
location /nginx-status {
allow 127.0.0.1;
deny all;
access_log off;
stub_status;
}
}
cms.yourdomain.comを、アプリケーションへのアクセスに使用する任意のドメインまたはサブドメインに置き換えます。ファイルを保存して、エディターを終了します。次のコマンドを実行して、Nginxサーバーを再起動します。
systemctl restart nginx
次に、Webブラウザを使用してインストールを完了し、次のリンクに移動します。
http://cms.yourdomain.com
次のページで歓迎されます。
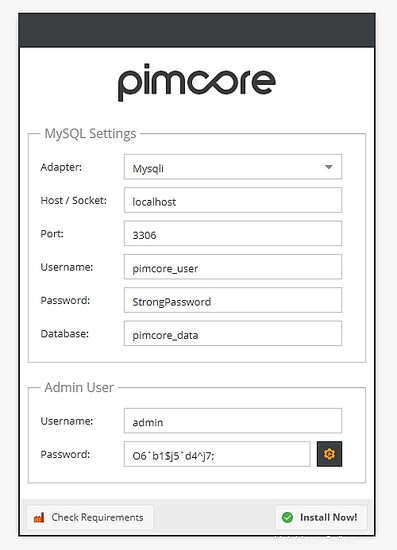
データベースアダプタとしてmysqliを選択し、データベースと新しい管理者ユーザーの詳細を提供します。 今すぐインストール!をクリックします 一度ボタンを押します。インストールは数秒で完了します。
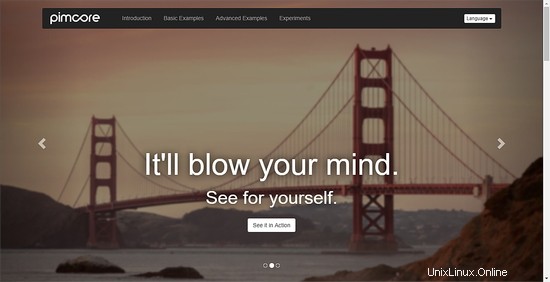
これでPimcoreのインストールが完了しました。これで、Pimcoreを使用して、個人用または商用目的の美しいWebサイトを簡単に作成できます。