待望のDebianベースのオペレーティングシステムUbuntu16.04LTSが最近リリースされました。以下は、システムをより使いやすくするためにUbuntu16.04LTSのインストール後に実行する必要がある上位10のタスクです。
1。システムとパッケージのリポジトリを更新します。
最初の重要なタスクは、ubuntuパッケージリポジトリを更新することです。ターミナルを開き、以下のコマンドを実行します:
[email protected]:~$ sudo apt update
次に、以下のaptコマンドを使用してシステムを更新します。システムを更新すると、通常、バグが修正され、セキュリティパッチが適用されます。
[email protected]:~$ sudo apt upgrade
2デスクトップ環境のインストール– Gnome Classic / Cinnamon
あなたがGnomeClassicとCinnamonDesktopの大ファンである場合、UnityはUbuntu16.04のデフォルトのデスクトップ環境です。 GnomeやCinnamonなどのデスクトップ環境をインストールするには、以下の手順を参照してください。
Ubuntu 16.04LTSにGnomeClassicをインストールする手順:
ターミナルを開き、次のコマンドを実行します:
[email protected]:~$ sudo apt install gnome-session-flashback
インストールが完了したら、ログアウトしてGnome Desktopを選択し、ログインします。
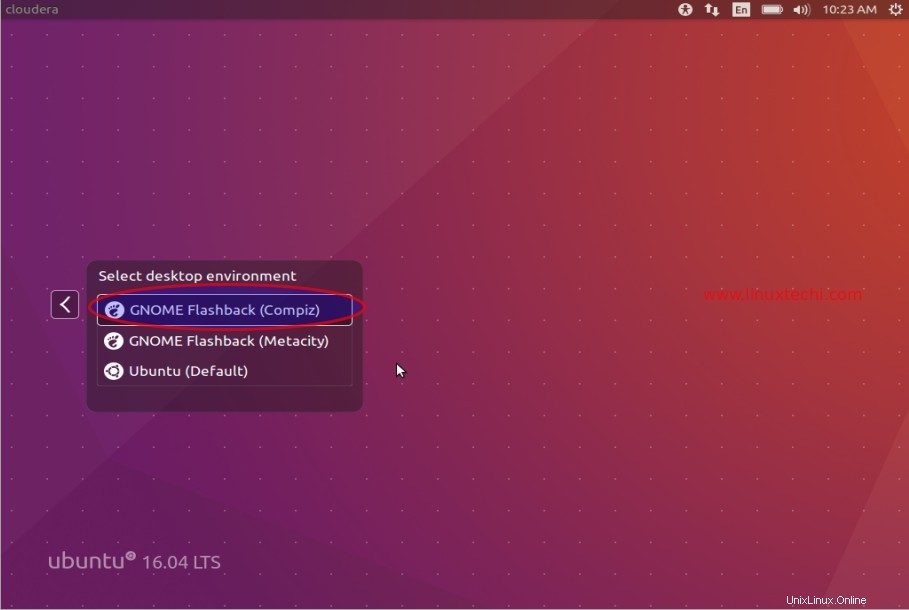
Ubuntu 16.04LTSにCinnamonデスクトップをインストールするには、以下を参照してください 。
3。 Synaptic Package Manager
Synaptic Package Managerは、パッケージのインストール、更新、削除を行うためのグラフィカルユーザーインターフェイスです。インストールするには、ターミナルから次のaptコマンドを使用します。
[email protected]:~$ sudo apt install synaptic
インストールが完了したら、シナプスにアクセスします
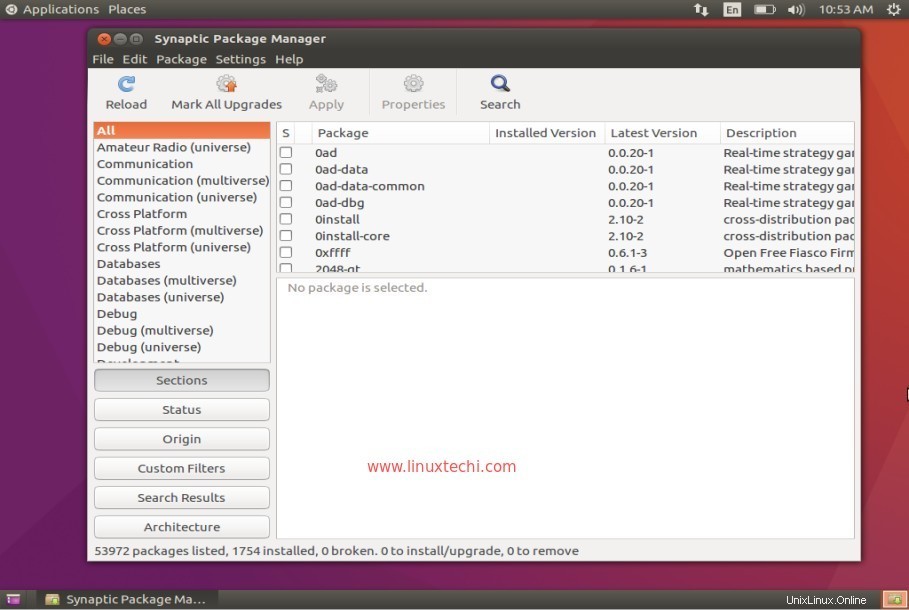
4。 AdobeFlashPlayerをインストールする
Ubuntu16.04のAdobeFlashPlayerは、コマンドラインまたはSynapticからインストールできます。
コマンドラインからのインストール:
[email protected]:~$ sudo apt install flashplugin-installer
SynapticPackageManagerからのインストール
「flashplugin」を検索します ’とマークを付けてインストールし、[適用]をクリックします。
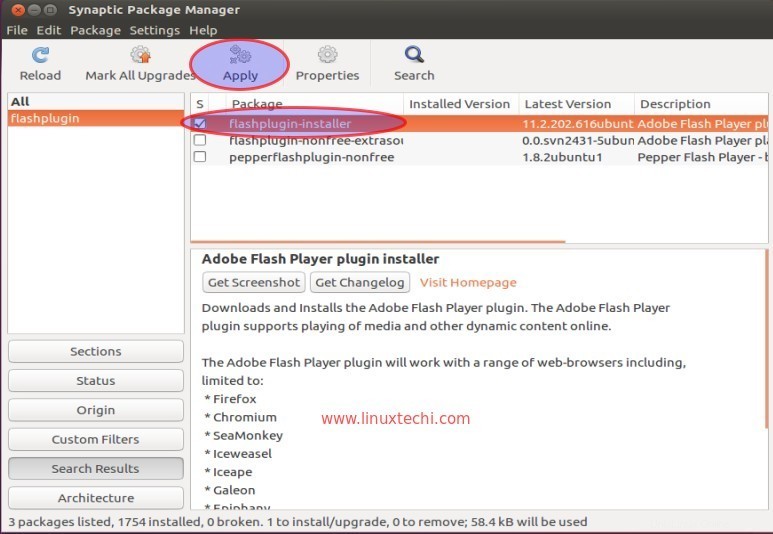
5。 Ubuntuの微調整
Ubuntu tweakは、要件に応じてUbuntuデスクトップを構成できるツールです。次のコマンドを使用してインストールできます:
GnomeDesktop用のTweakToolをインストールする
[email protected]:~$ sudo apt install gnome-tweak-tool
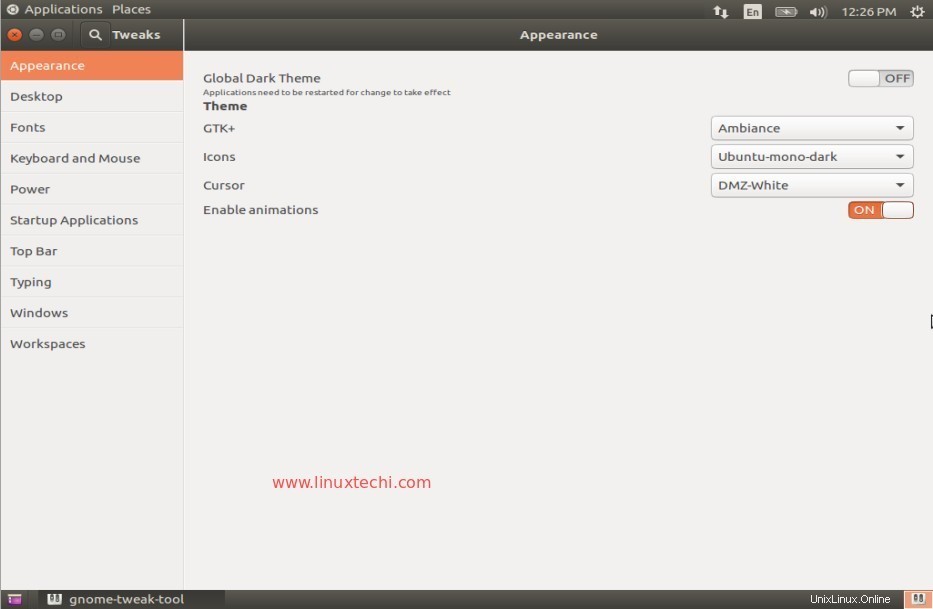
UnityDesktop用のTweakToolをインストールする
[email protected]:~$ sudo apt install unity-tweak-tool
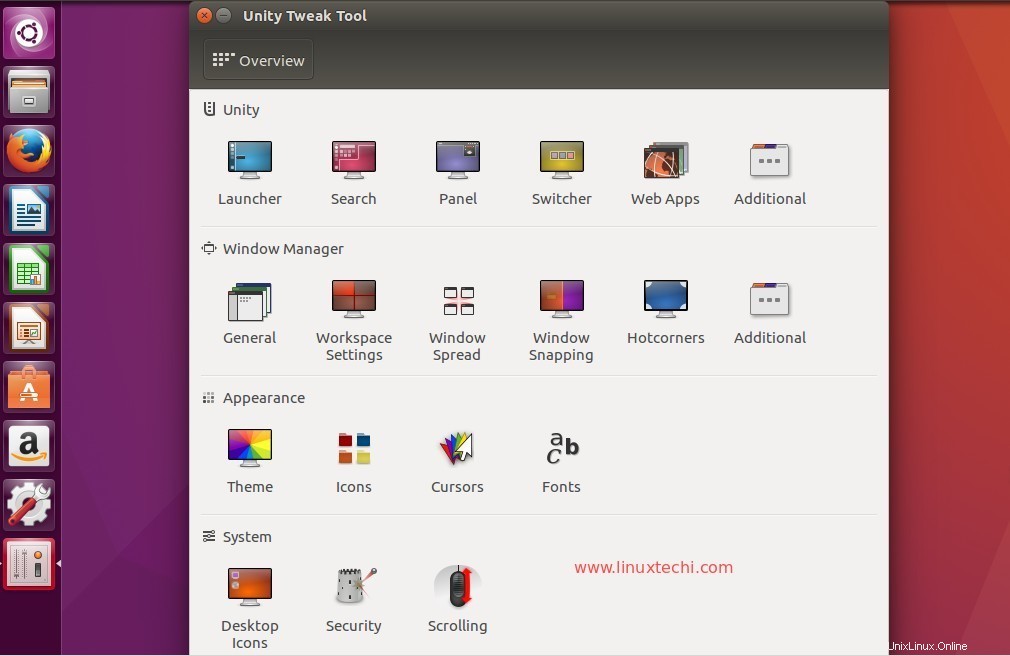
6。マルチメディアプレーヤーのインストール–VLCとMPlayer
Ubuntu 16.04にVLCとMplayerをインストールして、お気に入りのマルチメディアファイルを再生します。 VLCとMPlayerは、WindowsとLinuxのようなオペレーティングシステムで最も一般的に使用されているメディアプレーヤーです。
コマンドラインからVLCプレーヤーをインストールします:
[email protected]:~$ sudo apt install vlc browser-plugin-vlc
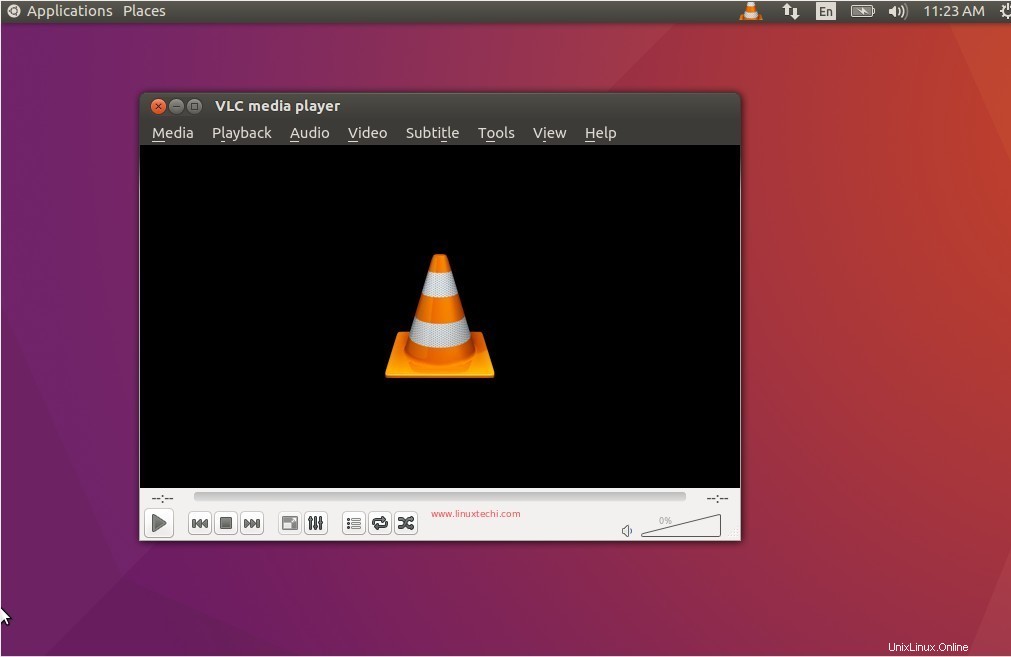
コマンドラインからMPlayerをインストールします:
[email protected]:~$ sudo apt install gnome-mplayer
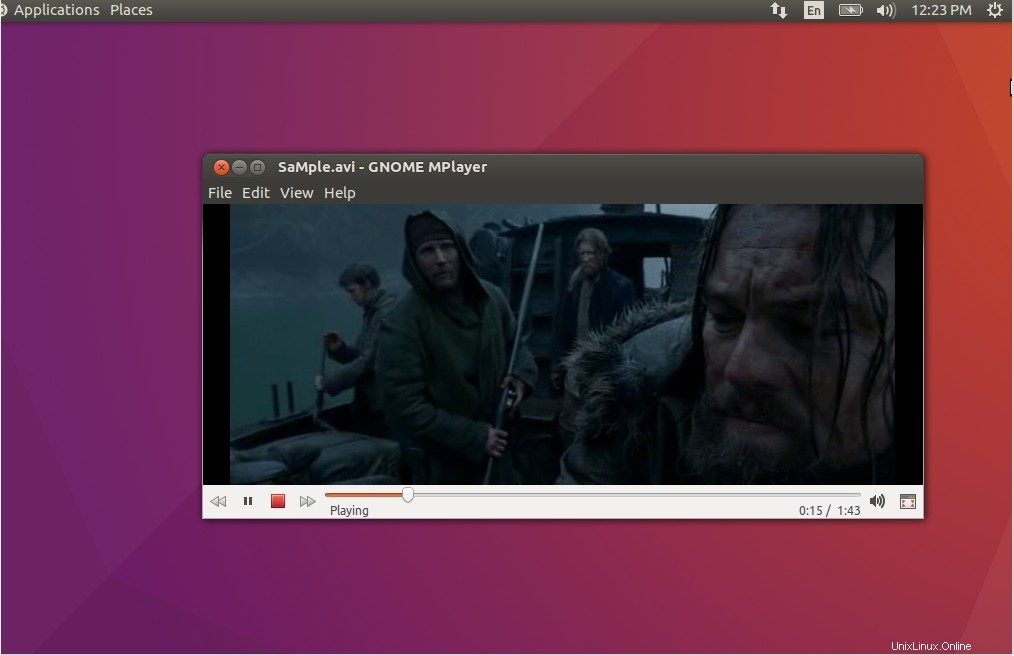
7。 ChromiumWebブラウザをインストールします
FirefoxはUbuntu16.04のデフォルトのウェブブラウザです。Chromeウェブブラウザをインストールする場合、UbuntuLinuxではChromiumはGoogleChromeに似たウェブブラウザであり、そのパッケージもデフォルトのリポジトリに一覧表示されます。
ターミナルから次のコマンドを実行して、クロムをインストールします。
[email protected]:~$ sudo apt install chromium-browser
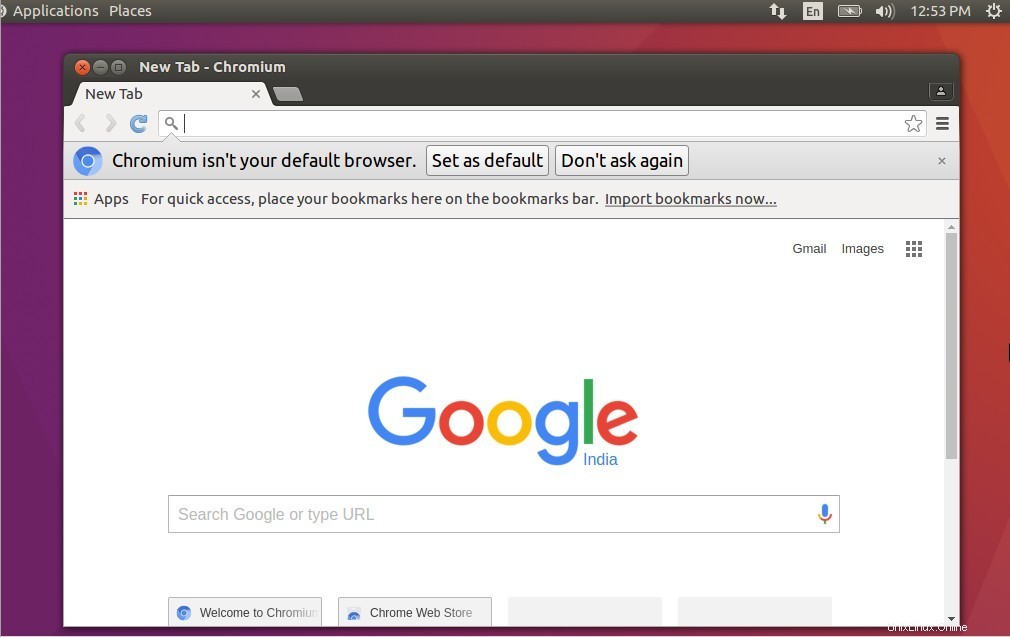
8。 Skypeソフトウェアをインストールする
私たちが知っているように、Skypeソフトウェアはユーザーがチャットできるようにし、音声通話とビデオ通話のパワーも提供します。 SkypeパッケージはUbuntuリポジトリでインデックスに登録されていません。
ターミナルから次のコマンドを実行して、Ubuntu16.04LTSに最新バージョンのSkypeをインストールします。
[email protected]:~$ wget http://download.skype.com/linux/skype-ubuntu-precise_4.3.0.37-1_i386.deb [email protected]:~$ sudo dpkg -i skype-ubuntu-precise_4.3.0.37-1_i386.deb [email protected]:~$ sudo apt install -f
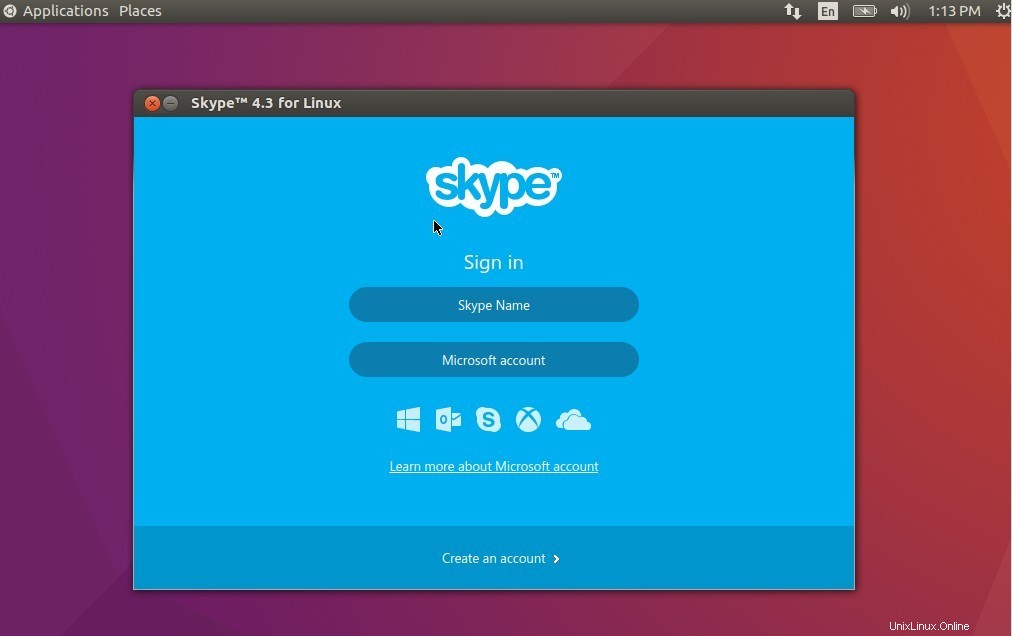
注:上記の2番目のコマンドを実行すると、依存関係のエラーメッセージが表示されるため、依存関係の問題を解決するには、3番目のコマンドを実行します。
9。ドロップボックスをインストールしてクラウドストレージにアクセスする
Dropboxクラウドストレージを使用していて、Ubuntu16.04でアクセスしたい場合。ドロップボックスをインストールするには、次のコマンドを参照してください。
[email protected]:~$ wget https://linux.dropbox.com/packages/ubuntu/dropbox_2015.10.28_amd64.deb [email protected]:~$ sudo dpkg -i dropbox_2015.10.28_amd64.deb [email protected]:~$ sudo apt install -f
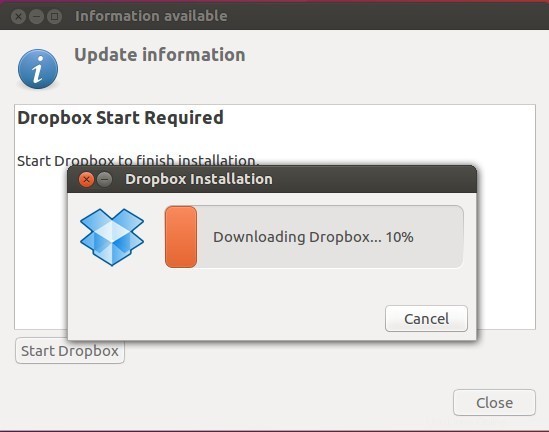
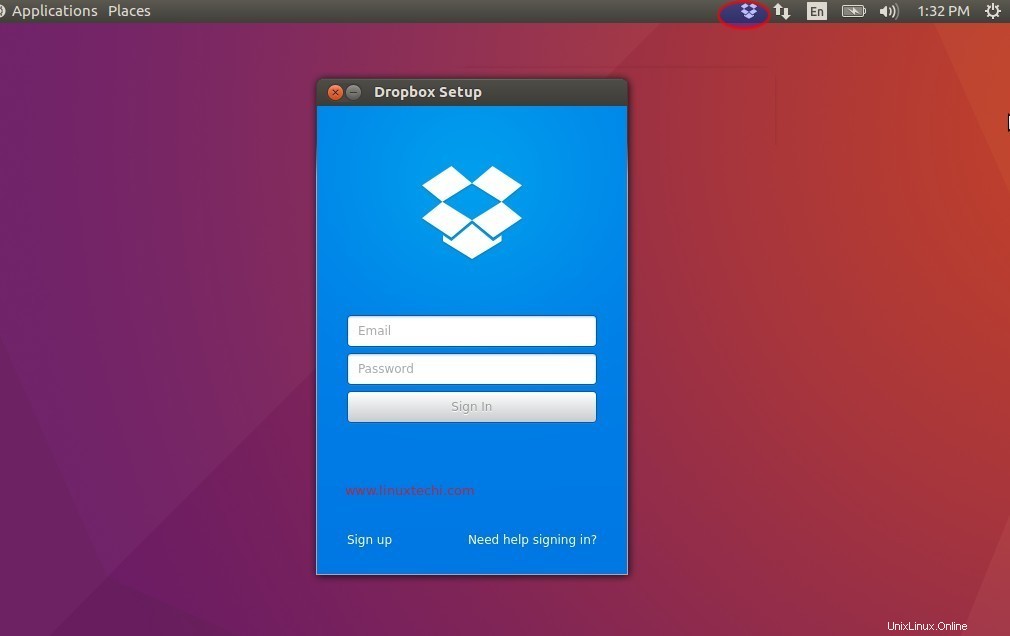
10。ゲストアカウントを無効にする
Ubuntu Linuxをインストールするたびに、デフォルトでゲストアカウントが作成されます。
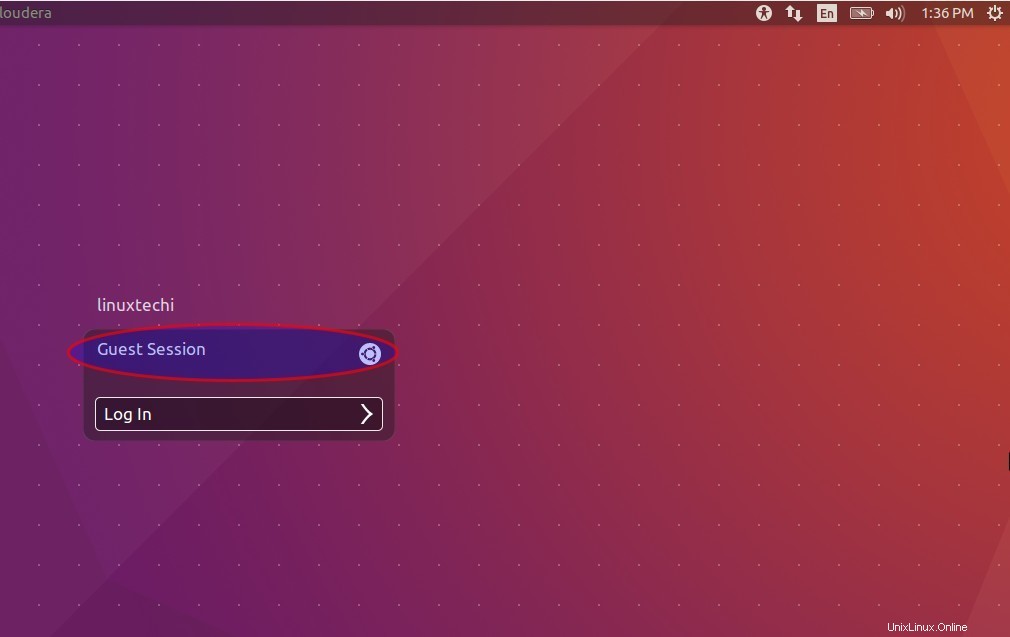
次のコマンドを使用して、このゲストアカウントを無効にできます。
ディレクトリ「lightdm.conf.d」を作成します ’の下の‘ / etc / loghtdm ’
[email protected]:~$ sudo mkdir /etc/lightdm/lightdm.conf.d [email protected]:~$ cd /etc/lightdm/lightdm.conf.d
ファイル「51-no-guest.conf」を作成します ’ディレクトリ‘ /etc/lightdm/lightdm.conf.d ’
[email protected]:/etc/lightdm/lightdm.conf.d$ sudo vi 51-no-guest.conf [SeatDefaults] allow-guest=false
ファイルを保存して終了します。
以下のコマンドを使用してlightdmサービスを再起動します:
[email protected]:/etc/lightdm/lightdm.conf.d$ sudo systemctl restart lightdm.service
次に、現在のセッションからログアウトして、ゲストアカウントが無効になっているかどうかを確認します
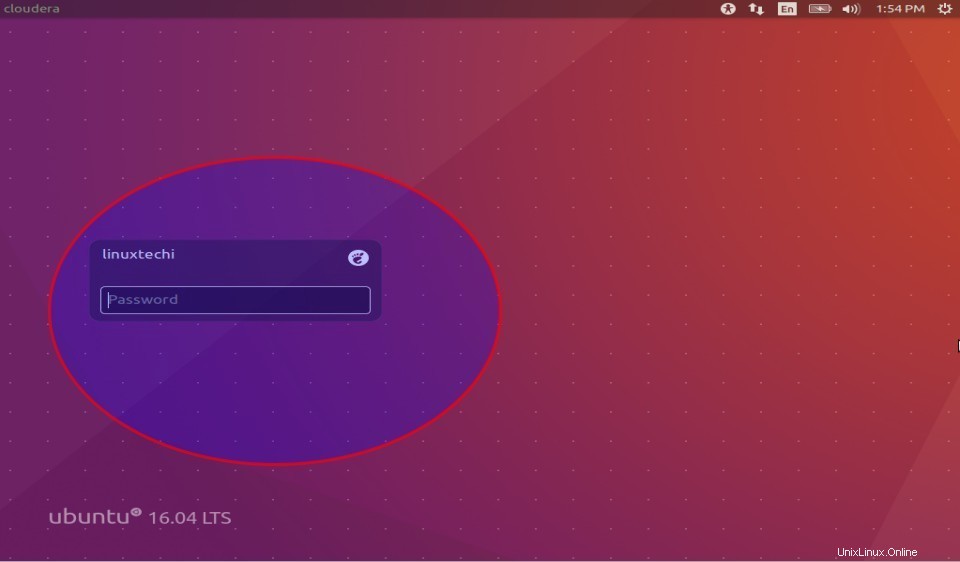
注:ゲストアカウントを再度有効にするには、ファイル「51-no-guest.conf」を削除して、lightdmサービスを再起動します。