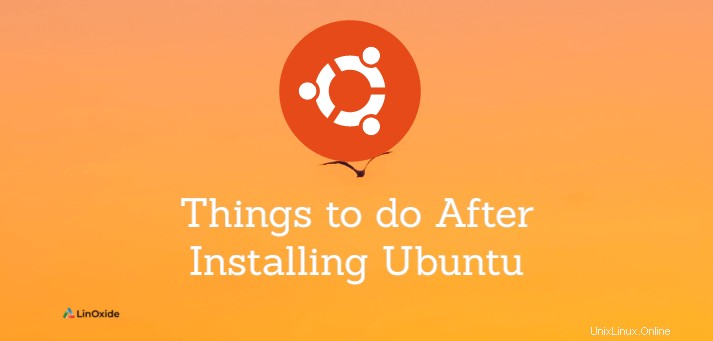
特にまったく異なるオペレーティングシステムからのUbuntu20.04LTS Focal Fossaの新規インストールでは、好みに合わせて設定するのは困難で費用のかかる作業になる可能性があります。
このチュートリアルでは、Ubuntu20.04LTSをインストールした後に行うことをいくつか紹介しました。 。 Canonicalは正式にUnityからGNOMEに移行したため、ベースの Gnome Desktopについて説明します。 。
1。更新を確認する
新規インストール後に最初に実行することは、更新を確認することです。これは、Software Updater(GUIメソッド)を使用するか、ターミナルから実行できます。
Software Updaterは、インストールされているパッケージを更新し、セキュリティの問題があるソフトウェアにパッチを適用します。
Software Updaterを開くには、マシンのスーパーキー(ウィンドウキー)を押し、上部中央の検索バーをクリックして、 updateと入力します。 。


完了したら、更新の詳細をクリックします 不要なもののチェックを外して、更新を選択的に適用します。次に、今すぐインストールをクリックします 。

インストールされているアップデートによっては、最後のステップとしてシステムを再起動する必要がある場合があります。
または、ターミナルからUbuntuパッケージを更新およびアップグレードするには、次のように入力します。
$ sudo apt update && sudo apt upgrade -y2。追加のリポジトリをインストールする
ubuntuパートナーの一部のパッケージリポジトリは、ライセンスの問題により、デフォルトで無効になっています。ただし、追加のソフトウェアパッケージのロックを解除するには、ウィンドウキーを押して有効にし、検索バーをクリックして softwareと入力する必要があります。 。

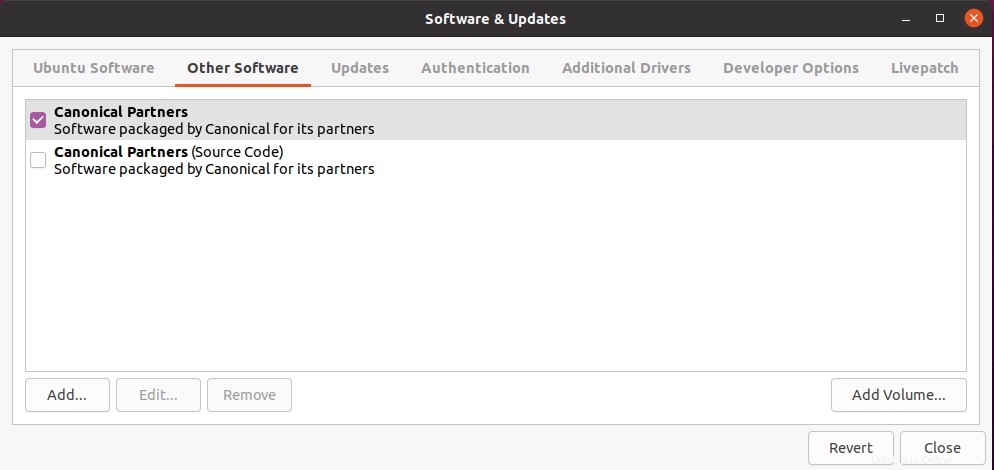
有効にするリポジトリにチェックマークを付けて、[閉じる]をクリックします。 。変更の更新を許可するように求められたら、[再読み込み]をクリックします プロセスが完了するのを待ちます。
カノニカルパートナーリポジトリには、カノニカルがアクセスできないサードパーティソフトウェアが含まれています。
3。 Livepatchを有効にする
UbuntuのLivepatch機能は、システムの再起動を必要としないソフトウェアアップデートを自動的に適用します。有効にするには、ソフトウェアとアップデートを開きます 以前と同じように。
Livepatchに移動します タブをクリックし、サインインをクリックします Ubuntu Oneを接続するには アカウント;お持ちでない場合は、接続する前にサインアップするように求められます。


4。マルチメディアコーデックとプラグインをインストールする
マルチメディアコーデックは、Ubuntu20.04にデフォルトでインストールされていません。ビデオおよびオーディオファイルを再生するには、それが必要です。
Ubuntuにマルチメディアコーデックをインストールするには、次のように入力します。
$ sudo apt install -y ubuntu-restricted-extras以前にUbuntuパートナーリポジトリを有効にした場合、一部のプロプライエタリパッケージもインストール対象としてマークされます。したがって、Microsoftフォントの場合と同様に、それぞれのライセンスを受け入れるように求められます。

5。お気に入りのブラウザをインストールする
FirefoxにはUbuntu20.04が付属しています。ただし、お気に入りのブラウザを見つけてインストールすることはできます。このチュートリアルの目的のために、グーグルクロームをインストールします。
Firefoxを開き、URL https://www.google.com/chrome/にアクセスします。 。 Chromeをダウンロードをクリックします 。

Ubuntu用に64ビットの.debファイルを選択します。

[ファイルの保存]オプションを選択して、[OK]をクリックします。これにより、.debファイルがダウンロードフォルダーに保存されます。

フォルダ内のdebファイルをダブルクリックして、ソフトウェアアップデータを自動的に開きます。
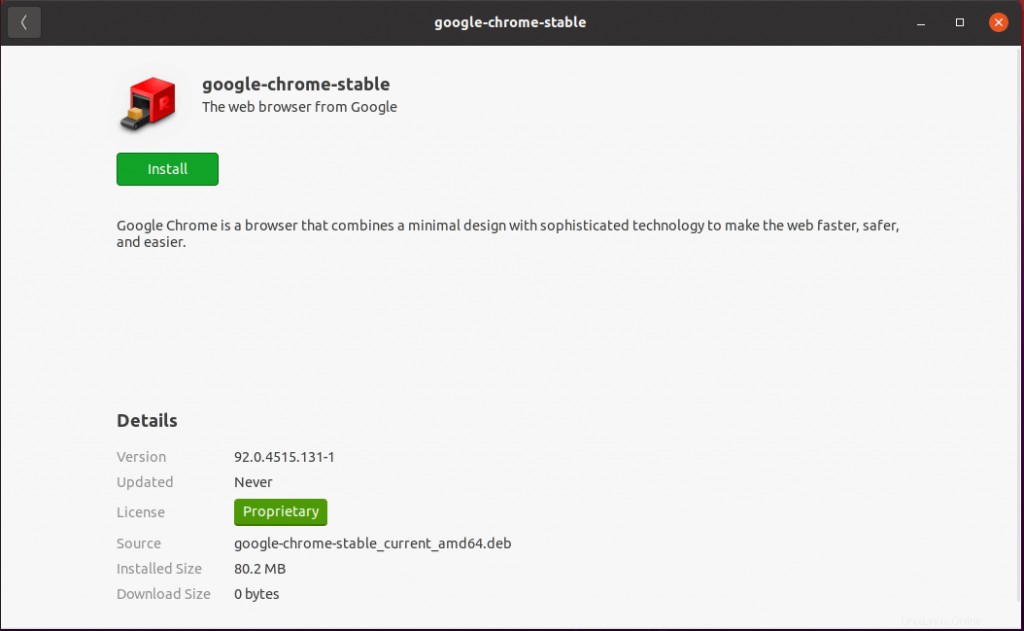
[インストール]ボタンをクリックして、Chromeブラウザのインストールを開始します。
6。 VLCをインストールする
VLCは、すべてのマルチメディアファイル、DVD、およびCDを再生するための人気のあるマルチメディアプレーヤーの1つです。 VLCは、GUIまたはCLIからインストールできます。
デスクトップの[アプリケーションの表示]ボタンをクリックして、[Ubuntuソフトウェア]を選択します。左隅にある検索ボタンを使用して、VLCを見つけます-VLCのインストールページで-[インストール]ボタンをクリックします。
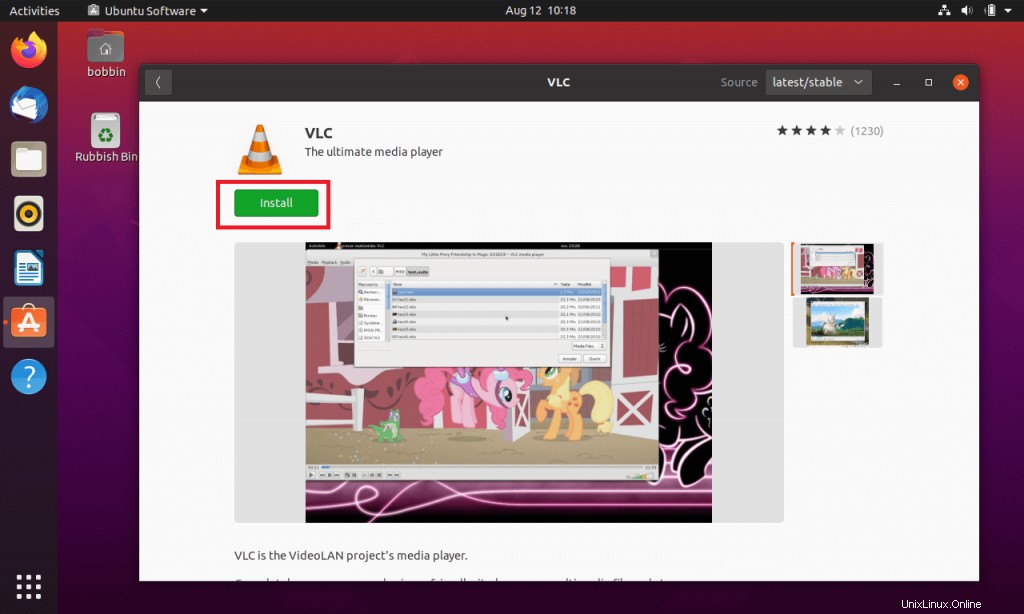
CLIからVLCをインストールするには、次のいずれかの方法を選択できます。
aptを使用してVLCをインストールするには、次のように入力します。
$ sudo apt install vlcまたは、snapを使用してインストールすることもできます:
$ sudo snap install vlc7。ウェブカメラとマイクを確認する
Gnomeには、ウェブカメラで写真やビデオを撮るために使用されるCheeseというプログラムが付属しています
Ubuntuマシンにカメラが搭載されている場合は、実際にチーズを使用してカメラとマイクをテストできます。 プレインストールされているソフトウェア。
チーズを実行するだけです ターミナルでビデオアイコンをクリックして、サウンドとフレームをキャプチャします。

次に、ビデオを再生します。
マイクをテストするには、[設定]-[サウンド]-[入力]セクションまでスクロールします。点線がオレンジ色で表示されている場合は、マイクが機能しています。
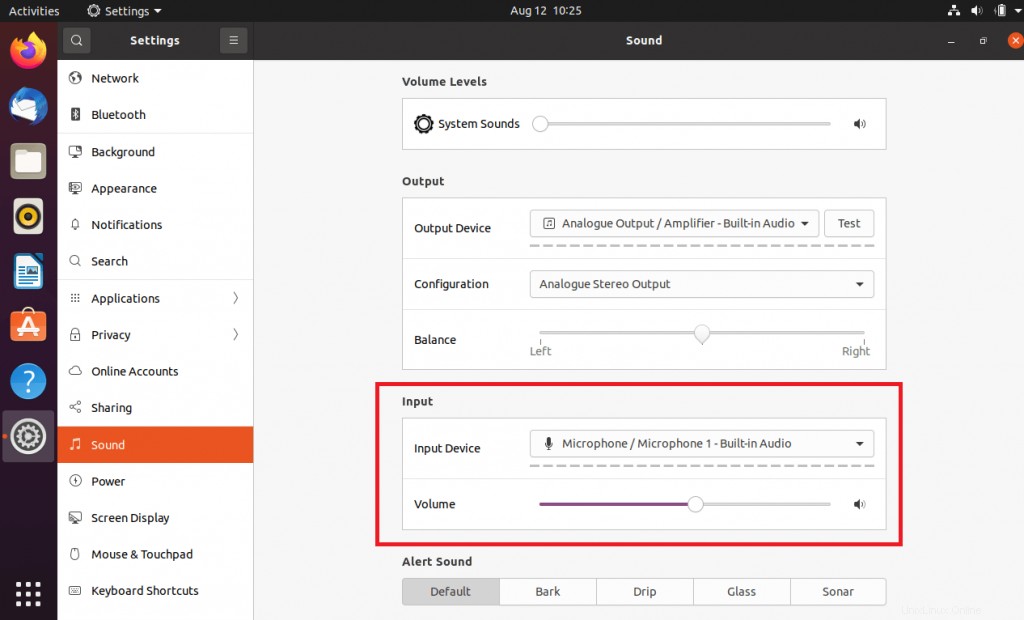
録音ツールを使用してマイクをテストすることもできます。
システムのデフォルトのキャプチャデバイスで5秒間のサウンドを録音するには、次のように入力します。
$ sudo arecord --device="sysdefault:0" -d 5 my-record録音したばかりのサウンドを再生します:
$ sudo aplay my-record8。追加のドライバーをインストールする
デフォルトでは、Ubuntuはオープンソースドライバーをインストールします。グラフィックカードやワイヤレスを使用している場合など、状況によっては、専用のドライバが必要です。これらのドライバーは、ハードウェアメーカーから提供されています。
これらの追加ドライバーをインストールするには、ソフトウェアとアップデートにアクセスしてください 、追加のドライバをクリックします タブをクリックして、ドライバリストがロードされるのを待ちます。リストから、必要なドライバーを有効にして、変更の適用をクリックします。 。

9。ダークモードを有効にする
ダークモードは人気のあるディスプレイ機能であり、コンピューティング環境にプロフェッショナルな感触と外観を提供するだけでなく、(特にモバイルコンピューティングの世界で)バッテリー消費を節約するためにも宣伝されています。
Ubuntuでダークモードを有効にするには、設定に移動します ->外観 。 ウィンドウの色の下に3つのモードが表示されているはずです :暗いを選択します (または任意のモード)そしてそれが有効になるのを待ちます。

10。ファイアウォールの設定
UFWは、ファイアウォールを構成するためのファイアウォール管理インターフェイスです。 Ubuntu 20.04には、UFWがプリインストールされており、デフォルトで無効になっています。初心者の場合は、ネットワークの保護を開始するための適切なツールです。
UFWのステータスを確認するには、次のように入力します。
$ sudo ufw status verboseUFWファイアウォールを有効にするには、次のように入力します。
$ sudo ufw enable有効にすると、デフォルトですべての着信および転送トラフィックがブロックされ、すべての発信トラフィックが許可されます。
11。 GNOMETweakToolをインストールする
Gnome Tweak Toolsは、Ubuntuのルックアンドフィールをカスタマイズするために使用されます。 GnomeTweakはユニバースリポジトリで利用できます。Ubuntuソフトウェアで有効になっていることを確認してください。 Gnomeの調整を使用すると、テーマの変更、デスクトップアイコンの制御、フォントの変更、タッチパッドの管理、電源設定の変更などを行うことができます。
Ubuntuソフトウェアに移動します-gnometweaksを検索し、そこからインストールします。
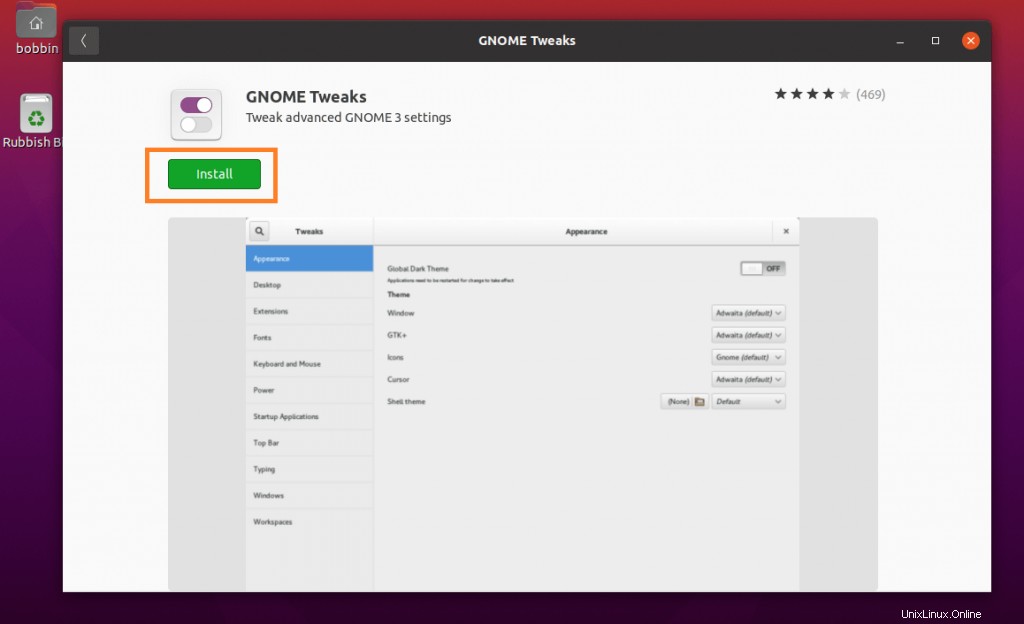
または、コマンドラインから次のように入力してインストールすることもできます。
$ sudo apt install gnome-tweaks12。 Microsoftフォントをインストールする
Microsoftフォントは、Ubuntuではデフォルトでは使用できません。 LibreOfficeでMicrosoftドキュメントを開くと、外観が異なるフォントが見つかる場合があります。
Microsoftフォントをインストールするには、次のように入力します。
$ sudo add-apt-repository multiverse
$ sudo apt update
$ sudo apt install ttf-mscorefonts-installer13。デフォルトのアプリを設定する
デフォルトのアプリを設定するには、設定に移動します ->デフォルトのアプリケーション 。そこで、Web、メール、カレンダー、音楽、ビデオ、写真のデフォルトのアプリケーションを選択できます

14。キーボードレイアウト
キーボードレイアウトを変更するには、設定に移動します ->地域と言語 。 入力ソースの下 セクションで、プラスアイコンをクリックしてレイアウトを追加できます。

15。アカウントの設定
オンラインアカウントを設定するには、[設定]->[オンラインアカウント]に移動します。 Ubuntuシングルサインオン、Google、Nextcloud、Facebook、Microsoftなどのオンラインアカウントがいくつか表示されます
いずれかをクリックして、それに応じて続行してください。

16。メーリングクライアント
Mozilla Thunderbirdは、Ubuntuの世界で最も人気のあるメーリングクライアントの1つであり、プリインストールされています。
ターミナルを開き、次のコマンドを実行してthunderbirdを開きます。
$ thunderbirdthunderbirdで既存のメールアカウントを設定できます。

17。スタートアップアプリを無効にする
Ubuntuにはスタートアップアプリケーションユーティリティがあります 起動時に実行されるアプリが一覧表示されます。システムの起動時に起動するアプリを追加、削除、編集できます。
ウィンドウキーを押して、スタートアップアプリを検索します 次に、スタートアップアプリケーションを開きます。

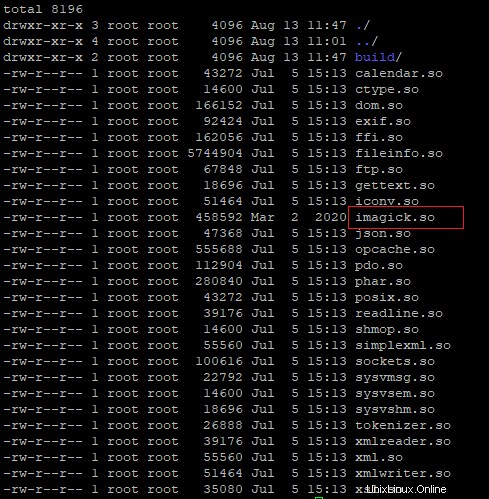
18。 SnapとFlatpakをインストールする
スナップは、すべての依存関係とともにパッケージ化されたアプリケーションを簡単にインストールできます。相互配布および依存関係はありません。 SnapはUbuntu20.04にプレインストールされています。
動作しない場合は、Ubuntuにsnapをインストールしてください:
$ sudo apt install snapdスナップをインストールすると、スナップストアで入手できるアプリをインストールできます。
たとえば、inkscapeをインストールするには:
$ sudo snap install inkscapeFlatpakは、Linuxでのソフトウェアの展開とパッケージ管理を可能にするLinuxアプリ形式です。 snappyと同様に、アプリがシステムの他の部分から分離して実行されるサンドボックス環境を提供します。
UbuntuにFlatpakをインストールするには:
$ sudo apt install flatpakflatpakをインストールしたら、任意のLinuxディストリビューションに簡単にインストールできる数百のアプリのホームであるFlathubにブラウザーでアクセスします。アプリをデスクトップにダウンロードし、ファイルをダブルクリックしてインストールします。または、CLIを使用してflatpakアプリをインストールすることもできます。
$ flatpak search vlc
$ flatpak install flathub org.videolan.VLC
$ flatpak run org.videolan.VLC19。バッテリー性能の向上
TLPは、特にラップトップPC向けの最高の電力管理ツールの1つです。ツールをインストールするだけで、さまざまな電源状況に最適化されたデフォルト構成が自動的に適用されます。
UbuntuにTLPをインストールするには:
$ sudo apt install tlp結論
このチュートリアルでは、Ubuntu20.04をインストールした後に行うべきことを学びました。 Ubuntu20.04デスクトップの使用経験を教えてください。