Ubuntu 18.04 Canonicalにより、2018年4月26日に5年間のサポートでリリースされました。この投稿では、 Ubuntu 18.04のインストールを実行する方法について説明します。 Microsoftオペレーティングシステムを使用したデュアルブート Windows 10など またはWindows8 ノートパソコンまたはデスクトップがプリインストールされています。
Ubuntu18.04の新機能
- GNOMEデスクトップ
- Ubuntuの最小限のインストール
- Xorgがデフォルトのディスプレイサーバーになります
- Linuxカーネル4.15に付属しています
読む : Ubuntu18.04LTSのトップ10の新機能
ラップトップまたはデスクトップにすでにWindowsオペレーティングシステムがインストールされていると思います。 Ubuntu 18.04は、Windows 10、Windows 8.1、またはWindows8とのデュアルブートでインストールできます。
ラップトップまたはデスクトップに他のオペレーティングシステムがない場合は、最初にMicrosoft Windowsをインストールしてから、Ubuntu18.04をインストールする必要があります。
Ubuntu 18.04 OSの新規インストールの場合、
読む :UEFIおよびレガシーBIOSシステムにUbuntu18.04 LTS(Bionic Beaver)をインストールする–ステップバイステップガイド
1。デュアルブートでWindows10と一緒にUbuntu18.04をインストールする
Ubuntu 18.04はUEFIファームウェアをサポートしており、セキュアブートが有効になっているPCで起動できます。したがって、Ubuntu18.04のインストール中に問題が発生することはありません。
ステップ1:UEFIまたはBIOSを確認する
まず、WindowsがUEFIまたはレガシーBIOSを使用しているかどうかを確認する必要があります 起動可能なUSBスティックを作成するために必須です。 Win + Rを押します msinfo32と入力します 次にEnterキーを押します。
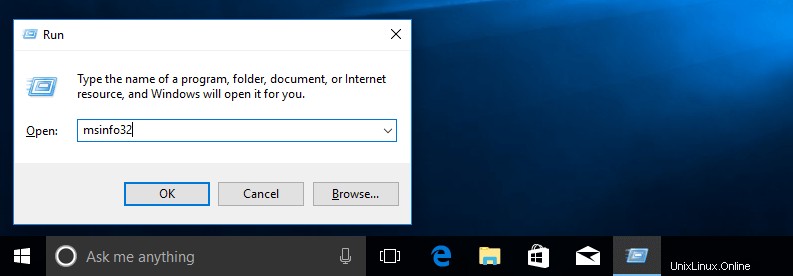
BIOSモードを探します システム情報ウィンドウのエントリ。
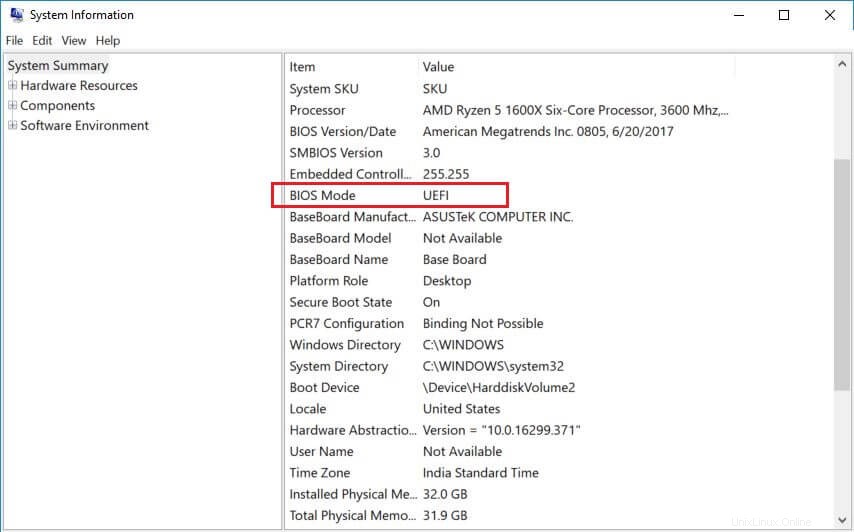
ブートモードに基づく 、ソフトウェアを使用する必要があります[ユニバーサルUSBインストーラー (BIOS互換)または Rufus (UEFI互換)起動可能なUSBスティックを作成します。
ステップ2:デュアルブート用にWindowsシステムを準備する
ほとんどの場合、OEMベンダーは、パーティションレイアウトが定義された事前構成済みのWindowsシステムを備えたマシンを出荷します(通常、ディスク全体がOSパーティションに使用されます)。そのため、マシンには、Ubuntu 18.04インストール用のパーティションを作成するための空き領域(未割り当てのディスク領域)が残りません。
システムにすでに未割り当ての領域(少なくとも15GBまたは20GB)がある場合は、この手順をスキップして、Ubuntu18.04のインストールに直接進むことができます。
まず最初に、Ubuntu18.04をインストールするためにハードドライブに少なくとも20GBの空きディスク容量を作成します。
WindowsOSに移動します。 Win + Rを押します 。次に、diskmgmt.mscと入力します ディスク管理を開く ユーティリティ。
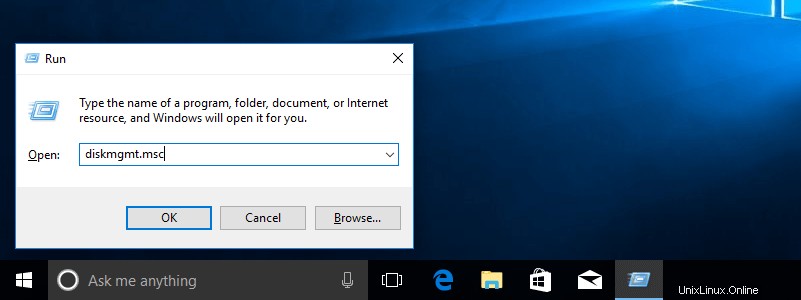
私のマシンにはパーティションが1つしかないため、つまりC: 、Ubuntuのインストール用に縮小します。
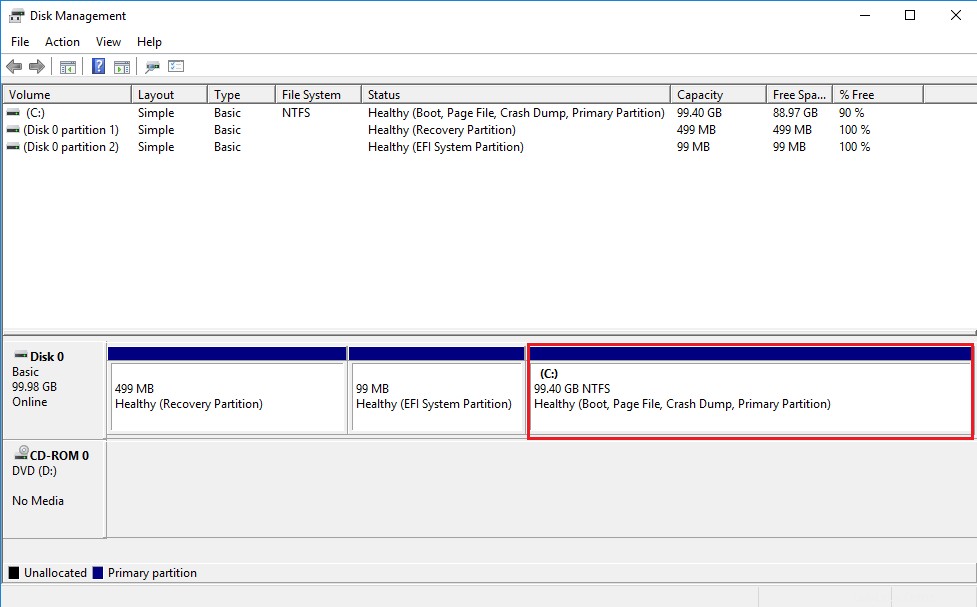
システムに複数のパーティションがある場合は、最後のパーティションを縮小することを検討してください。
C:を右クリックします 次に、ボリュームの縮小を選択します パーティションのサイズを変更します。金額をMB単位で入力します 次に、[縮小]をクリックします 縮小操作を開始します。
例: 100GBパーティションに20GBの空きディスク容量を確保するには、20000と入力し、[縮小]をクリックする必要があります。 。
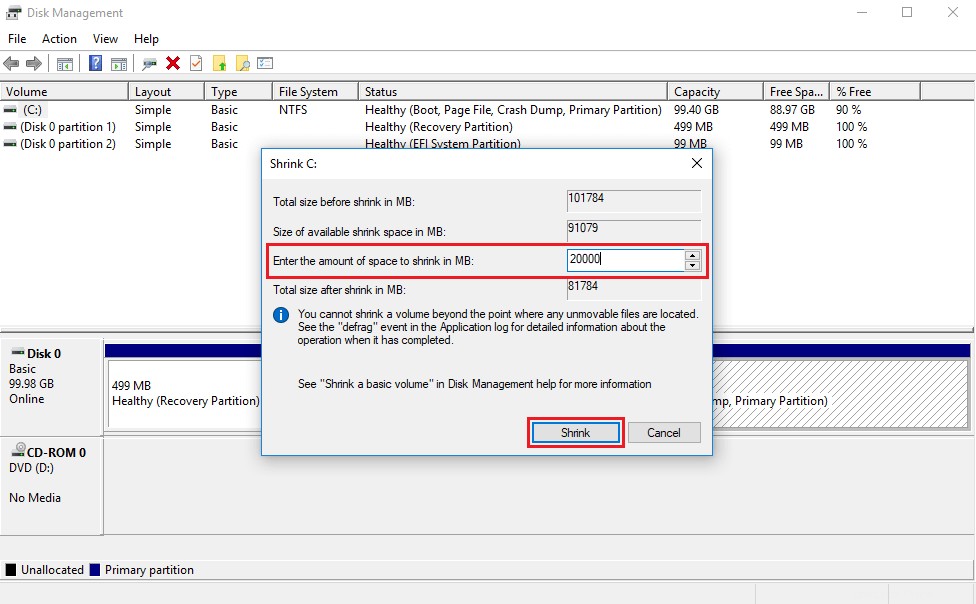
数分待つと、未割り当てのスペースが表示されます サイズは20GBです。
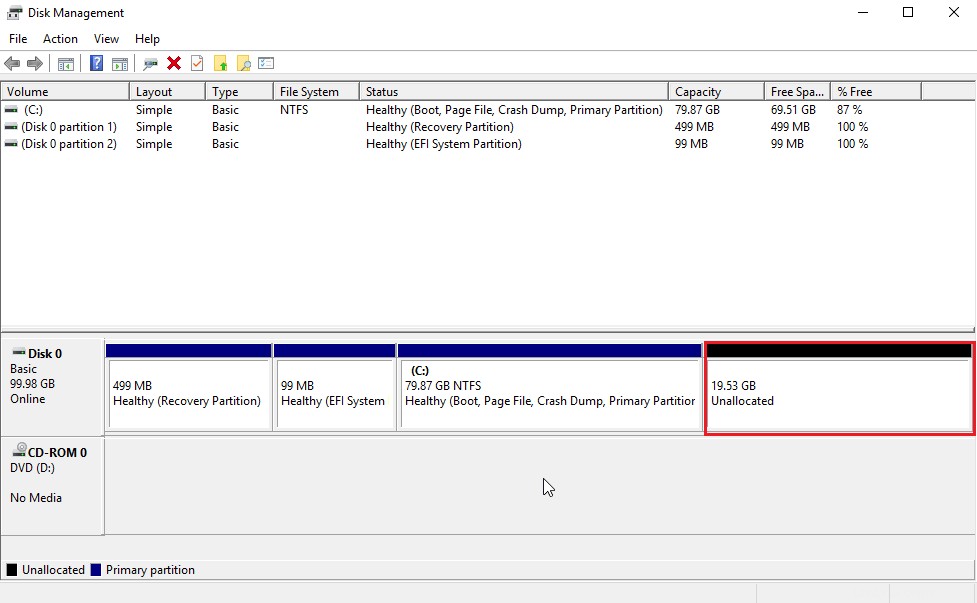
ステップ3:Ubuntu 18.04をダウンロードし、起動可能なUSBスティックまたはDVDを作成します
UbuntuのWebサイトからUbuntu18.04デスクトップイメージをダウンロードします。
ダウンロードしたUbuntuOSイメージをお気に入りのDVDバーナーを使用してDVDに書き込みますまたは ユニバーサルUSBインストーラーを使用して起動可能なUSBディスクを作成します (BIOS互換)または Rufus (UEFI互換)。
ステップ4:USBスティックまたはCDから起動する
システムにDVDまたはUSBスティックを挿入してからマシンを再起動し、BIOS / UEFIの起動シーケンスを変更して、F2を押してDVD/USBからシステムを起動します。 、F10 またはF12 キー(詳細については、ベンダーのマニュアルをお読みください)。
ステップ5:Ubuntu18.04LTSのインストールの準備
UEFIシステム:
システムがDVD/USBスティックから起動すると、grubブート画面がマシンに表示されます。 Ubuntuのインストールを選択します メニューからEnterキーを押します。
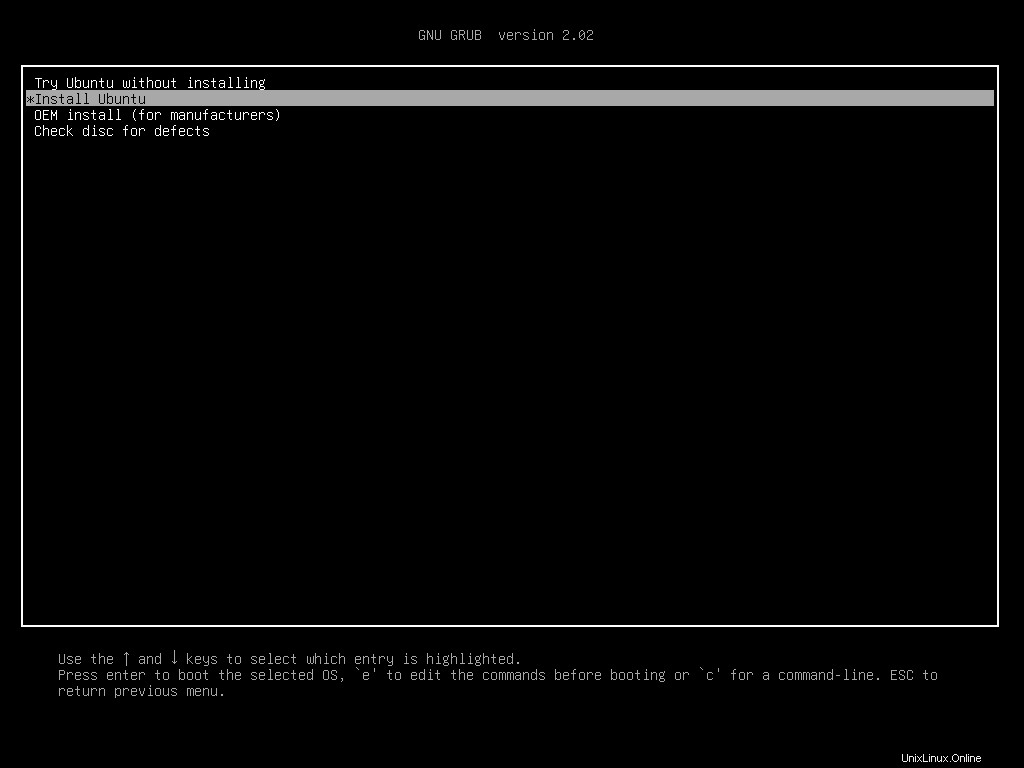
数分待ってメディアをメモリにロードし、UbuntuLiveシステムを起動します。
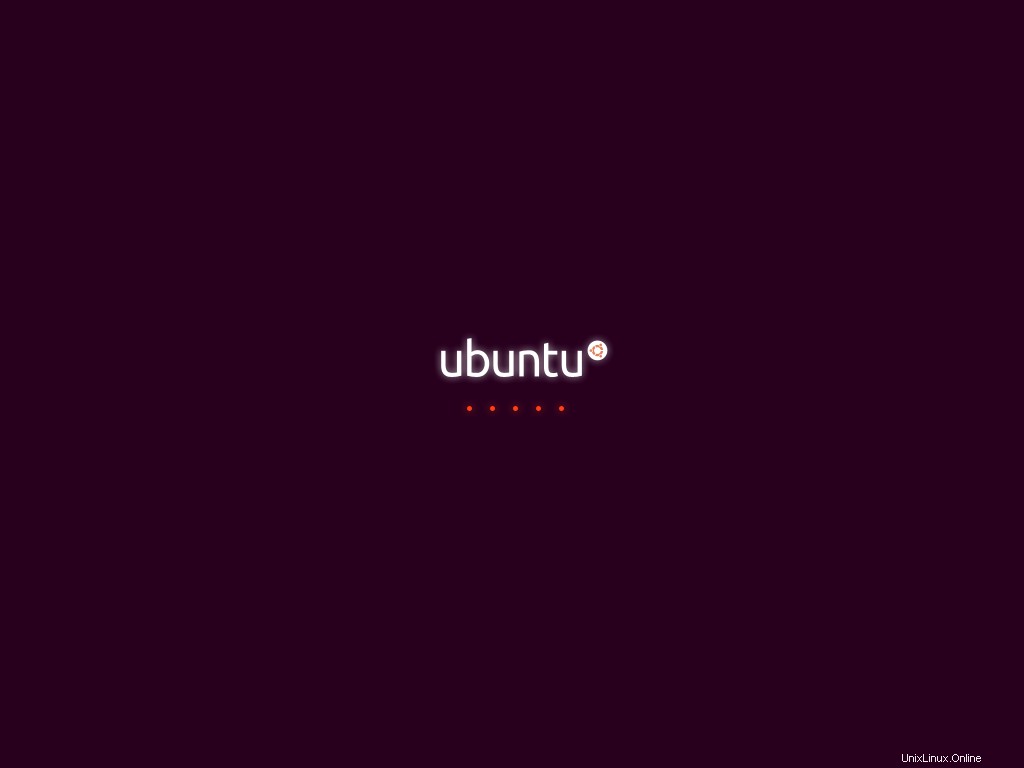
続行をクリックします ウェルカム画面で。
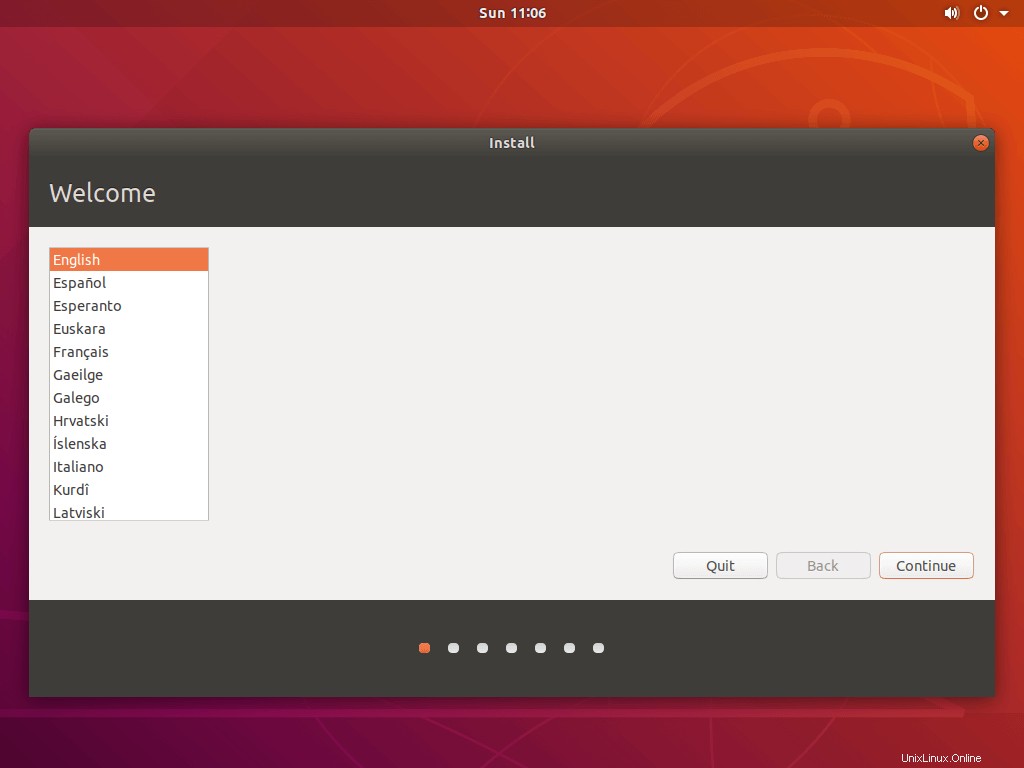
レガシーBIOSシステム:
USBまたはDVDからの起動を中断しないでください。
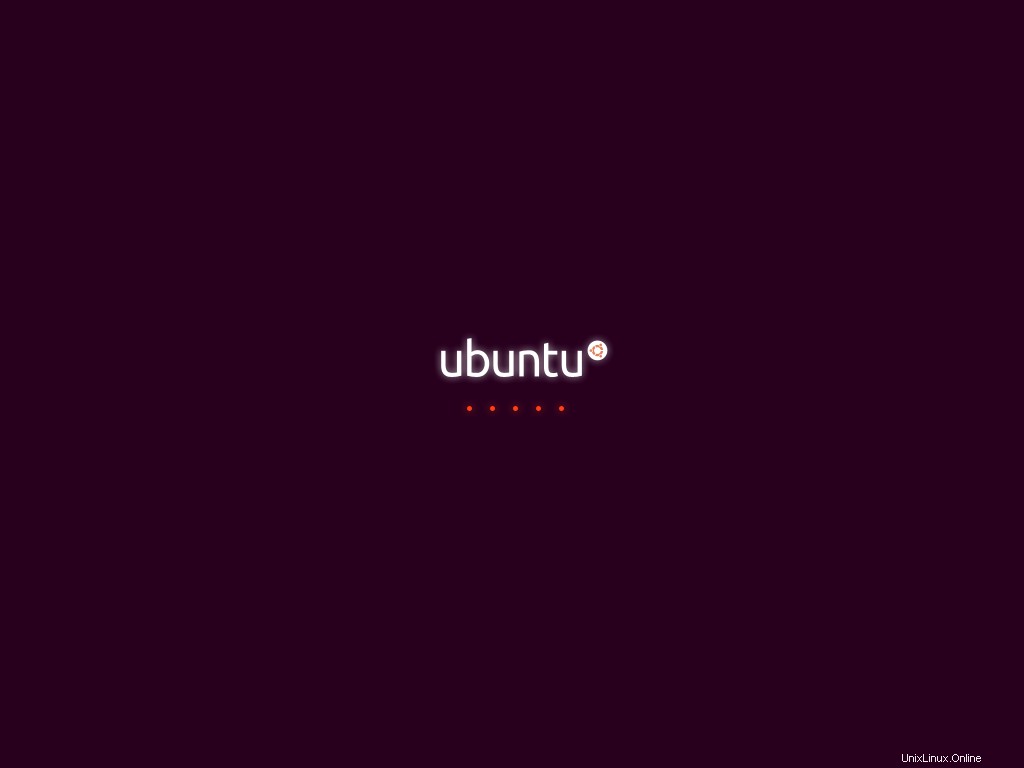
ようこそ画面で[Ubuntuのインストール]をクリックして、Ubuntu18.04をインストールします
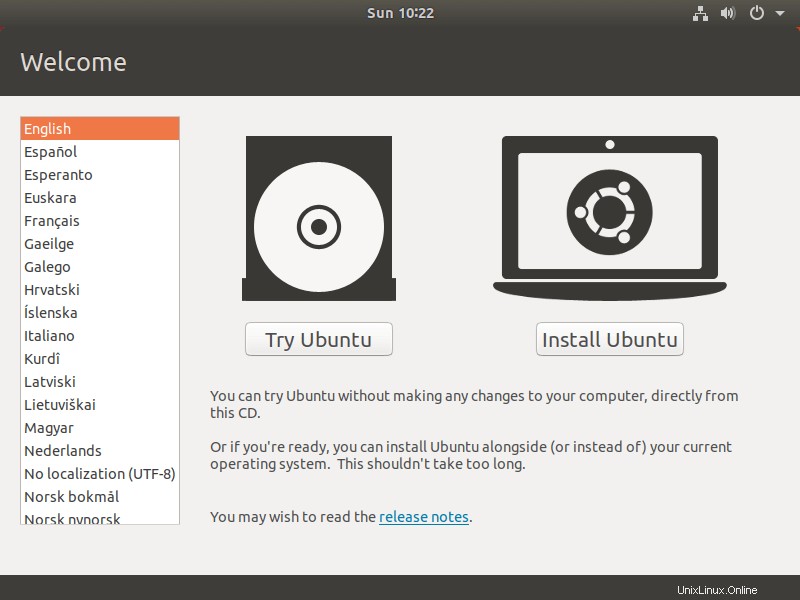
キーボードを選択し、続行をクリックします ボタンをクリックして先に進みます。
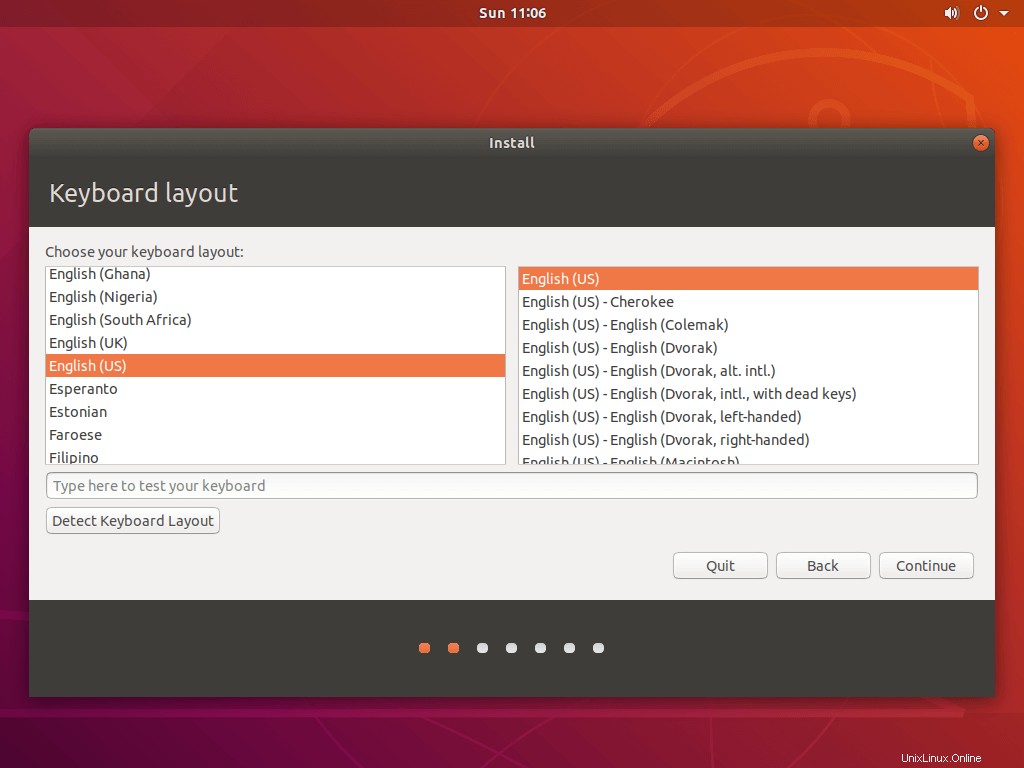
この画面では、インストールするアプリを選択する必要があります 。
通常のインストール –このオプションを選択すると、すべての通常のソフトウェアを備えたグラフィカルデスクトップ環境が得られます。
最小限のインストール –このオプションを選択すると、ブラウザとコアシステム管理ユーティリティを備えた基本的なデスクトップ環境が得られます。
オプションで、OSのインストール中にシステムアップデートとサードパーティソフトウェアをインストールすることを選択できます。このアクティビティには、アクティブなインターネット接続が必要です。
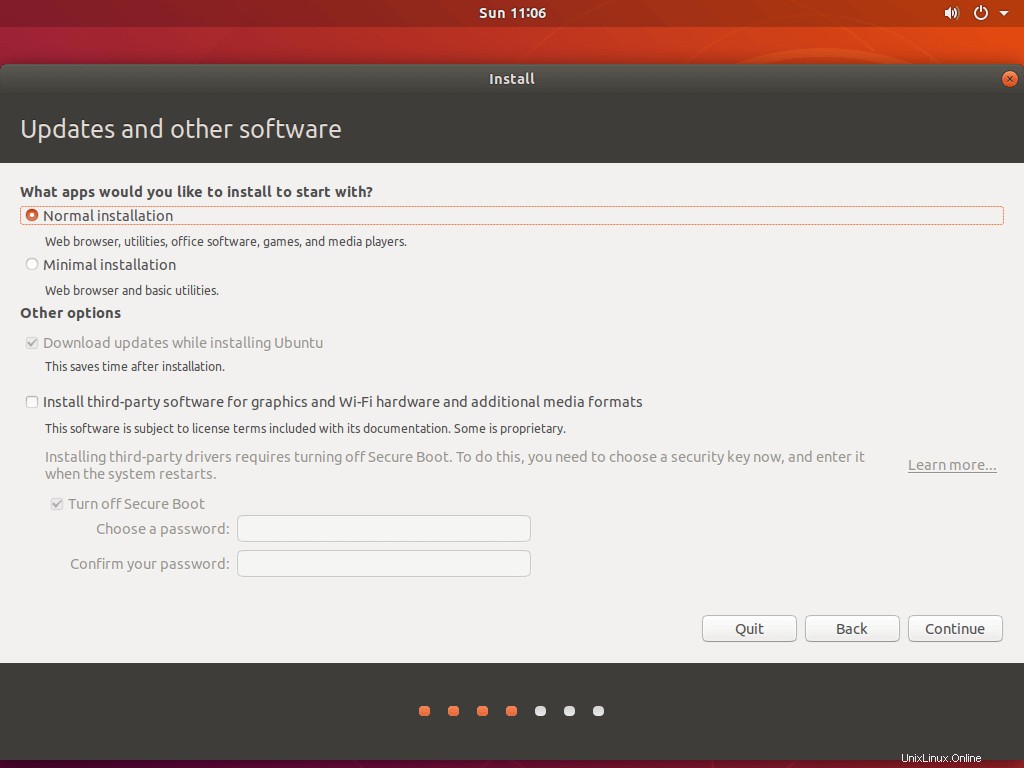
ステップ6:ディスクのパーティション分割
インストールタイプは、Ubuntuインストールで最も重要なステップです。ここで、 WindowsBootManagerと一緒にUbuntuをインストールするを選択します または他の何か Ubuntu18.04をWindows10と一緒にインストールするには
ディスクの消去を選択してUbuntuをインストールしないでください。すべてのデータが消去され、Ubuntuがインストールされます。危険な可能性があります。
いずれかの方法に従ってください。
6a。自動パーティション分割(Windows Boot Managerと一緒にUbuntuをインストール)
WindowsBootManagerと一緒にUbuntuをインストールすることを選択した場合 その後、インストーラーがパーティションの作成を処理し、Windows10とともにUbuntu18.04をインストールします。パーティションのレイアウトとそのサイズを気にしない場合は、このオプションを使用してください。
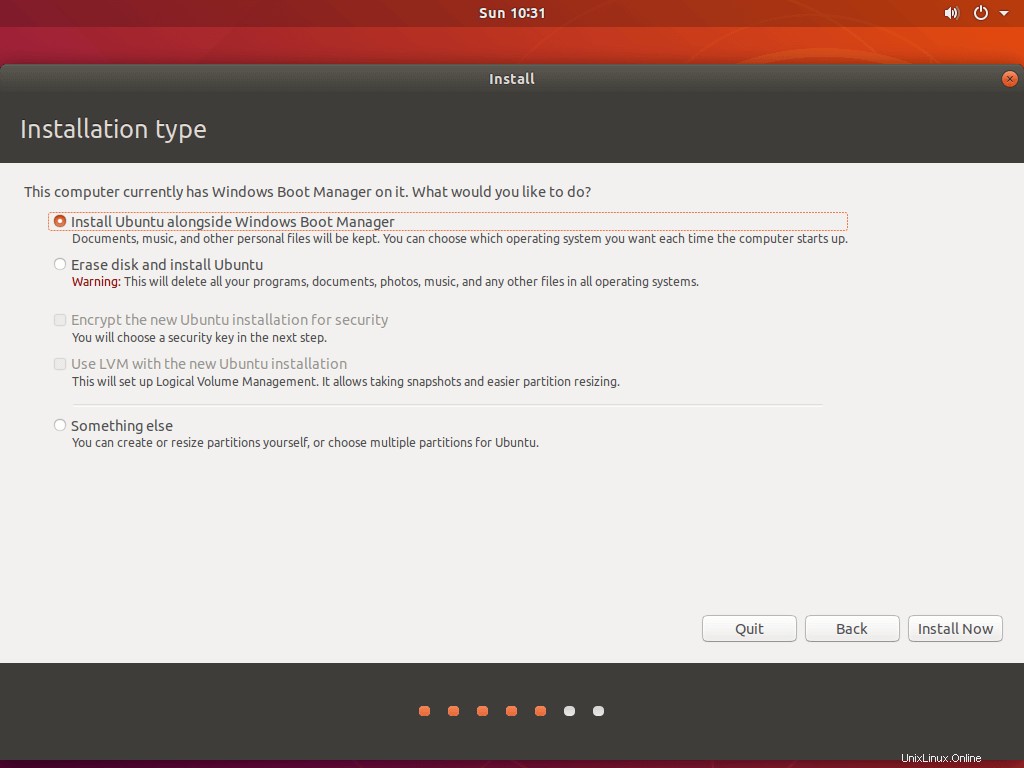
続行をクリックします 自動パーティション作成を確認します。
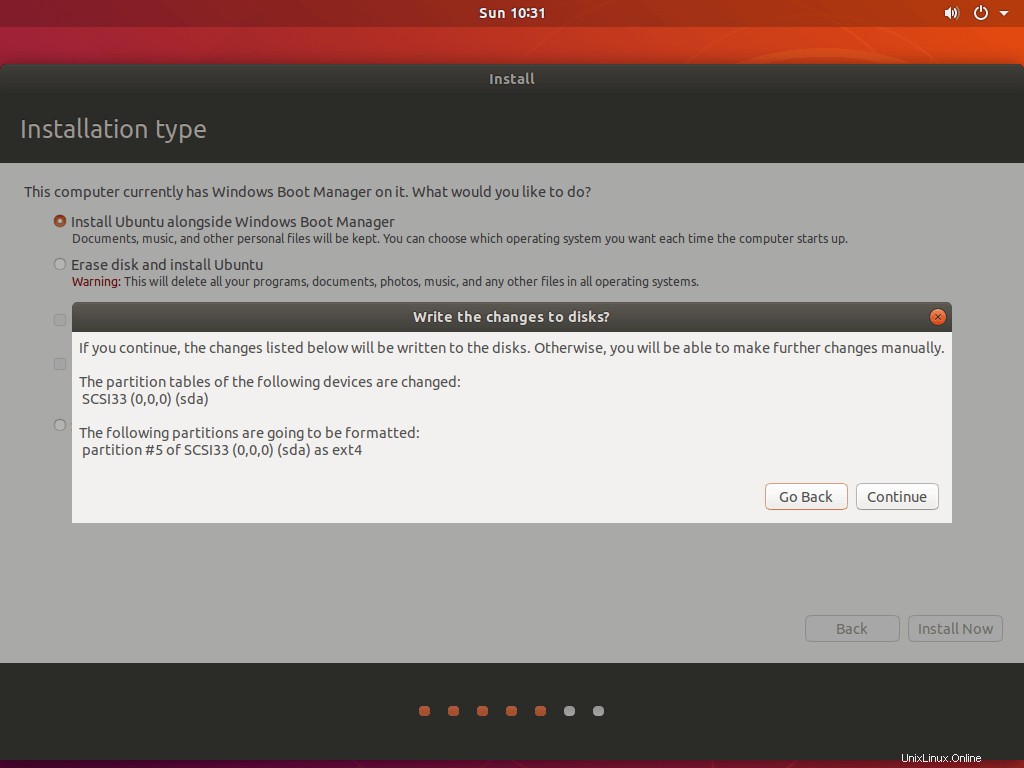
6b。手動パーティション分割(その他)
カスタムパーティションレイアウトが必要な場合は、その他を選択します オプションをクリックし、続行をクリックします さらに先に進みます。
ここで、このステップでは、Ubuntu18.04インストール用のパーティションを作成します。
以下の情報のためにパーティションを作成します。
/(ルート)– 10 GB
スワップ– 4GB
/ home –残り(〜6GB)
システムに空きディスク容量(縮小容量)が必要です。
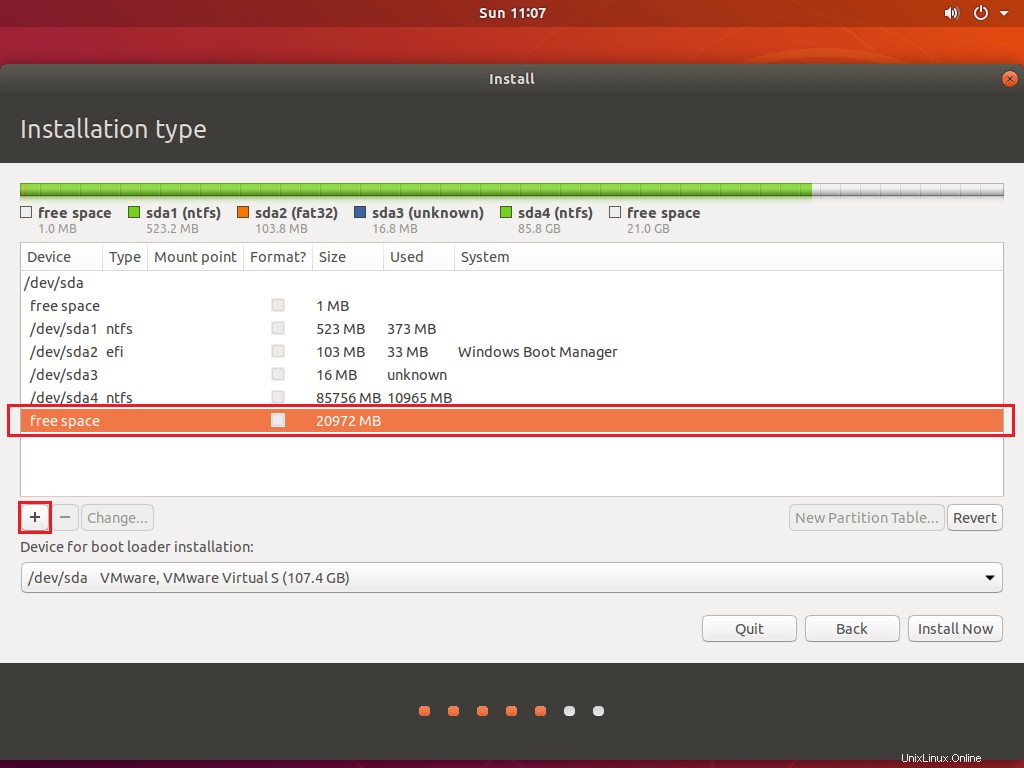
空き領域を選択して、+記号をクリックします。
/(ルート):
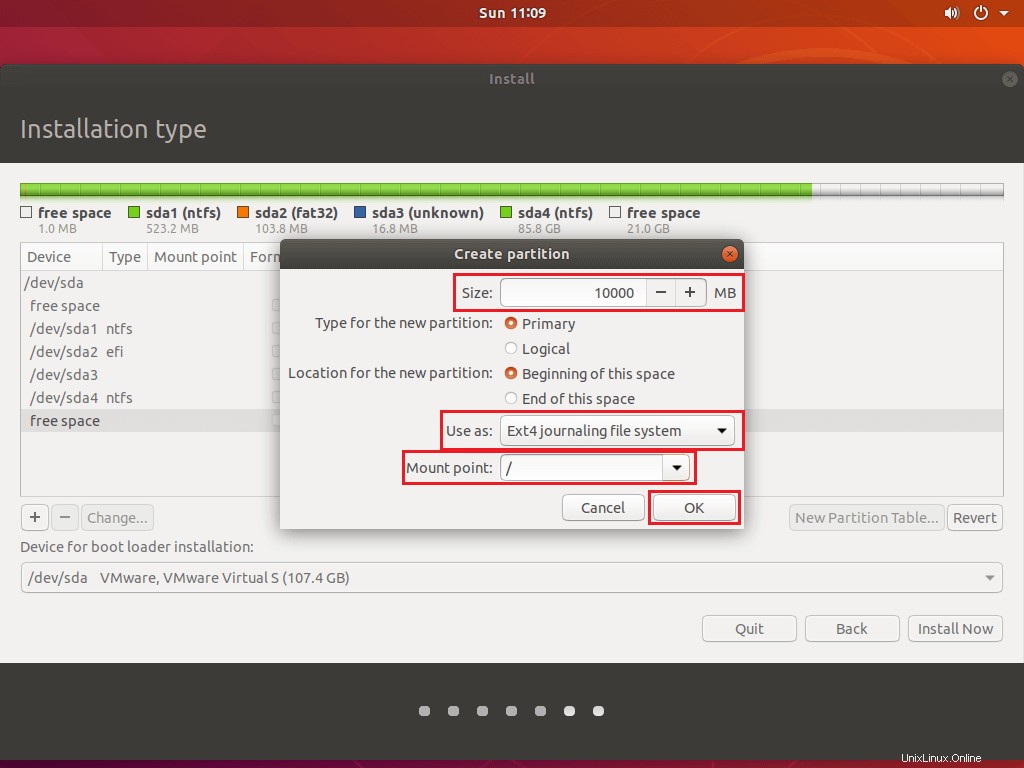
スワップ:
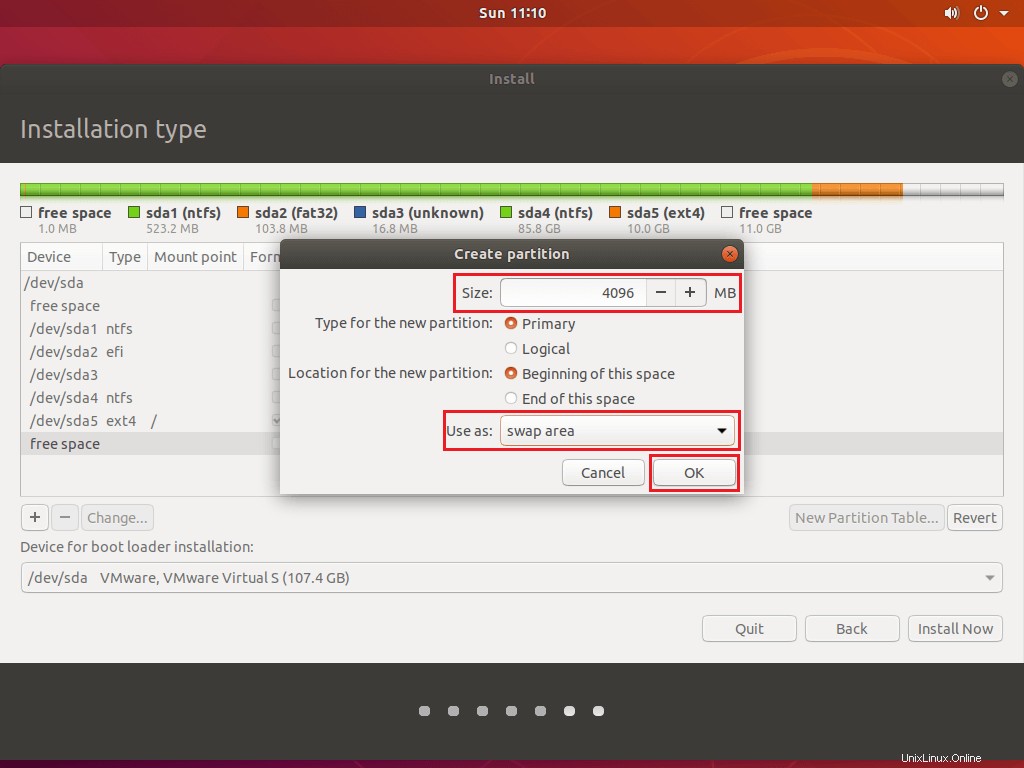
/ホーム:
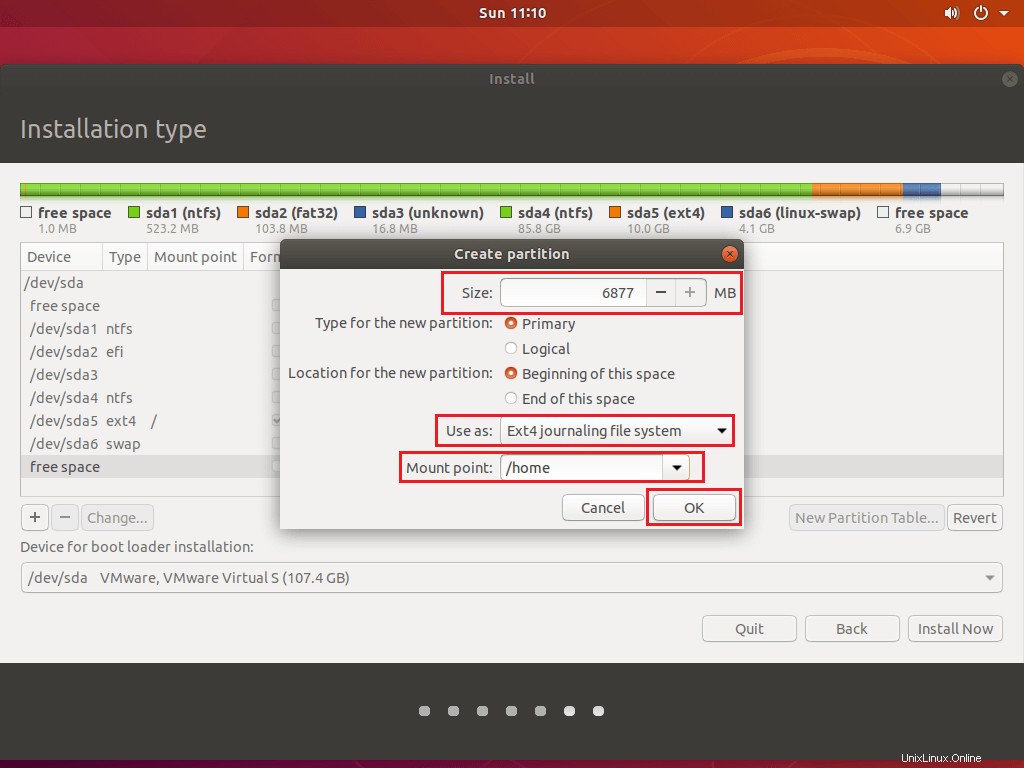
パーティションを作成したら、[今すぐインストール]をクリックします 変更をディスクに書き込み、インストールを開始します。
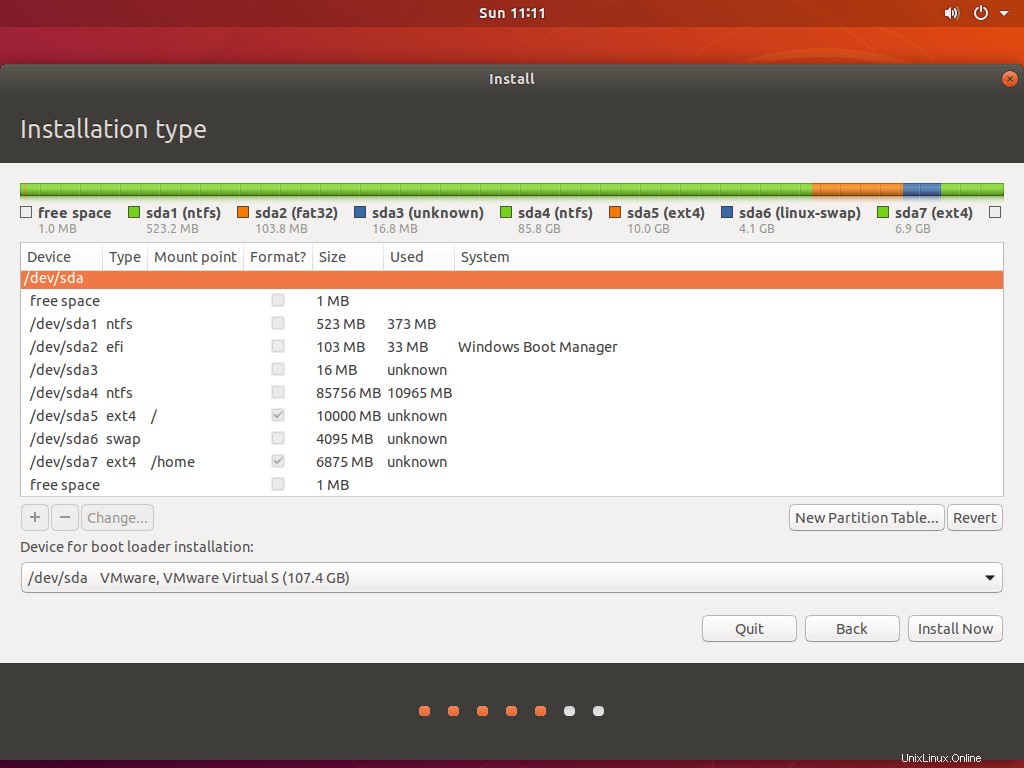
続行をクリックします 変更をディスクに書き込みます。
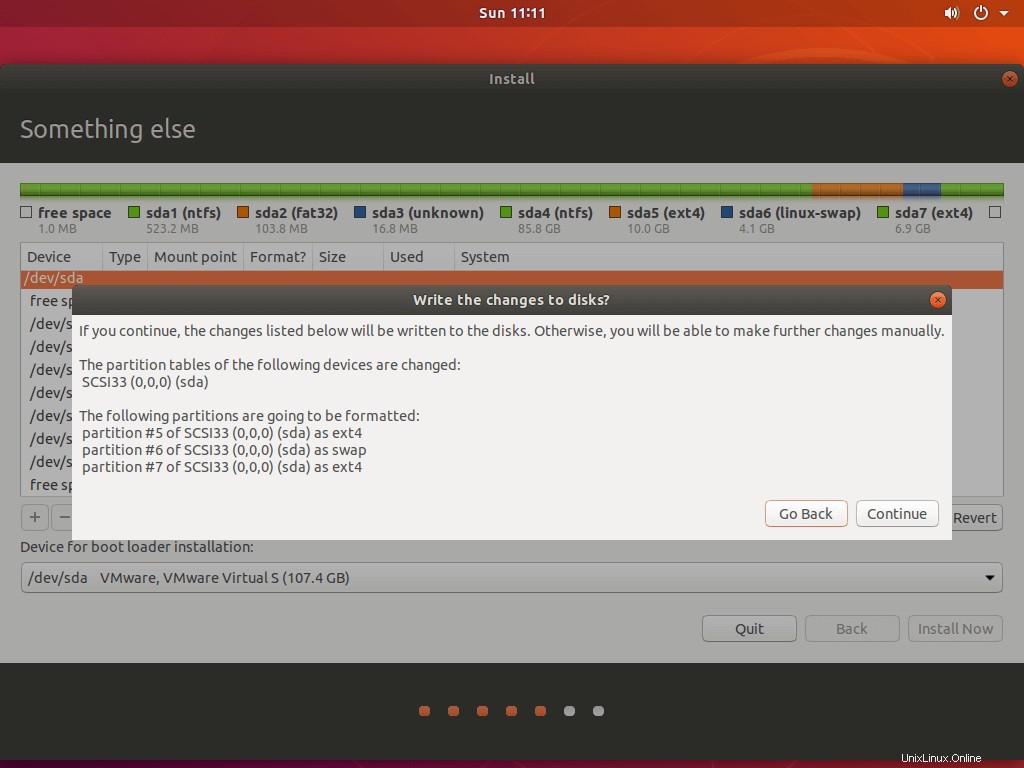
ステップ7:追加の構成
この画面で、地図から現在地を選択し、[続行]をクリックします さらに先に進みます。
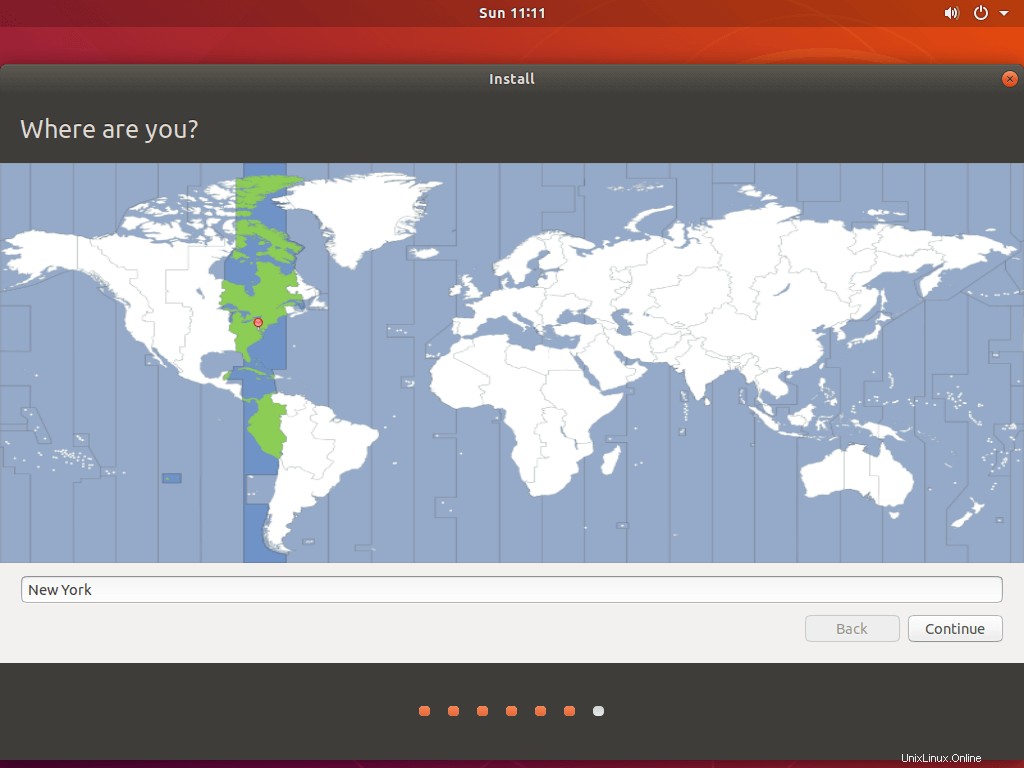
この画面で、ユーザーアカウントのユーザー名とパスワード(sudoにも適用可能)を選択します。また、システムのホスト名を設定してから、続行をクリックします。 インストールを開始します。
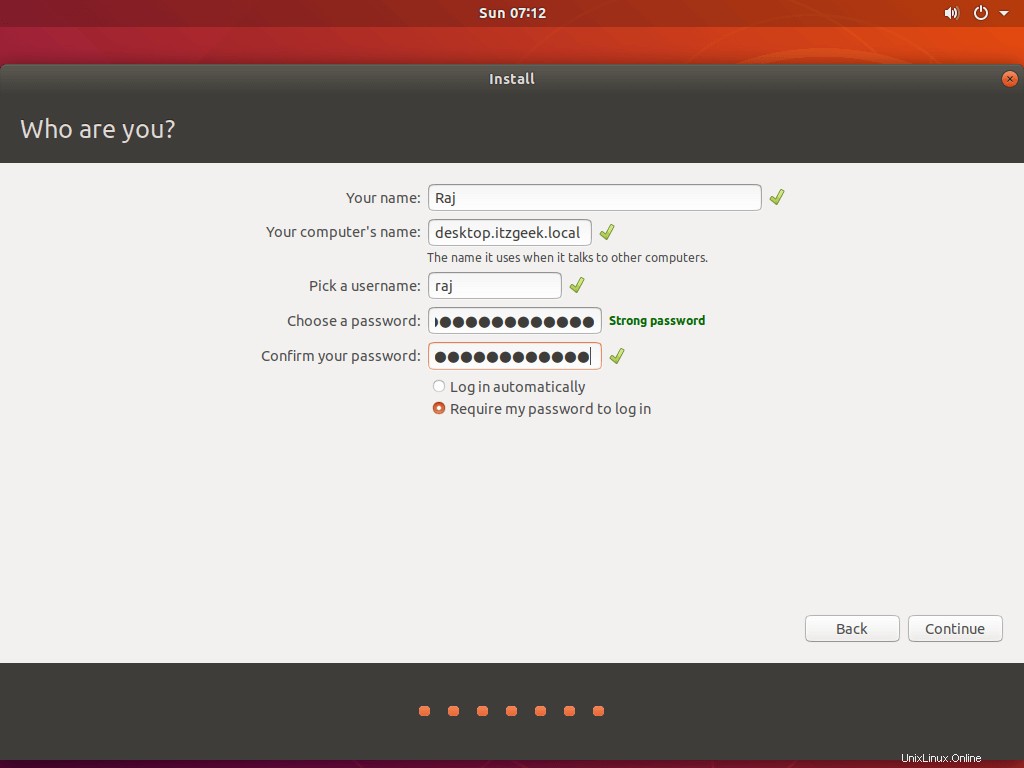
インストールが完了するまでに少なくとも15〜30分かかります。
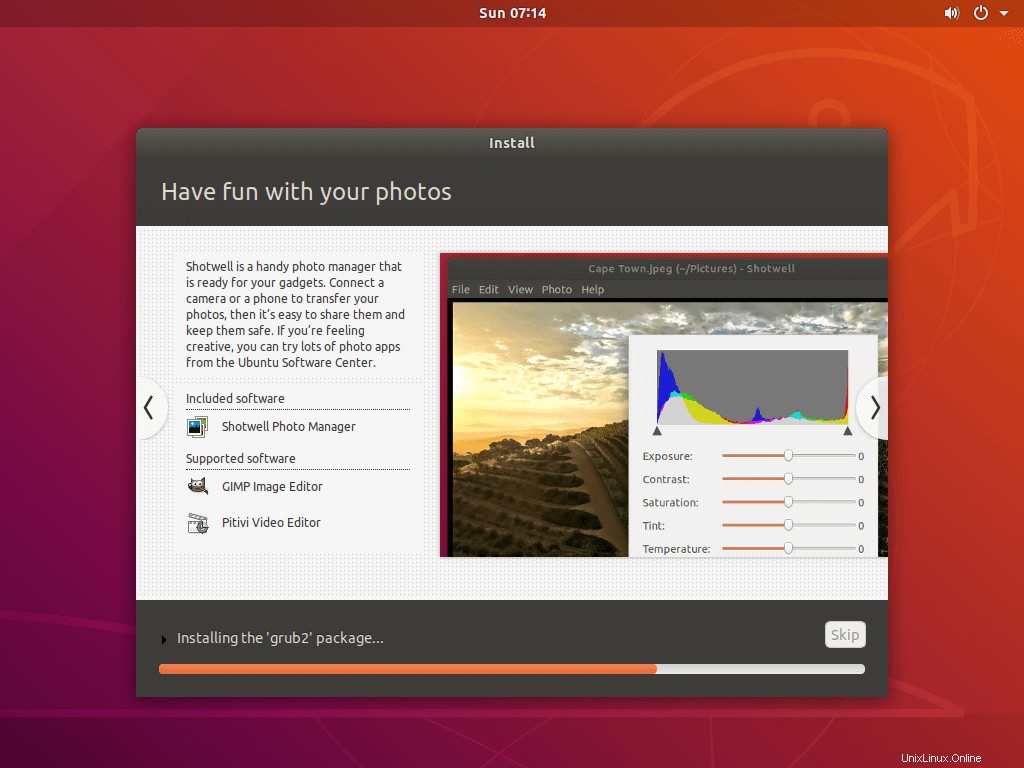
インストールが完了したら、[今すぐ再起動]をクリックします マシンを再起動します。
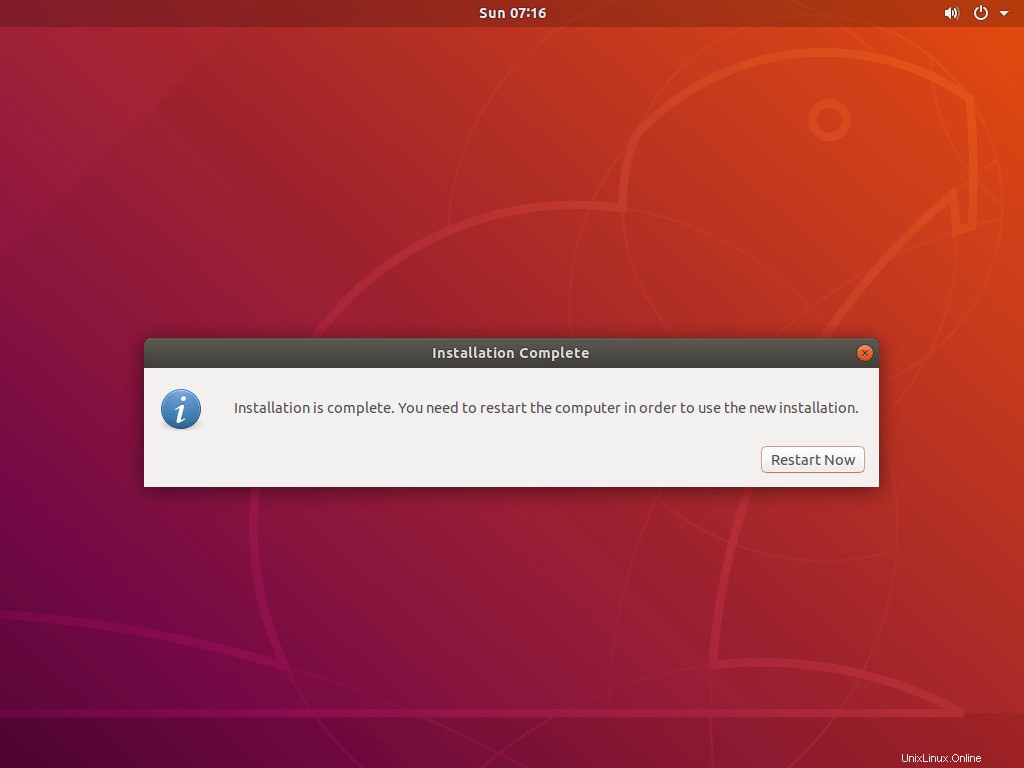
2。 Ubuntu18.04で起動
システムを再起動すると、UbuntuとMicrosoftWindowsの両方が表示されるGrubメニューが表示されます。
デフォルトのOSはUbuntuです。
選択がUbuntuのときにEnterキーを押します Ubuntu18.04で起動します。
UEFIシステム:
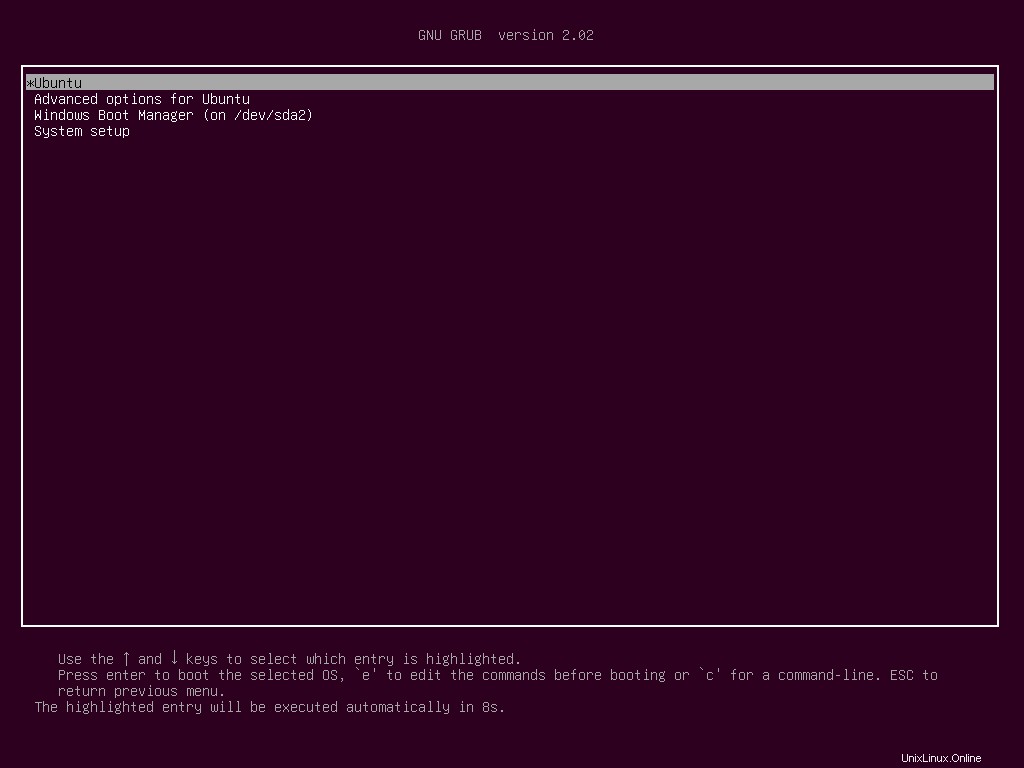
レガシーBIOSシステム:
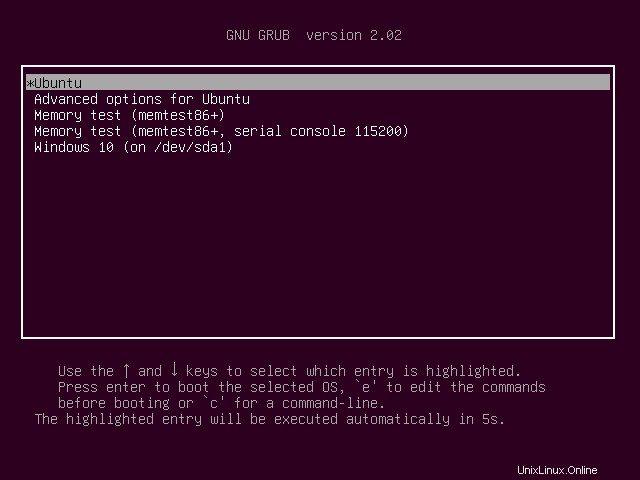
デスクトップ画面を取得するには、資格情報を使用してログインします。
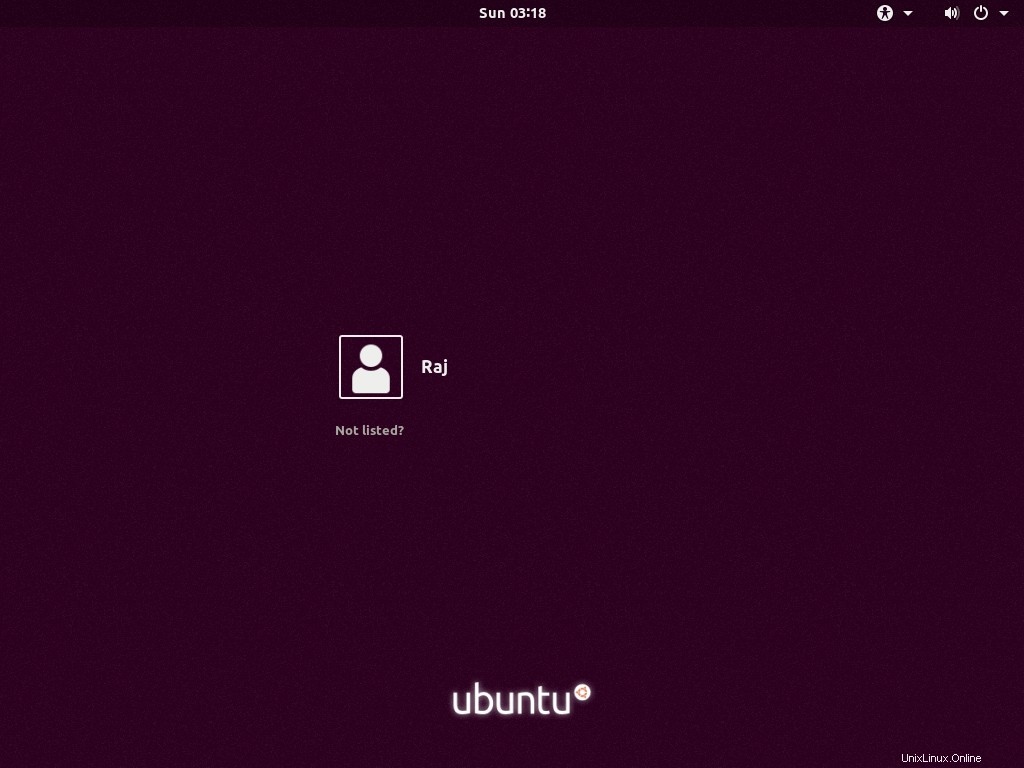
3。 Ubuntu18.04インストール後
ログインに成功すると、インストール後の画面が表示されます。 次へをクリックします Ubuntuの新機能 。
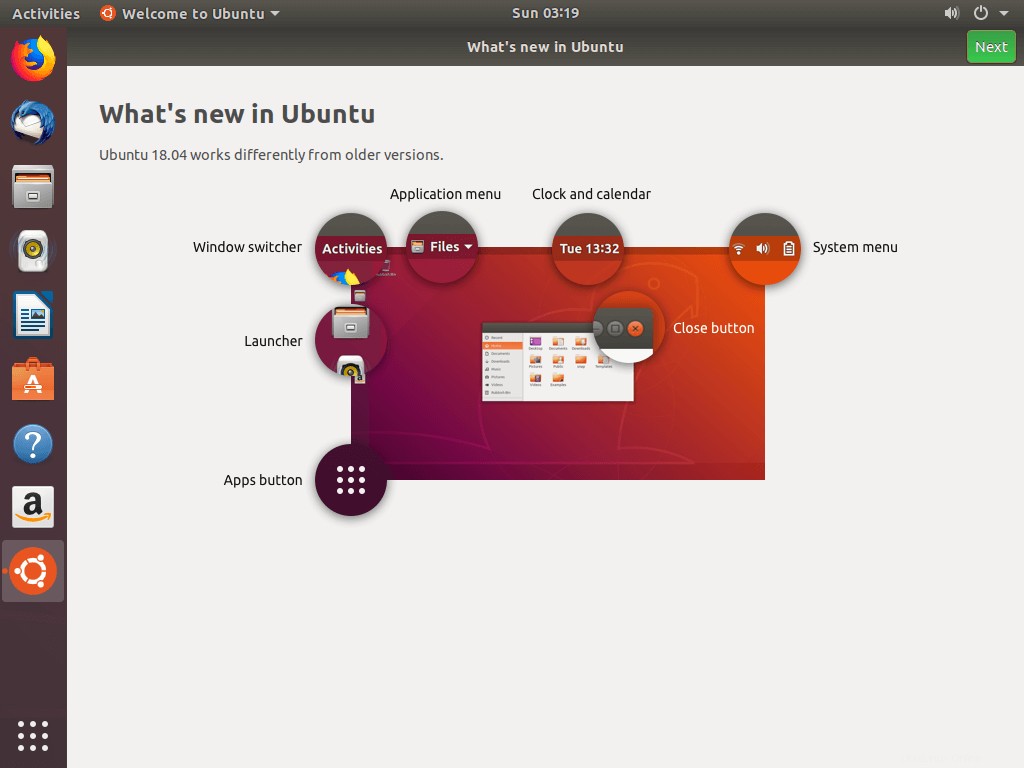
Ubuntu Advantageのサブスクライバーの場合 次に、 Livepatchを構成します これは、システムを再起動せずに重要なカーネルセキュリティ修正を適用するのに役立ちます。
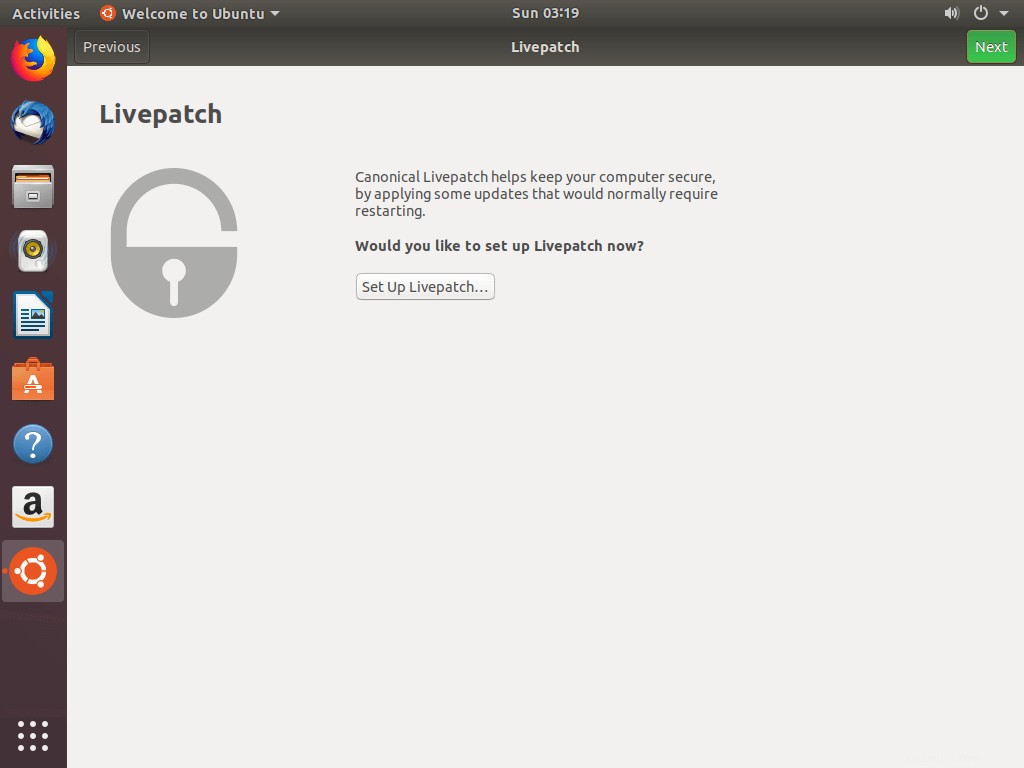
システム情報をCanonicalに送信するかどうかを選択できます。
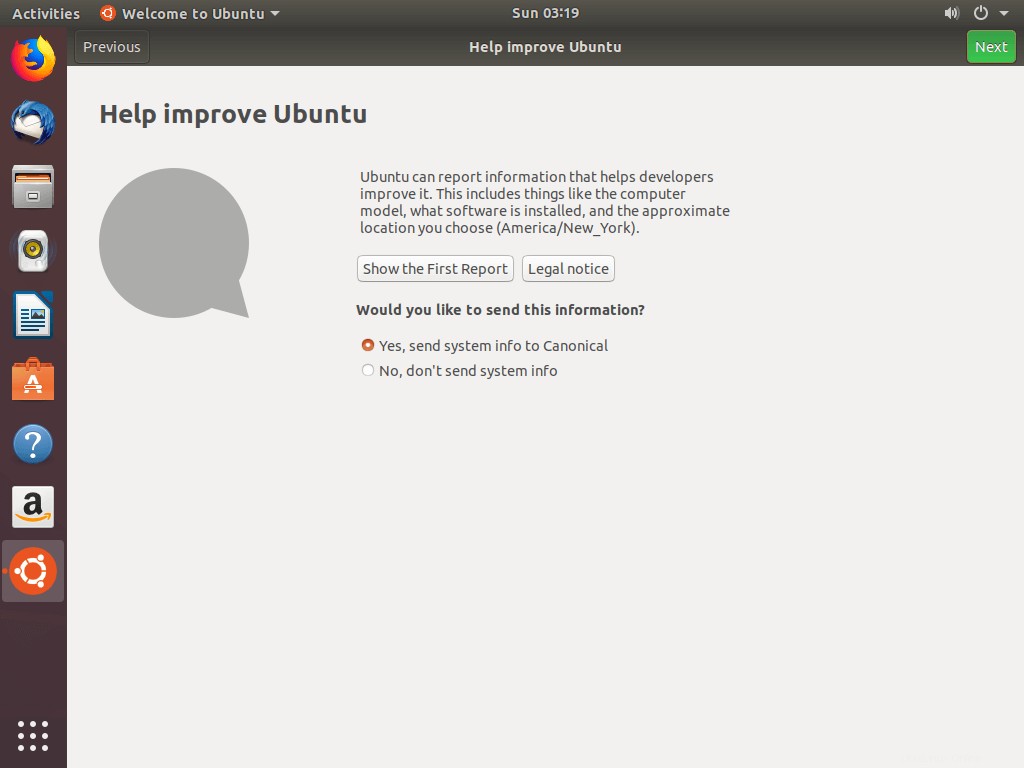
これで、Ubuntu18.04を使用する準備が整いました。
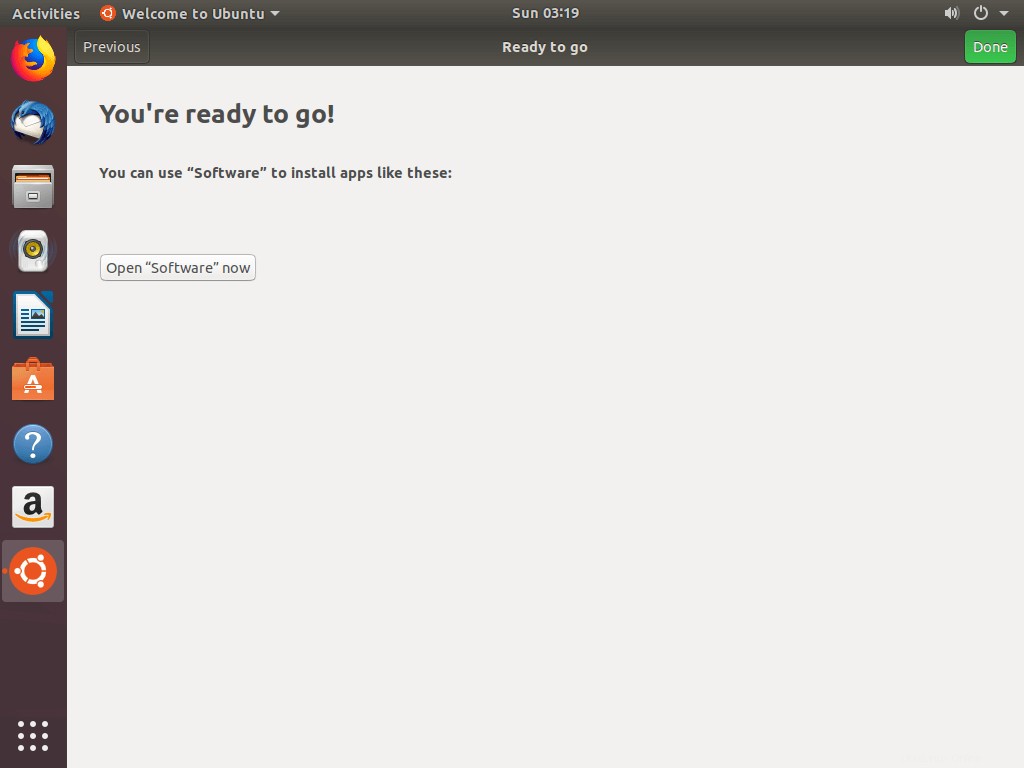
これで、Ubuntu18.04デスクトップが入手できます。 。
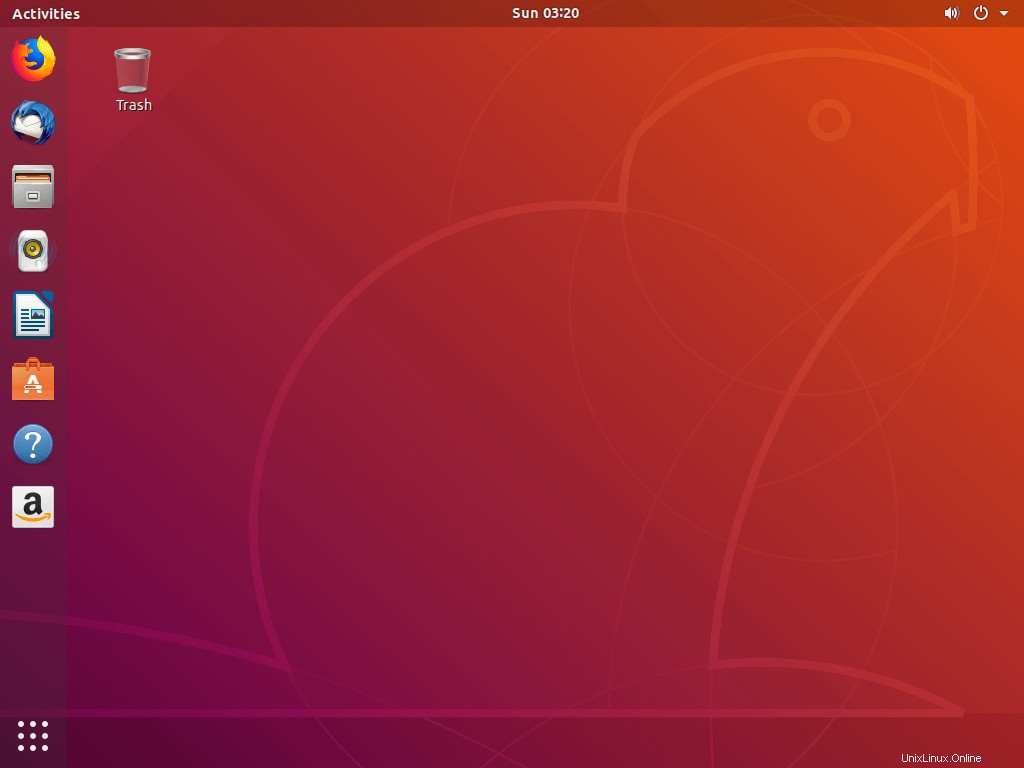
Ubuntu18.04はNTFSファイルシステムをサポートしています 、Ubuntu18.04のWindowsパーティションに簡単にアクセスできます。
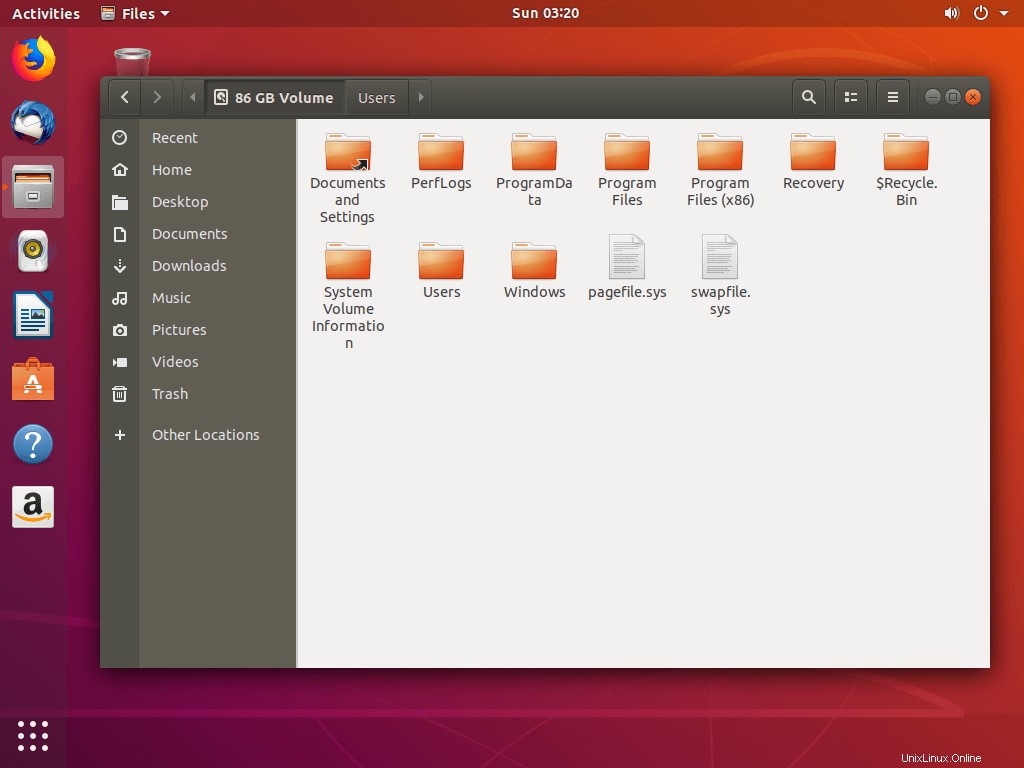
4。 Windowsオペレーティングシステムを起動する
Windows 10に移行する場合は、システムを再起動してWindowsパーティションを選択します。
UEFIシステム:
Windows Boot Manager(/ dev / sda2上)を選択します GRUBメニューから。
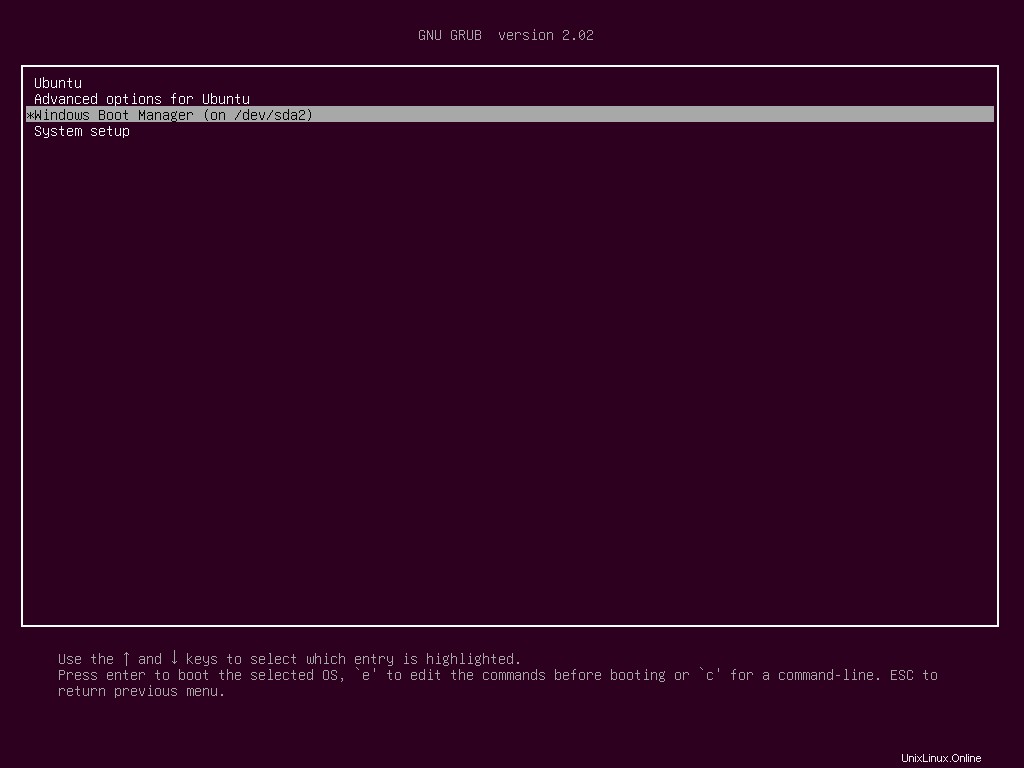
レガシーBIOSシステム:
Windows 10(/ dev / sda1上)を選択します GRUBメニューから。
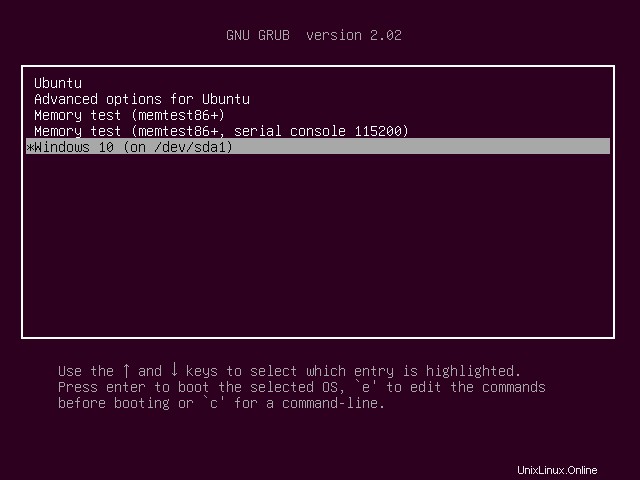
Ubuntuを初めて使用する場合は、以下のリンクをたどって、日常的に使用するために必要なソフトウェアをインストールし、生産性を向上させてください。
読む : Ubuntu18.04のインストール後に行うべきトップ15のこと
以上です。