デュアルブートセットアップは、ユーザーが複数のオペレーティングシステムを単一のハードドライブにインストールし、それぞれが互いに独立していることを可能にするセットアップです。各オペレーティングシステムには、PCやその他の周辺機器のハードウェアコンポーネントにアクセスできるようにする独自のソフトウェアとドライバーのセットがあります。起動プロセス中に、ユーザーは他のオペレーティングシステムに影響を与えることなく、起動するオペレーティングシステムを選択できます。
このトピックでは、 Ubuntu 20.04 LTS(Focal Fossa)をデュアルブートする方法を学習します。 Windows 10と一緒に 。
デュアルブートの要件:
始める前に、次のものがあることを確認してください。
- Ubuntu20.04LTSの起動可能なUSB/DVDメディア
- 高速で安定したインターネット接続
この記事では、Windows10のコピーが既にPCにローカルにインストールされていることも前提としています。
ステップ1)Windows10で空きパーティションを作成する
Ubuntuのインストールに進む前に、このガイドの後半でUbuntu20.04をインストールするために使用する空きパーティションを作成します。 「デバイスマネージャー」にアクセスする必要があります 」をWindowsで使用して、新しいパーティションを作成します。
したがって、「実行」を開きます Windowsキー+Rを押してダイアログを表示 。 diskmgmt.mscと入力します ENTERを押します。
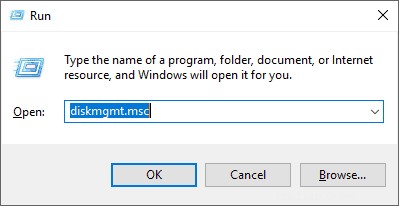
これにより、「ディスク管理」が開きます ’ウィンドウには、PCに接続されているすべてのディスクとパーティション化されたボリュームが表示されます。下の画像から、(C :)
というラベルの付いた1つのパーティションを持つ1つのハードディスクがあることがはっきりとわかります。
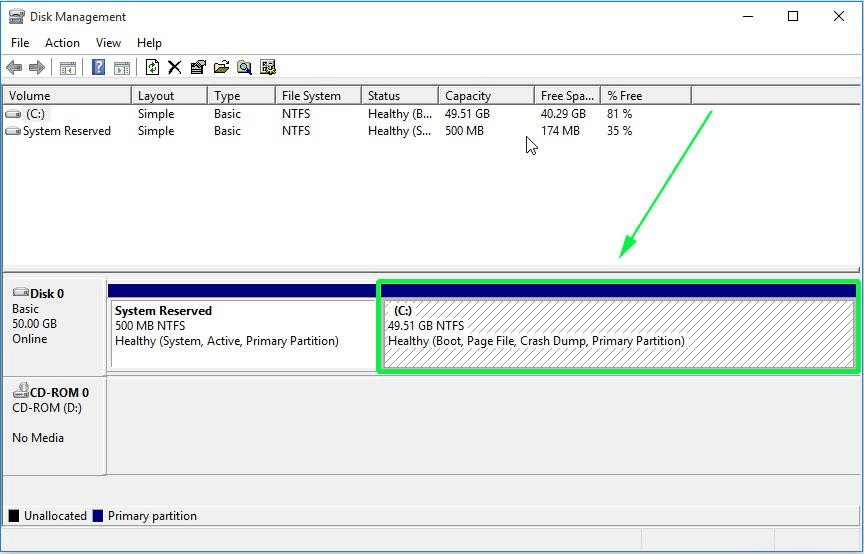
Ubuntu用に別のパーティションを作成するには、このボリュームを縮小して未割り当て領域を作成する必要があります。そのため、音量を右クリックして[縮小]を選択します ’のように:
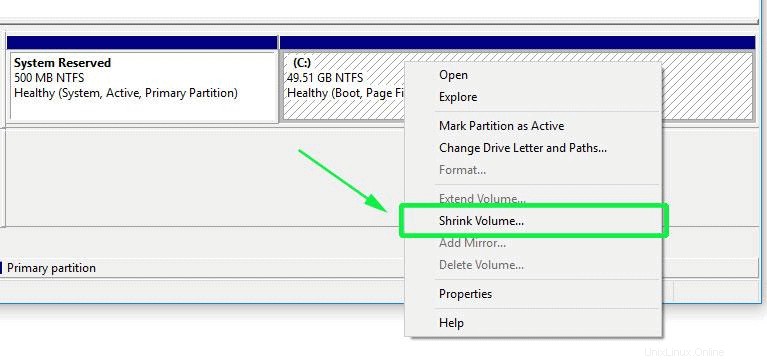
ポップアップウィンドウから、空きパーティション用に作成する必要のある容量をMB単位で指定し、[縮小]をクリックします。 ' ボタン。ここでは、約35GBである35480MBを定義しました。
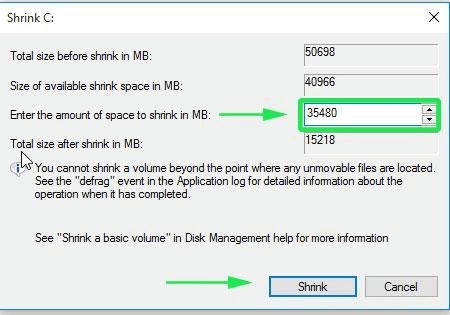
Windowsに数秒待って、未割り当て領域を作成します。完了すると、パーティションが次のように表示されます。これは、Ubuntu20.04LTSをインストールするパーティションです。
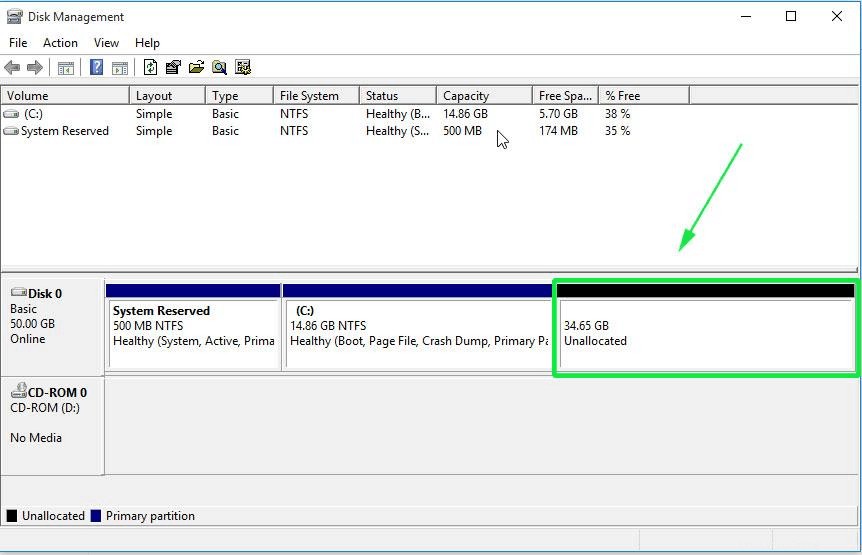
「未割り当て」パーティションを配置したら、起動可能なフラッシュドライブを接続するか、DVDインストールメディアをPCに挿入して、システムを再起動します。
ステップ2)起動プロセスを開始します
BIOS設定を起動し、起動優先度設定を並べ替えて、システムが最初にインストールメディアで起動するようにするのが賢明です。ベンダーによっては、F10、F9、F12を押すか、ESCキーを押すことでBIOS設定にアクセスできます。起動優先度の変更が完了したら、BIOS設定を保存して終了します。
起動すると、Ubuntu 20.04 LTSはハードドライブをスキャンし、図のようにファイルシステムの整合性チェックの実行を開始します。
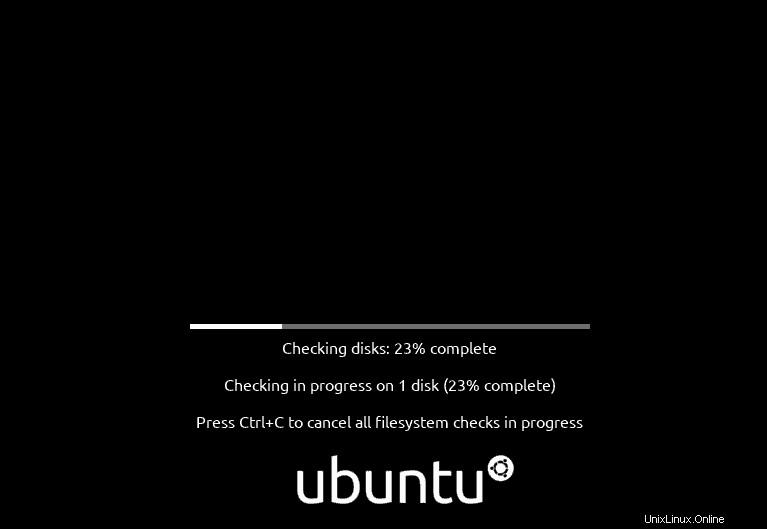
ファイルシステムのチェックが完了すると、以下の2つのオプションが表示されます。最初のオプション–Ubuntuを試す – Ubuntu 20.04をテスト実行し、その機能を調べることができます。システムにインストールすることに関心があるので、2番目のオプション–Ubuntuのインストールをクリックします 。
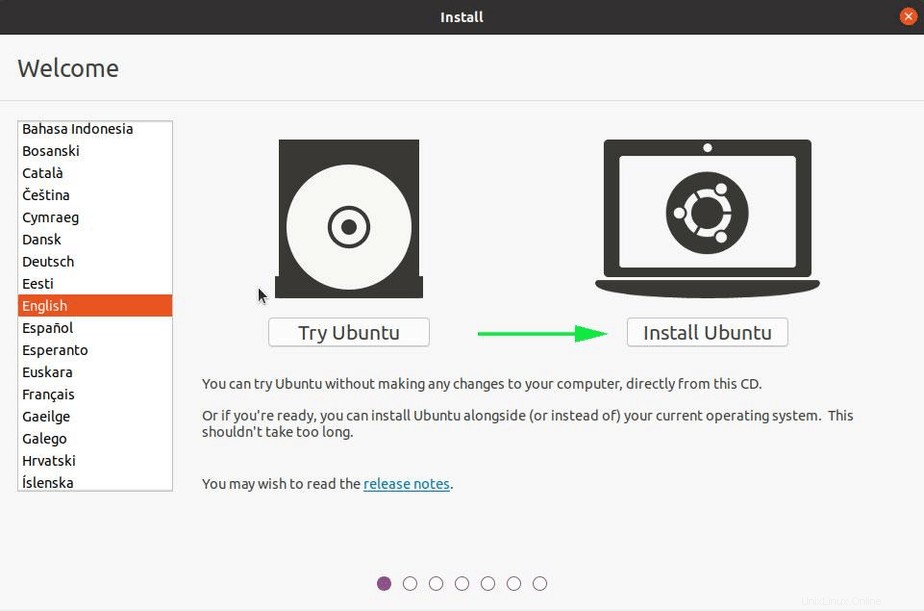
ステップ3)Ubuntu20.04LTSのキーボードレイアウトを選択します
次に、希望するキーボードレイアウトを選択し、[続行]をクリックします ’
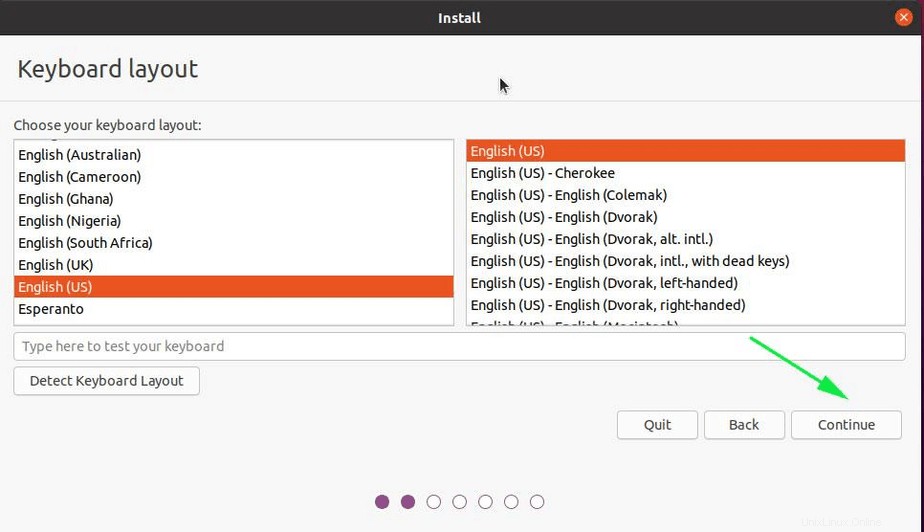
ステップ4)アップデートとサードパーティアプリケーションをインストールする
この手順では、「通常のインストール」のいずれかを選択する必要があります 」または「最小限のインストール ’。通常のインストールには、システムをグラフィカルに操作できるGUI(グラフィカルユーザーインターフェイス)が付属しています。 GUIは、ウィンドウ、アイコン、ボタン、チェックボックスなどの機能で構成されています。最小限のインストールでデスクトップ環境(GUI)が提供されますが、Webブラウザやその他の基本的なツールなどのアプリケーションやソフトウェアの数は限られています。
さらに、インストール中にUpdateおよびその他のサードパーティソフトウェアをインストールすることを選択できます。サードパーティのアプリケーションをインストールするオプションを選択すると、インストールの完了にかなり時間がかかることに注意してください。この場合、すべてのオプションを選択することにしました。
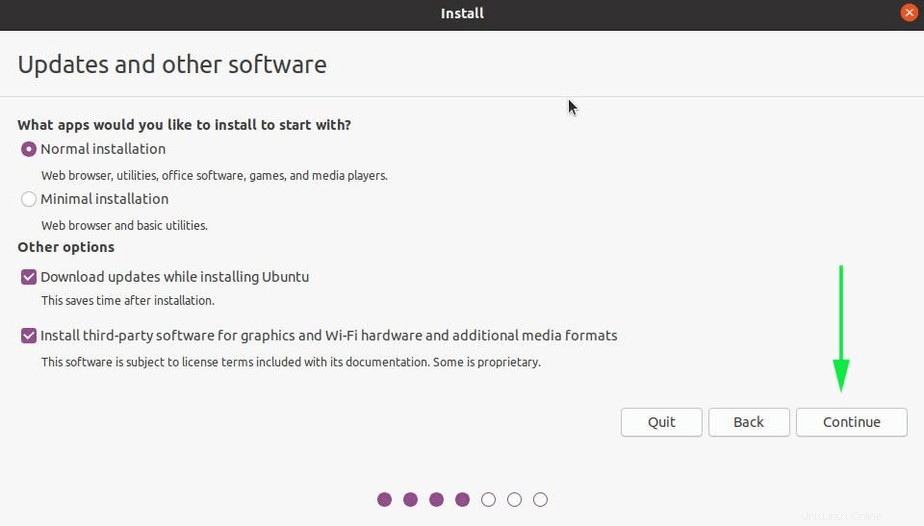
好みの選択をしたら、[続行]をクリックします。
ステップ5)インストールタイプを選択します
次のステップでは、インストールタイプを選択する必要があります。 3つのオプションが表示されます:
- Windows10と一緒にUbuntuをインストールする
- ディスクを消去してUbuntuをインストールする
- 他の何か
最初のオプションはすべてを処理します。インストーラーは、Ubuntuシステムに必要なすべてのパーティションをインテリジェントに構成します。ハードドライブの自動パーティション分割について必ずしも気にしない場合は、この選択を選択してください。
2番目のパーティションは通常、現在のオペレーティングシステム(この場合はWindows 10)を完全に消去してUbuntuをインストールする場合です。そうしたくないので、このオプションを避けます。
最後に、「他の何か ' オプション。このオプションを使用すると、ハンドルが渡され、好みに応じてパーティションを手動で構成できます。
ここでは、パーティションを作成および構成する方法を示します。したがって、「他の何か」をクリックします ’オプション。
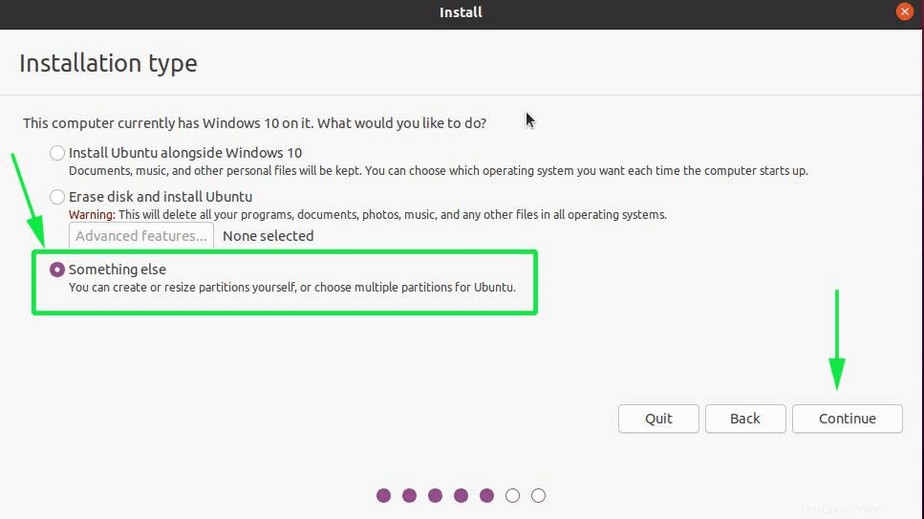
下のウィンドウが次のように表示されます。お気づきのように、Windows10オペレーティングシステム上に作成した空き容量があります。
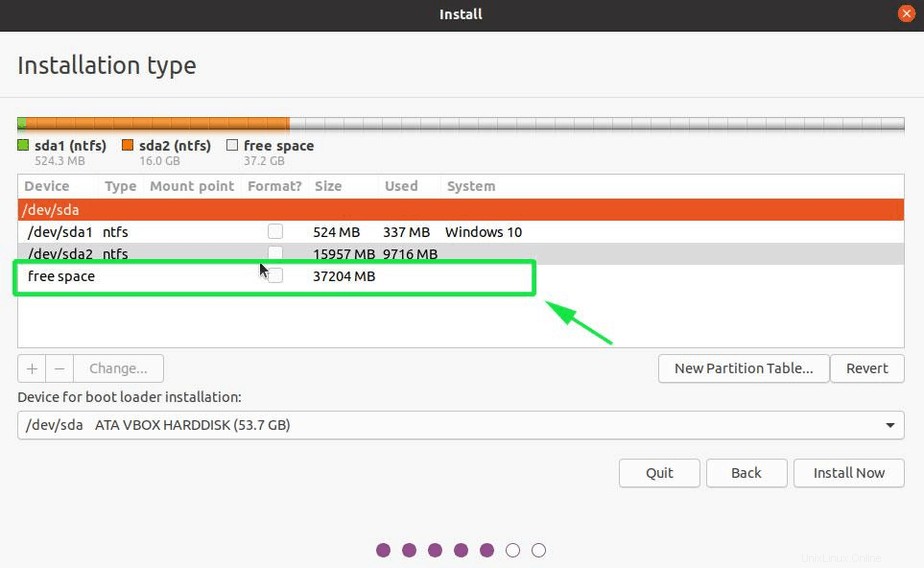
これは、Ubuntuが占有するパーティションを作成するためのスペースです。次の重要なパーティションを作成します。
- / boot – 2048MB
- / – 30000MB
- スワップ– 4048MB
ブートパーティションを作成するには、空き領域のパーティションをクリックし、すぐ下にあるプラス(+)記号ボタンをクリックします。
ポップアップボックスで、ブートパーティションのサイズ(この場合は2048MB)を定義し、[Ext4ジャーナリングファイルシステム]を選択します。 ‘そしてマウントポイントを/bootとして選択します。次に、[OK]ボタンをクリックします。
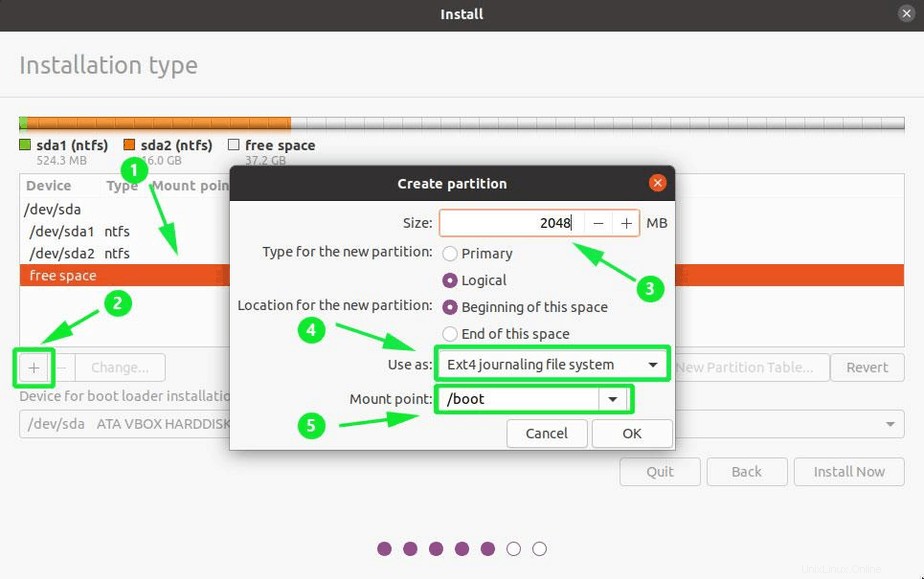
ルートパーティションを作成するには、ルートパーティションの作成後に残りの空き領域パーティションをクリックし、プラス(+)記号ボタンをクリックします。ポップアップボックスに、ルートパーティションのサイズを入力します 、(この場合は30000MB)「Ext4ジャーナリングファイルシステム」を選択します ’以降、マウントポイントを/(スラッシュ記号)として選択します )
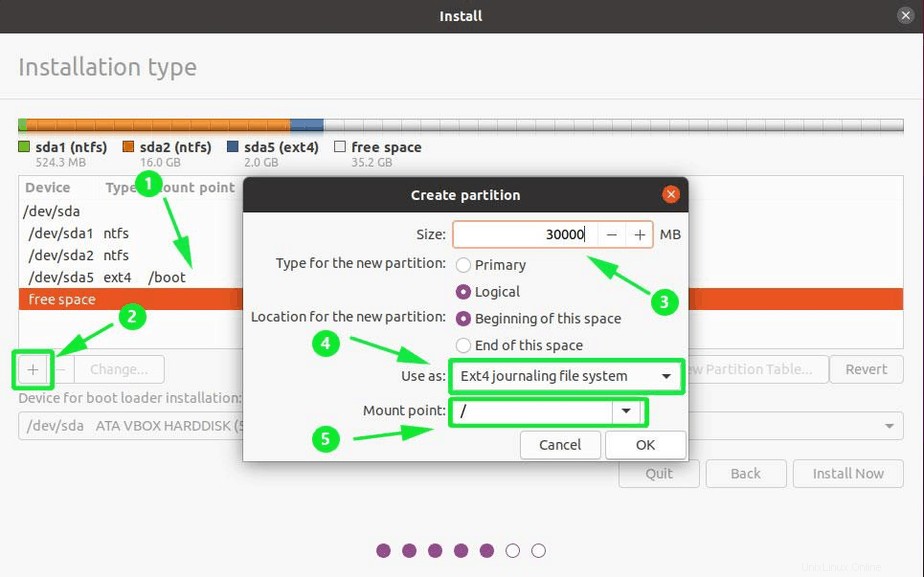
最後に、スワップパーティションを作成するには、前述の手順を繰り返します。今回は、[スワップ領域]を選択します 「Ext4ジャーナリングファイルシステム」の代わりに、[OK]をクリックします。
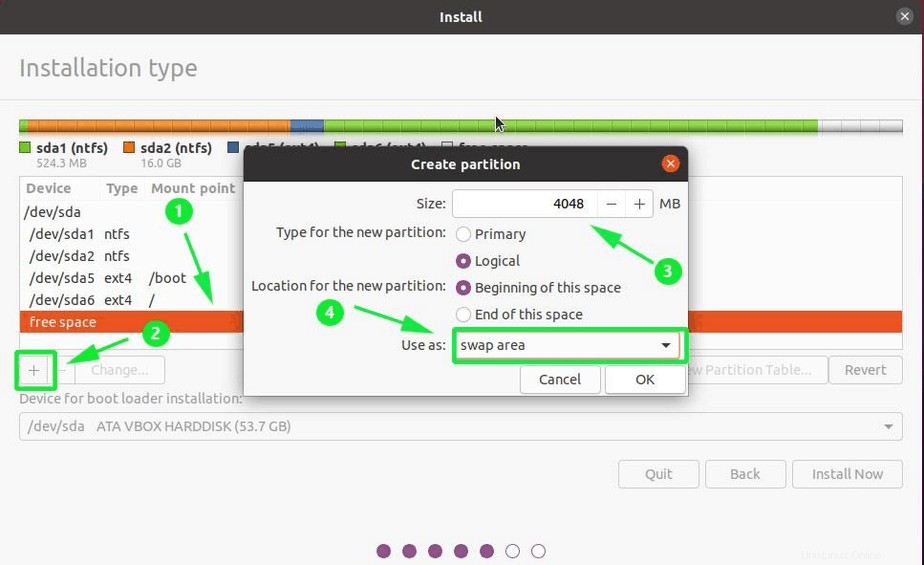
最後に、パーティションテーブルは次のようになります。 Windows用のNTFSファイルシステムとLinux用のExt4の両方が存在することに注意してください。
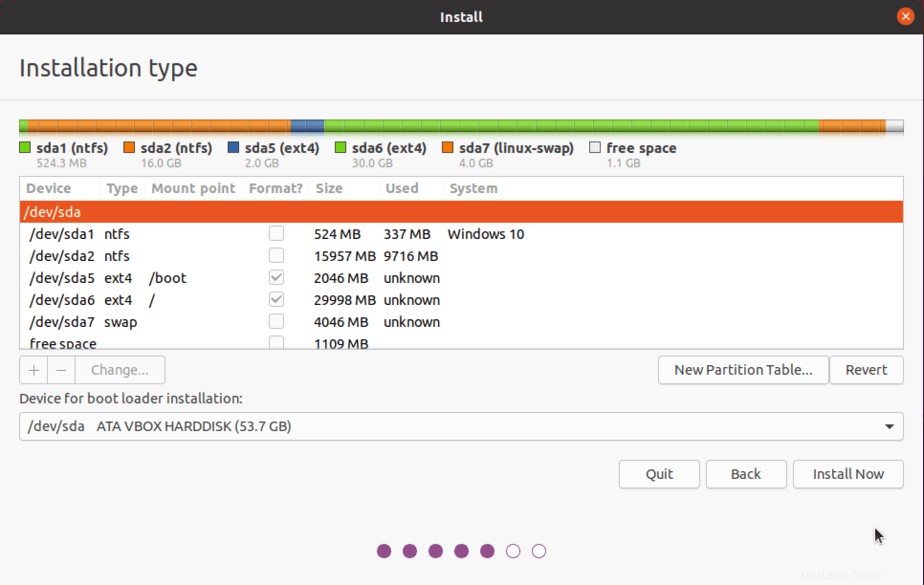
満足したら、[今すぐインストール]をクリックします ’。
ディスクに加えた変更の書き込みを確認するためのポップアップが表示されます。 [続行]をクリックします ’を使用して、インストールプロセスを進めます。
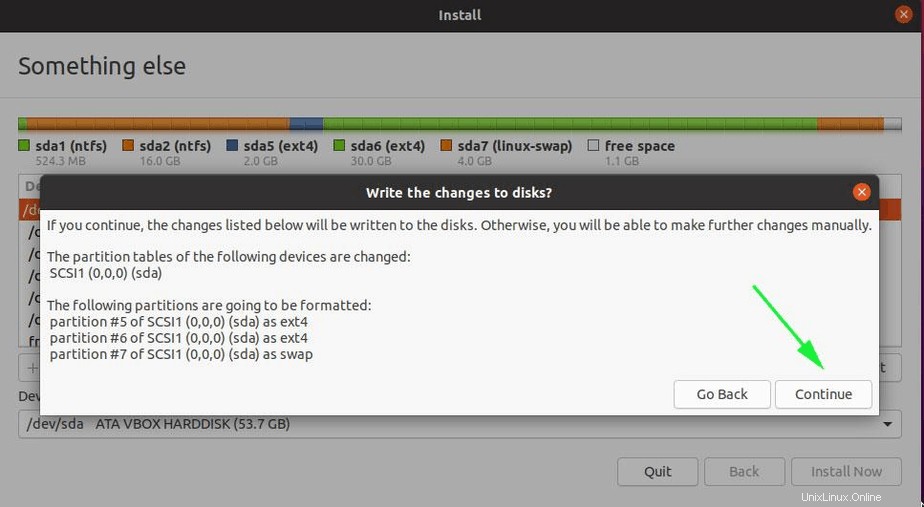
ステップ6)ご希望のタイムゾーンを選択してください
次のウィンドウで、希望のタイムゾーンを選択し、[続行]ボタンをクリックします。
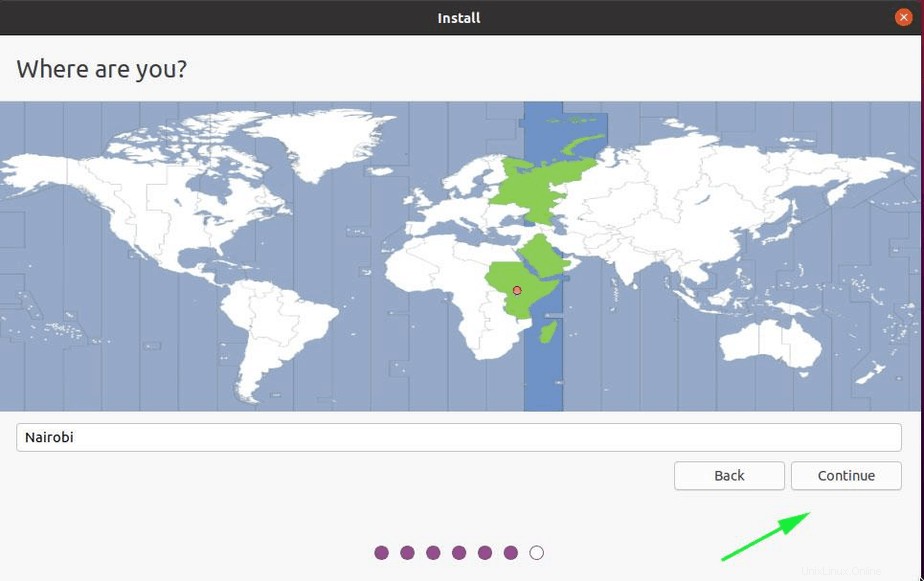
ステップ7)ホスト名とユーザー名のクレデンシャルを入力します
次に、名前、ユーザー名、パスワードを入力して、[続行]ボタンをクリックします。
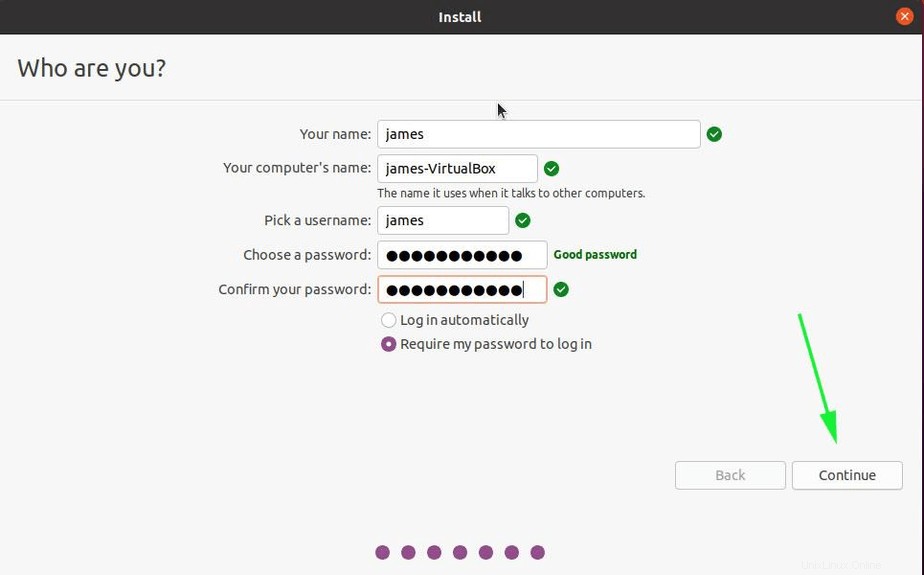
ステップ8)インストールが開始されます
インストールが開始され、ファイルがコピーされ、必要なすべてのソフトウェアパッケージと依存関係がインストールされます。これにはかなりの時間がかかります。休憩してコーヒーを飲むのに最適な時間です🙂
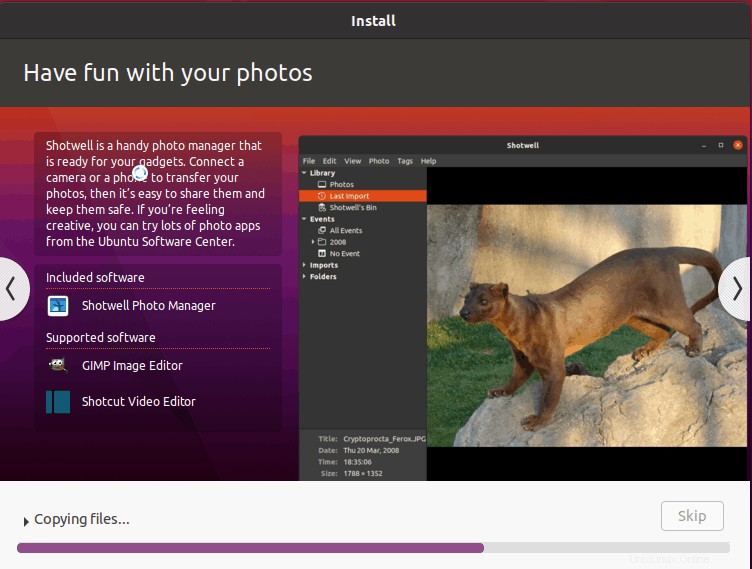
インストールが完了すると、インストーラーは図のようにシステムを再起動するように促します。 再起動をクリックします 。
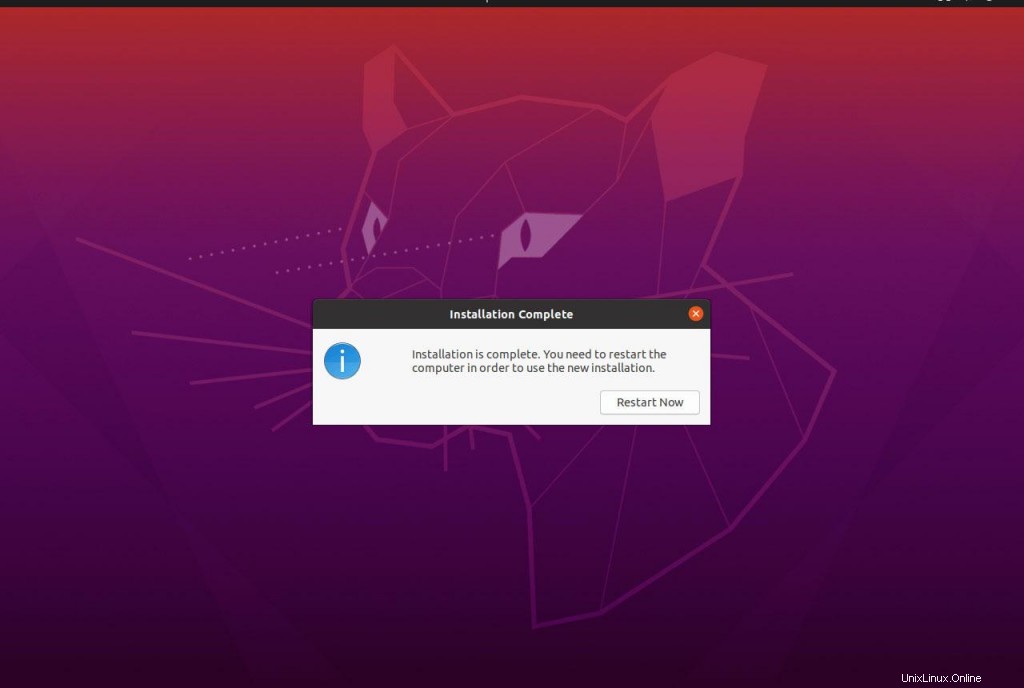
インストールメディアを削除し、Enterキーを押します
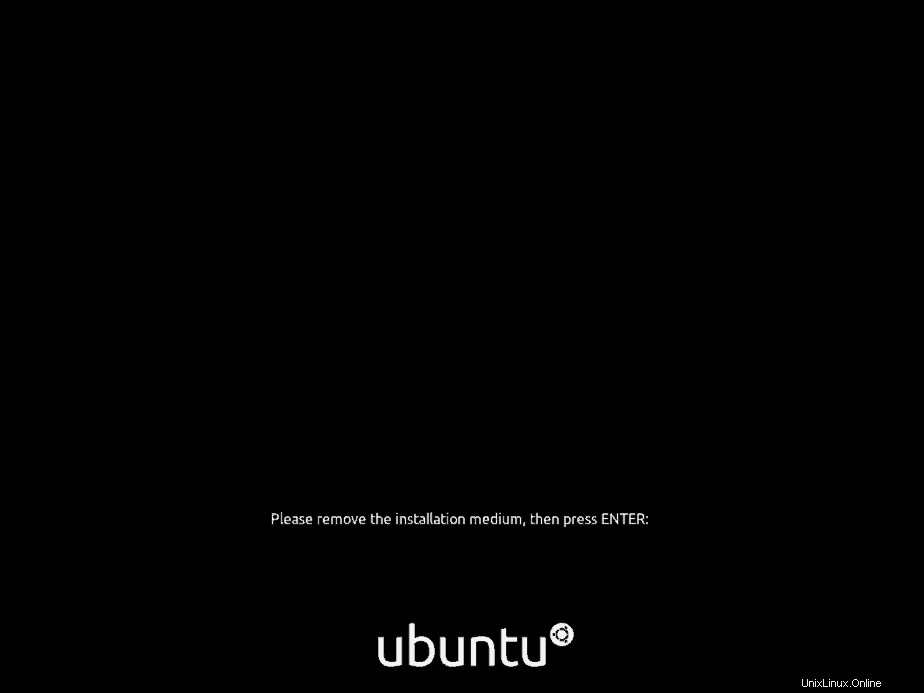
ステップ9)起動してログインするOSを選択します
再起動すると、以下のGrubブートローダー画面が表示され、そこからさまざまなオプションを選択して、「Ubuntu」のいずれかで起動することができます。 最初のオプションとして、または「 Windows Boot Manager ‘。 Ubuntuを起動するには、図のように最初のオプションを選択します。
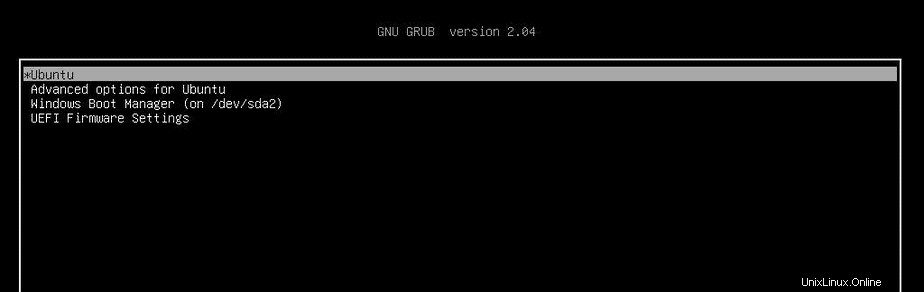
ログイン画面で、パスワードを入力してEnterキーを押します。
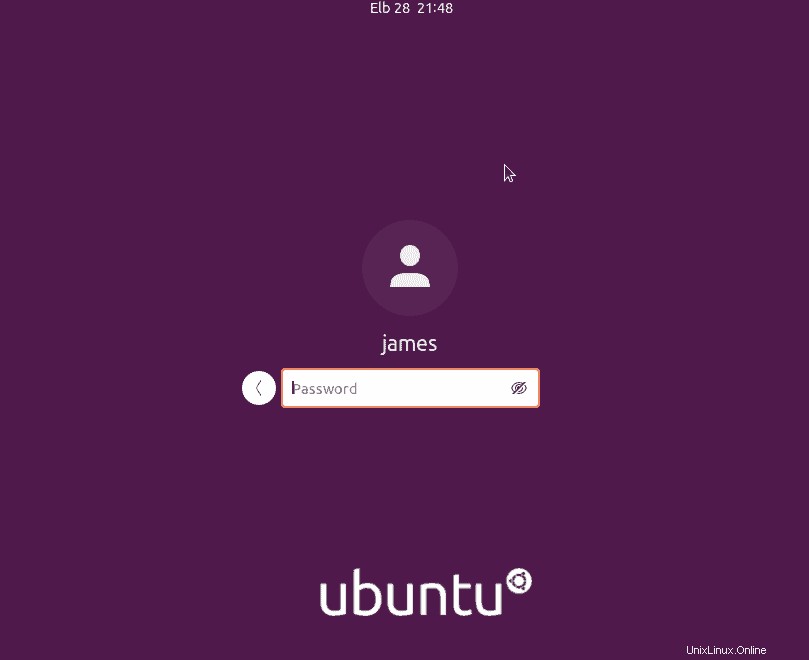
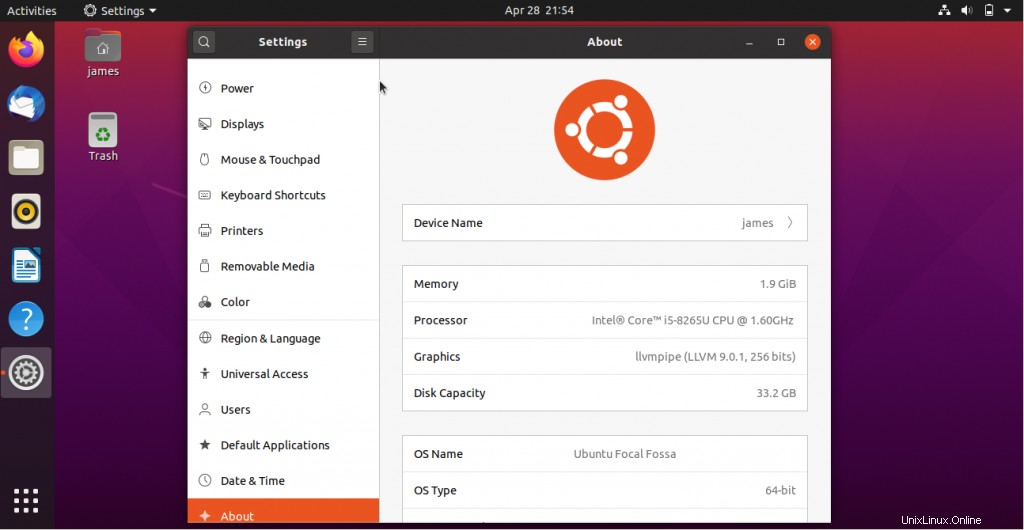
これで、Ubuntu20.04LTSとWindows10をデュアルブートする方法に関するトピックは終わりです。以下のコメントセクションでフィードバックやコメントを共有してください。