2020年4月23日、正規 最新のUbuntuオペレーティングシステムを「Ubuntu20.04LTS(Focal Fossa)」としてリリースしました 」。デスクトップとサーバー向けにリリースされました。この記事では、スクリーンショットを使用してUbuntu20.04LTSサーバーのインストール手順を示します。インストールプロセスを開始する前に、このリリースに含まれている新機能を見てみましょう。
以下は、Ubuntu20.04LTSサーバーで注目されている新機能です
- LTSリリースであるため、Canonicalは今後5年間(2025年4月まで)のアップデートとサポートを提供し、UA-Iサブスクリプションの下で10年間のセキュリティを提供します。
- SSHの2要素認証。
- 柔軟なブートローダー–以前のltsリリースではUbuntuインストーラーは単一ディスクにブートローダーを書き込むために使用されていましたが、Ubuntu 20.04では、単一障害点を回避するためにブートローダーを複数のディスクに書き込むことができました。
- WireGuardVPNの紹介
- UbuntuServerLiveインストーラーによる自動更新。
- 新しいカーネル5.4
- QEMU 4.2などの更新されたソフトウェア 、 libvirt 6.0 、 PHP 7.4 、ルビー2.7 、 GCC 9.3 、 Python 3.8 、および NGINX 1.17
Ubuntu 20.04 LTSサーバーの最小システム要件:
- 4 GBメモリ(RAM)
- デュアルコアプロセッサ
- 25GBのハードディスク容量
- ブータブルメディア(USB / DVD)
- 安定したインターネット接続
Ubuntu20.04LTSサーバーをインストールする80GBのハードディスクを搭載したサーバーがあるとします。
Ubuntu20.04LTSサーバーのインストール手順
ステップ1)Ubuntu20.04LTSサーバーISOファイルをダウンロードします
次のURLを使用してUbuntu20.04LTSサーバーのISOファイルをダウンロードします。
https://ubuntu.com/download/server
ISOファイルがシステムにダウンロードされたら、Rufus(Windows)やStartup Disk Creator&Unetbootin(Ubuntuデスクトップ)などのツールを使用して、起動可能なUSBドライブまたはDVDを作成します
ステップ2)ブータブルメディア(USB / DVD)を使用してターゲットシステムを起動します
Ubuntu 20.04 LTSサーバーをインストールするターゲットシステムを再起動し、BIOS設定に移動して、起動メディアをディスクから起動可能なメディア(USBまたはDVD)に変更します。
システムが起動すると、次の画面が表示されます。
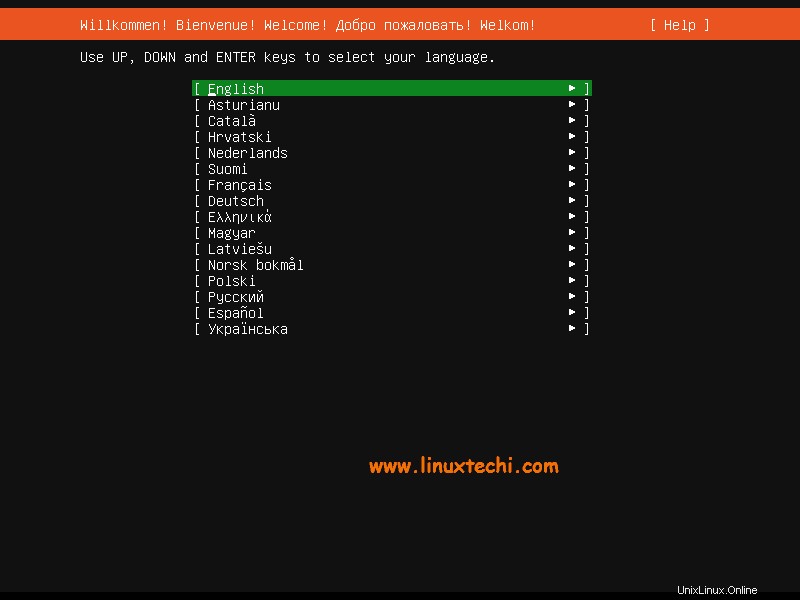
インストール言語を選択し、Enterキーを押します
ステップ3)キーボードレイアウトを選択し、Enterキーを押します
Ubuntu 20.04サーバーに適したキーボードレイアウトを選択してから、「完了」を選択します。 オプションを選択してEnterキーを押します
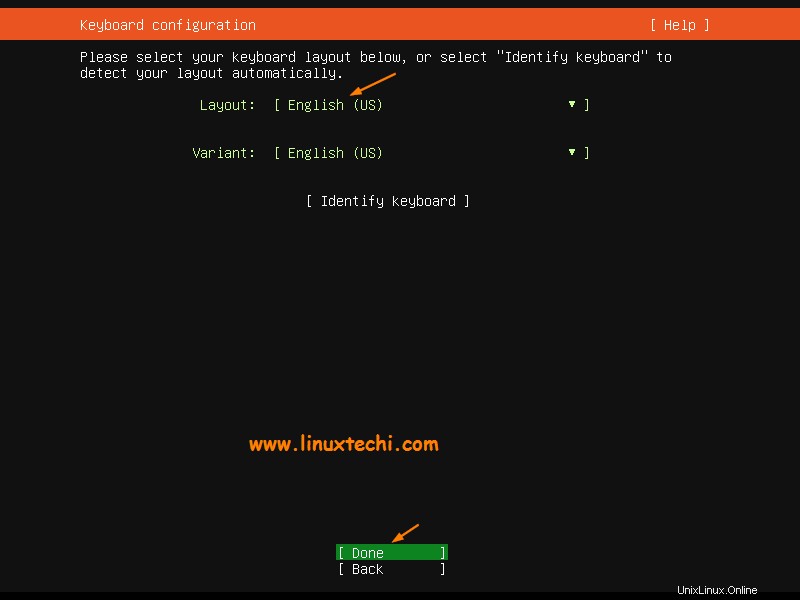
ステップ4)ネットワークとUbuntuアーカイブミラーを構成する
システムがネットワークに接続されている場合は、次の画面で、インターフェイス(イーサネットカード)がDHCP経由でIPを自動的に選択していることがわかります。
複数のイーサネットカードを使用している場合は、ボンドインターフェイスを作成するオプションがあります。
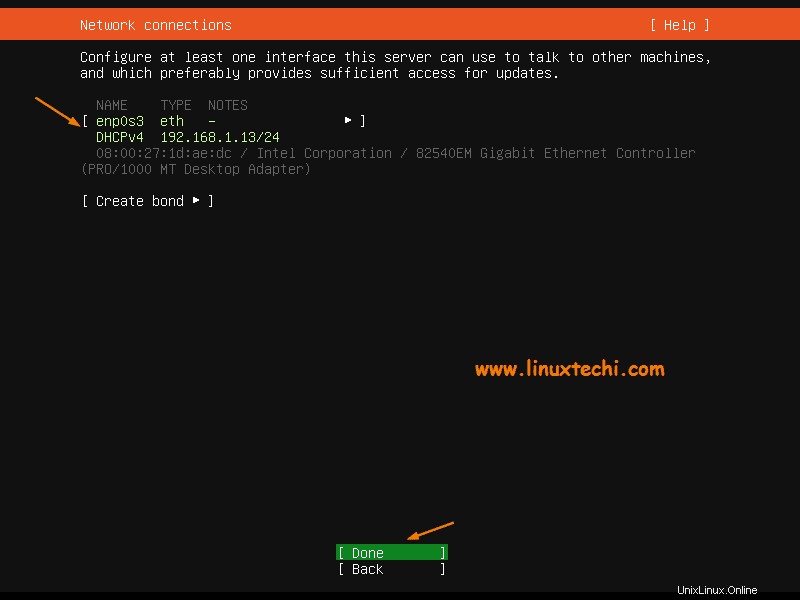
[完了]を選択してEnterキーを押します。
システムがネットワークに接続され、プロキシサーバーの背後で実行されている場合(つまり、インターネットを取得するため)、プロキシIPとポートを指定します。それ以外の場合は、そのままにしてEnterキーを押します。
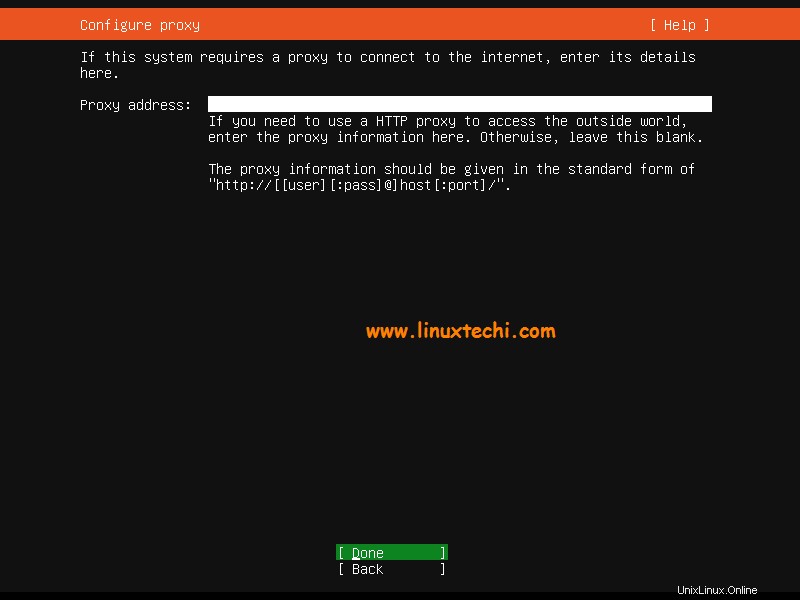
次の画面では、国の場所に基づいています。インストーラーはUbuntuアーカイブミラーを自動的に構成します。
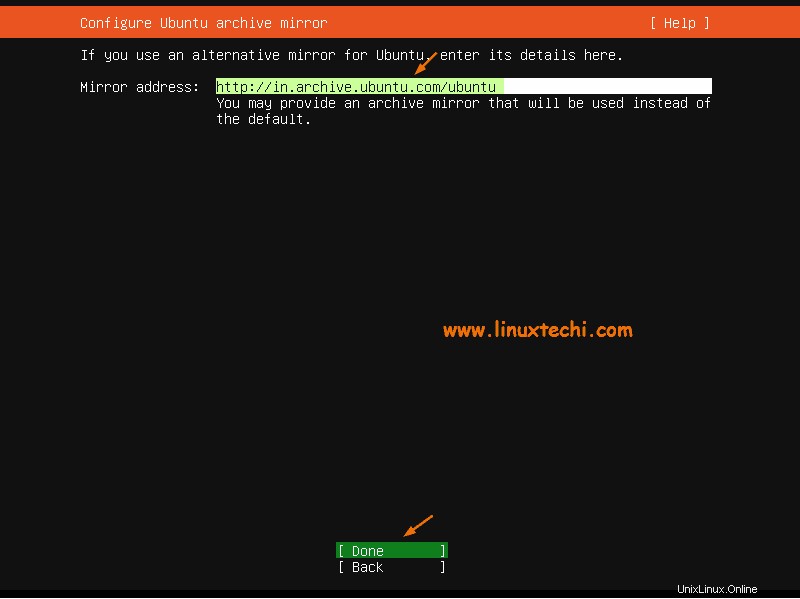
Enterキーを押して続行します
ステップ5)Ubuntu20.04LTSサーバーのストレージレイアウトを構成する
このステップでは、Ubuntu20.04ltsサーバーのインストール用にストレージレイアウトを構成する方法を決定する必要がある画面が表示されます。ここには2つのオプションがあります
- ディスク全体を使用する–インストーラーが自動的にパーティションを作成する場合は、オプションを選択します。
- カスタムストレージレイアウト–独自のカスタマイズされたパーティションスキームまたはテーブルを作成する場合は、このオプションを選択します。
このガイドでは、2番目のオプションを選択して、独自のカスタマイズされたパーティションスキームを作成します。
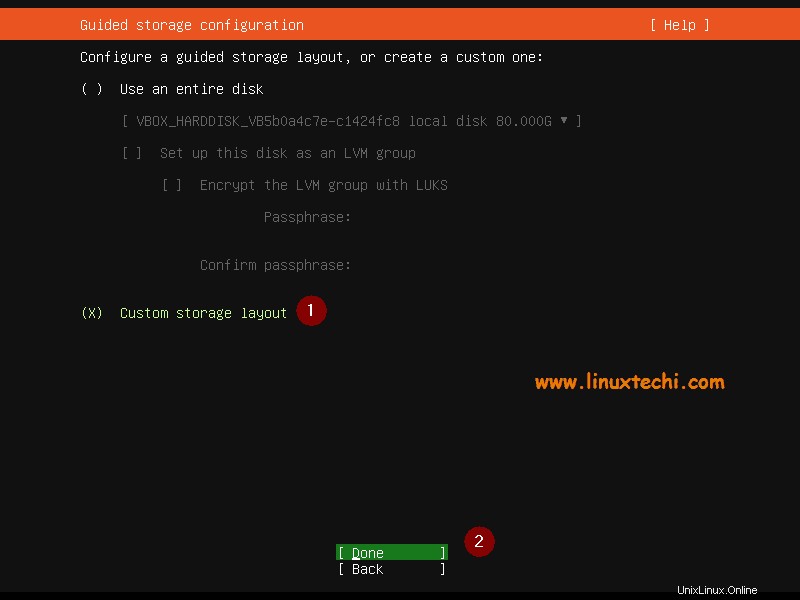
ご覧のとおり、インストール用に80 GBのハードディスク容量があるため、次のパーティションを作成します
- / boot – 1 GB(ext4ファイルシステム)
- / – 40 GB(xfsファイルシステム)
- / var – 25 GB(xfsファイルシステム
- / usr – 10 GB(xfsファイルシステム
- スワップ– 4 GB
それでは、パーティションの作成を開始し、デバイスまたはローカルディスクを選択して、Enterキーを押してから、[ブートデバイスとして設定]を選択します。 」オプションを選択してEnterキーを押します。
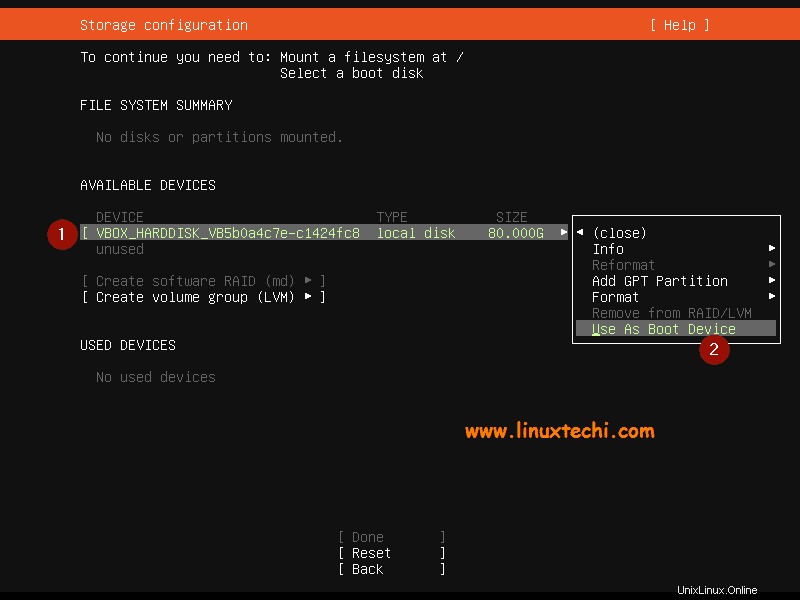
これにより、1 MBのサイズのパーティションが作成され、このパーティションにはGrub 2のコアが格納され、GPTディスク用にこのパーティションを作成する必要があります。
それでは、 / bootを作成しましょう サイズ1GBのパーティション。ディスクまたはデバイスを選択–> Enterキーを押します–> GPTパーティションの追加を選択–>Enterキーを押します
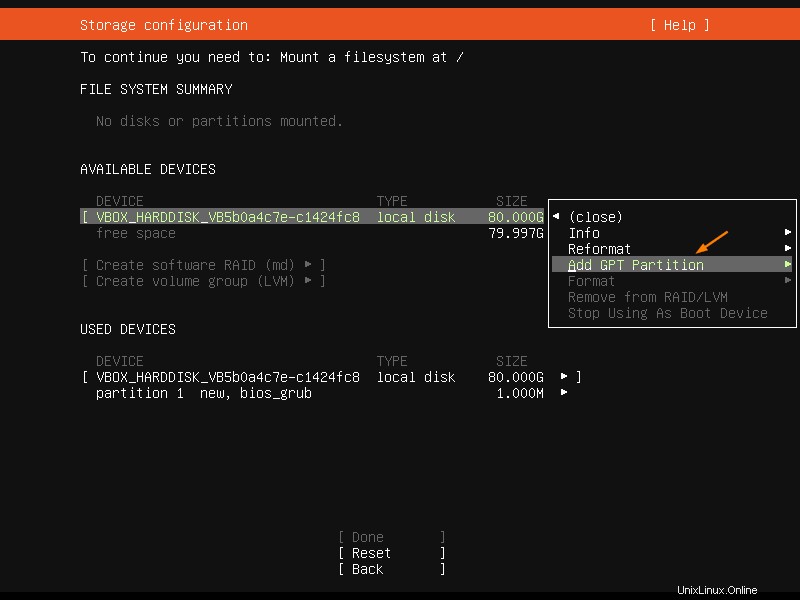
次の画面では、サイズを1 GB、フォーマット(ファイルシステムタイプ)をext4、マウントポイント/bootとして指定します。
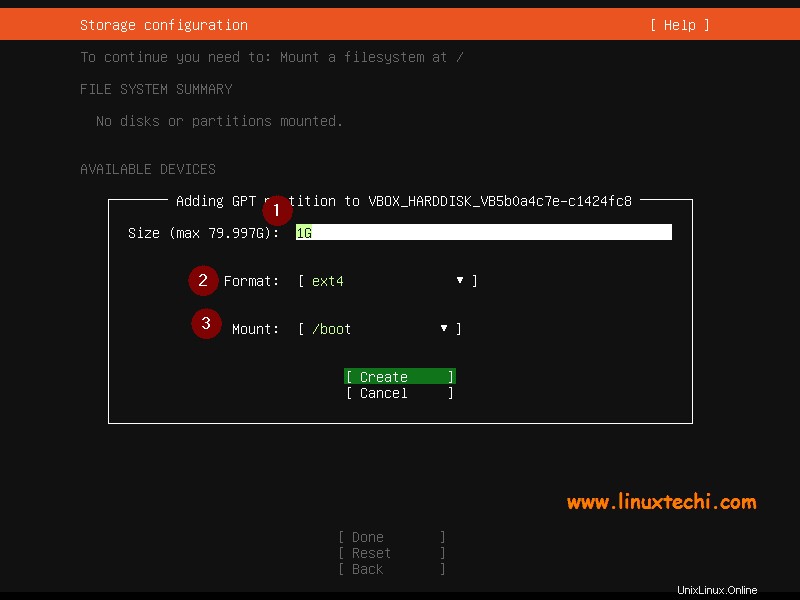
[作成]を選択してEnterキーを押します
同様に、次の3つのパーティションを作成します / 、 / var および/usr サイズはそれぞれ40GB、25 GB、10GBです。
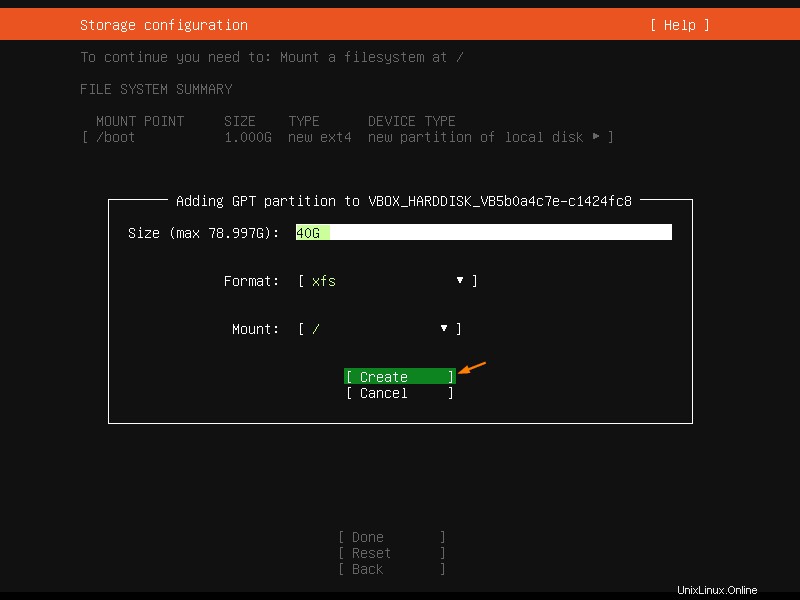
/ varパーティション:
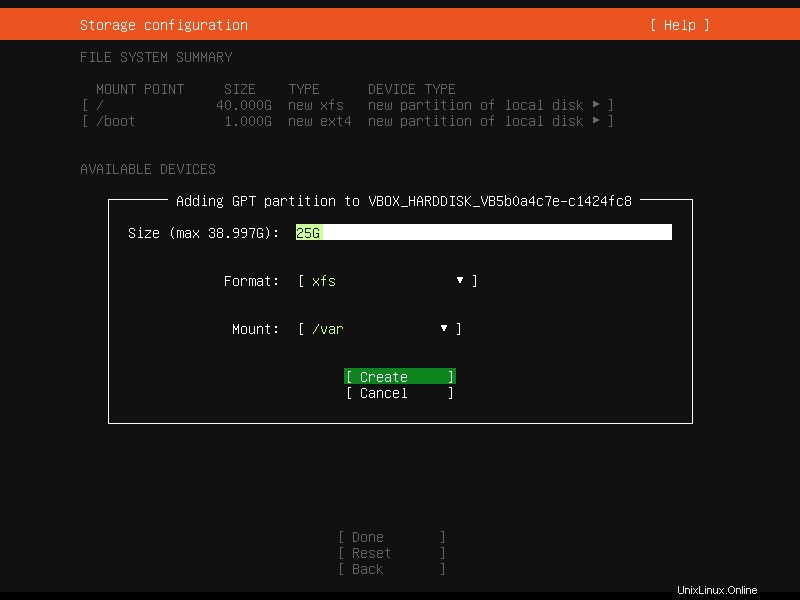
/ usrパーティション:
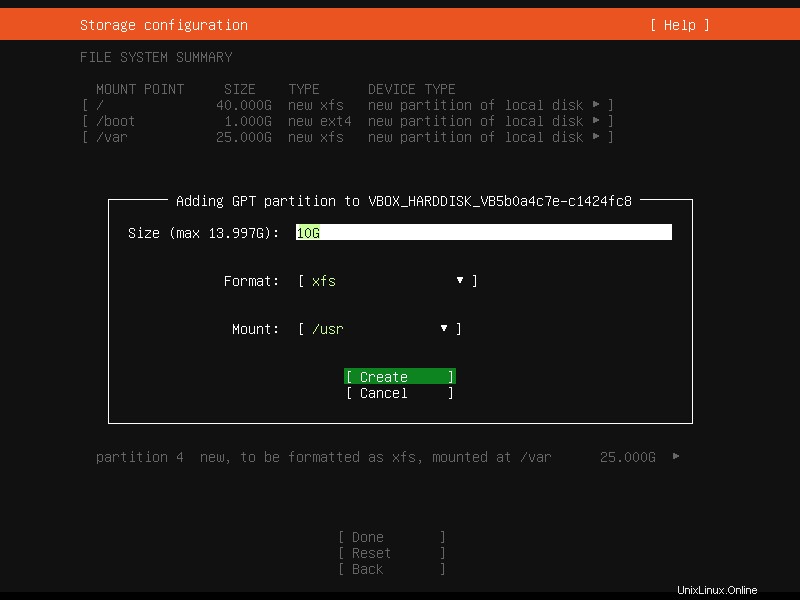
最後に、サイズ4GBのスワップパーティションを作成します。
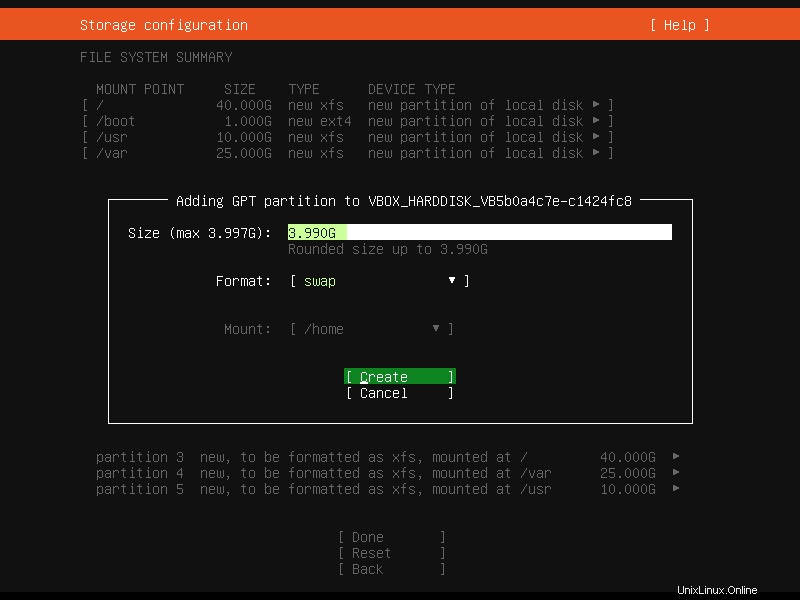
パーティションの設定が完了すると、次の画面が表示され、パーティションを確認して、[完了]を選択します。 ’とEnterキーを押します
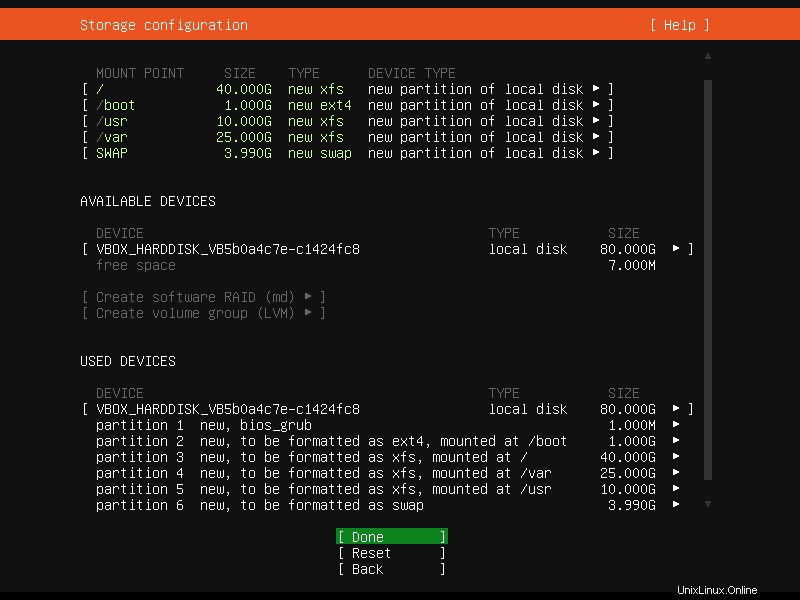
[続行してディスクに変更を書き込み、インストールを続行する]を選択します
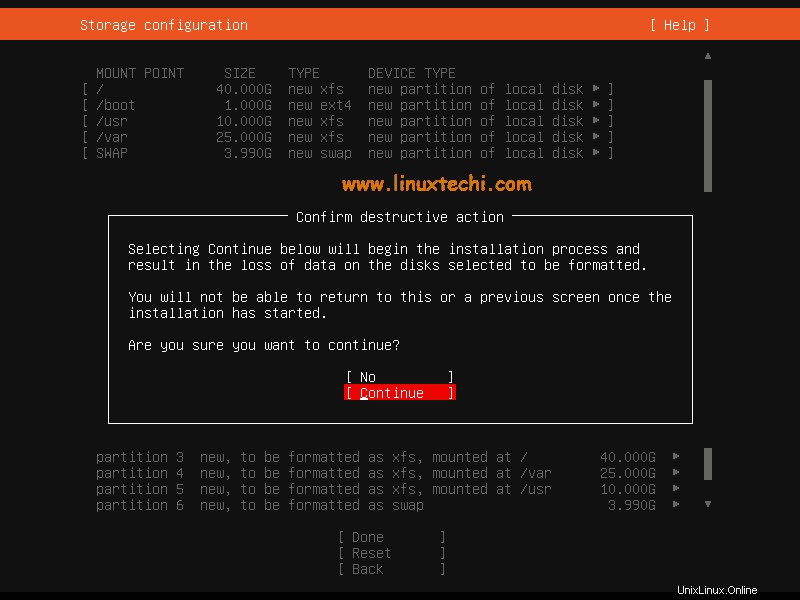
ステップ6)ホスト名とローカルユーザーの資格情報を指定します
このステップでは、サーバーに設定するローカルユーザーの詳細とホスト名を指定する必要があります。そのため、インストールに適した詳細を入力してください。
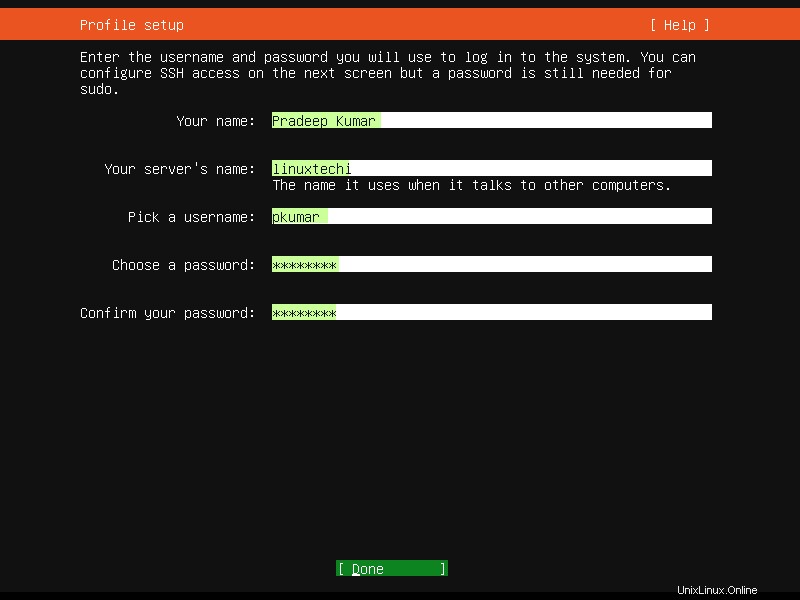
[完了]を選択してEnterキーを押します
ステップ7)OpenSSHサーバーパッケージのインストールを選択
sshを使用してネットワーク経由でサーバーにアクセスする場合は、インストール中にopensshサーバーパッケージをインストールすることをお勧めします。
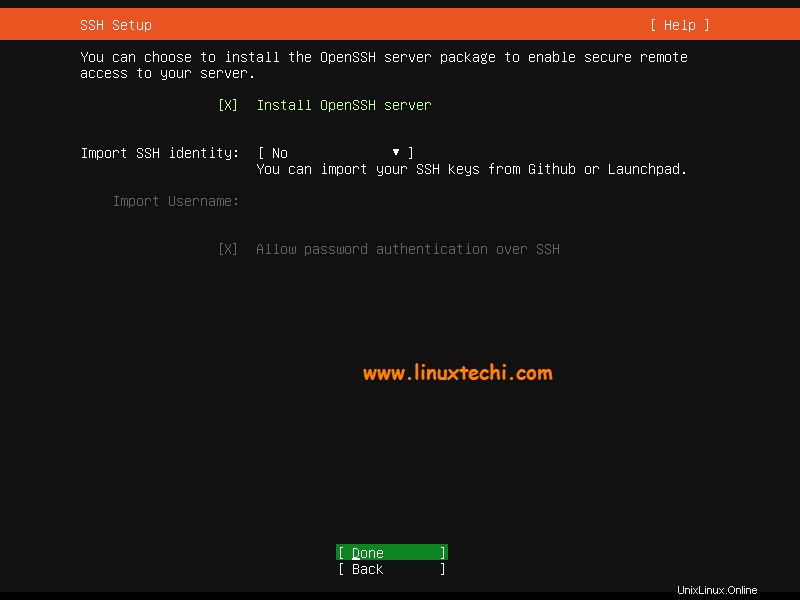
したがって、「OpenSSHサーバーのインストール」を選択します 」オプションを選択し、Enterキーを押します。
次の画面では、サーバー環境のスナップを選択するオプションがあります。インストール中にスナップをインストールしたくない場合は、スナップを選択せずに、[完了]を選択し、Enterキーを押してインストールを開始します。
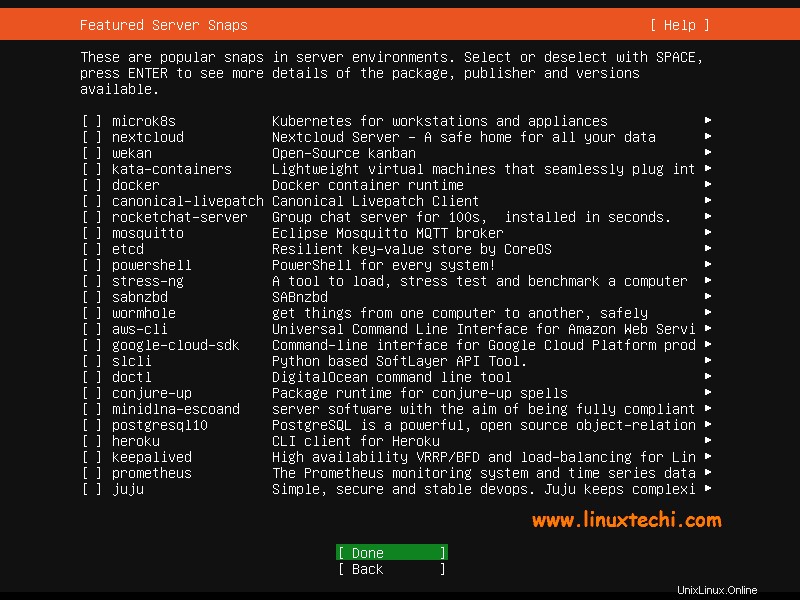
ステップ8)Ubuntu20.04サーバーのインストールが開始されました
以下に示すように、Ubuntu 20.04 LTSサーバーのインストールが開始され、進行中です。
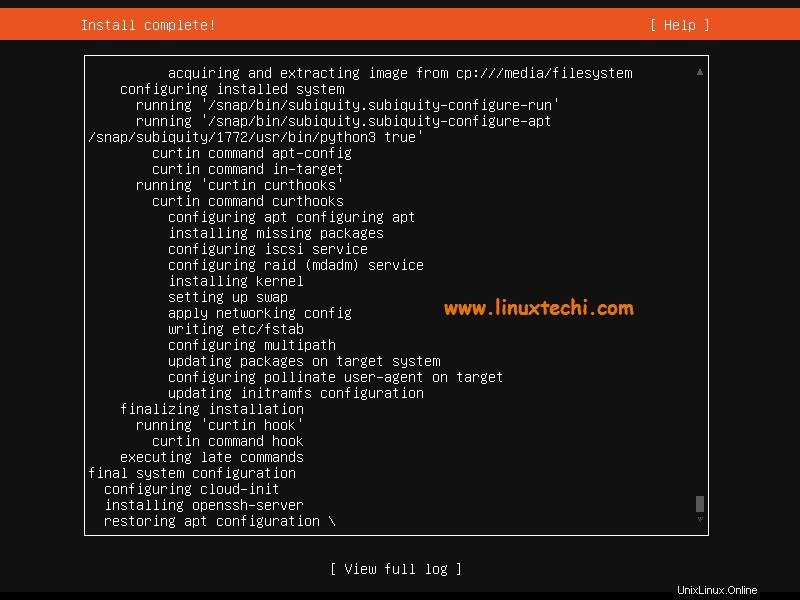
インストールが完了すると、インストーラーはシステムを再起動するように求めます。
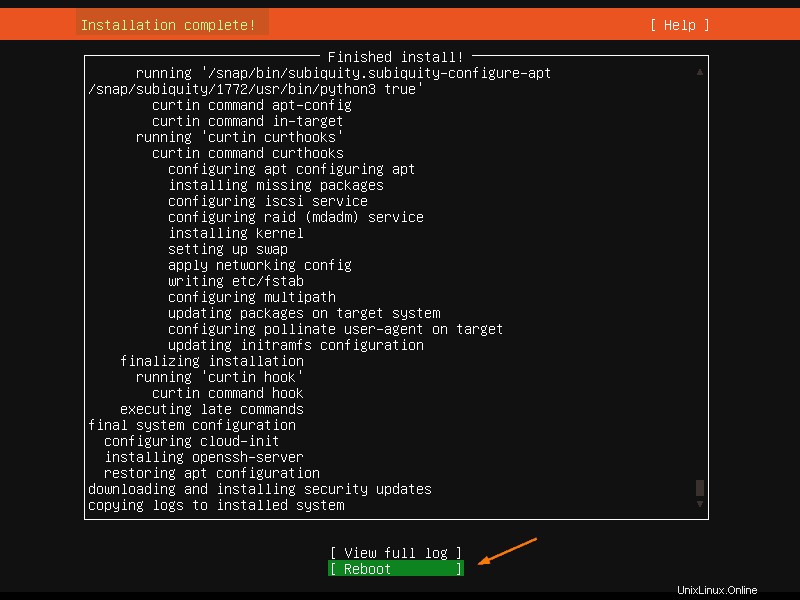
[再起動]を選択してEnterキーを押します
注: Ubuntu20.04LTSサーバーをインストールしたばかりのディスクでシステムが起動するように起動メディアを起動可能メディアからディスクに変更することを忘れないでください
ステップ9)インストールが正常に完了したらログインし、OSのバージョンを確認します
再起動後にシステムが使用可能になったら、インストール中に作成したローカルユーザーのクレデンシャルを使用してログインします。
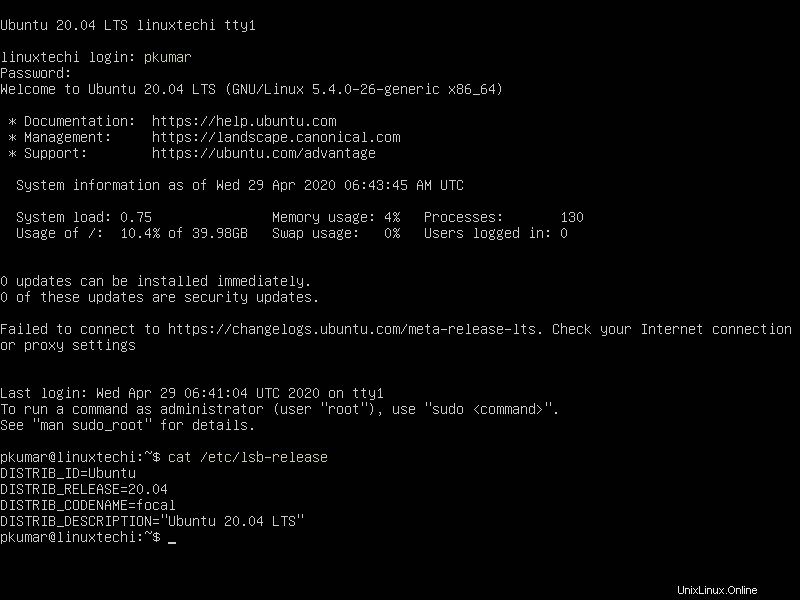
完璧です。これにより、Ubuntu20.04LTSサーバーがシステムに正常にインストールされていることが確認されます。
Ubuntu 20.04サーバーにGUI/デスクトップ環境をインストールする場合は、次のコマンドを実行します。
[email protected]:~$ sudo apt update [email protected]:~$ sudo apt install gnome-shell ubuntu-gnome-desktop -y
Gnomeデスクトップパッケージが正常にインストールされたら、サーバーを再起動すると、次のログイン画面が表示されます
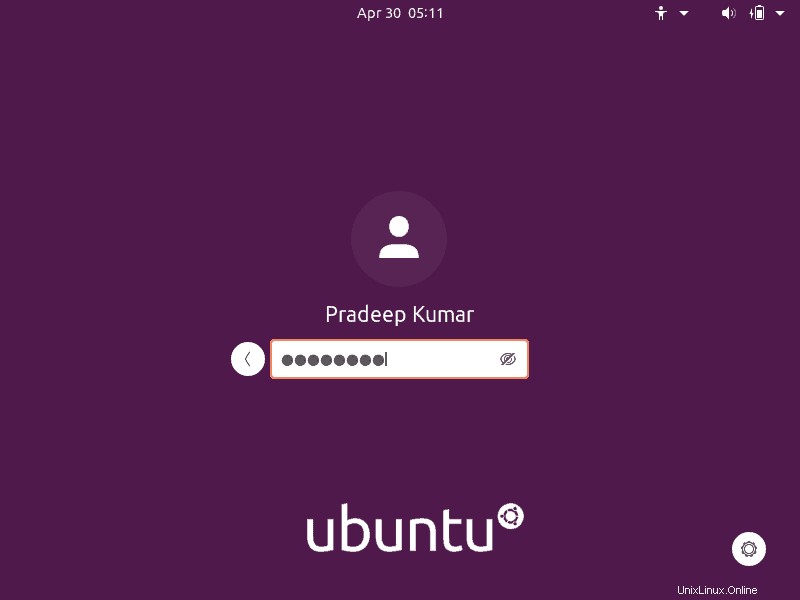
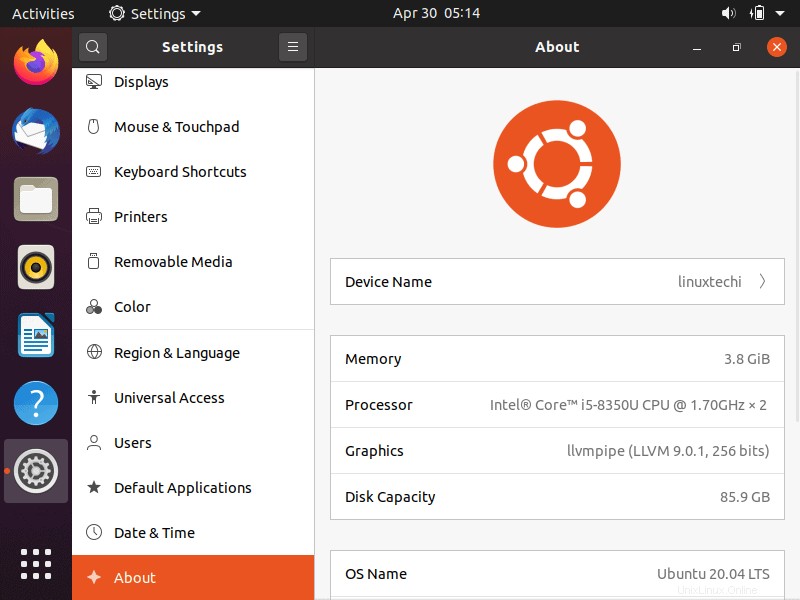
これで記事は終わりです。これらの手順が、システムにUbuntu20.04LTSサーバーをインストールするのに役立つことを願っています。フィードバックやコメントをお気軽に共有してください。
また読む : Ubuntu 20.04 LTSサーバー(Focal Fossa)にKVMをインストールする方法