静的IPアドレスは再起動後も保持されるため、Linuxシステムに静的IPアドレスを割り当てることを常にお勧めします。最近、canonicalは安定したオペレーティングシステム「 Ubuntu 20.04 LTS(Focal Fossa)」をリリースしました。 デスクトップとサーバーの両方で」。この記事では、Ubuntu20.04LTSサーバーとデスクトップで静的IPアドレスを割り当てる方法を示します。
Ubuntu20.04LTSサーバーで静的IPアドレスを割り当てる
Ubuntu 20.04 LTSサーバーでは、ネットワーク構成は netplanによって制御および管理されます。 効用。ただし、インストール中は、 cloud-init dhcpサーバーが使用可能な場合は、サーバー上のインターフェイスに動的IPを構成します。したがって、静的IPを構成するには、まず、ネットワークインターフェースがcloud-initによって管理されていないことを確認して確認する必要があります。
cloud-initファイル「/etc/cloud/cloud.cfg.d/subiquity-disable-cloudinit-networking.cfg」を開き、「network:{config:disabled}」というエントリがあることを確認します。このエントリが欠落している場合は、手動で追加してください。
[email protected]:~$ cat /etc/cloud/cloud.cfg.d/subiquity-disable-cloudinit-networking.cfg
network: {config: disabled}
[email protected]:~$ 「ipaddrshow」を使用します 」コマンドをコンソールから実行してIPアドレスを表示します
[email protected]:~$ ip add show
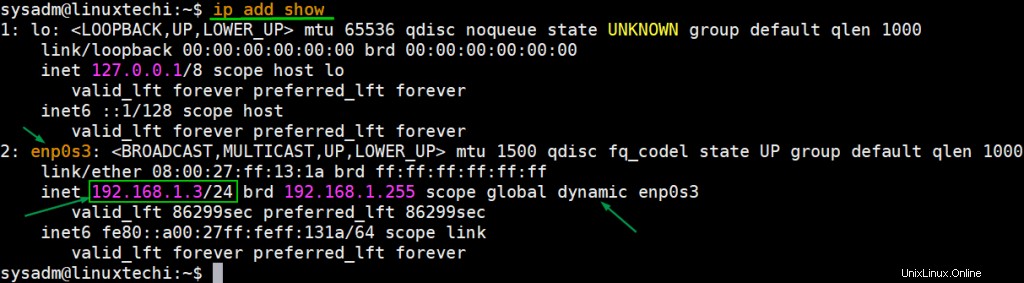
上記のように、動的IPはインターフェースカード「 enp0s3」に自動的に割り当てられます。 」。したがって、このIPアドレスを静的にするには、netplan構成ファイル「/etc/netplan/00-installer-config.yaml」を編集する必要があります。
[email protected]:~$ sudo vi /etc/netplan/00-installer-config.yaml # This is the network config written by 'subiquity' network: ethernets: enp0s3: dhcp4: true version: 2>
上記はデフォルトのエントリで、インターフェース「 enp0s3 」はDHCPサーバーからIPを取得しています。これはyamlファイルであるため、ファイルに変更を加えるときは、正しいインデントに従う必要があります。次の行をyamlファイルに追加します
network: ethernets: enp0s3: addresses: [192.168.1.3/24] gateway4: 192.168.1.1 nameservers: addresses: [4.2.2.2, 8.8.8.8] version: 2
ファイルを保存して閉じます。
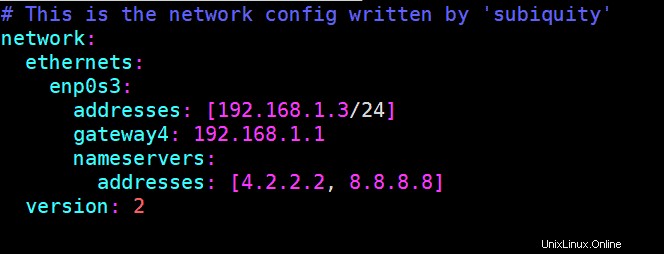
次の「netplanapply」を実行します 」コマンドを使用して、上記の変更を有効にします。
[email protected]:~$ sudo netplan apply [email protected]:~$
次に、「 ip addr show」を実行します 」と「IPルートショー 」コマンドを使用して、IPアドレスとルートの詳細を表示します。
[email protected]:~$ ip add show [email protected]:~$ ip route show
上記のコマンドの出力は次のようになります
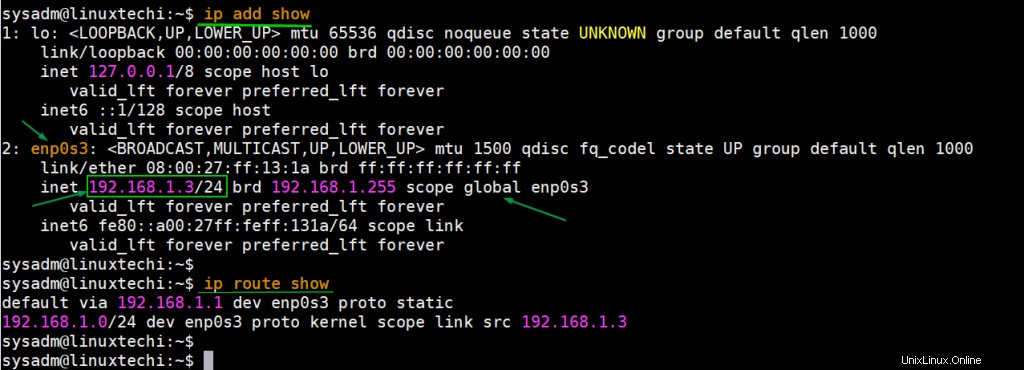
完璧な出力は、静的IPがインターフェース「 enp0s3」に正常に割り当てられたことを確認します ‘。サーバーを再起動しても、このIPアドレスは一貫しています。
それでは、Ubuntu20.04LTSデスクトップに移動しましょう。
Ubuntu20.04LTSデスクトップで静的IPアドレスを割り当てる
Ubuntuデスクトップのネットワーク構成は、ネットワークマネージャーによって制御されます。 Ubuntu20.04デスクトップで静的IPアドレスを構成するのは非常に簡単です。デスクトップ環境にログインし、ネットワークアイコンをクリックして、有線設定を選択します。
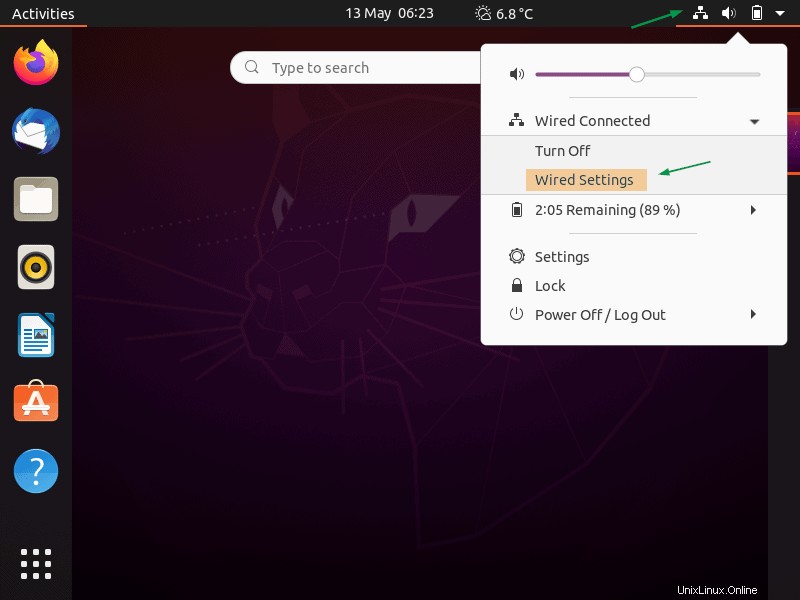
次のウィンドウで、有線オプションの下にある「ギアボックス」アイコンをクリックします
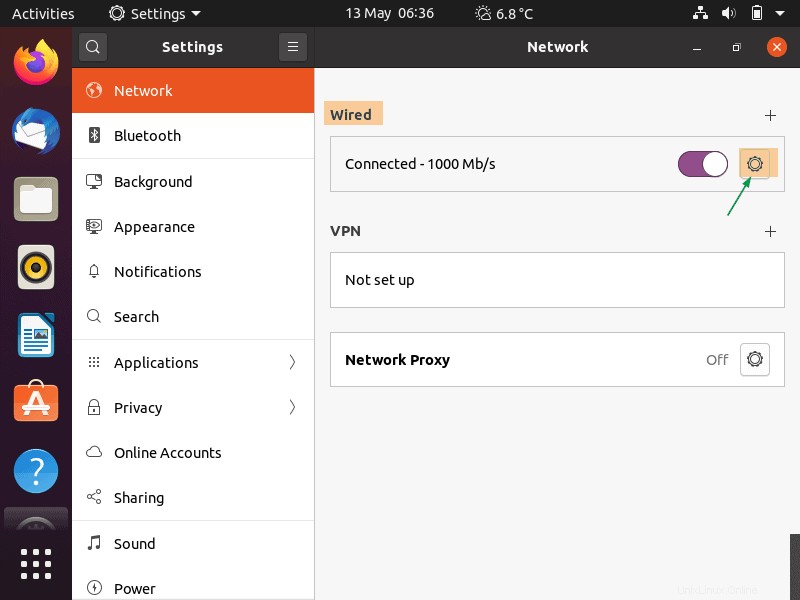
次のウィンドウで、[IPV4]タブを選択し、[手動]を選択して、IPアドレス、ネットマスク、ゲートウェイ、DNSサーバーIPなどのIPの詳細を指定します。
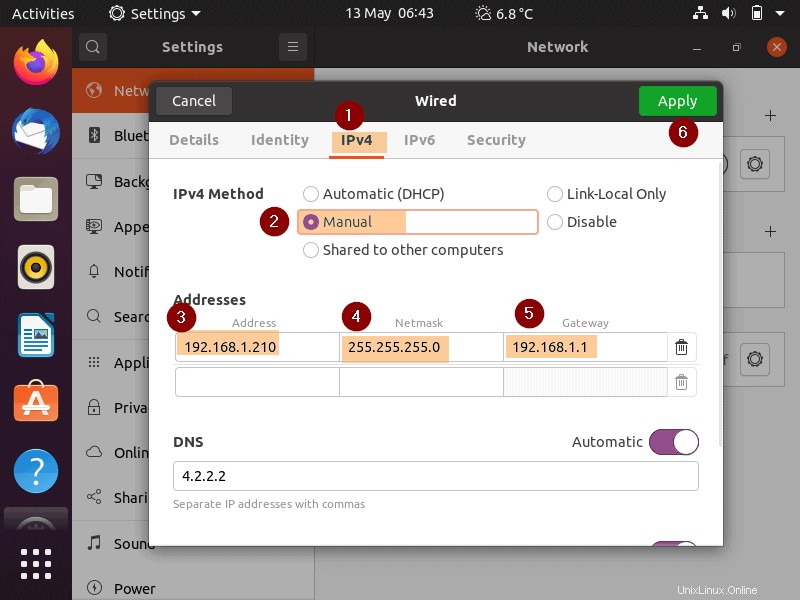
[適用]をクリックしてこれらの変更を保存します。インターフェイスにIPアドレスを割り当てるには、インターフェイスを一度無効にしてから有効にする必要があります。
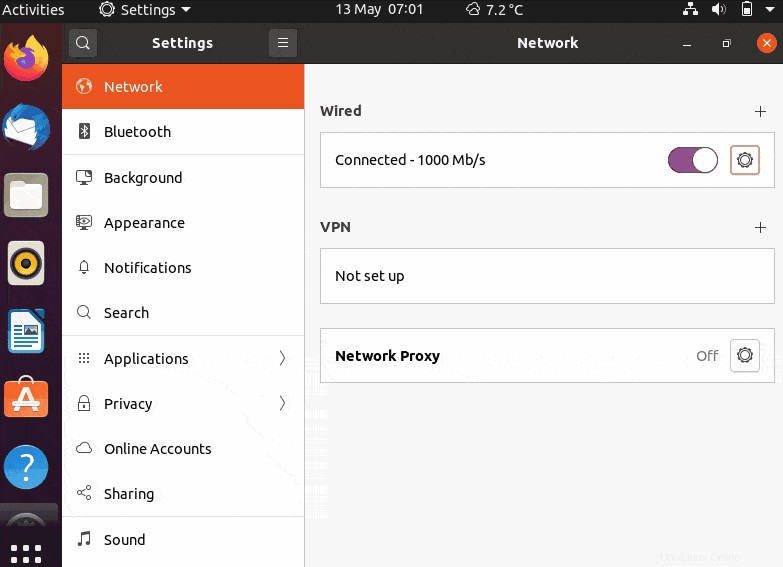
インターフェイスを有効または無効にすると、静的IPがインターフェイスに割り当てられるはずです。確認するには、[有線設定]の[詳細]タブを確認します。
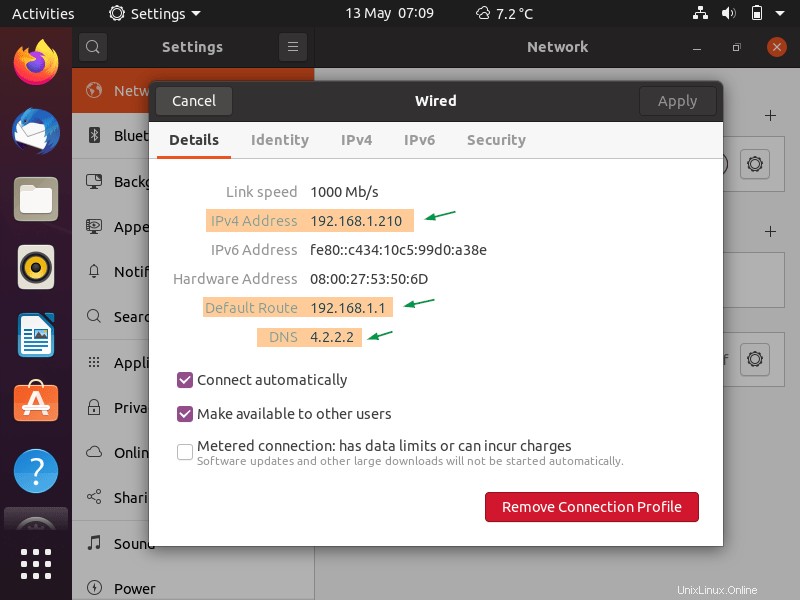
上記のパーフェクトは、静的IPアドレスがインターフェースに正常に割り当てられたことを確認します。これで記事は終わりです。これらの手順が、Ubuntu20.04LTSサーバーとデスクトップで静的IPアドレスを構成するのに役立つことを願っています。フィードバックやコメントを共有してください。