Linuxを試したいが、Windows OSから離れたくない場合、または冒険心があり、LinuxとWindows OSの両方を備えたシステムが必要な場合、またはシステムを保護したい場合wannacryランサムウェアなどの脅威に対して Linuxはそのような脅威にさらされにくいので、このチュートリアルはきっとあなたにぴったりです。
このチュートリアルでは、Windowsラップトップ/デスクトップをデュアルブートします。 Ubuntu 16.04 (16.10または17.04とは異なり、5年間のサポートがあるため16.04を使用します。これは、9か月のサポートサイクルのみをサポートします)。 Windows10とUbuntu16.04がインストールされたデュアルブートシステムを作成する手順を開始しましょう。ただし、最初に前提条件について説明しましょう。
- Windows 10がプリインストールされたシステム(ラップトップ/デスクトップ)(UEFI)。 Windows8または8.1マシンもこのチュートリアルで動作します
- Ubuntu16.04イメージまたは起動可能なUSBドライブを備えたDVD。次のリンクhttp://releases.ubuntu.com/16.04/ubuntu-16.04.2-desktop-amd64.isoからUbuntu16-04をダウンロードし、RUFUS(“ https://rufus.akeo.ie/downloads /rufus-2.14.exe”)を使用して、起動可能なUSBドライブを作成します。
これらの準備ができたら、システムをデュアルブートする手順を開始できます。
ステップ:1ディスクスペースの作成
パーティション化されていない空き領域(約20〜50 GB)がすでにある場合は、この手順をスキップして次の手順に進むことができます。ただし、HDDにパーティション化されていないスペースがない場合は、HDDのスペースを解放する必要があります。
HDDからスペースを解放するには、「WINDOWS」キー+「R」を押します。 &「 DISKMGMT.msc」と入力します 「。これにより、以下に示すような[ディスクの管理]ウィンドウが開きます
。
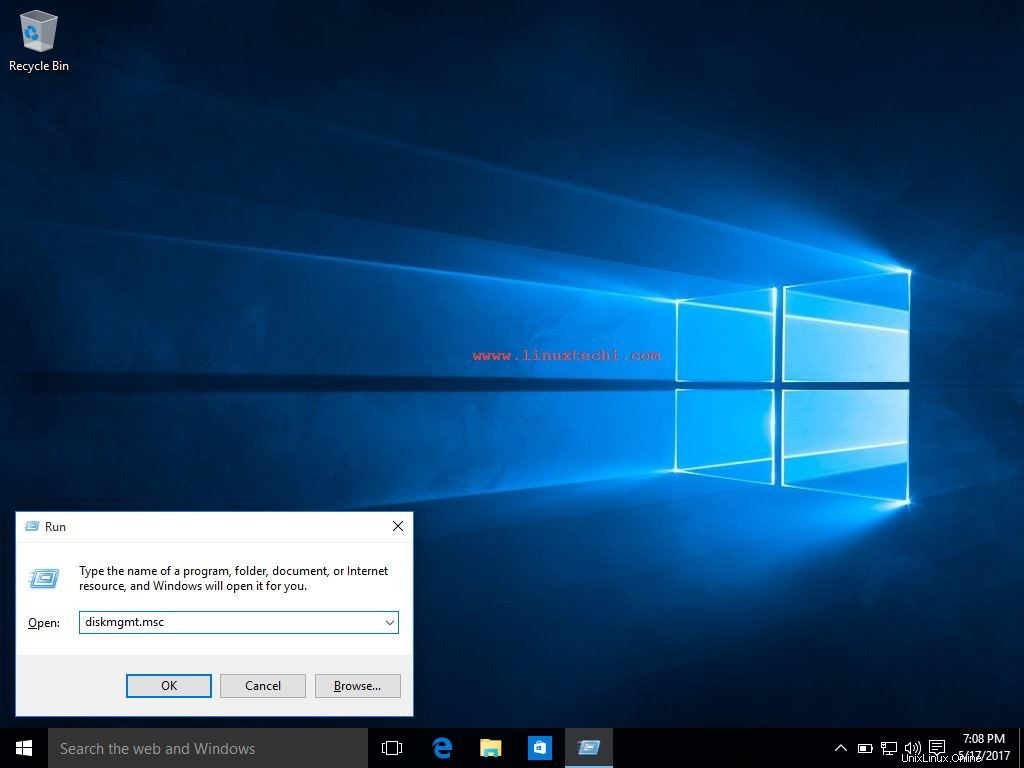
次に、空き領域が残っているパーティション(私にとってはCドライブ)を選択し、それを右クリックして[ボリュームの縮小]を選択します。 」
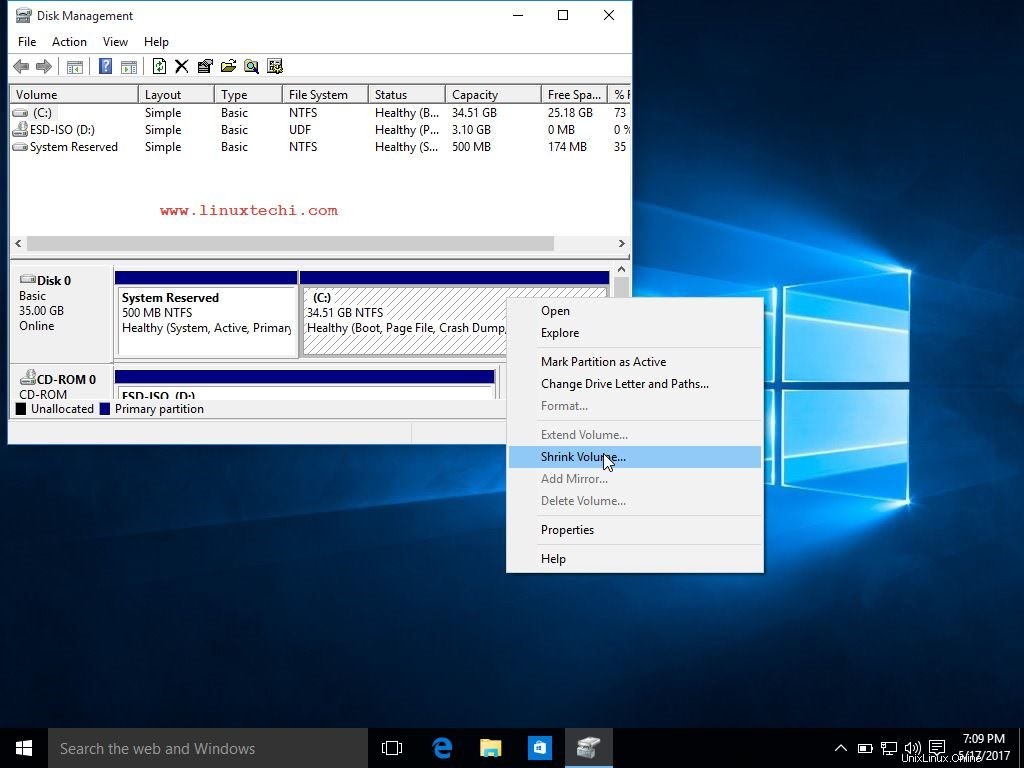
次に、パーティションを縮小する量を入力します(例:20GB)。「縮小」を押します。 」
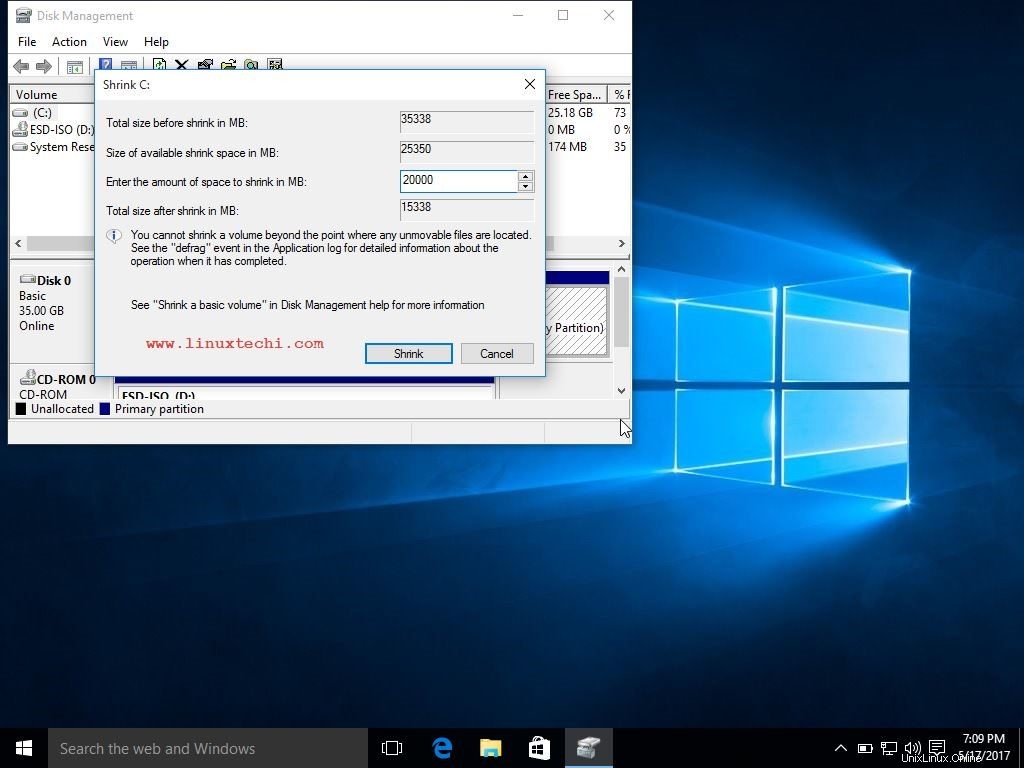
これで、HDDに20 GBの未割り当て領域ができ、Ubuntuへのインストールに移行できます。
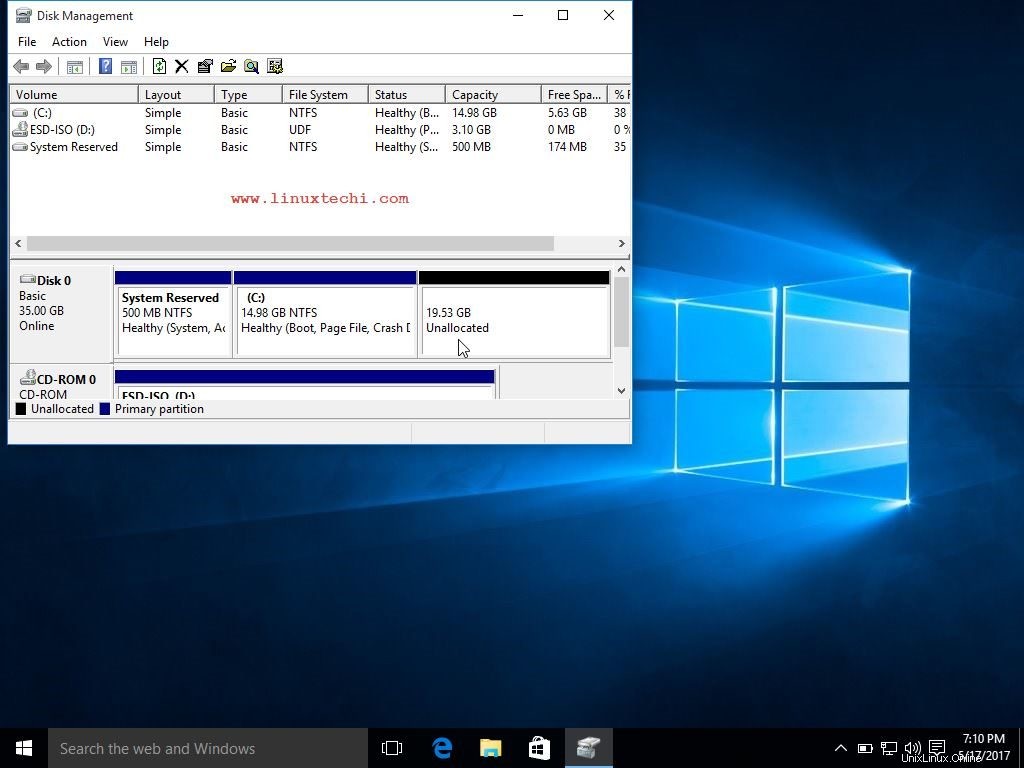
ステップ:2Ubuntuのインストール
古いパーティションからディスクスペースを作成したら、起動可能なUSBを接続してシステムを再起動します。これが最初の起動デバイスになるはずです(BIOS経由で実行できます)。または、F2、F10、F12を押して起動可能なデバイスとしてUSBを選択することもできます(提供事業者)。システムがUbuntuで起動したら、「Ubuntuのインストール」を選択します 」
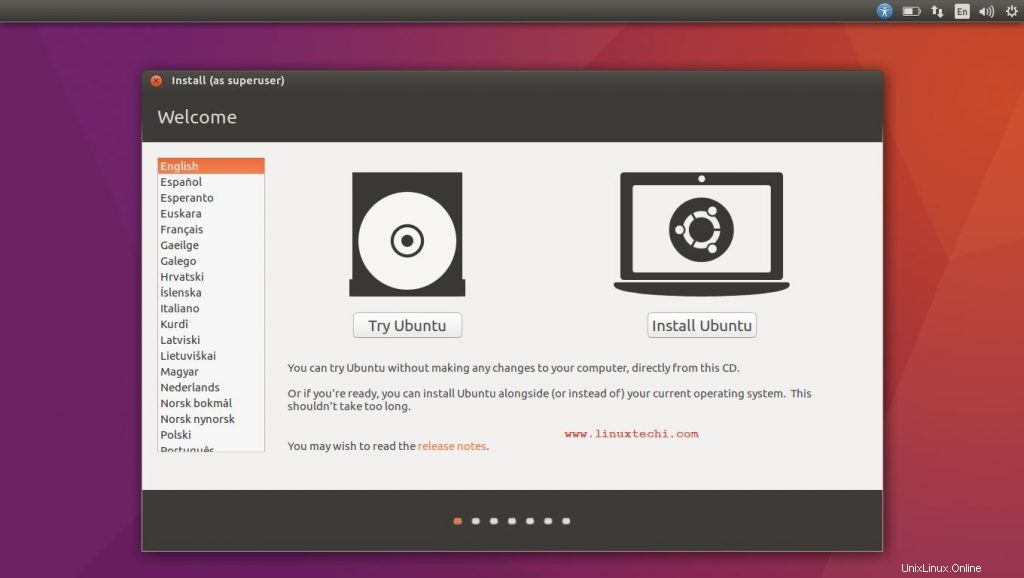
次の画面で、Ubuntuのインストール中にアップデートをダウンロードするか、そのままにしておくかを選択できます。選択したら、[続行]を押します
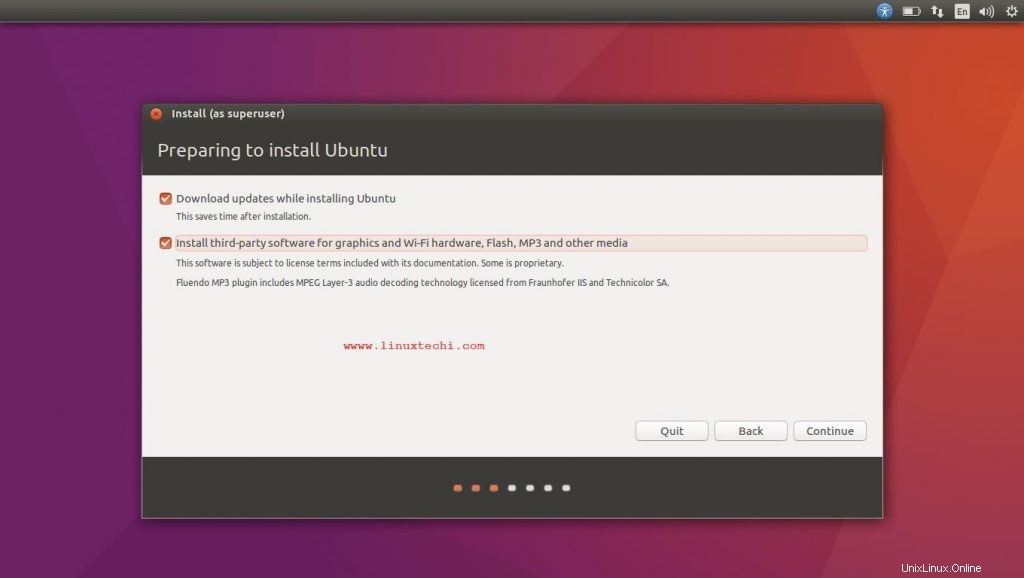
次の画面で、インストールの種類を選択する必要があります。ここでできることは2つあります。
- 「Windows10と一緒にUbuntuをインストールする」を選択します 「このオプションを使用すると、パーティションテーブルを作成する必要がなく、Ubuntuはhddの残りの空き領域をすべて利用します。
- 使用する2番目のオプションは、「その他」です。 」を使用して、カスタムパーティションを作成します。オプションを選択したら、[続行]を押します
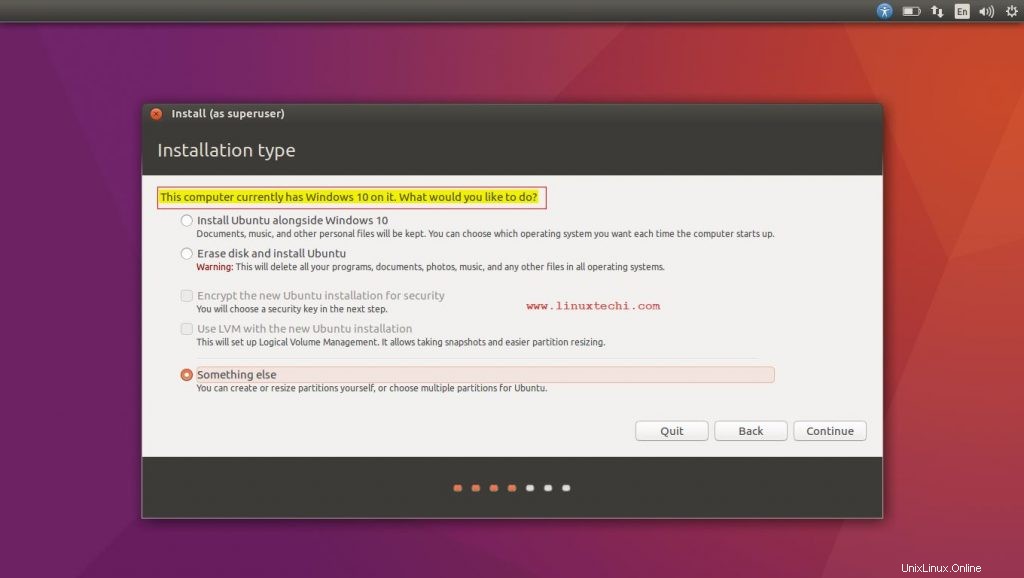
この画面にhddの空き容量が表示されます。空き容量を選択し、画面の左側にある[+]ボタンを押してパーティションを追加します。
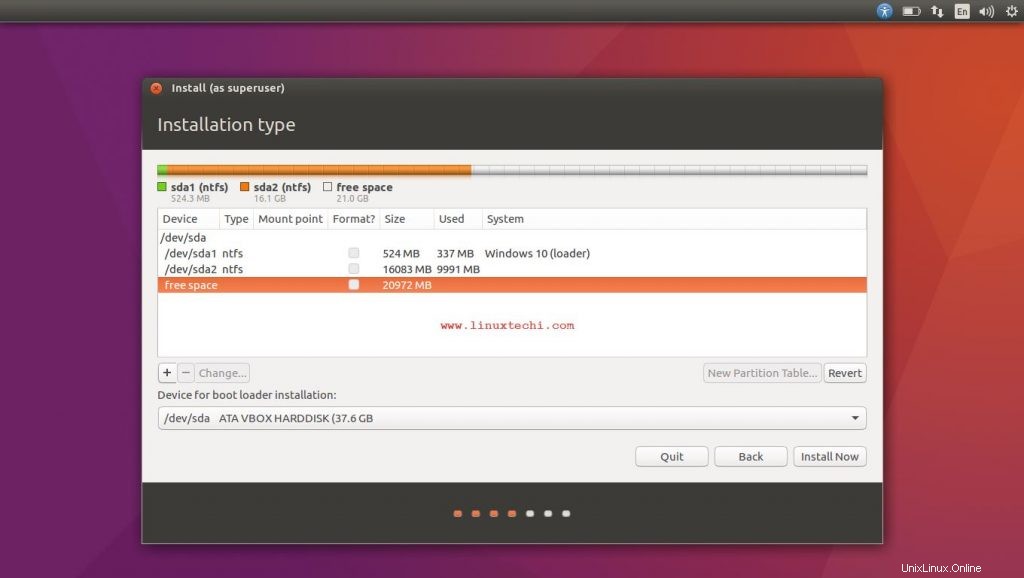
次に、最初にルートパーティション(10GB)を作成します。サイズを入力します。次に、パーティションタイプとして[プライマリ]を選択します。 [用途]には、デフォルトのExt4ファイルシステムを使用し、最後にマウントポイントとして、[/]、つまりルートを選択します。同様に、「/home」パーティションを作成します。
完了したら、[OK]を押します
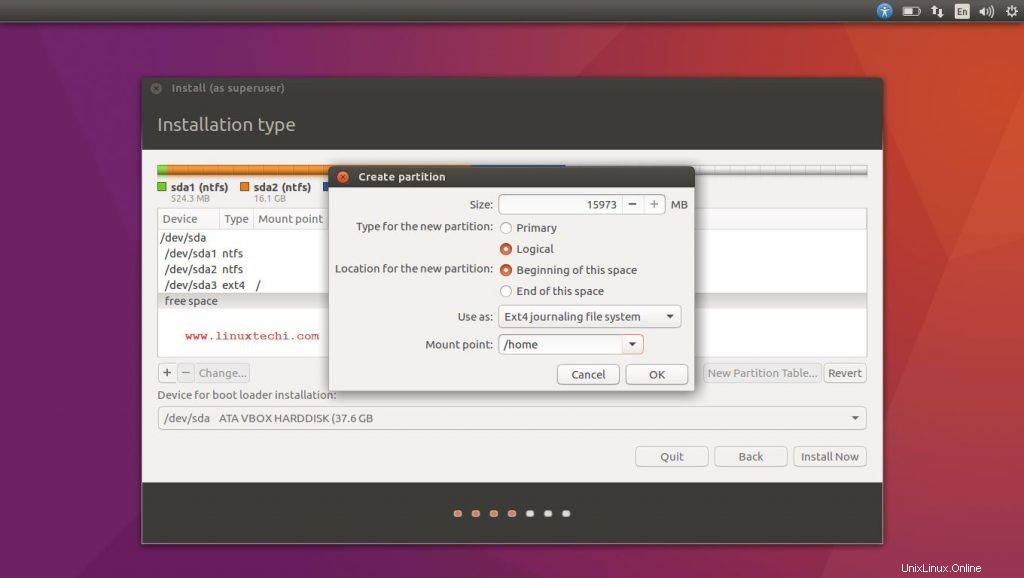
スワップスペースが作成されていないことを示す警告メッセージが表示されます。システムに十分なRAMがある場合は、[続行]をクリックしてこのメッセージを回避するか、1回の変更で他のパーティションを作成したのと同じ方法でSWAPを作成できます。 'Use as'selectswap。
次に、カスタムパーティションを使用してパーティションテーブルを作成するように求められます。[続行]をクリックしてパーティションテーブルを作成します。
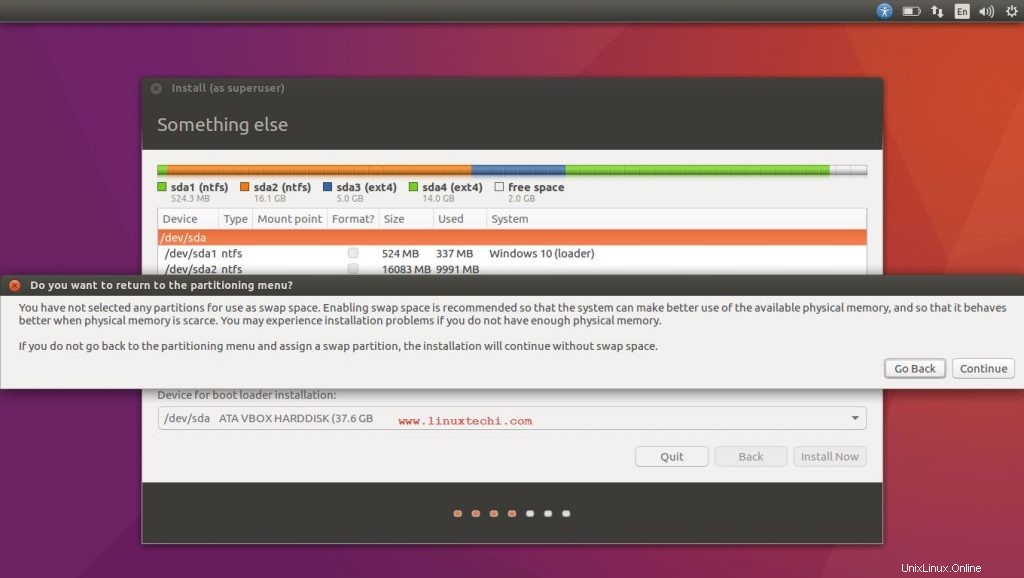
ここで出身地域を選択し、[続行]を押します
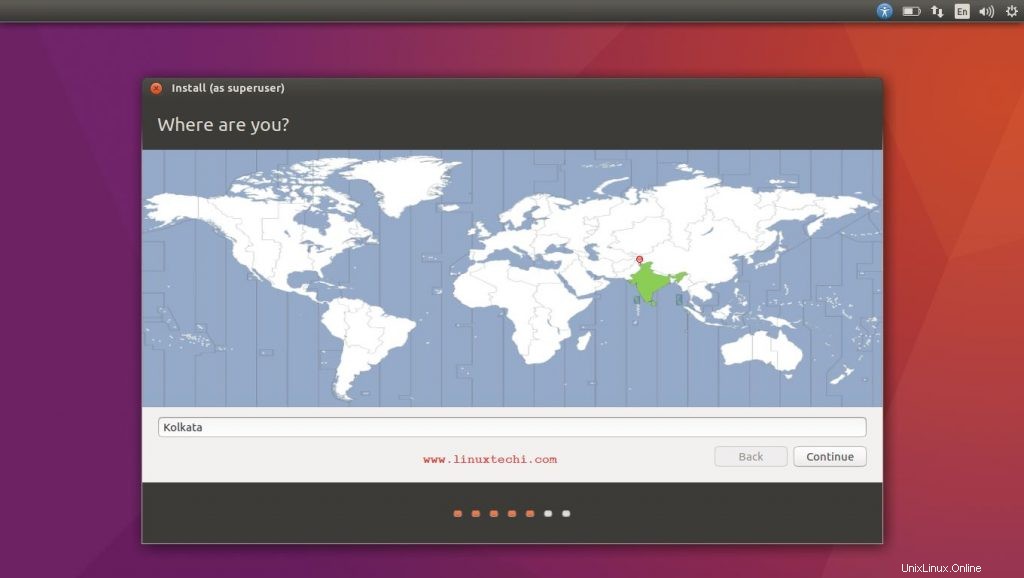
次に、お好みのキーボードレイアウトを選択し、[続行]を押します
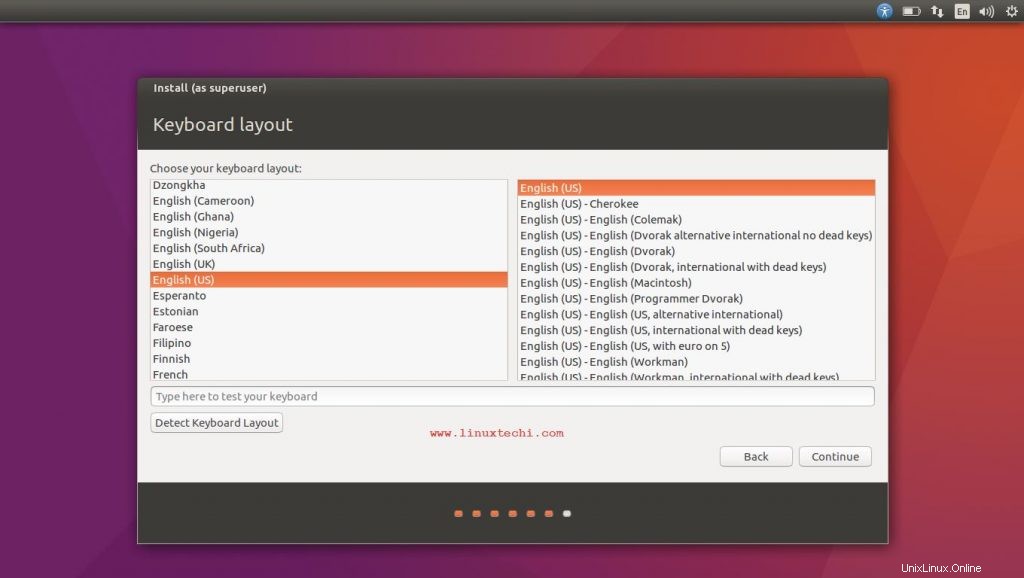
ここでは、プライマリユーザーとして機能するユーザーを作成します。名前、コンピューター名、ユーザー名、ユーザーのパスワードを入力し、[続行]を押します
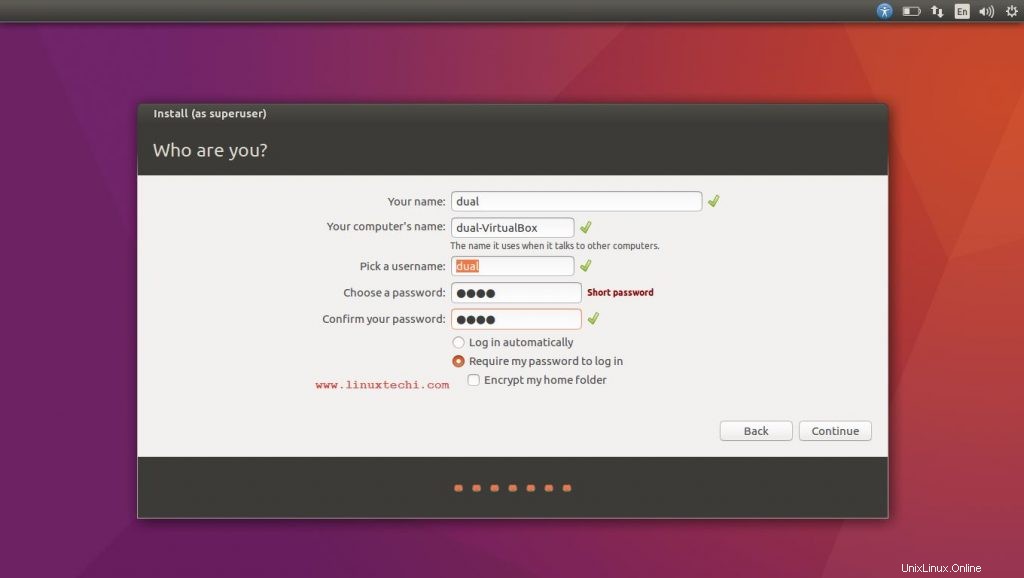
これで、セットアップがファイルのコピーを開始し、セットアップがインストールを完了するのを待ちます。
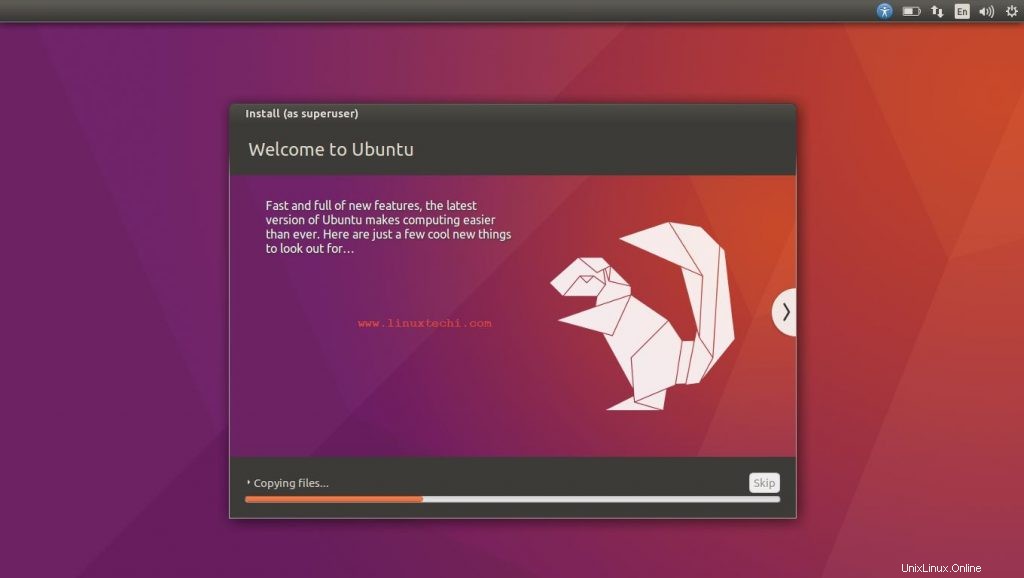
セットアップが完了したら、システムを「再起動」します。
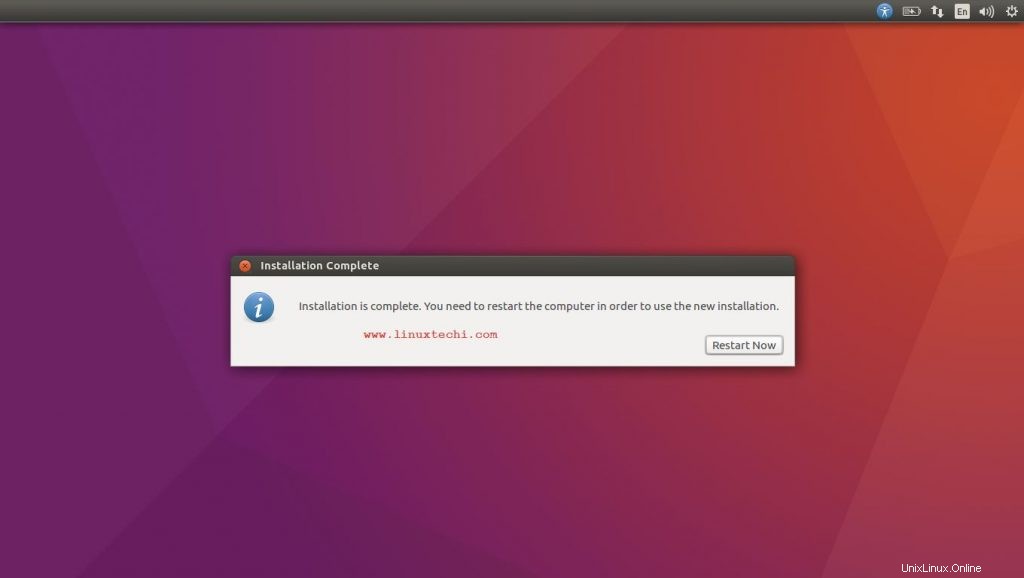
システムが再起動すると、「 Ubuntu」を起動するオプションが表示されます。 ‘または‘ Windows 10 ‘。 [Enter]キーを押してオペレーティングシステムを選択します
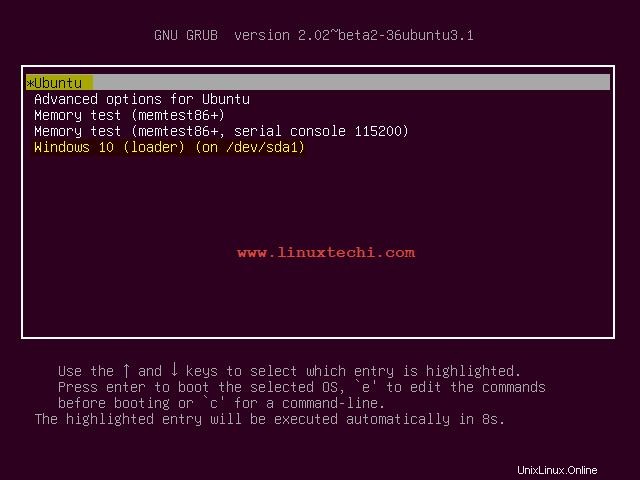
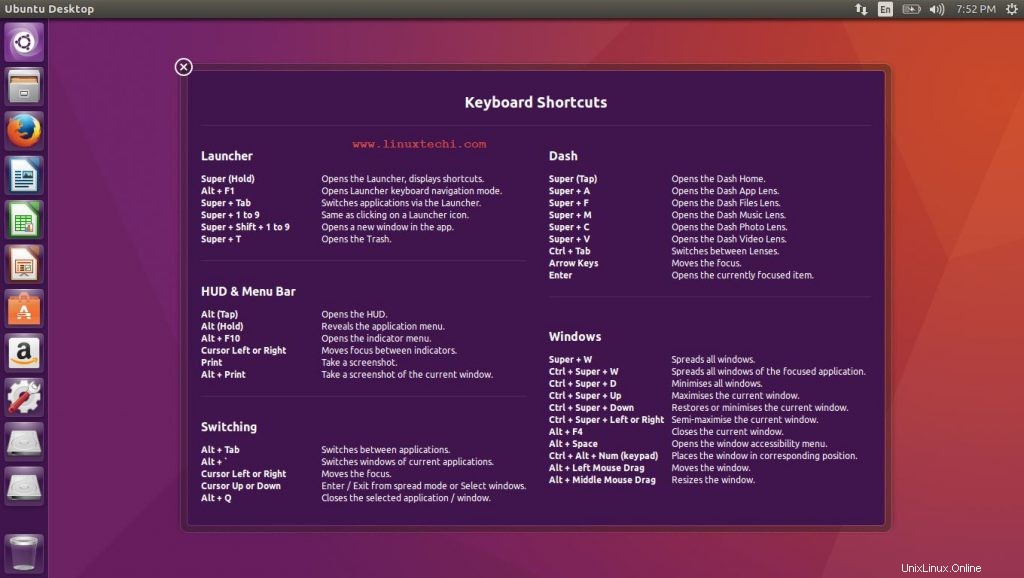
これで、Windows10とUbuntuの両方がインストールされたデュアルブートシステムができました。チュートリアルが簡単に理解できることを願っています。問題や問題に直面した場合は、下のコメントボックスにそれらを自由に記載してください。