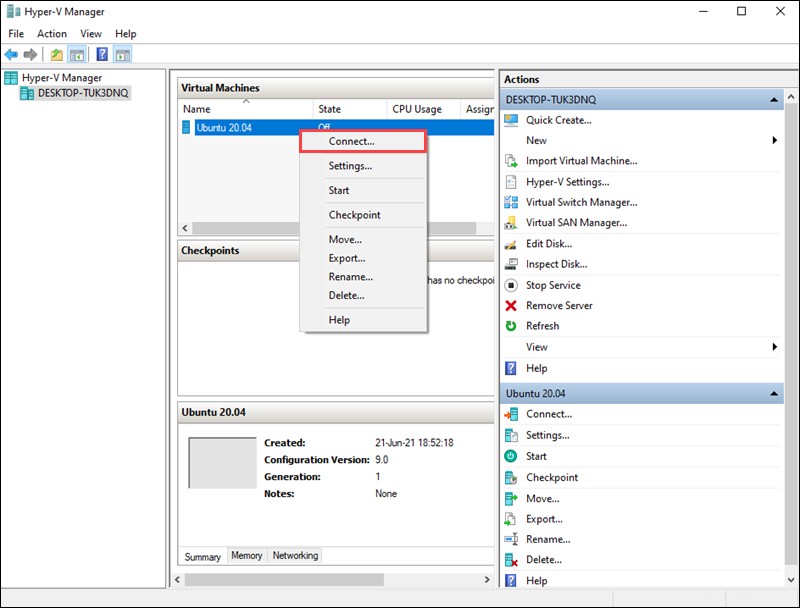はじめに
Windows 10 Fall Creators Updateの導入以来、UbuntuをWindows 10でネイティブに実行することが可能です。ただし、コマンドラインインターフェイスの使用に制限されるなど、WindowsでUbuntuをネイティブに実行することには制限があります。
Hyper-Vは、Windows 10で仮想マシンを作成および管理するための組み込みの方法を提供します。これにより、Ubuntuを含むLinuxのディストリビューションをインストールできます。
このチュートリアルでは、Windows10でHyper-Vを使用して仮想マシンにUbuntu20.04をインストールする手順を説明します。
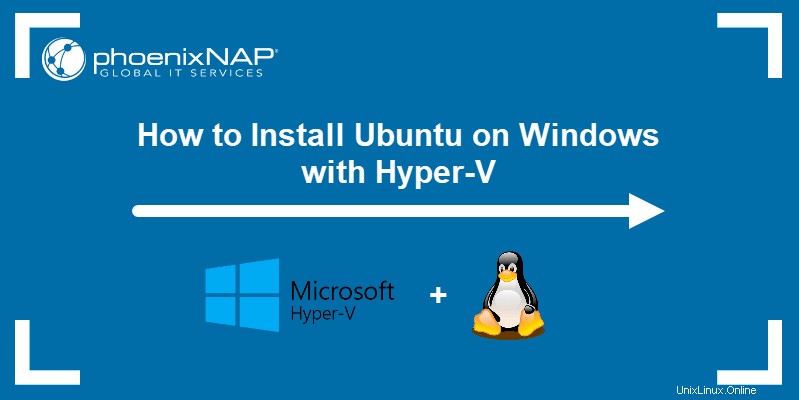
前提条件
- Windows10を実行しているシステム
- 管理者レベルの権限を持つアカウント
Hyper-VUbuntuインストールガイド
以下に概説する手順に従って、Hyper-Vを有効にし、それを使用してUbuntu仮想マシンを作成します。
ステップ1:BIOSで仮想化を有効にする
Hyper-Vを使用するには、マザーボードのBIOSで仮想化を有効にする必要があります。このプロセスの正確な手順は、マザーボードのモデルによって異なります。
1.コンピュータを再起動し、BIOSボタン( F1 )を押してBIOSを開きます 、 F2 、 F10 、 F12 、または削除 、マザーボードのモデルによって異なります)プロンプトが表示されたら。
2.仮想化設定はCPUの下にあります またはBIOSの詳細設定 システムに応じて、カテゴリ。
3.適切な設定を有効にしたら、保存して終了を使用します 変更を確認するオプション。
ステップ2:Hyper-Vを有効にする
仮想マシンをセットアップする前に、Windows設定でHyper-Vを有効にする必要があります:
1.Windowsを開きます開始 メニューをクリックし、設定を選択します ウィンドウ。
2.アプリをクリックします タイルを使用してアプリケーション設定を開きます。
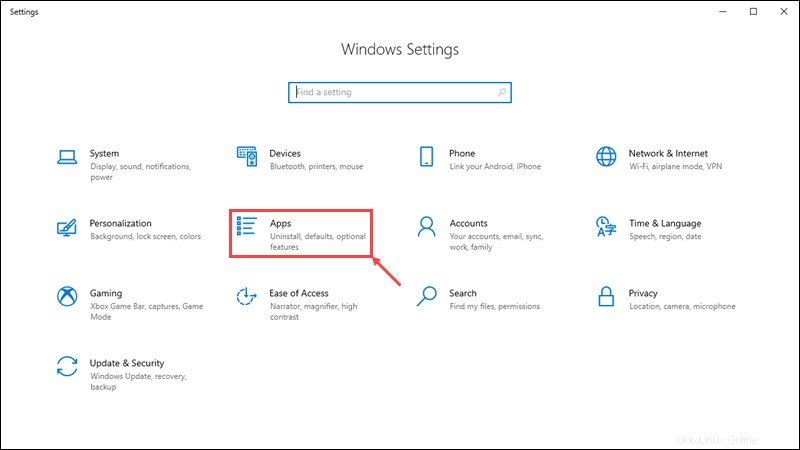
3.右側で、[プログラムと機能]をクリックします リンク。
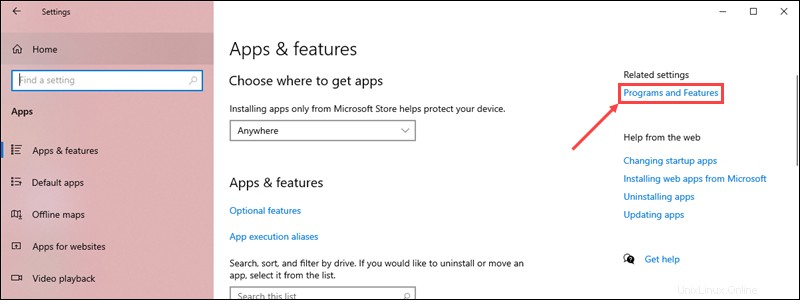
4.プログラムと機能 ウィンドウで、Windowsの機能をオンまたはオフにするをクリックします 左側のリンク。
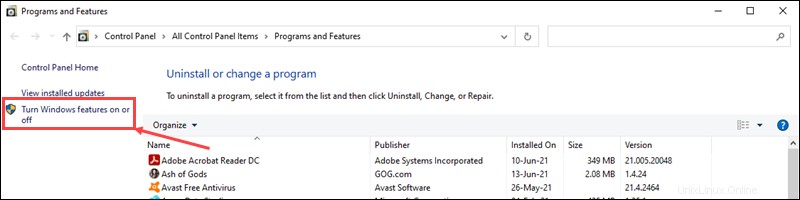
5.下にスクロールして、 Hyper-Vを確認します オプション、およびHyper-V管理ツール およびHyper-Vプラットフォーム サブオプション。
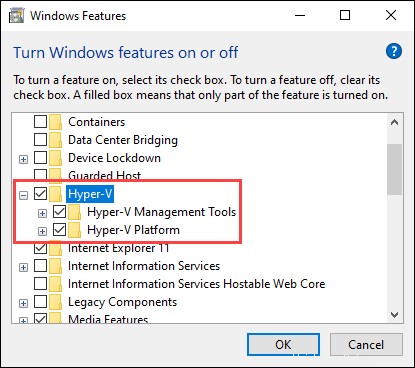
6. OKをクリックします 変更を確認します。
7.コンピュータを再起動します。
ステップ3:仮想スイッチを作成する
Hyper-Vを有効にした後、仮想マシンが使用する仮想ネットワークスイッチを作成します。
1.開始で メニューから、Windows管理ツールに移動します フォルダを開いてHyper-Vマネージャを開きます 。
2. Hyper-V Managerの左側にあるシステムの名前を右クリックします 窓。 仮想スイッチマネージャーを選択します ドロップダウンメニューのオプション。
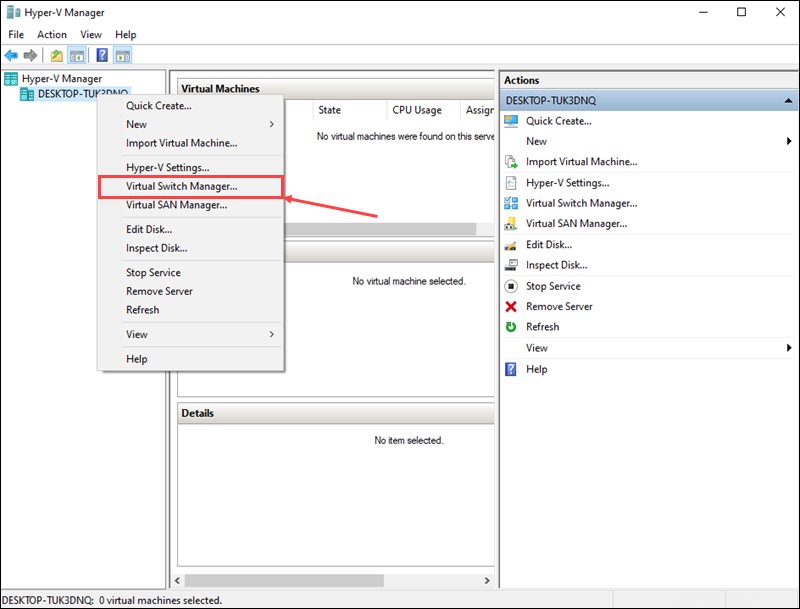
3. Virtual Switch Manager ウィンドウで、新しい仮想ネットワークスイッチを選択します 左側のオプション。仮想スイッチタイプを外部に設定します 仮想スイッチの作成をクリックします 。
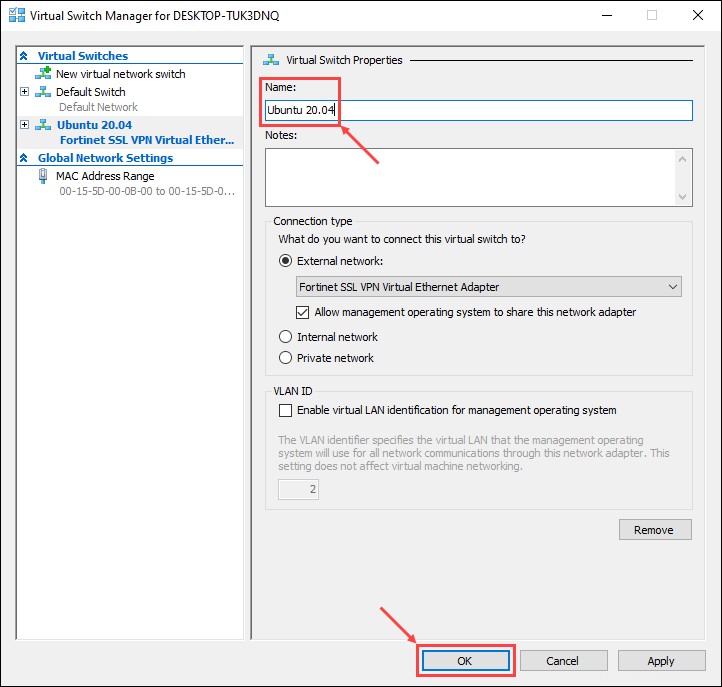
4.新しい仮想スイッチの名前を入力します。この例では、 Ubuntu 20.04を使用します 。 OKをクリックします 仮想スイッチの設定を完了します。
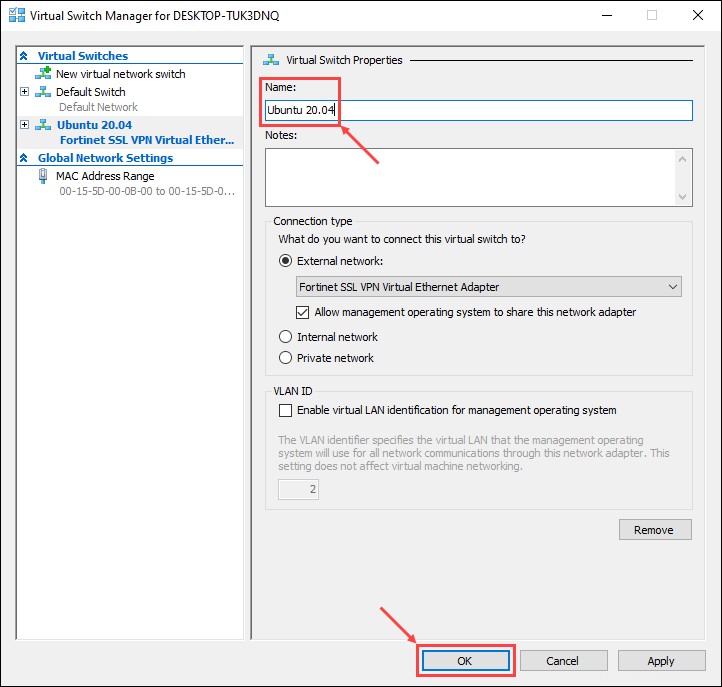
5.ネットワークの変更を適用するように求める新しいウィンドウが表示される場合があります。 はいをクリックします 確認します。
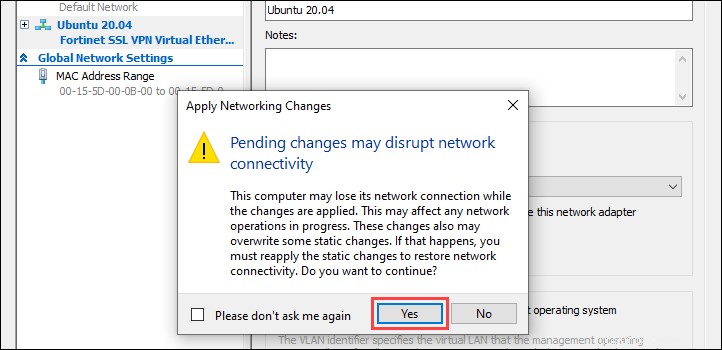
ステップ4:Ubuntu20.04をインストールする
Hyper-Vは、新しい仮想マシンを作成するときに2つのオプションを提供します。
- クイック作成 オプションを使用すると、ウィザードを使用してオペレーティングシステムを自動的にダウンロードし、仮想マシンにインストールできます。
- 新しい仮想マシンを手動でセットアップし、ハードドライブまたは外部メディアからオペレーティングシステムをインストールすることもできます。
両方のオプションを使用してUbuntu20.04をインストールするプロセスを確認します。
クイック作成
1.アクションで ドロップダウンメニューで、[クイック作成]をクリックします クイック作成ウィザードを開始します。
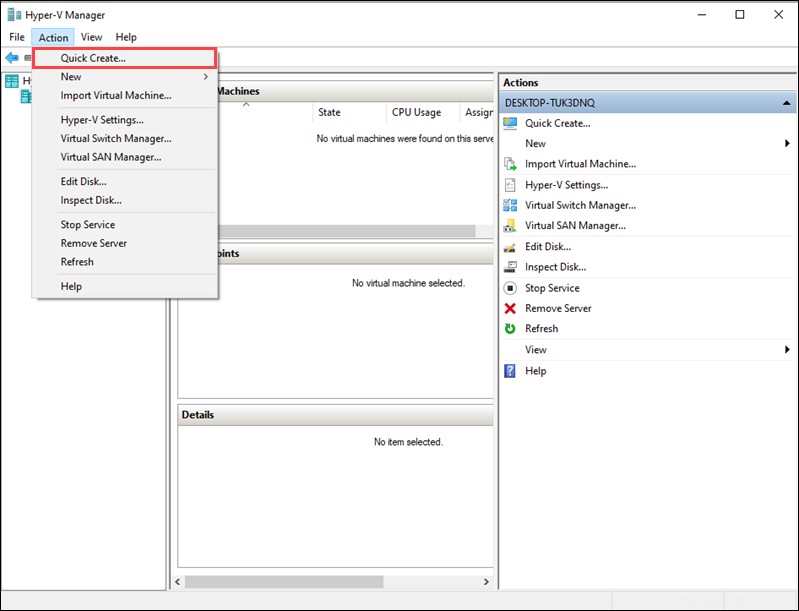
2.左側で、 Ubuntu 20.04を選択します オペレーティングシステムのリストから。
3.その他のオプションをクリックします 新しい仮想マシンの名前を設定し、 Ubuntu 20.04を選択します ネットワークの仮想スイッチ メニュー。
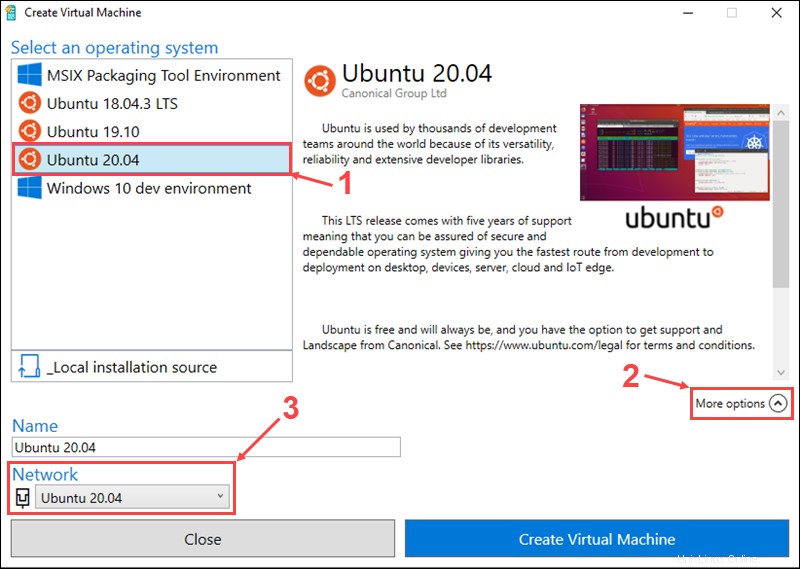
3.仮想マシンの作成をクリックします セットアッププロセスを開始します。 Hyper-VはUbuntuを自動的にダウンロードしてインストールします。
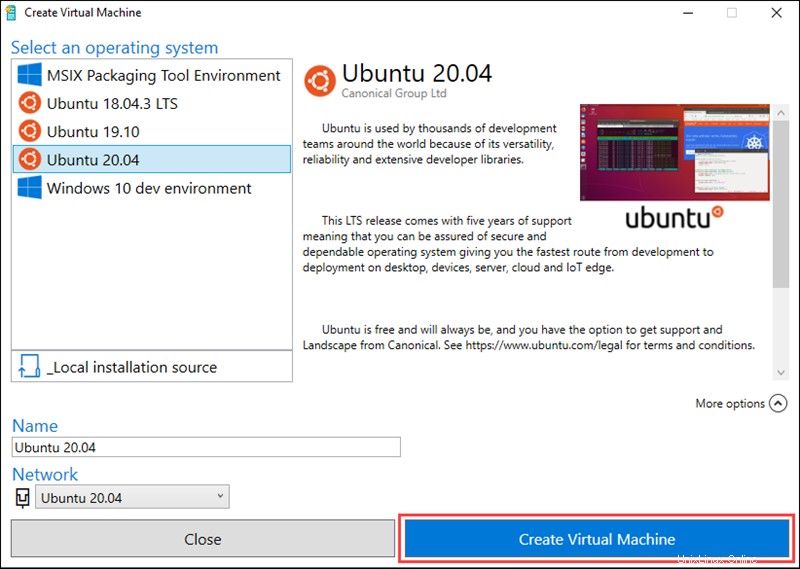
4.インストールが完了したら、接続を使用します ボタンをクリックして仮想マシンを起動するか、設定の編集… ボタンをクリックして設定を変更します。
手動
1.新しい仮想マシンのセットアップを開始する前に、Ubuntuの公式WebサイトからUbuntu20.04のインストールイメージをダウンロードします。
2.アクションで ドロップダウンメニューで、[新規]を選択します 仮想マシンをクリックします 。
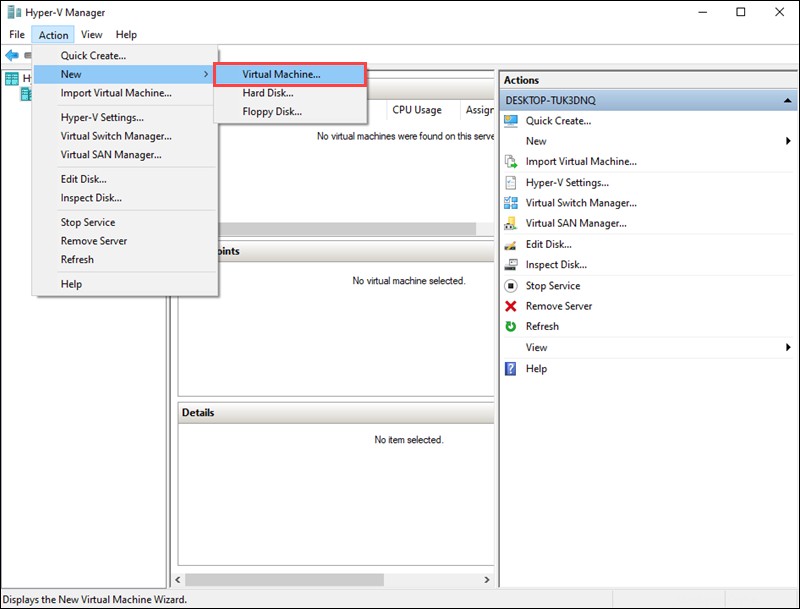
3.新しい仮想マシンウィザードで 、[次へ]をクリックします 新しい仮想マシンのセットアップを開始します。
4.新しい仮想マシンの名前とインストール場所を選択し、[次へ]をクリックします 続行します。
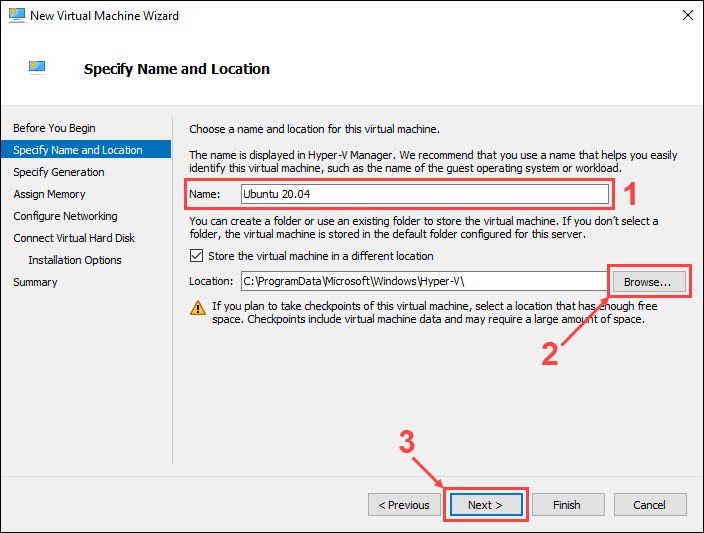
5.新しい仮想マシンの世代を選択し、[次へ]をクリックします 。
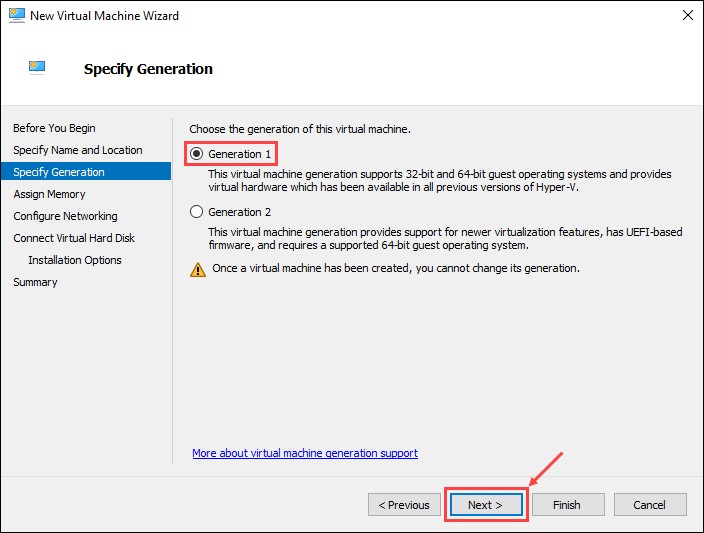
6.仮想マシンに割り当てるメモリの量を割り当てます。少なくとも2GBのメモリを使用し、動的メモリの使用を有効にします。 次へをクリックします 続行します。
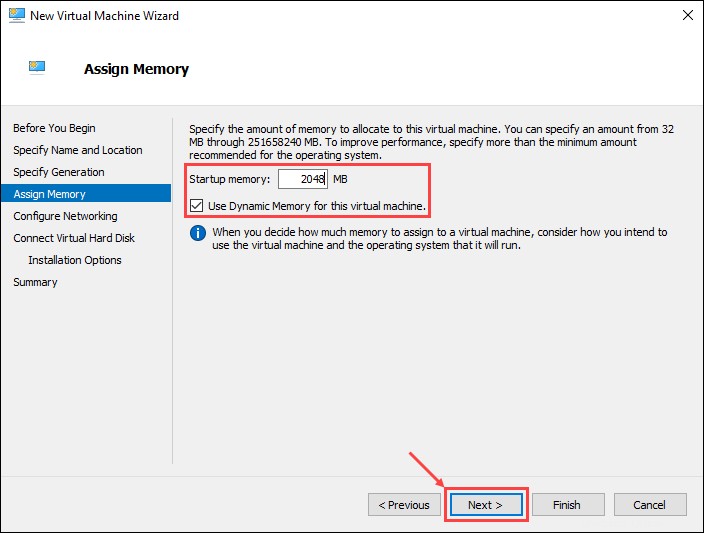
7. Ubuntu 20.04を選択します 仮想ネットワークスイッチとして、[次へ]をクリックします 。
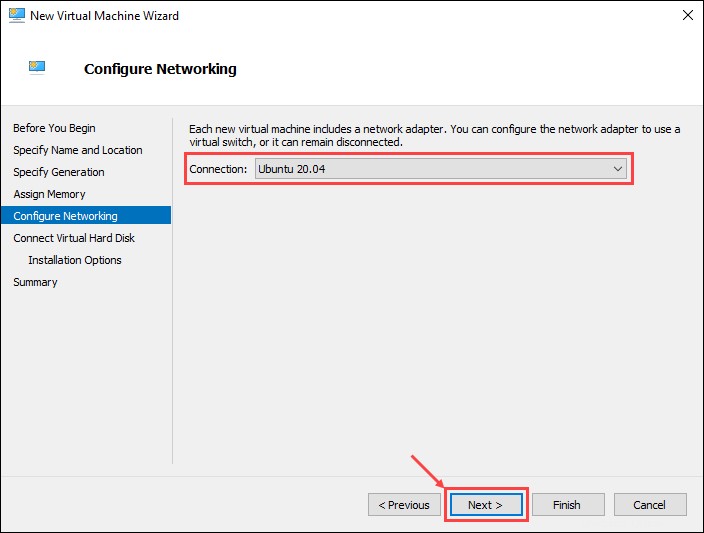
8.仮想ハードディスクの作成を使用します 仮想マシン用の新しいハードディスクを作成するオプション。 20 GB以上のハードディスク容量を割り当て、[次へ]をクリックします 続行します。
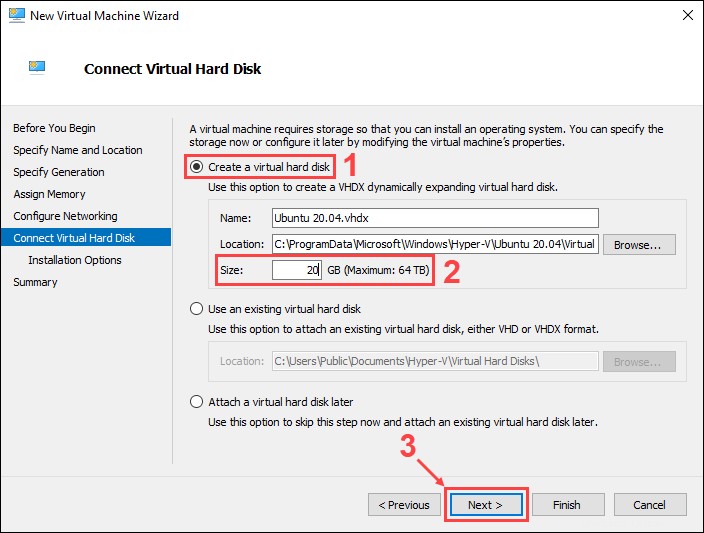
9.起動可能なCD/DVD-ROMからオペレーティングシステムをインストールする オプションで、画像ファイル(.iso)を選択します 以前にダウンロードしたUbuntuイメージを選択します。 次へをクリックします 続行します。
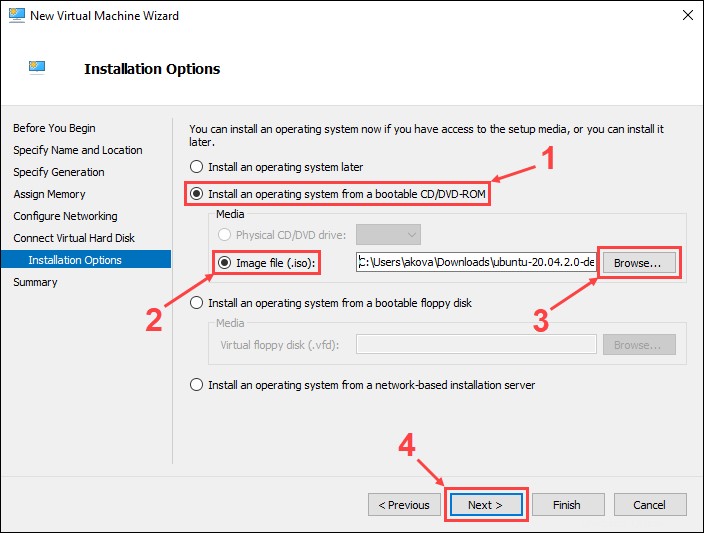
10.最後のステップでは、新しい仮想マシンのセットアップの概要を示します。 前へをクリックします 変更を加えるか、[完了]をクリックします 仮想マシンを作成します。
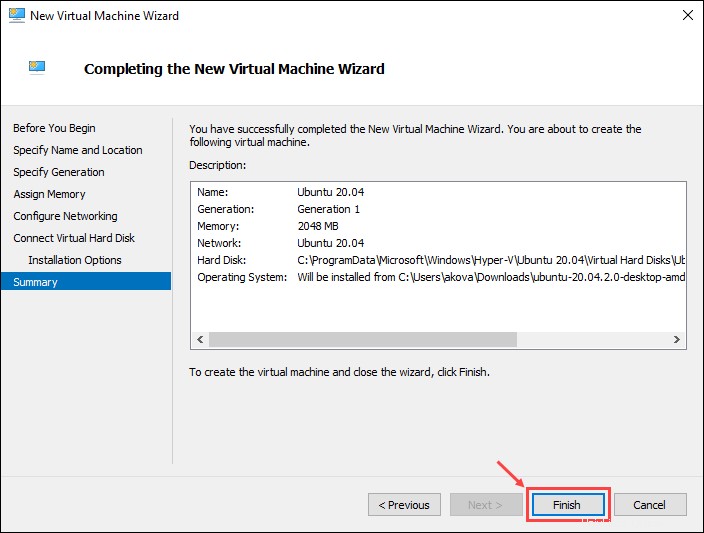
ステップ5:仮想マシンを起動します
新しい仮想マシンがHyper-Vマネージャーに表示されます 窓。仮想マシン名を右クリックして、[接続]をクリックします 起動します。