はじめに
Windows 11は、再設計されたシェルエクスペリエンスと、セキュリティの強化やAndroidアプリのサポートなど、表面下での大幅な改善を提供します。 Windows 10ユーザーは、Windows11に無料でアップグレードできます。
新しいWindowsバージョンを日常のドライバーとして使用する前に体験したい場合は、仮想マシン内にインストールしてください。 VMを使用すると、現在のOSインストールに影響を与えることなくシステムをテストできます。
このチュートリアルでは、MicrosoftHyper-V仮想マシンソフトウェアを使用してWindows11仮想マシンを作成する方法を説明します。
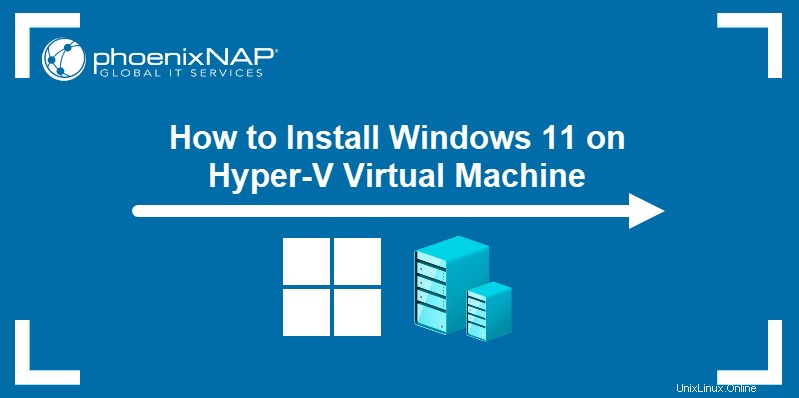
前提条件
- ホストコンピューター上のWindows10Pro、Enterprise、またはEducation。
- 管理者権限。
Hyper-VにWindows11をインストールする
Hyper-Vを使用してWindows11インストールを作成するのは、単純な3ステップのプロセスです。 :
- Windows10でHyper-V機能を有効にする。
- Windows11VMの作成。
- VMへのWindows11のインストール。
ステップ1:Windows10でMicrosoftHyper-Vを有効にする
Hyper-Vは、Windows 10 Pro、Enterprise、およびEducationを実行しているシステムにプリインストールされています。ただし、使用する前に有効にする必要があります。
そのためには:
1. Windows PowerShellを見つけます タスクバーの検索バーを使用します。
2.管理者として実行を選択します 右側のペインでWindowsPowerShellを開きます。
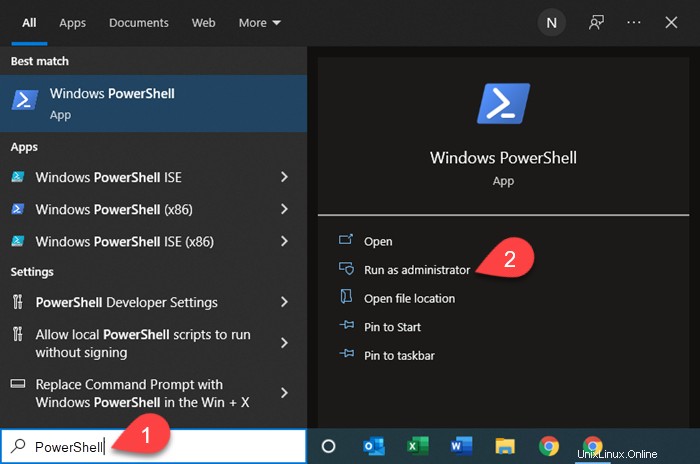
3.PowerShellで次のコマンドを入力します。
Enable-WindowsOptionalFeature -Online -FeatureName Microsoft-Hyper-V -Allプロセスが終了するのを待ちます。
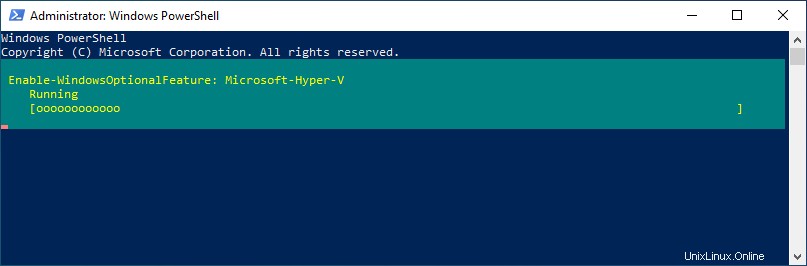
プロセスが完了すると、システムはコンピューターの再起動を要求します。 Enterを押します 確認します。
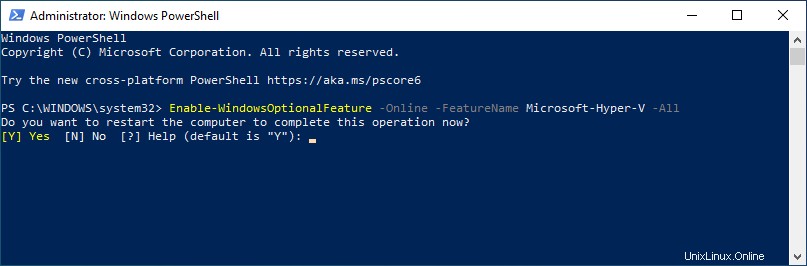
4.システムが再び起動したら、 Win + Rを押します。 実行を開くには コマンドボックスに入力し、次のように入力します。
services.msc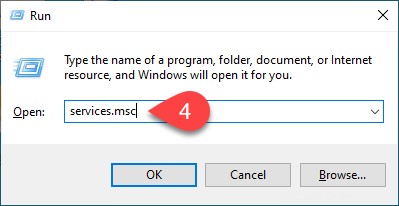
Enterを押します または[OK]をクリックします サービスを実行するには ウィンドウ。
5.Hyper-V仮想マシン管理を右クリックします 利用可能なサービスのリストにあります。
6.プロパティを選択します コンテキストメニューで。
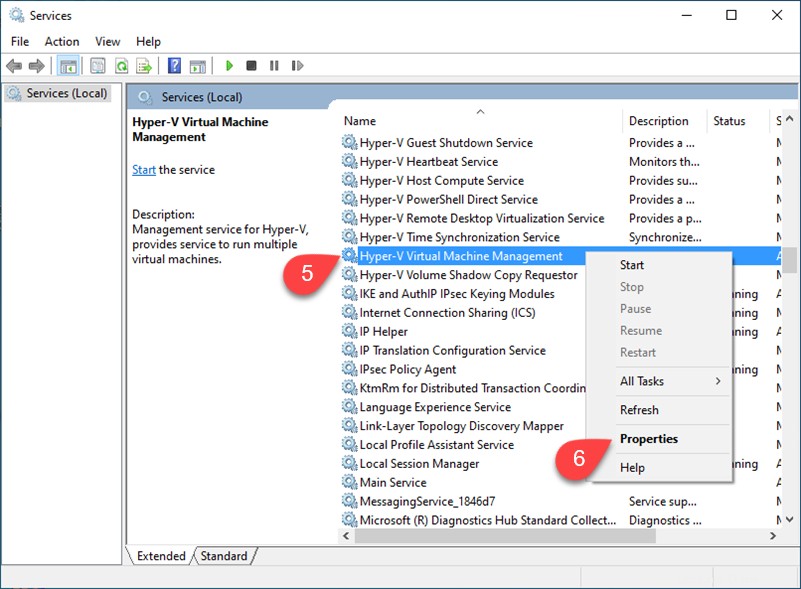
一般 プロパティのタブ ウィンドウが開きます。
7.Hyper-Vサービスの起動タイプを選択します。次から選択できます:
- 自動(遅延) -サービスは、起動プロセスが完了した後に開始されます。
- 自動 -サービスは起動プロセス中に開始されます。
- 手動 -サービスはシステムの起動時に開始されませんが、手動でアクティブ化できます。
- 無効 -サービスを無効にします。
8.開始を選択します ボタンをクリックして、Hyper-V仮想マシンサービスを開始します。 OKをクリックします 終了します。
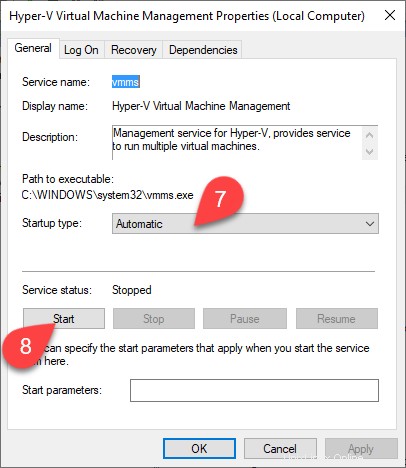
ステップ2:Hyper-VでWindows11仮想マシンを作成する
1.タスクバー検索を使用してHyper-Vクイック作成を見つけます 。
2.検索結果でアプリケーションを選択して実行します。
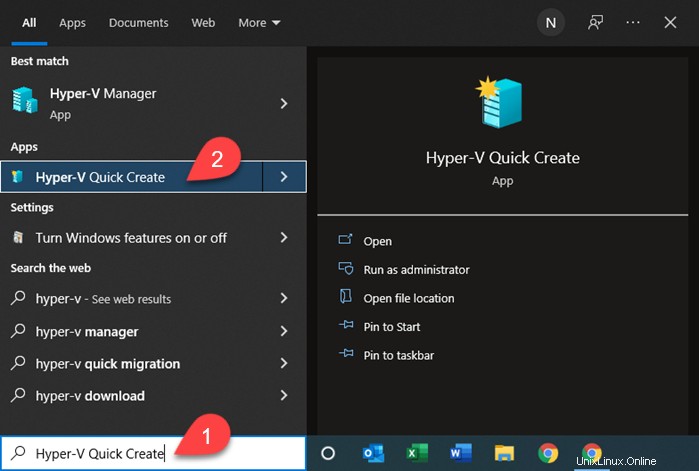
ユーザーアカウント制御プロンプトでアプリケーションを開くことを確認します。 Hyper-Vクイック作成が開始されます。すぐに使用できるHyper-Vは、Windows11Enterpriseエディションの評価版を提供します。
3. Windows11開発環境を選択します リストで仮想マシンの作成をクリックします 続行します。
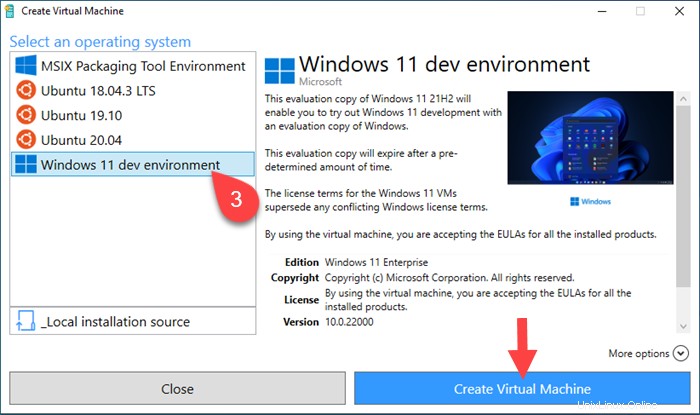
必要に応じて、公式WebサイトからISO Windows 11ファイルをダウンロードし、VMを作成します。そのためには:
- _ローカルインストールソースを選択します オプションをクリックし、インストールソースの変更をクリックします
- システムでISOファイルを見つけて、Hyper-Vに追加します。
- [仮想マシンの作成]をクリックします 続行します。
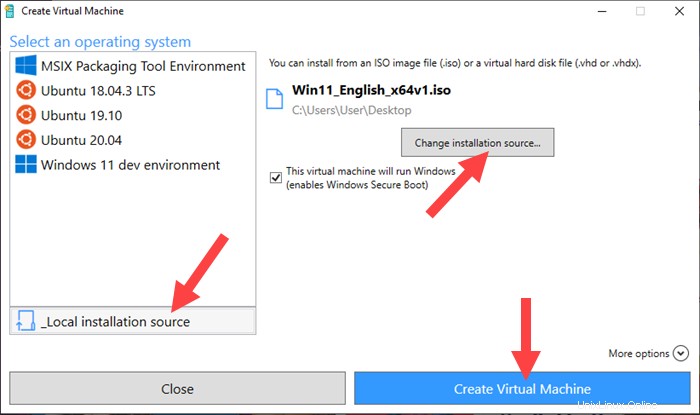
4.設定の編集を選択します Hyper-VがVMの作成を終了したとき。
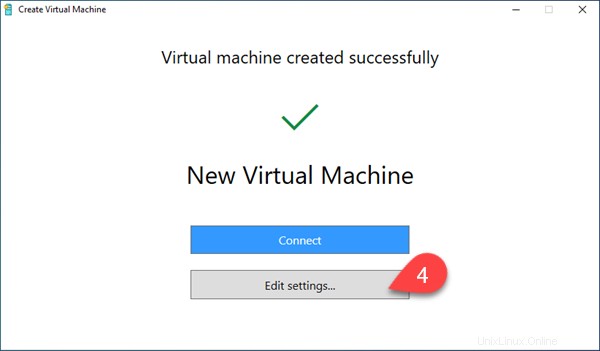
5. VMは、Windows 11を実行するために最小限のリソース要件を満たす必要があります。左側のメニューでメモリ項目を選択し、少なくとも4096MBのRAMがVMに割り当てられていることを確認します。
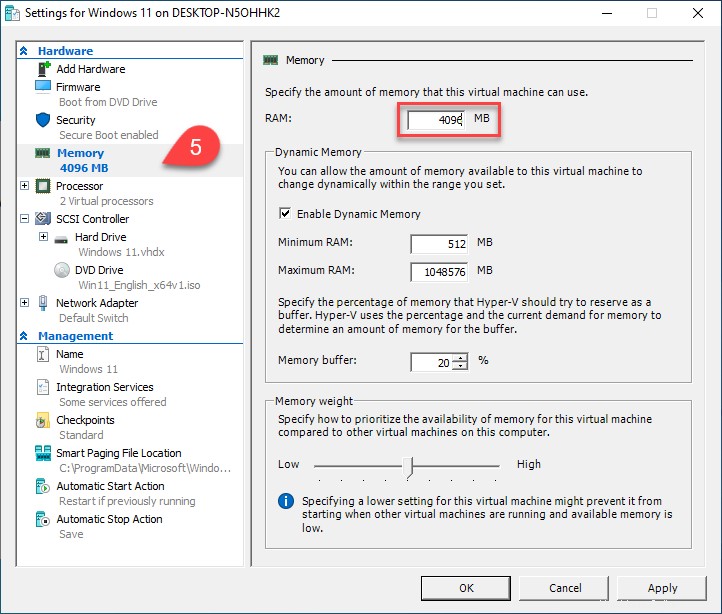
OKをクリックします VM構成の編集が終了したら。
6.接続を選択します 仮想マシンウィンドウを開きます。
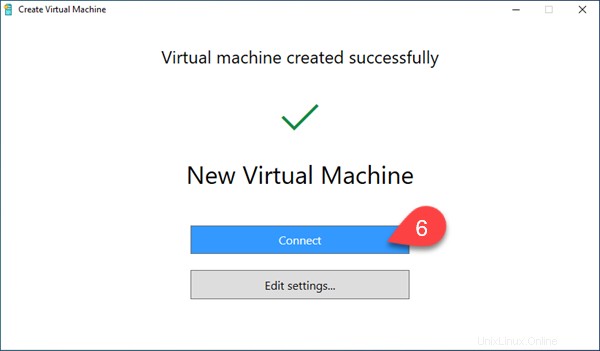
ステップ3:Windowsをインストールする
Windows 11のインストールプロセスを開始するには、開始を選択してVMをオンにします。 ボタン。
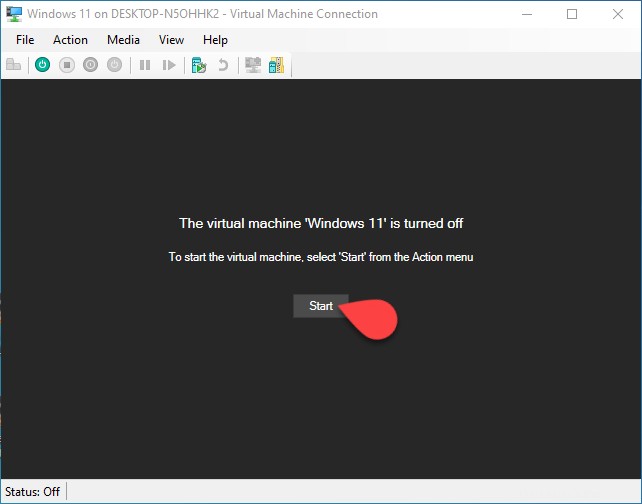
VMをオンにすると、Windows11インストーラーが自動的に起動します。インストーラーの手順に従って、インストールを完了します。