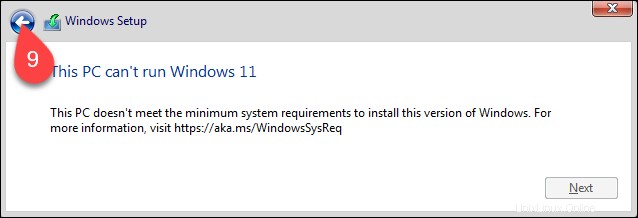はじめに
Windows 11は、主要なインターフェイスと内部的な変更を備えています。変更には、新しいスタートメニュー、再設計されたタスクバー、Androidアプリのサポートが含まれます。 OSは、Windows10ユーザー向けの無料アップデートとして利用できます。
仮想マシンソフトウェアは、コンピューターをアップグレードせずにWindows11をテストするための実用的なソリューションです。 Windows 11仮想マシンを使用すると、既存のOSインストールに影響を与えることなくオペレーティングシステムを体験できます。
このチュートリアルでは、VMWareWorkstationPlayerを使用して仮想マシンにWindows11をインストールする方法を説明します。
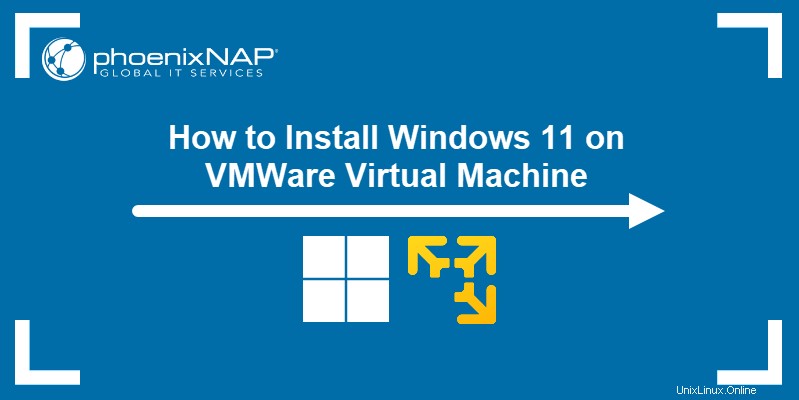
前提条件
- ホストコンピューターにインストールされているWindows10またはLinux。
- VMWare WorkstationPlayer16がインストールされています。
- Windows11ISOファイル。公式Webサイトで入手できます。
VMwareにWindows11をインストールする
Windows 11はまだ新しいオペレーティングシステムであるため、VMWare Workstation Playerにインストールするには、Windows11の要件に一致するようにVM設定を編集するなどのマイナーな回避策が必要です。
ただし、プロセスは単純で、次の3つのステップで構成されています。
- Windows11仮想マシンの作成。
- VMの構成。
- VMへのWindows11のインストール。
ステップ1:Windows11仮想マシンを作成する
Windows 11仮想マシンを作成するには、VMWareWorkstationPlayerを起動して次の手順を実行します。
1.新しい仮想マシンの作成を選択します メインウィンドウで。
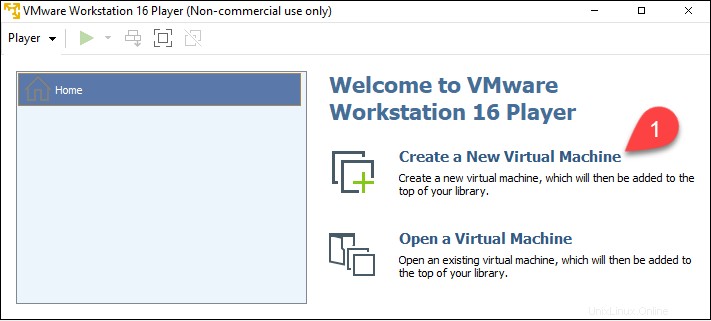
新しい仮想マシンウィザード 開始します。
2. インストーラーディスクイメージファイル(iso)を選択します オプション。
3.参照をクリックします Windows11ISOファイルを見つけます。
4.次へを選択します 。
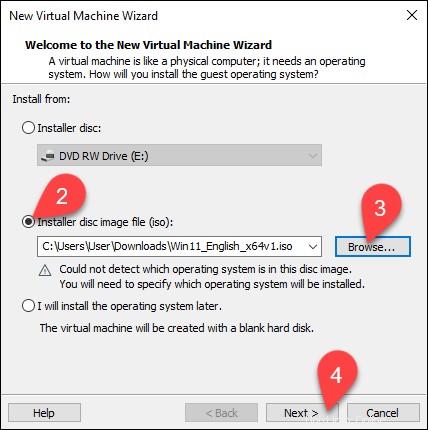
ゲストオペレーティングシステムの選択 ウィンドウが読み込まれます。
5. Microsoft Windowsを選択します ゲストオペレーティングシステム セクション。
6. Windows10以降のx64を選択します ドロップダウンリストから。
7.次へを選択します 。
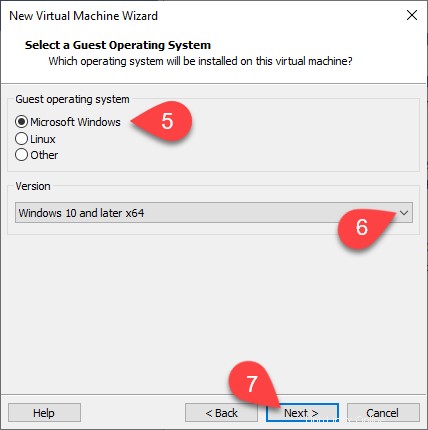
仮想マシンに名前を付ける ウィンドウが表示されます。
8.仮想マシンの名前を入力します。サンプルVMの名前はWindows11 。
9.[参照]をクリックして場所を選択します VMの。ツールのデフォルトの場所を使用するには、この手順をスキップしてください。
10.次へを選択します 。
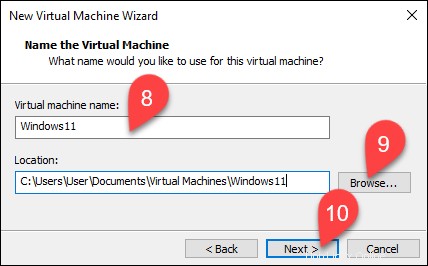
ディスク容量の指定 ウィンドウが表示されます。
11.最大ディスクサイズをギガバイト単位で選択します。 Windows11VMに60ギガバイト以上を割り当てます。
12.仮想ディスクを単一のファイルとして保存するを選択します オプション。
13.次へを選択します 。
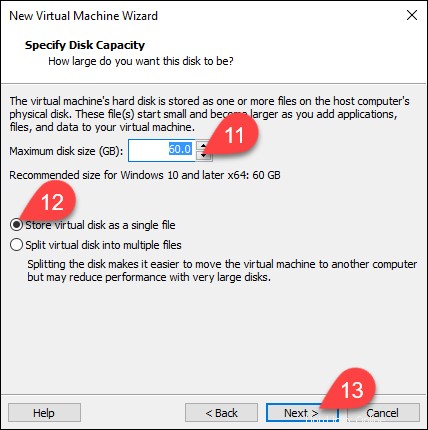
仮想マシンを作成する準備ができました ウィンドウで、すべてのVM設定を確認できます。
14.完了を選択します Windows11VMを作成します。
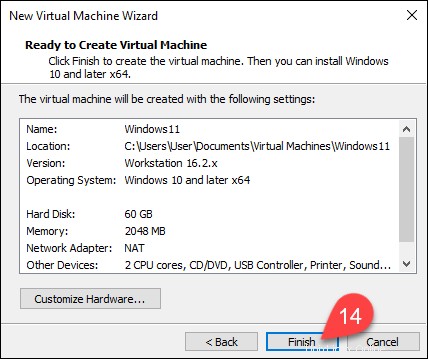
ステップ2:Windows11仮想マシンを変更して起動する
仮想マシンはWindows10以降のx64で作成されているため 設定については、Windows11の最小要件を満たすようにVMを編集してください。
1.ウィンドウの左側のリストからVMを選択します。
2.仮想マシン設定の編集を選択します 。
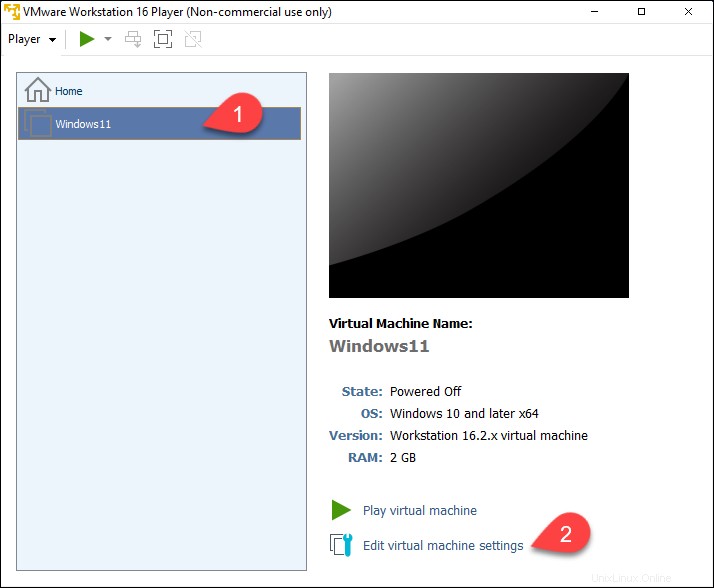
仮想マシン設定 ウィンドウが開きます。
3.左側のメニューには、VMの仮想デバイスが含まれています。調整するデバイスを選択します。
4.ウィンドウの右側のセクションでデバイス設定を変更します。
5. OKを選択します VMの設定が完了したら。
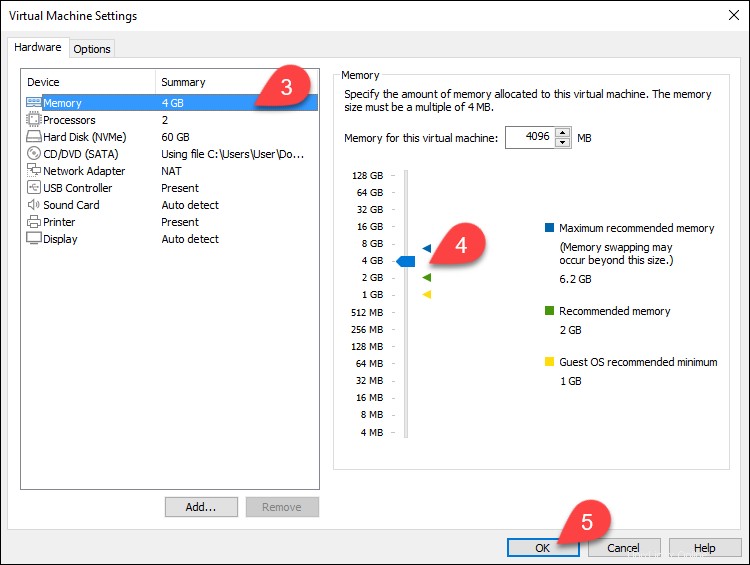
6.仮想マシンの再生を選択します メインのVMWareWorkstationPlayerウィンドウで。
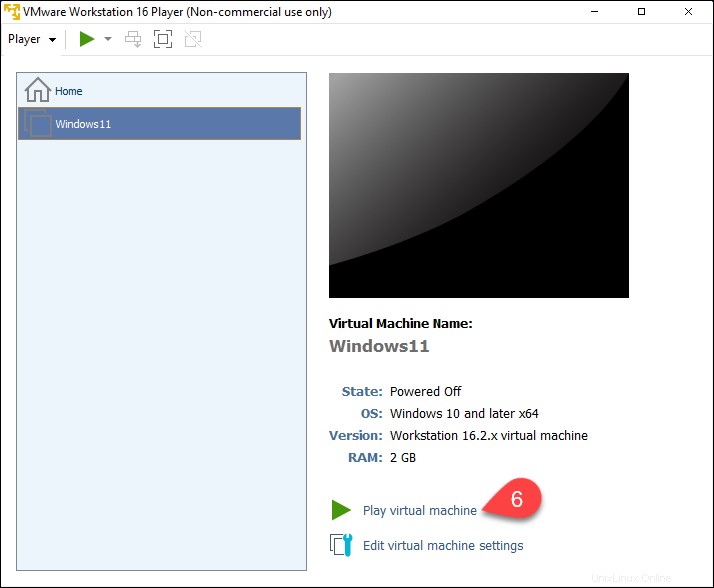
VMウィンドウが開きます。
7. VMウィンドウで任意のキーを押して、ISOファイルを起動します。
ステップ3:Windows11をインストールする
VMWare WorkstationPlayer内でのWindows11のインストールプロセスは、ハードウェアにWindows11を直接インストールする場合と同じです。
1.ドロップダウンメニューから、インストールの言語、時間と通貨の形式、および入力方法を選択します。
2.次へを選択します 。
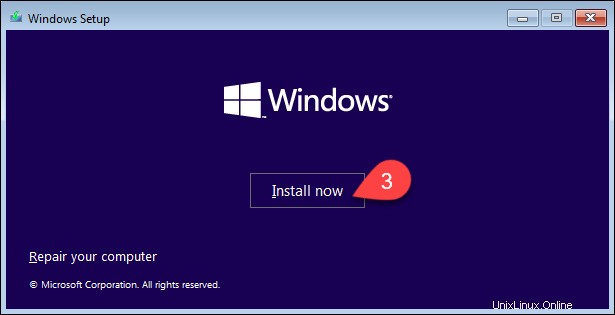
3.今すぐインストールをクリックします 。
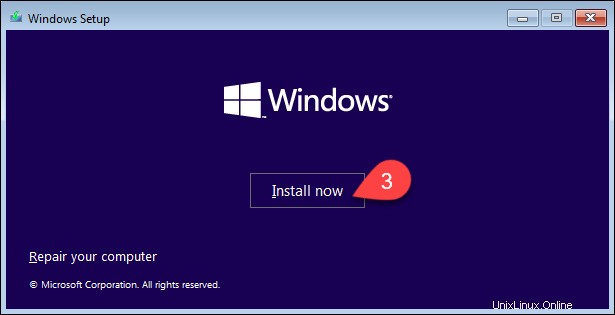
Windowsのアクティブ化 ウィンドウが表示されます。
4.ボックスにプロダクトキーを入力するか、プロダクトキーがありませんをクリックします。 。 プロダクトキーがありませんを選択する 次のウィンドウに移動します。
5.次へを選択します 。
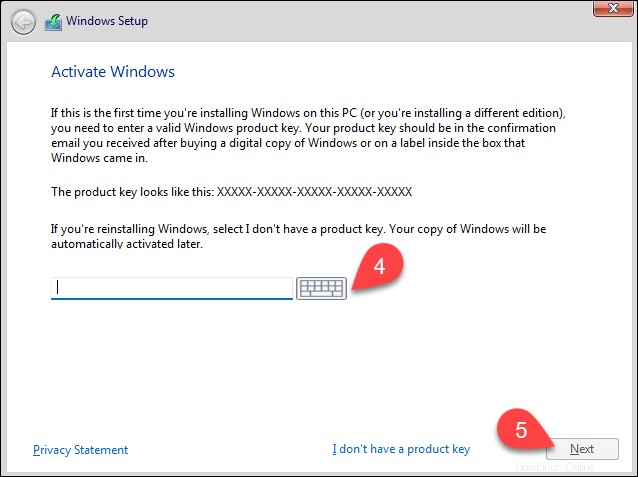
オペレーティングシステムのバージョンのリストを含むウィンドウが表示されます。
6.インストールするWindows11のバージョンを選択します。
7.次へを選択します 。
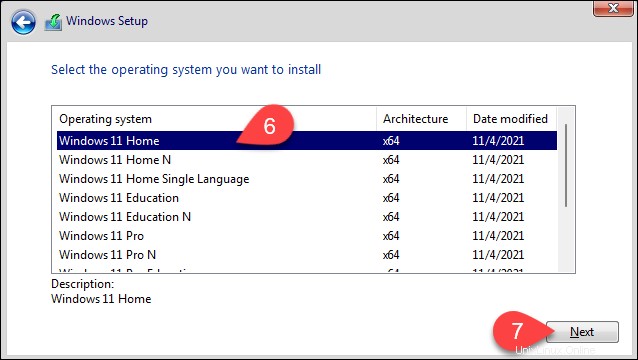
適用される通知とライセンス条項 ウィンドウが開きます。
8.チェックボックスを選択して、Microsoftソフトウェアライセンス条項に同意します。
9.次へを選択します 。
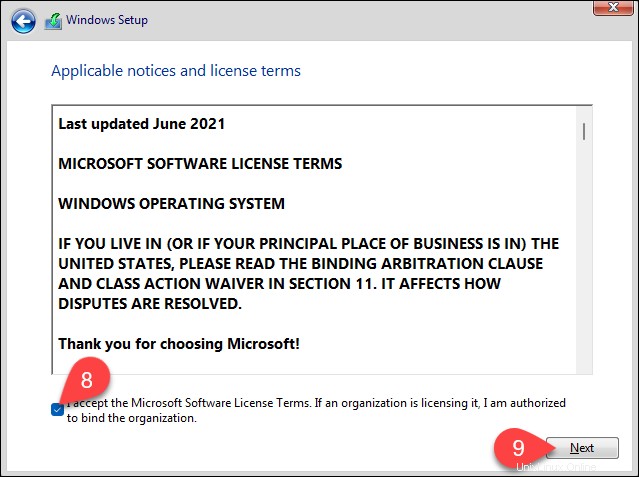
次のウィンドウには、インストールオプションが含まれています。
10. カスタム:Windowsのみをインストールする(詳細)を選択します オプション。
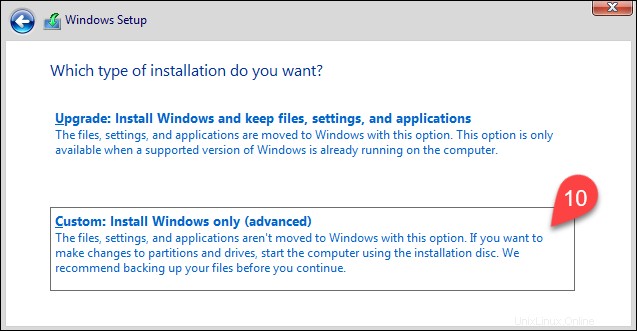
パーティション情報のウィンドウが表示されます。
11.新規を選択します 新しいパーティションを作成します。
12.パーティションのサイズを選択します。サイズを指定しない場合、Windowsは未割り当て領域全体を使用します。
13.適用を選択します Windowsにパーティションを作成させます。
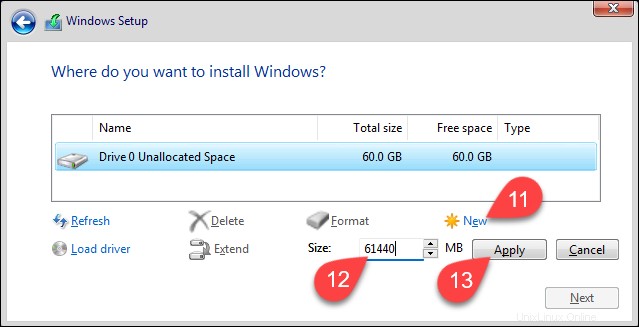
Windowsがパーティションの作成を完了すると、完全なパーティションリストが表示されます。
14. Primaryとマークされたパーティションを選択します パーティションリストから。
15.次へを選択します 。
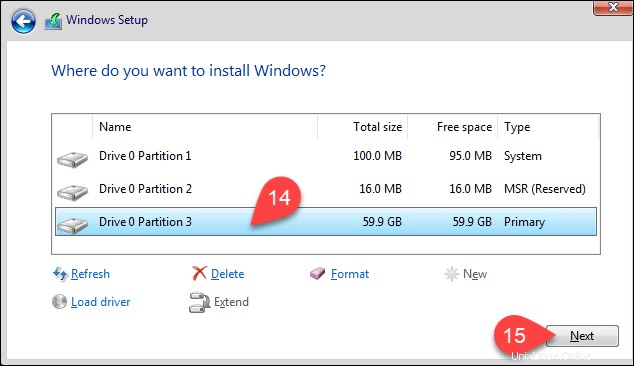
Windows11のインストールが開始されます。 Windowsのインストールでインストールの進行状況を確認します ウィンドウ。
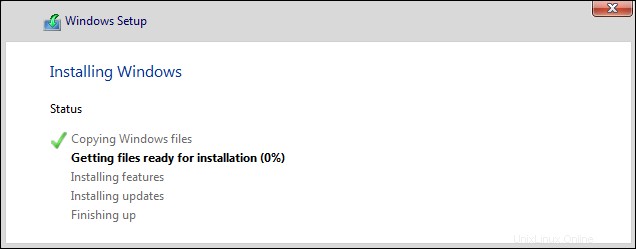
(オプション)TPMチェックをバイパスする
お使いのマシンがWindows11のインストールの最小要件を満たしていない場合、このPCはWindows11メッセージを実行できません 該当する通知の代わりにが表示されます ndライセンス条項ウィンドウ。
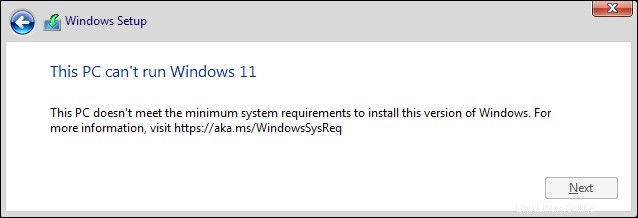
それでも同じマシンでWindows11をテストする場合は、Trust Platform Module(TPM)チェックをオーバーライドして、インストールを続行できないようにすることができます。
そのためには:
1. Shift + F10を押します コマンドプロンプトを開きます。
コマンドプロンプトが開きます。

2.次のように入力してレジストリエディタを開きます。
regeditEnterを押します 確認するために。レジストリエディタが表示されます。
3.ウィンドウの左側にあるナビゲーションメニューで、 HKEY_LOCAL_MACHINE> SYSTEM> Setupに移動します。 。 セットアップを右クリックします 、新規にカーソルを合わせます コンテキストメニューのオプションを選択し、キーを選択します サブメニューから。
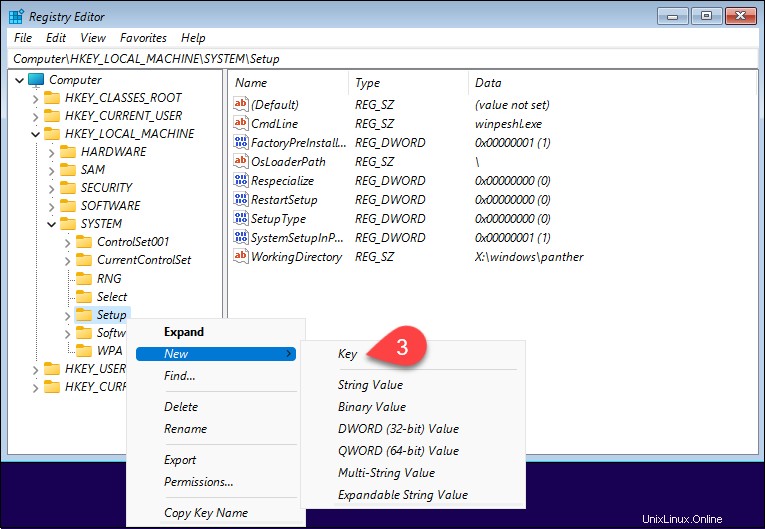
プロンプトが表示されたら、キーに LabConfigという名前を付けます 。
4.新しく作成したLabConfigを右クリックします ウィンドウ左側のナビゲーションメニューの項目。 新規にカーソルを合わせます コンテキストメニューのオプションを選択し、 DWORD(32ビット)値を選択します。 アイテム。
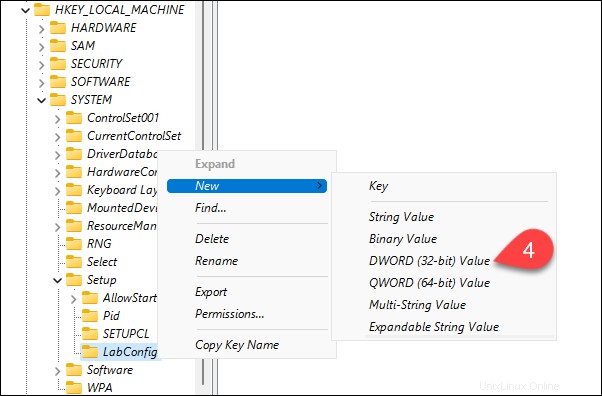
プロンプトが表示されたら、アイテムに BypassTPMCheckという名前を付けます 。
5. BypassTPMCheckを右クリックします メインウィンドウリストの値。 変更を選択します コンテキストメニューで。
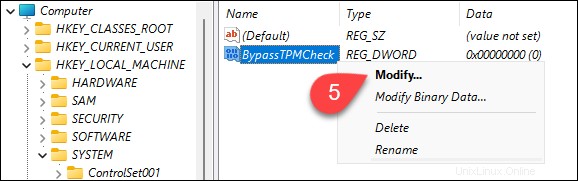
6. Edit DWORD(32-bit)Value ダイアログボックスで、値データを変更します 0から 1へ 。
7. OKを選択します 。
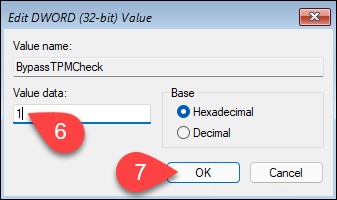
8.レジストリエディタを閉じます。
9.戻る矢印をクリックして、インストールプロセスに戻ります。