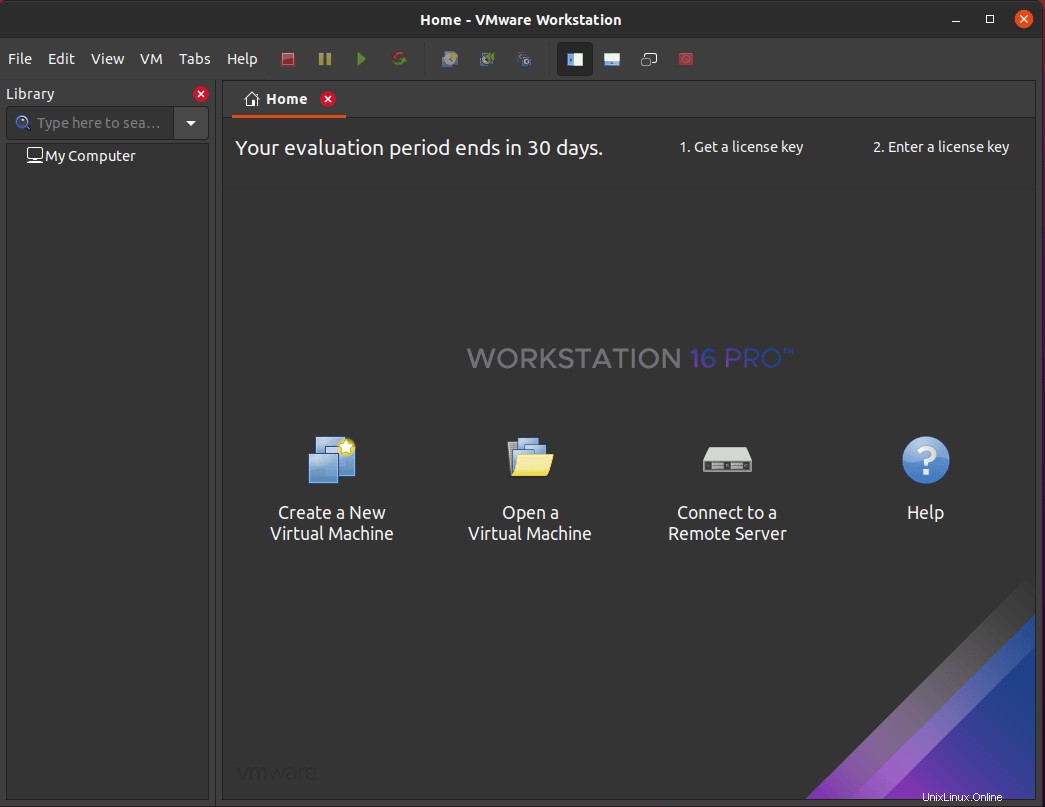VMware Workstationは、x86およびx86-64コンピューターが単一の物理ホストマシン上で複数の分離されたオペレーティングシステムを実行するために使用される仮想マシンソフトウェアです。各仮想マシンは、FreeBSD、Linux、macOS、Windowsなどの任意のオペレーティングシステムの単一インスタンスを実行できます。 VMwareは1998年に設立され、仮想化向けの高品質な製品を製造してきた確かな歴史があり、2001年にVMwareWorkstationが発売されました。
仮想マシンの広範な使用は、本番環境用に分離された環境を実行すること、またはサービス用にサービスを実行することです。 VMware for Productionを使用すると、設定をすばやく切り替えることができます。リソースでホストオペレーティングシステムが許可されている場合は、複数の仮想化オペレーティングシステムを個別に実行するか、連携して動作させることができます。これは、ディストリビューションの多数のコピーを実行するLinuxユーザーにも役立ちます。
次のチュートリアルでは、VMwarePRO16をUbuntu20.04LTSFocalFossaにインストールする方法を学習します。
Note Workbenchは有料のソフトウェアですが、30日間の試用版が付属しています。
次に、BuildEssentialとGNUコンパイラをインストールする必要があります。
- 推奨OS: Ubuntu 20.04
- ユーザーアカウント: sudoのユーザーアカウント またはルートアクセス。
- 2011年以降に発売された互換性のある64ビットx86/AMD64CPU *
- 1.3GHz以上のコア速度。
- 2GBRAM最小 /4GB以上のRAMを推奨します。
- 一般的なホストOSの要件 。
- VMware ワークステーションプロ およびPlayerは、ほとんどの64ビットWindowsまたはLinuxホストオペレーティングシステム(Windows 10. Windows Server 2019)で実行されます。
オペレーティングシステムの更新
Ubuntuを更新します 既存のすべてのパッケージが最新であることを確認するためのオペレーティングシステム:
sudo apt update && sudo apt upgrade -yチュートリアルでは、sudoコマンドを使用します およびsudoステータスがあると仮定 。
アカウントのsudoステータスを確認するには:
sudo whoamisudoステータスを示す出力例:
[joshua@ubuntu ~]$ sudo whoami
root既存または新規のsudoアカウントを設定するには、UbuntuでSudoersにユーザーを追加する方法のチュートリアルにアクセスしてください。 。
rootアカウントを使用するには 、rootパスワードを指定して次のコマンドを使用してログインします。
su依存関係のインストール
このチュートリアルを完了してVMwarePRO16をインストールするには、次のコマンドを実行して、必要なすべての依存関係がシステムにインストールされていることを確認します。
sudo apt install build-essential gcc -yVMware Workstation16Proをダウンロード
VMware Workstation Proの公式ダウンロードページにアクセスし、「今すぐダウンロード」を選択します。 Linux用のWorkstation16Proの下。
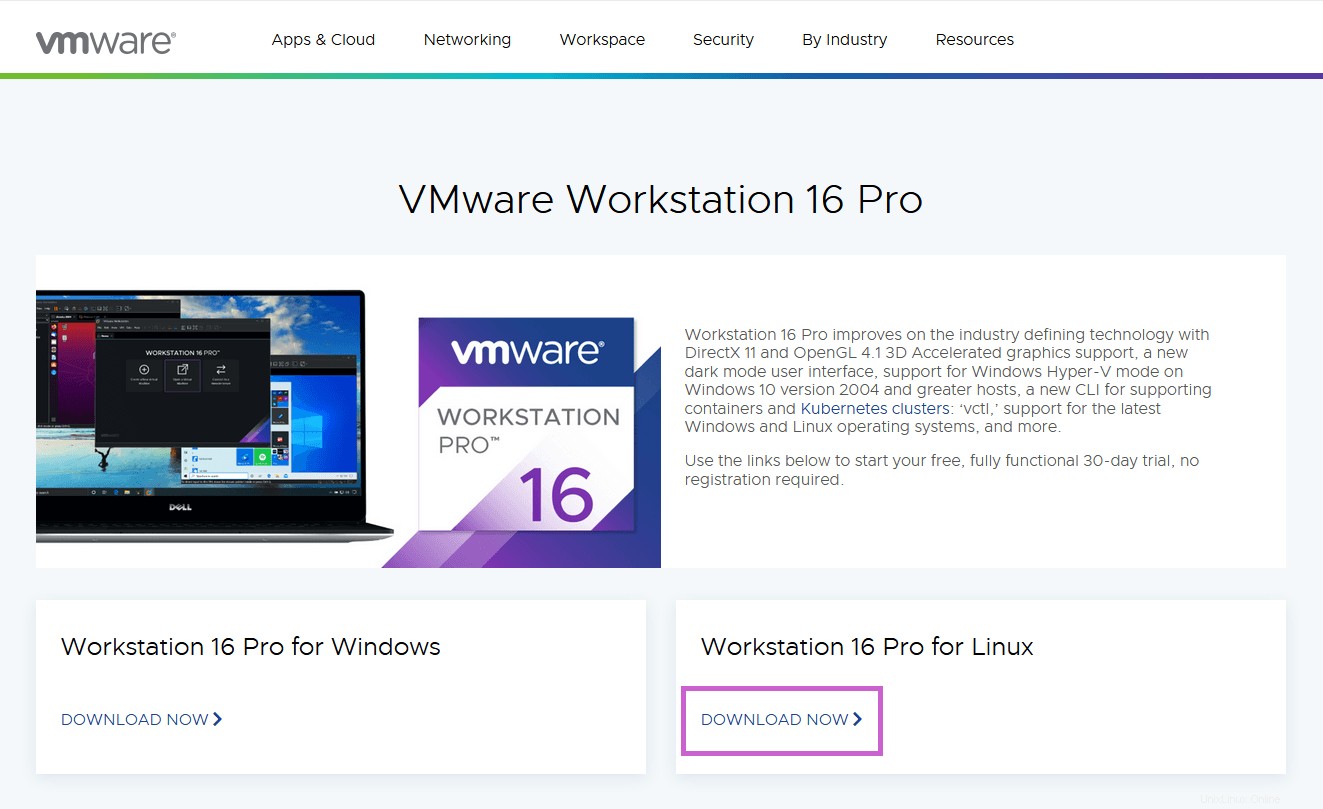
[ファイルを保存]を選択して[OK]をクリックします。
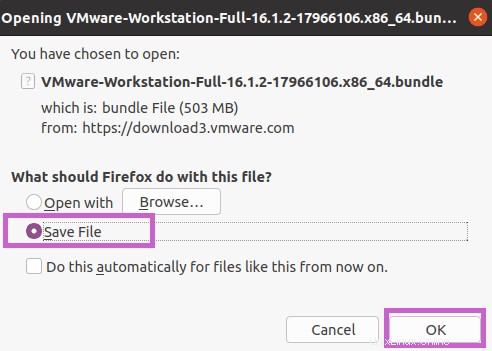
バンドルは約500MBです。接続速度が制限されていない限り、すぐにダウンロードできるはずです。
VMWareワークステーションバンドルのアクセス許可
ダウンロードが完了したら、バンドルファイルをダウンロードしたディレクトリを開きます。通常、これはダウンロードディレクトリにあり、次のコマンドで実行可能にします。
sudo chmod +x VMware-Workstation-Full-16.1.2-17966106.x86_64.bundleファイルには、「-rwxrwxr-x」の権限が必要です。 、次のコマンドで確認できます。
ls -l
VMWare WorkbenchPro16をインストールする
インストールの最後の部分は、次のインストールコマンドを実行することです。
sudo bash VMware-Workstation-Full-16.1.2-17966106.x86_64.bundleホストマシンの強力さにもよりますが、端末は数分間、場合によってはそれ以上実行されます。完了すると、次のような出力が表示されます。
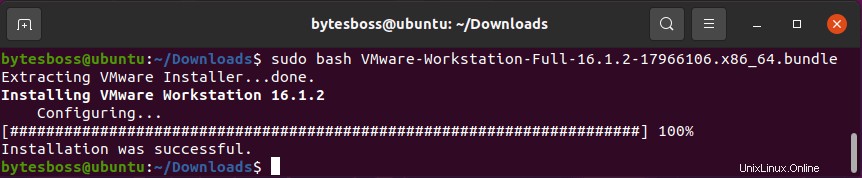
VMware16Proの起動と完全なセットアップ
次に、UbuntuのアプリケーションメニューにあるVMWareWorkbenchを見つけます。
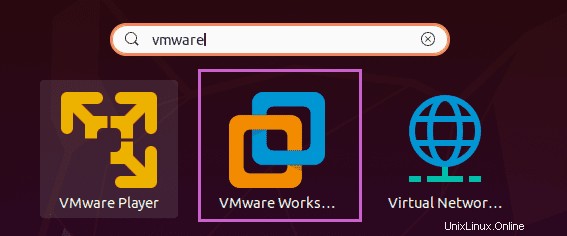
VMwareワークステーションをクリックします 。次に、初期設定と契約に移動します。 [利用規約に同意する]を選択して、[次へ]をクリックします。
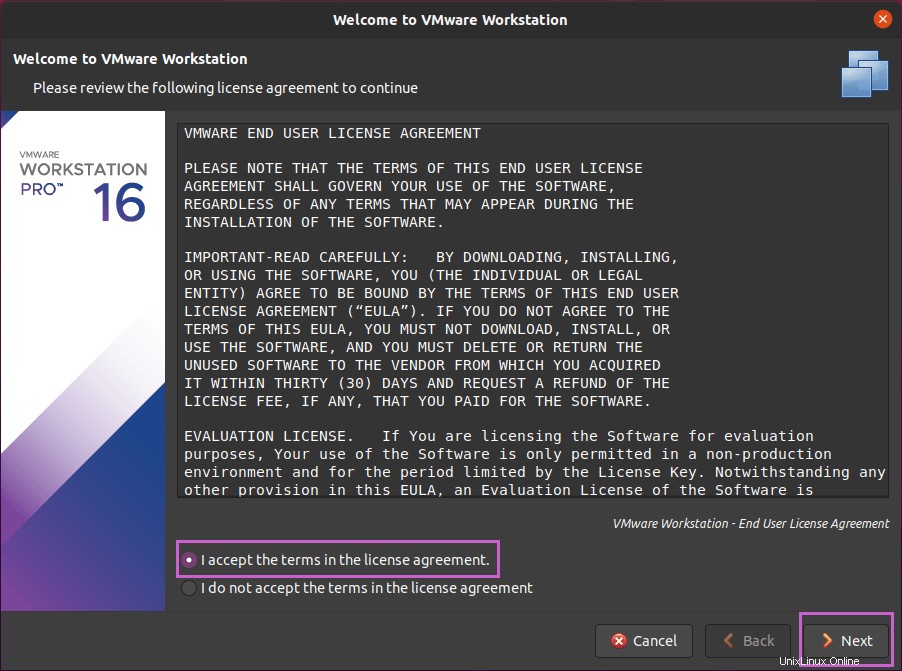
次に、2番目のライセンス契約が作成されます。上記のように同意し、続行を押します。次に、起動時に製品を確認します。これはデフォルトのままにしてオンにしておく必要があります。
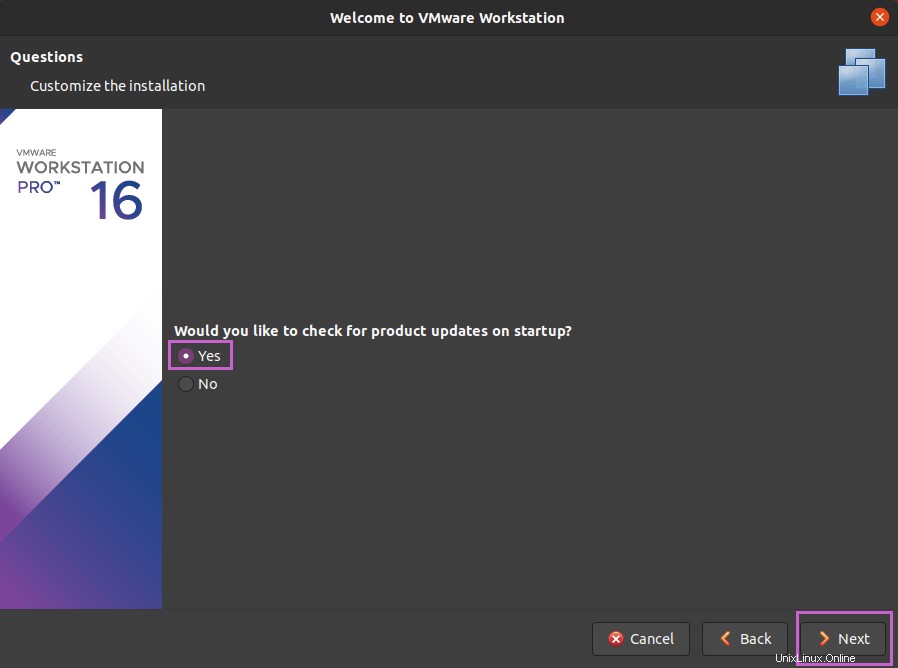
次に、VMwareのカスタマーエクスペリエンス向上プログラムの機能を選択し、[はい]または[いいえ]を選択して、[次へ]をクリックします。
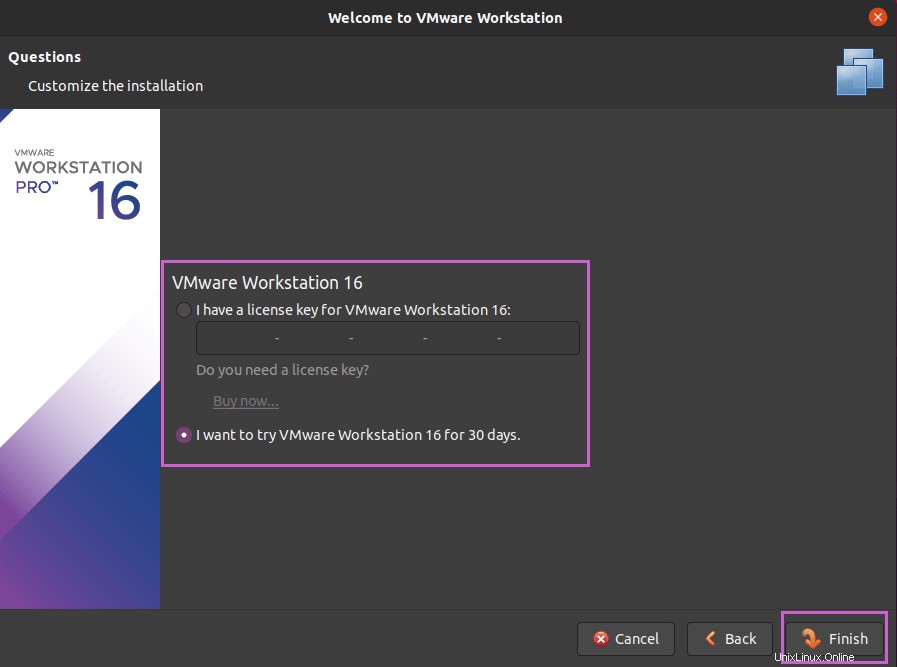
プロダクトキーを入力し、VMware Workbench 16 Proを30日間試用してから、[完了]をクリックします。
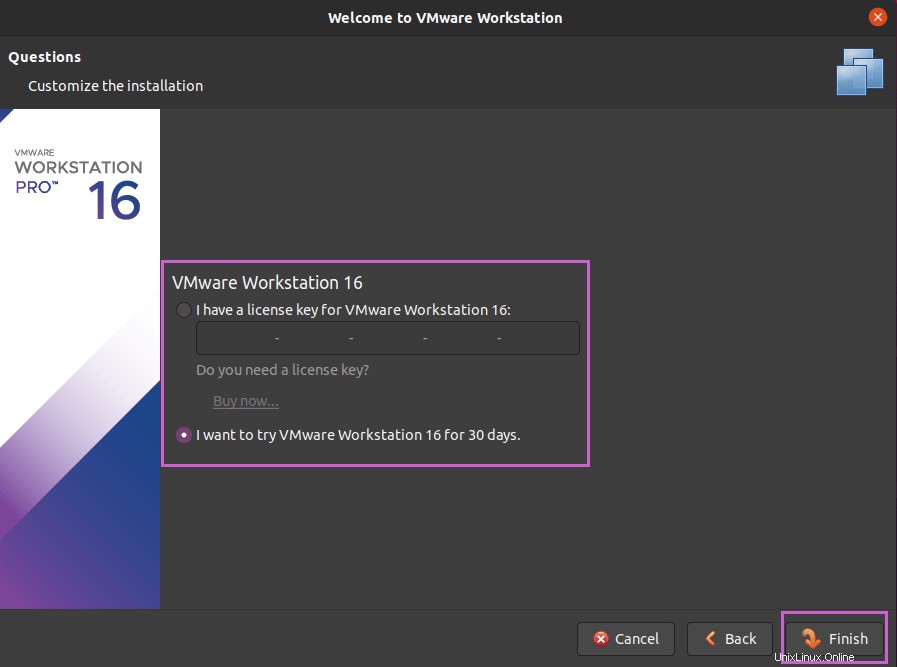
おめでとうございます。インストールが完了し、VMwareWorkbenchが開きます。試用中の場合は、最初に開いたときにポップアップメッセージが表示されます。