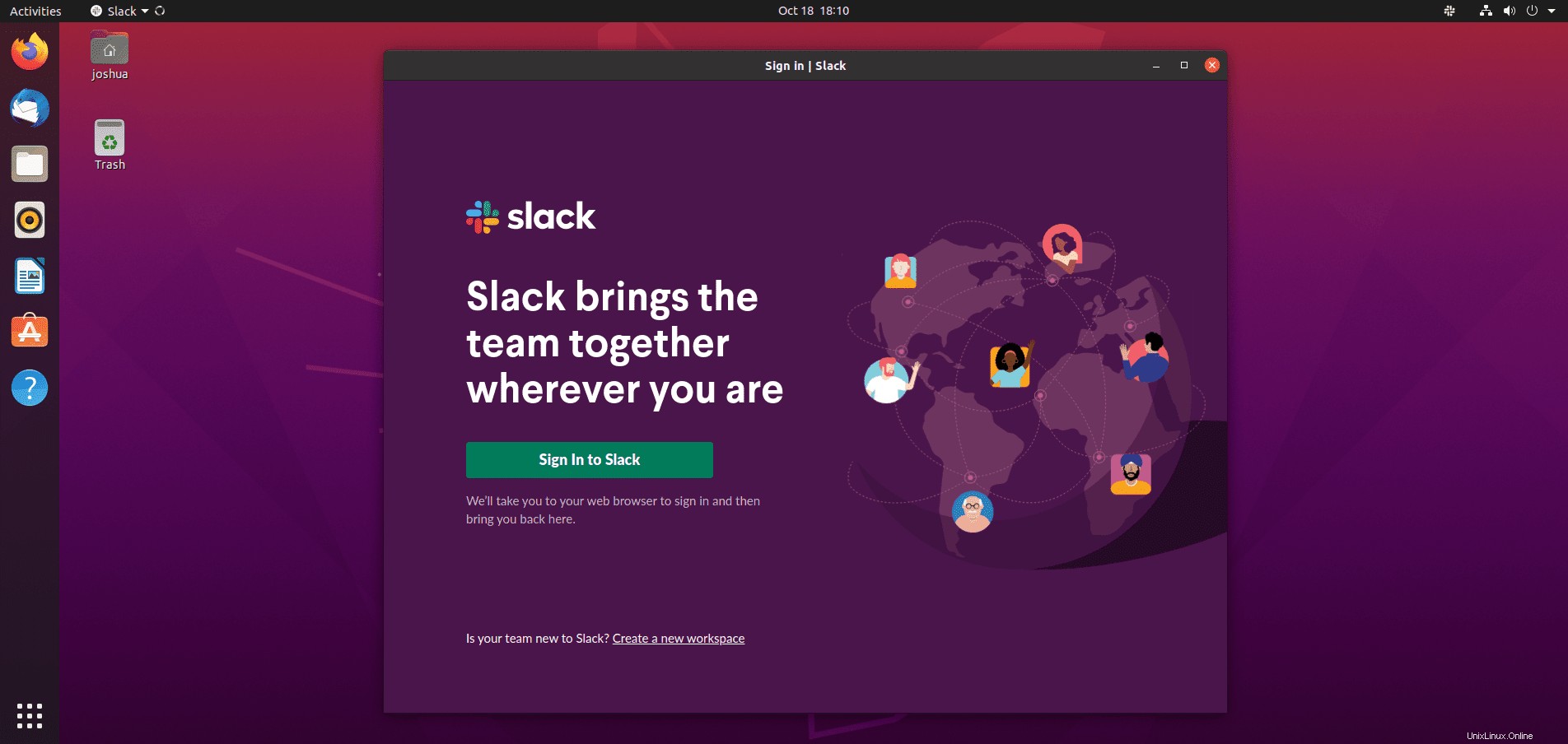Slackは、世界で最も人気のあるコラボレーションコミュニケーションプラットフォームの1つです。 2013年の最初の発売から成長してきました。現在、多くのサービスを統合し、グループを実行し、会議などを行うことが開発チームや企業の間で支持されています。Slackの仕組みは、チーム、トピック、顧客、または同僚のためのチャネルを作成することです。 Slackは、音声通話とビデオ通話、ファイル共有も備えています。
次のガイドでは、Slack通信プラットフォームをインストールして起動し、Ubuntu20.04デスクトップにアンインストールする方法を説明します。
- 推奨OS: Ubuntu20.04。
- ユーザーアカウント: sudoのユーザーアカウント またはルートアクセス。
オペレーティングシステムの更新
Ubuntuを更新します 既存のすべてのパッケージが最新であることを確認するためのオペレーティングシステム:
sudo apt update && sudo apt upgrade -yチュートリアルでは、sudoコマンドを使用します およびsudoステータスがあると仮定 。
アカウントのsudoステータスを確認するには:
sudo whoamisudoステータスを示す出力例:
[joshua@ubuntu ~]$ sudo whoami
root既存または新規のsudoアカウントを設定するには、UbuntuでSudoersにユーザーを追加する方法のチュートリアルにアクセスしてください。 。
rootアカウントを使用するには 、rootパスワードを指定して次のコマンドを使用してログインします。
su方法1..DEBを使用してSlackを手動でインストールする
デフォルトでは、SlackはUbuntuのリポジトリにないため、Slackダウンロードページにアクセスして、Slackの.debパッケージをダウンロードする必要があります。
例:
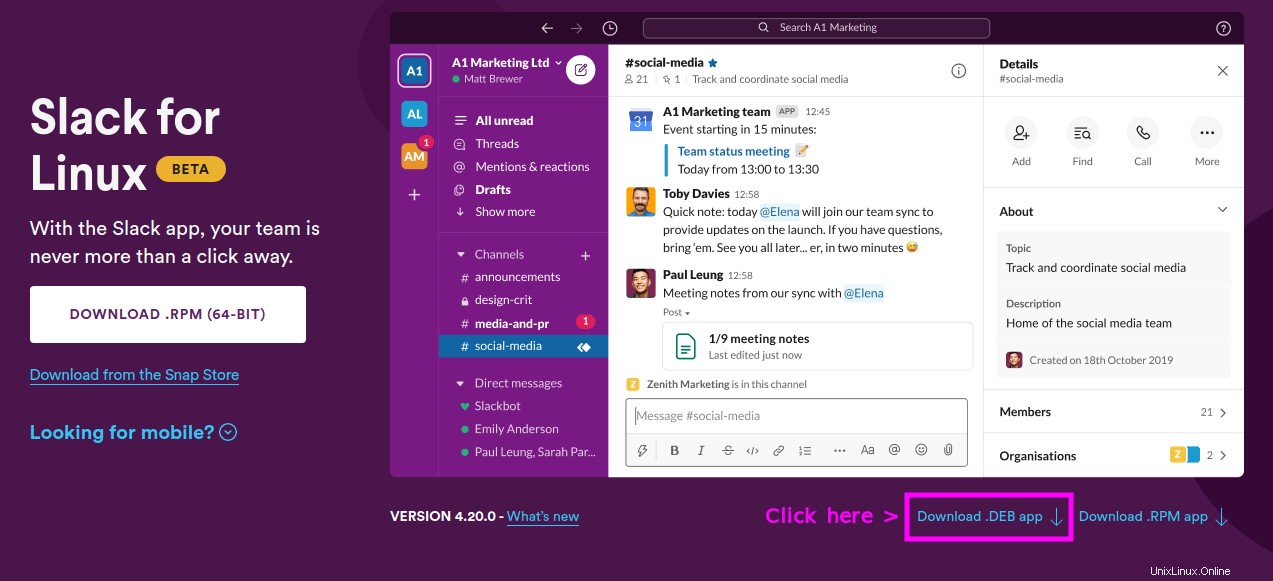
または、最新のバージョン番号を取得し、wgetコマンドを使用して代わりにSlack.debパッケージをダウンロードすることもできます。
例:
wget https://downloads.slack-edge.com/releases/linux/4.20.0/prod/x64/slack-desktop-4.20.0-amd64.debSlackのリンクをダウンロードするのは難しい場合があることに注意してください。最悪のケースは、上記のコマンドを使用して、番号を現在のバージョンに置き換え、手動でダウンロードして、ダウンロードディレクトリに移動することです。 次のタスクを実行します。
次に、次のコマンドを使用して、ダウンロードしたSlackをインストールします。
sudo apt install ./slack-desktop-4.20.0-amd64.debビルドバージョンを確認して、Slackのインストールを確認します。
slack --version出力例:
4.20.0方法2.SnapPackageからSlackをインストールする
Slackは、削除しない限り、デフォルトでUbuntuにインストールされているsnapパッケージを介してインストールできます。これは他の方法ほど一般的ではありません。それでも、Snapsを使用しているユーザー、またはUbuntuでの使用に関心のあるユーザーの場合は、以下を使用してデスクトップにSlackをインストールできます。
まず、 snapdをインストールします 削除されている場合は、Ubuntuオペレーティングシステムで。
sudo apt install snapd -ySnapをインストールしたら、ログアウトして再度ログインするか、サービスを再起動して、Snapのパスが正しく更新されるようにすることを強くお勧めします。
sudo systemctl restart snapdシステムをログアウトまたは再起動した後、Snapを初めてインストールした場合は、競合する問題を回避するためにコアファイルをインストールすることをお勧めします。
sudo snap install core出力例:
core 16-2.52 from Canonical✓ installedSlackをインストールする前に、クラシックを有効にする必要があります シンボリックリンクを作成してスナップサポート。
sudo ln -s /var/lib/snapd/snap /snap次に、次のsnapコマンドを入力して、Slackクライアントをインストールします。
sudo snap install slack出力例:
slack 4.20.0 from Slack✓ installedスナップパッケージは、いくつかの理由から、APTパッケージマネージャーを介した従来のリポジトリよりもサイズが重要です。ただし、トレードオフは、より簡単に保守されるパッケージであり、多くの場合、利用可能な最新バージョンに更新されます。
今後、SnapによってインストールされたSlackやその他のパッケージを更新するには、次のコマンドを実行します。
sudo snap refreshSlackをインストールする必要がなくなった場合は、Snapremoveコマンドを使用してSlackを削除します。
sudo snap remove slack出力例:
slack removedSlackを起動する方法
インストールが完了すると、いくつかの異なる方法でSlackを実行できます。まず、Debianターミナルにいる間、次のコマンドを使用できます:
slackまたは、slackコマンドを実行します ターミナルを解放するためにバックグラウンドで:
slack &ただし、これは実用的ではないため、Debianデスクトップで次のパスを使用して、パスで開きます。アクティビティ>アプリケーションの表示>Slack 。見つからない場合は、多数のアプリケーションがインストールされている場合は、[アプリケーションの表示]メニューの検索機能を使用してください。
例:
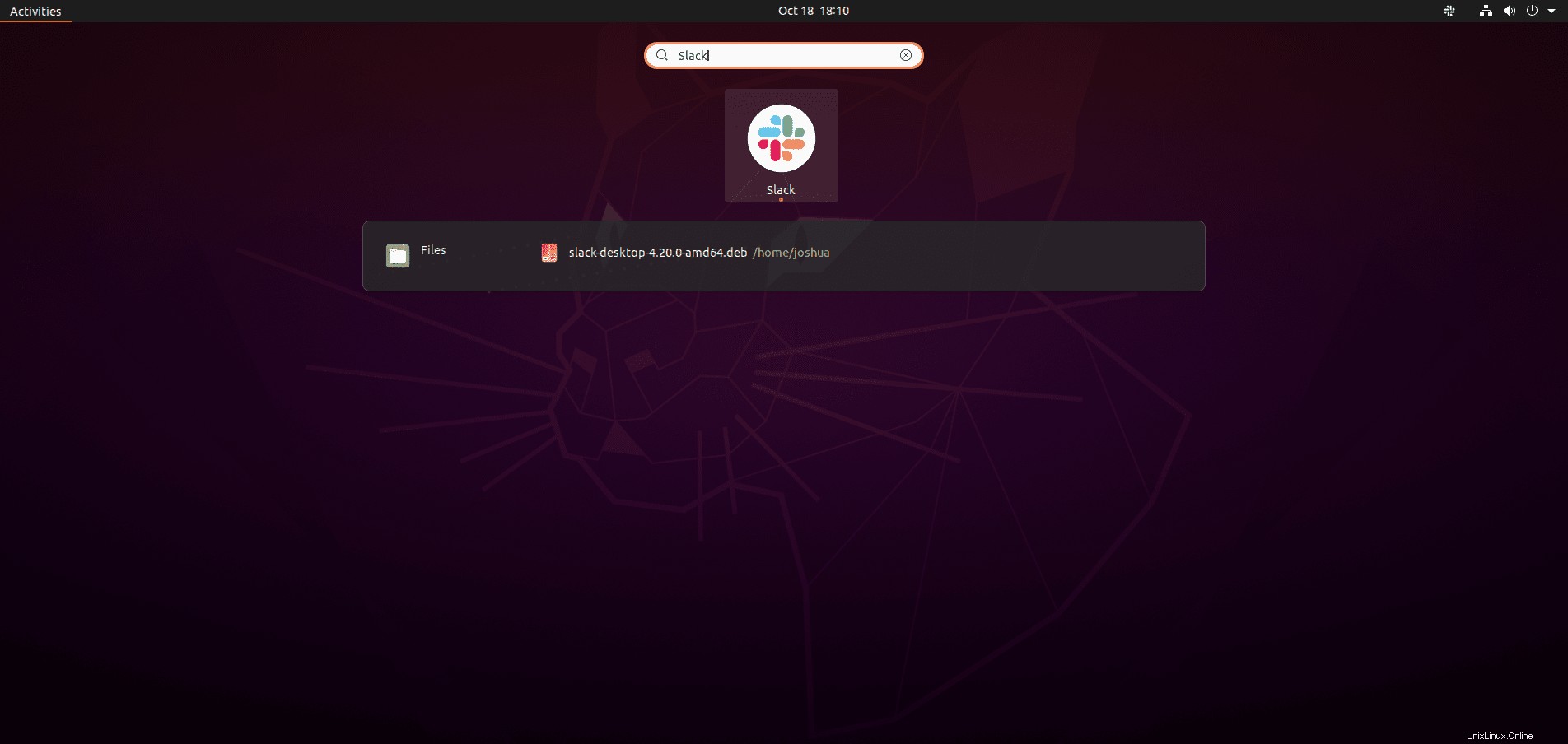
初めて Slackを開くと、ログインページが表示されます。