このチュートリアルでは、Ubuntu20.04LTSベースサーバーのインストールについて多くのスクリーンショットを使用して詳細に説明します。このガイドの目的は、完璧なサーバーガイドのようにhowtoforgeで他のUbuntuチュートリアルの基礎として使用できるUbuntu20.04LTSのインストールを示すことです。このチュートリアルでは、Ubuntuから5年間更新を取得し、サーバーでの使用を推奨するLTSブランチを使用します。
1。要件
Ubuntuサーバーをインストールするには、次の前提条件が必要です。
- Ubuntu 20.04サーバーのISOイメージ。https://releases.ubuntu.com/20.04/ubuntu-20.04-live-server-amd64.iso(64ビットIntelおよびAMD CPUの場合)で入手できます。他のUbuntuダウンロードについてはこちらをご覧ください:https://releases.ubuntu.com/20.04/
- インストール中にUbuntuサーバーからパッケージの更新がダウンロードされるため、高速インターネット接続をお勧めします。
2。予備的注意
このチュートリアルでは、ホスト名server1.example.comをIPアドレス192.168.0.100とゲートウェイ192.168.0.1で使用します。これらの設定は異なる場合があるため、必要に応じて置き換える必要があります。
3。 Ubuntu20.04ベースシステムのインストール
UbuntuインストールCD/DVD / USBスティックをシステムに挿入し、そこから起動します。ここで行うようにOSを仮想マシンにインストールすると、ダウンロードしたISOファイルを最初にCDに書き込むことなく、VMWareおよびVirtualboxのCD/DVDドライブのソースとして選択できるようになります。サーバーまたは仮想マシンを起動すると、システムが起動し、インストーラーが起動します。
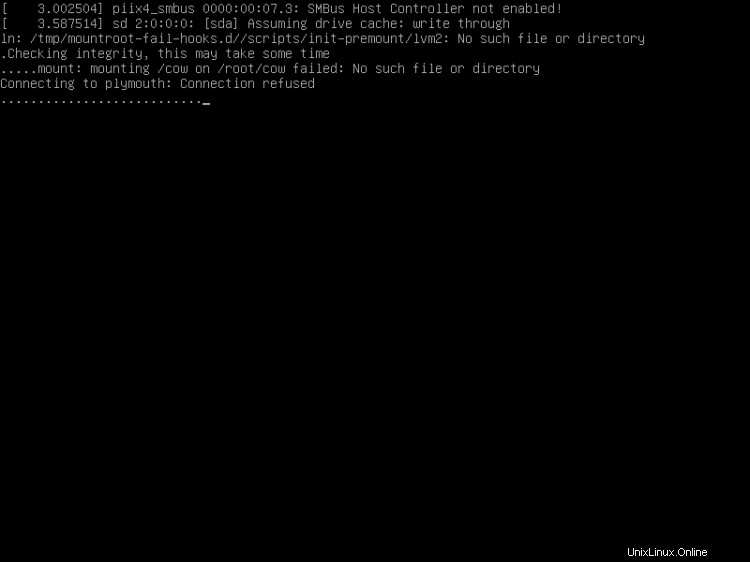
Ubuntuインストーラーの最初の画面に、言語セレクターが表示されます。インストールプロセスの言語を選択してください:
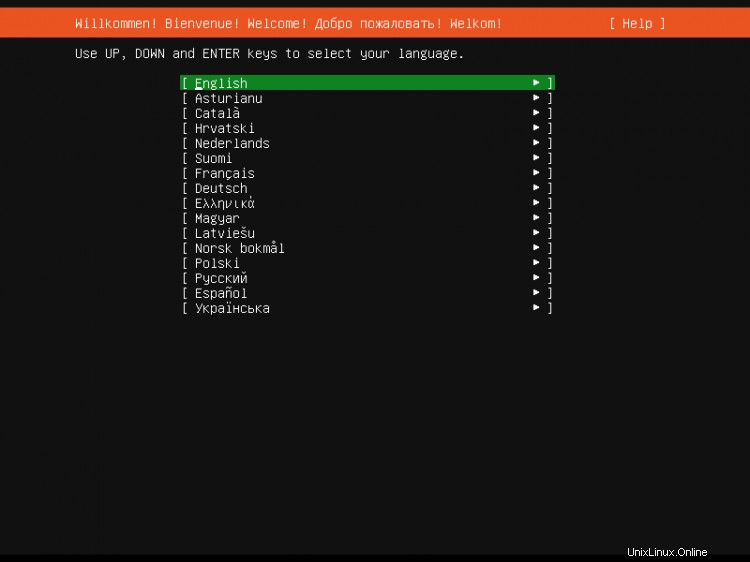
次の画面で、キーボードレイアウトを選択できます。英語のキーボードは多くのユーザーにとって問題ありません。この場合、画面の最後にある「完了」を選択し、「戻る」キーを押して、次のステップに進みます。私の場合、ドイツ語のキーボードレイアウトを使用しています。つまり、レイアウトまでキーボードの「Tab」キーを押して「レイアウト」オプションに移動する必要があります。 オプションが強調表示されます。次に、「Return」キーを押してレイアウトセレクターを開きます。
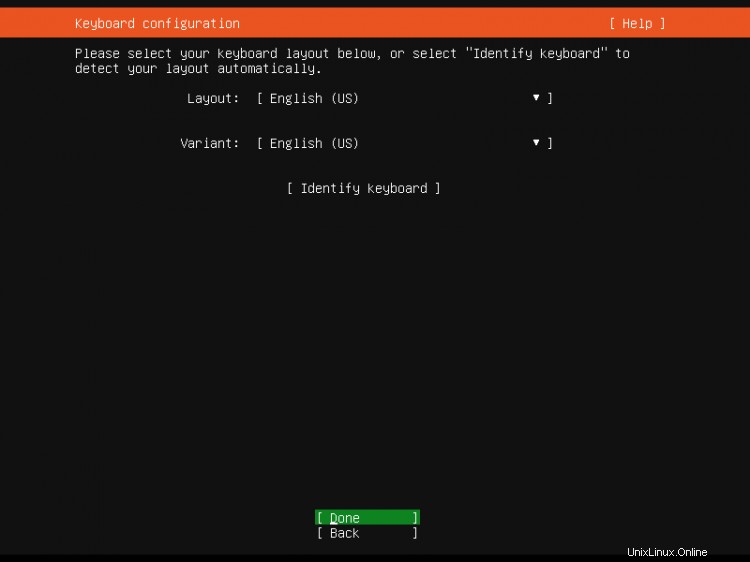
サーバーに接続されているキーボードと一致するキーボードレイアウトを選択してください。
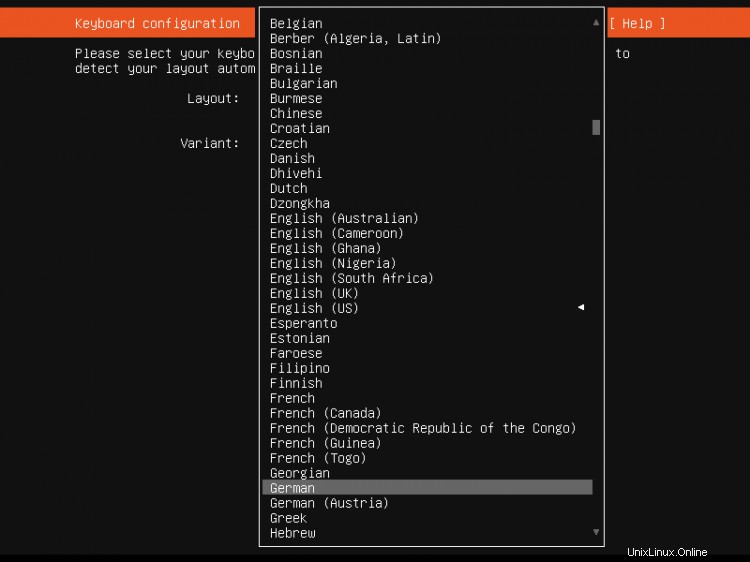
これで、インストールに適したキーボードレイアウトが選択されました。画面の最後にある[完了]を選択し、[戻る]を押して、次の手順に進みます。
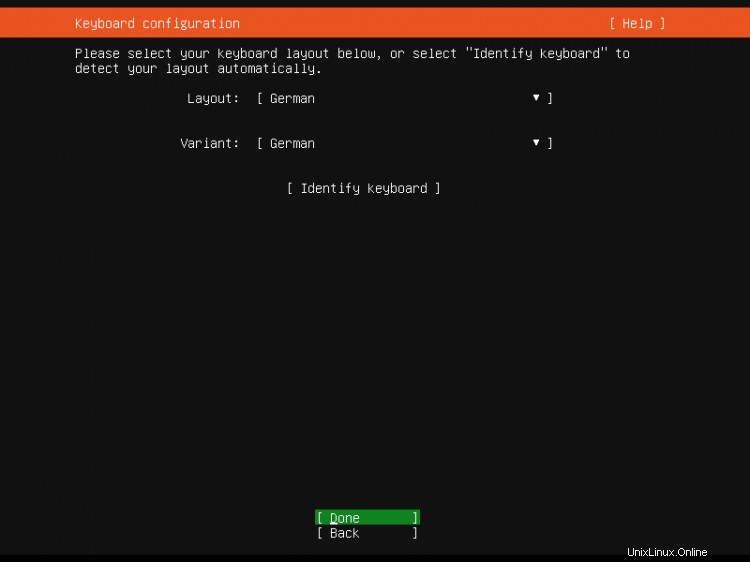
Ubuntuインストーラーは、サーバー上で検出されたネットワークカードを表示します。自動的に割り当てられたネットワークデバイス名はens33です。 IPv4アドレスは、DHCPを介して自動的に割り当てられています。後でベースシステムがインストールされたら、固定IPアドレスに変更します。ネットワークにDHCPサーバーがない場合は、ネットワークカードを選択して固定IPアドレスを入力できます(強調表示されるまでTabキーを押してから、Returnキーを押します)。
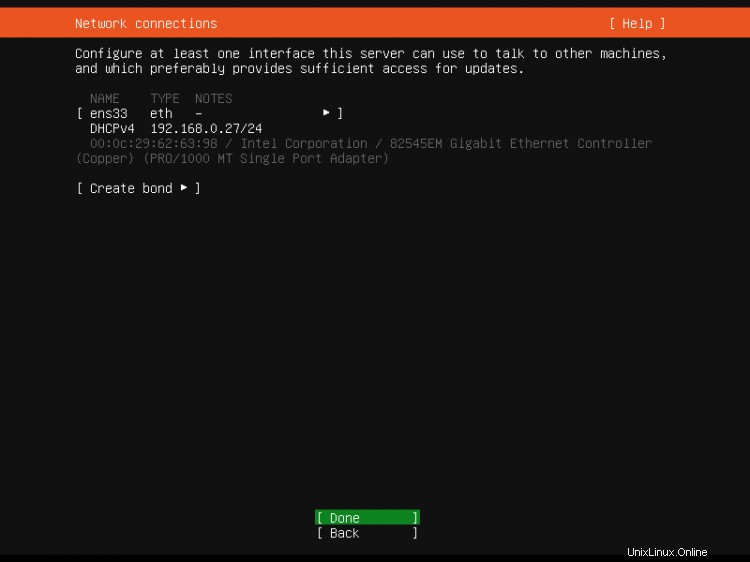
インターネットにアクセスするためにプロキシが必要な場合に備えて、プロキシサーバーのアドレスを設定できるようになりました。私の場合、プロキシは必要ないので、「完了」を選択して次のインストール手順に進みます。
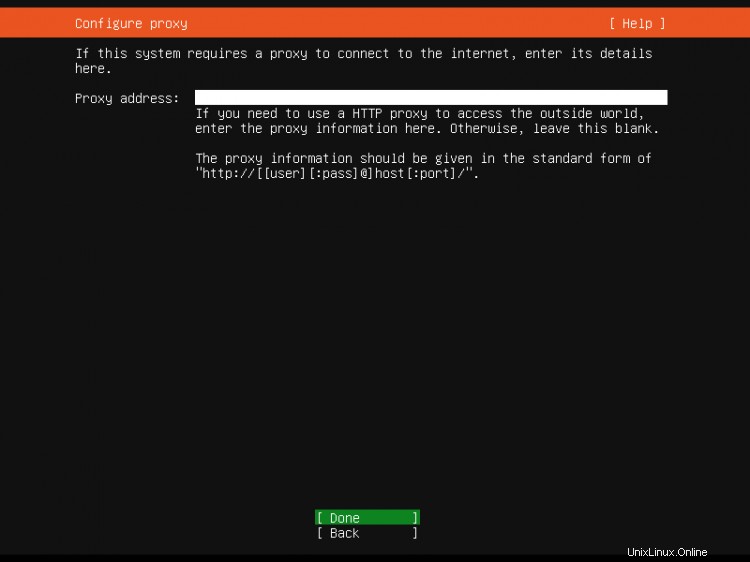
ここで、ダウンロードするUbuntuミラーサーバーの更新とインストールファイルを選択できます。デフォルトのままにして、次のインストール画面に進みます。
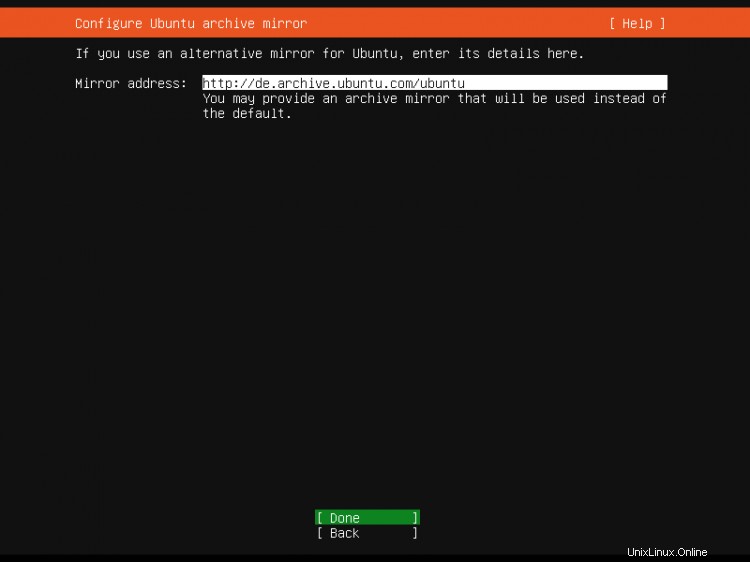
Ubuntuサーバーインストーラーは、サーバーで検出されたハードディスクを表示します。インストールディスクは、ここの/ dev/sdaにある40GBのHDです。 Ubuntuのインストールにはディスク全体を使用することにします。複数のパーティションで構成されるカスタムレイアウトが必要な場合は、代わりに[カスタムレイアウト]を選択し、必要に応じてパーティションを作成してください。
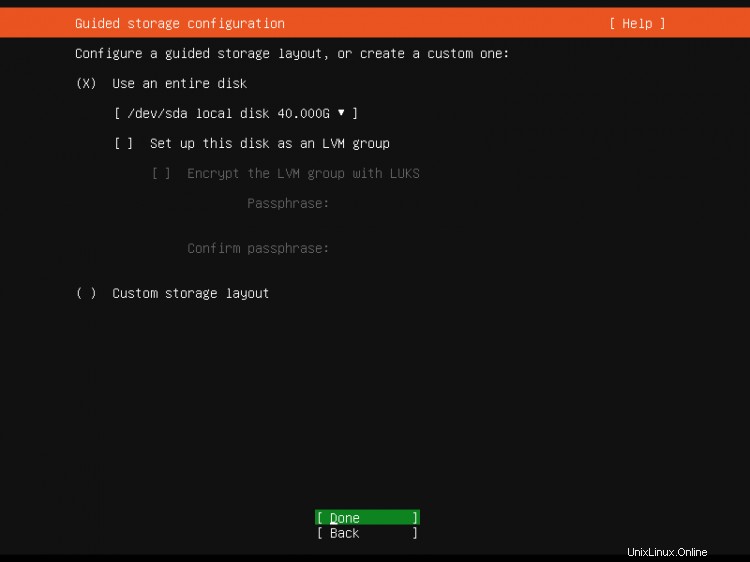
インストーラーは、以下のデフォルトのストレージ構成を示しています。これは、1MBのbios_grubパーティションと、オペレーティングシステムのインストールを含む1つの大きな/パーティションで構成されます。 「完了」を選択して次の画面に進みます。
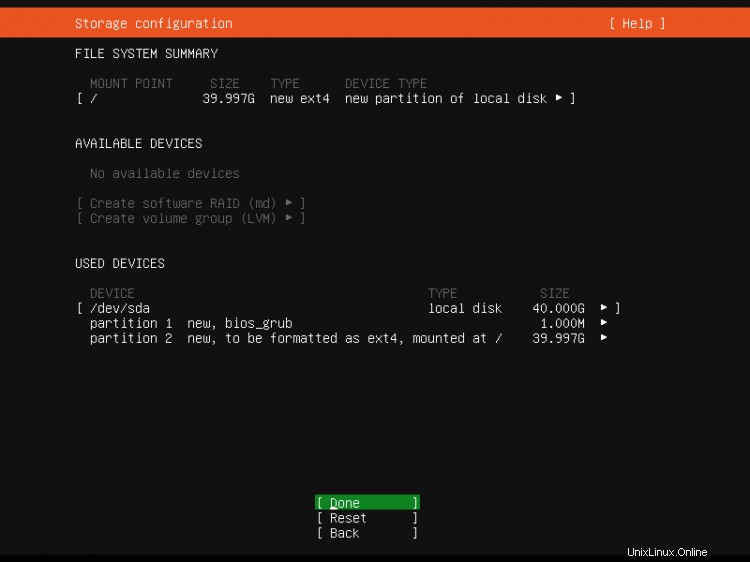
インストールを開始する前に、Ubuntuインストーラーはパーティションの確認を要求します。 [続行]オプションが赤で強調表示されるまで[Tab]キーを押してから、[戻る]を押して続行します。
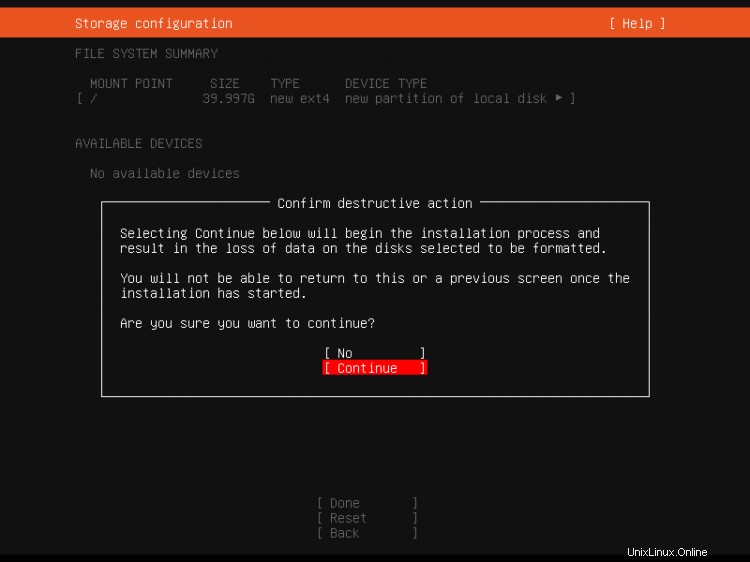
次に、サーバー名(ホスト名)と管理者のユーザー名とパスワードを設定します。ここでは例としてユーザー名「administrator」を選択します。実際のセットアップでは、別のより安全な名前を使用してください。このステップで作成するUbuntuシェルユーザーにはsudo権限があります。これは、彼がシステムを管理し、sudoを介してrootユーザーになることができることを意味します。
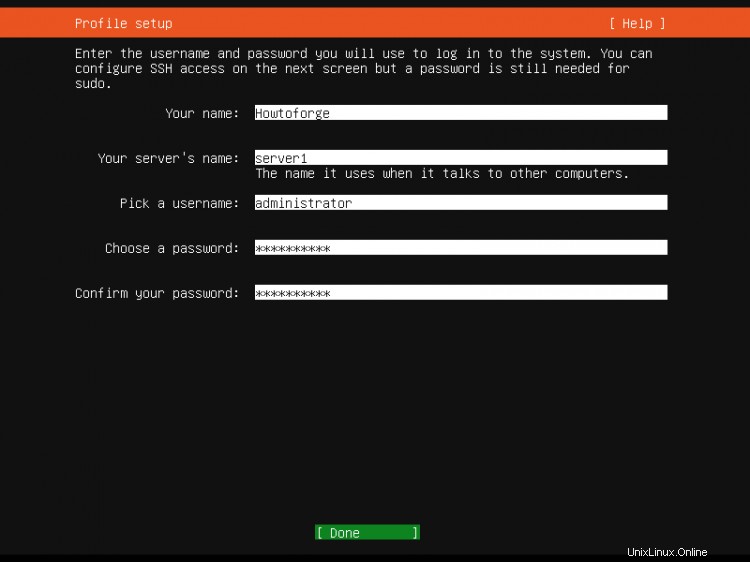
ほとんどのLinuxサーバーは、SSHを使用してネットワーク経由で管理されます。このステップでは、UbuntuインストーラーがSSHサーバーを直接インストールできます。 [OpenSSHサーバーのインストール]チェックボックスを選択して、次の手順に進みます。
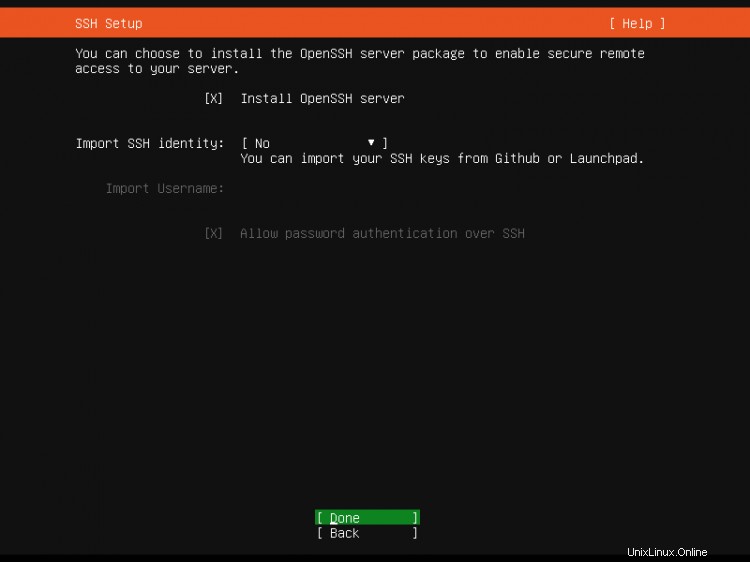
この手順では、Snapインストーラーを使用して一般的に使用されるサービスをプレインストールできます。このガイドの目的は最小限の基本システムをインストールすることであるため、ここではサービスを選択しません。 aptまたはsnapを介して、後でいつでもサービスをインストールできます。
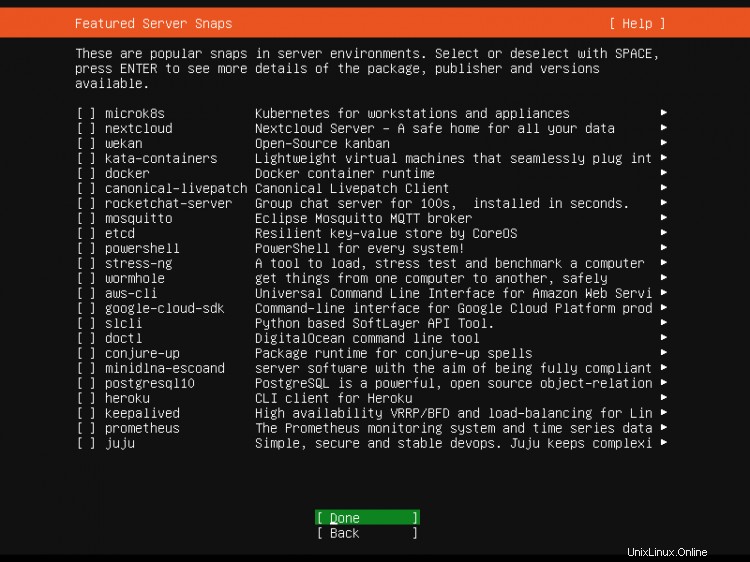
Ubuntuインストーラーは、選択した設定に基づいてインストールを続行します。
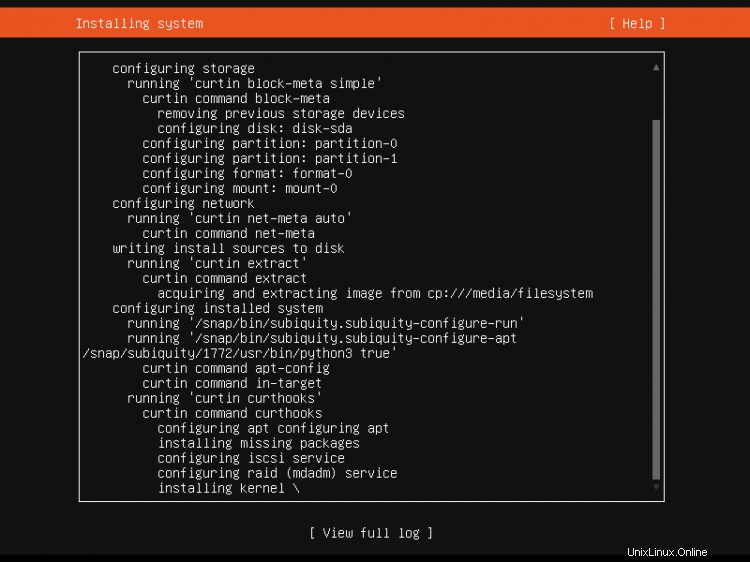
Ubuntuのインストールは正常に終了しました。 [再起動]を選択して、新しくインストールしたUbuntu20.04システムでサーバーを起動します。
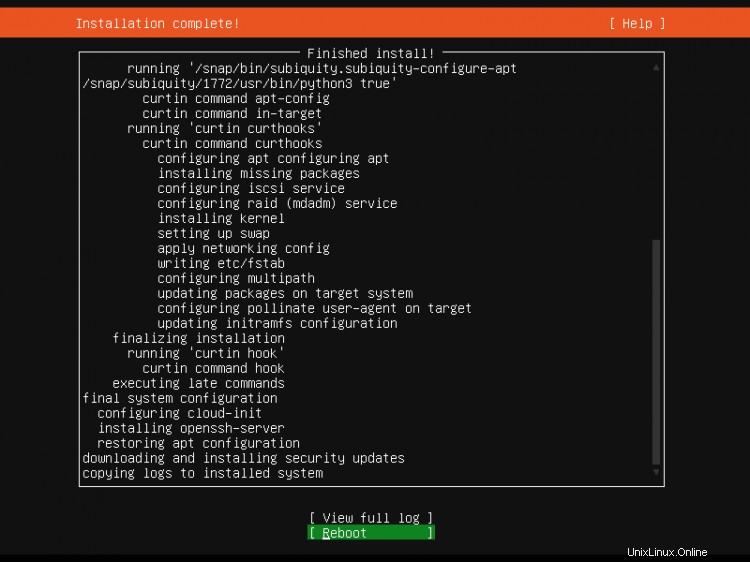
これで基本インストールは完了です。次の章では、静的ネットワークアドレスの構成について説明し、構成ファイルを編集するためのシェルベースのテキストエディタをインストールします。
4。初回ログイン
次に、ユーザー「administrator」としてサーバーのシェルに(またはSSHでリモートで)ログインします。セットアップ中に別の名前を選択した場合、ユーザー名は異なる場合があります。
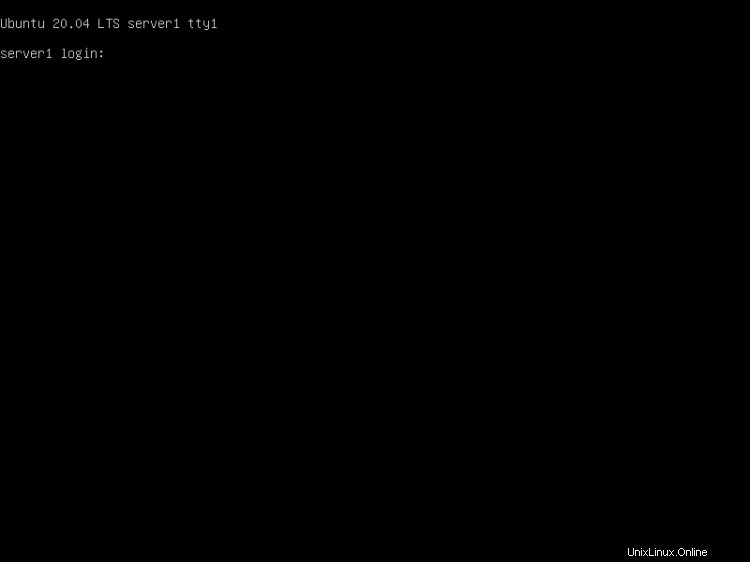
Ubuntu20.04サーバーに正常にログインしました。
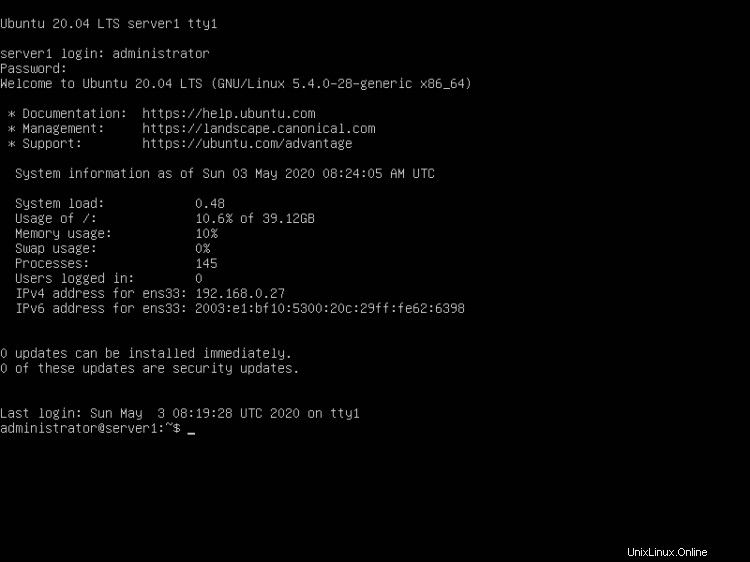
5。ルート権限を取得する
再起動後、以前に作成したユーザー名(管理者など)でログインできます。このチュートリアルのすべてのステップをroot権限で実行する必要があるため、このチュートリアルのすべてのコマンドの前に文字列sudoを付けるか、次のように入力してrootになります。
sudo -s
次のコマンドを実行して、ルートログインを有効にできます。
sudo passwd root
そして、rootにパスワードを与えます。その後、rootとして直接ログインできますが、これはさまざまな理由でUbuntu開発者やコミュニティに嫌われています。 https://help.ubuntu.com/community/RootSudoを参照してください。)
6。 SSHサーバーのインストール(オプション)
上記のシステムインストール中にOpenSSHサーバーのインストールを選択しなかった場合は、今すぐインストールできます:
sudo apt-get -y install ssh openssh-server
今後は、PuTTYなどのSSHクライアントを使用して、ワークステーションからUbuntu 20.04(Focal Fosset)サーバーに接続できます。
7。シェルベースのエディタをインストールする(オプション)
ここでは、2つのテキストベースのエディターをインストールします。 Nanoエディターは初心者にとって使いやすく、他の人は従来のvi/vimエディターを好みます。デフォルトのviプログラムは、UbuntuとDebianで奇妙な動作をします。これを修正するには、vim-noxをインストールします:
sudo apt-get -y install nano vim-nox
8。ネットワークを構成する
UbuntuインストーラーはDHCP経由でネットワーク設定を取得するようにシステムを構成しているため、サーバーには静的IPアドレスが必要であるため、これを変更できます。 DHCPベースのネットワーク構成を維持する場合は、この章をスキップしてください。 Ubuntu 20.04では、ネットワークはNetplanで構成され、構成ファイルは /etc/netplan/01-netcfg.yaml 。従来のネットワーク構成ファイル/ etc / network / interfaces もう使用されていません。 /etc/netplan/00-installer-config.yamlを編集します 必要に応じて調整します(このセットアップ例では、IPアドレス 192.168.0.100を使用します およびDNSサーバー8.8.4.4、8.8.8.8。
nanoでネットワーク構成ファイルを開きます:
sudo nano /etc/netplan/00-installer-config.yaml
サーバーはインストール直後にDHCPを使用しています。インターフェイスファイルは次のようになります:
# This is the network config written by 'subiquity'
network:
ethernets:
ens33:
dhcp4: true
version: 2
静的IPアドレス192.168.0.100を使用するには、後で次のようにファイルを変更します。
# This file describes the network interfaces available on your system
# For more information, see netplan(5).
network:
version: 2
renderer: networkd
ethernets:
ens33:
dhcp4: no
dhcp6: no
addresses: [192.168.0.100/24]
gateway4: 192.168.0.1
nameservers:
addresses: [8.8.8.8,8.8.4.4]
重要 :行のインデントが重要です。上記のように行を追加してください。
次に、ネットワークを再起動して変更を適用します。
sudo netplan generate
sudo netplan apply
次に、/ etc/hostsを編集します。
sudo nano /etc/hosts
次のようにします:
127.0.0.1 localhost
192.168.0.100 server1.example.com server1
# The following lines are desirable for IPv6 capable hosts
::1 localhost ip6-localhost ip6-loopback
ff02::1 ip6-allnodes
ff02::2 ip6-allrouters
次に、マシンのホスト名を次のように変更します。
sudo echo server1 > /etc/hostname
sudo hostname server1
最初のコマンドは、ホスト名「server1」を/ etc/hostnameファイルに設定します。このファイルは、起動時にシステムによって読み取られます。 2番目のコマンドは、現在のセッションでホスト名を設定するため、ホスト名を適用するためにサーバーを再起動する必要はありません。
上記の2つのコマンドの代わりに、systemdパッケージの一部であるhostnamectlコマンドを使用できます。
sudo hostnamectl set-hostname server1
その後、実行します:
hostname
hostname -f
最初のコマンドは短いホスト名を返し、2番目のコマンドは完全修飾ドメイン名(fqdn)を表示します:
[email protected]:/home/administrator# hostname
server1
[email protected]:/home/administrator# hostname -f
server1.example.com
[email protected]:/home/administrator#
サーバーのキーボードレイアウトを調整する場合は、次のコマンドを実行します。
sudo dpkg-reconfigure keyboard-configuration
おめでとう!これで、基本的なUbuntu 20.04サーバーのセットアップができました。これは、あらゆる種類のUbuntuサーバーのセットアップの強固な基盤を提供します。
9。仮想マシンイメージ
このチュートリアルは、Howtoforgeサブスクライバー向けにOVA/OVF形式ですぐに使用できる仮想マシンとして利用できます。 VM形式は、VMWare、Virtualbox、およびovaまたはovf形式をインポートできるその他のツールと互換性があります。上部近くの右側のメニューにダウンロードリンクがあります。ファイル名をクリックしてダウンロードを開始します。
VMのログインの詳細は次のとおりです。
SSHログイン
ユーザー名:管理者
パスワード:howtoforge
管理者ユーザーにはsudo権限があります。
最初の起動後にパスワードを変更してください。
VMは静的IP192.168.0.100用に構成されています。IPはファイル/etc/netplan/00-installer-config.yamlで変更できます。 チュートリアルのステップ8に示すように、ダウンロード可能なVMのキーボードレイアウトはUSキーボードレイアウトです。
10。リンク
Ubuntu:http://www.ubuntu.com/