このガイドでは、Ubuntuサーバー18.04LTSをインストールする方法について説明します。最近、CanonicalがUbuntu 18.04のサポートを5年から10年に延長したと発表した後、それはすべて笑顔と歓喜でした!すばらしい。プロセス全体を実行するための美しいウィザードがあることを考えると、Ubuntuサーバーのインストールは簡単です。
Ubuntu Server18.04LTSをインストールします
このチュートリアルでは、アプリケーションやその他のサービスを実行できるようにする最新のサーバーバージョンをインストールする方法を示します。
インストール要件
始める前に、チェックリストに次のものがあることを確認してください
- インストールメディア–USBドライブまたはDVD
- Ubuntuサーバー18.04LTSのISOイメージこのリンクからISOをダウンロードできます
- 2GHzデュアルコアプロセッサ
- 25GBのハードディスク容量
- インストールメディア(DVD / USBドライブのいずれか)
- 必要なアップデートをダウンロードするためのインターネットアクセス
上記の要件が満たされると、準備が整い、準備が整います。
UbuntuServer18.04をインストールする
ステップ1:ISOイメージを書き込む
最初のステップは、ISOイメージを空のDVDに書き込むか、USBドライブを起動可能にすることです。このタスクを自由に使えるソフトウェアツールはたくさんあります。
そのようなツールがいくつかあります:
Power ISO –強力なDVD、CD書き込みソフトウェア。公式ウェブサイトをチェックしてください
Rufus –USBドライブを起動可能にするために使用されます。公式ウェブサイトをチェックしてください
プロセスが完了したら、DVDを取り出して、サーバーをインストールするコンピューターのドライブに挿入します。
「システムの起動順序」の設定で、インストールメディアが優先度として設定されていることを確認します。その後、システムを再起動してローリングを開始できます!
ステップ2.言語を選択する
起動順序を設定すると、次の画面が表示されます。この画面では、希望する言語を選択する必要があります。選択して[Enter]キーを押します。
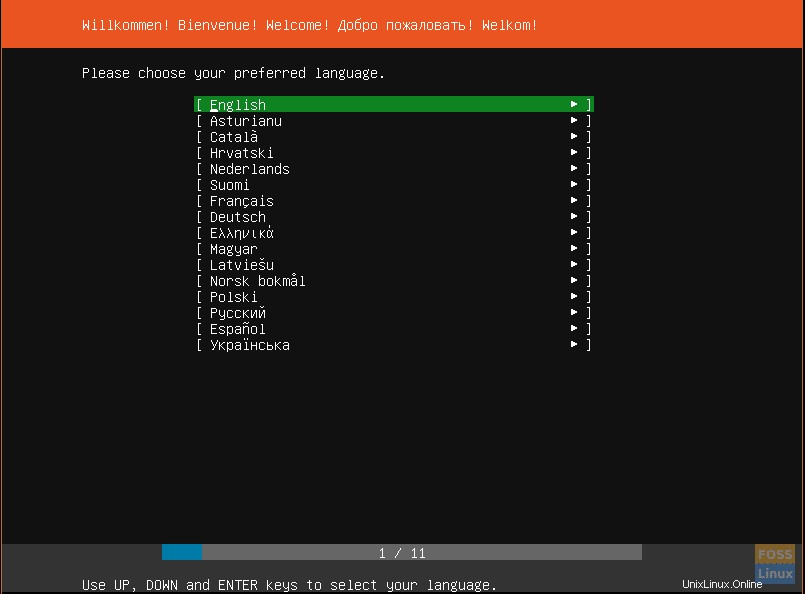
ステップ3.キーボードレイアウトを選択します
次に、好みのキーボードレイアウトを選択し、[Enter]キーを押します。
ステップ4.UbuntuまたはMAAS(Metal As A Service)を選択します
次に、Ubuntuをインストールするためのさまざまなプラットフォームのリストが表示されます。一般的にPCにUbuntuをインストールするための最初の選択肢を選択してください。 「MAASのインストール」というタイトルのその他の2つのオプションは、物理サーバーのクラウドプロビジョニングを容易にします。
PCにインストールしているので、最初の選択肢を選択してEnterキーを押します。
ステップ5.ネットワーク設定
この時点で、システムがDHCPサーバー環境で構成されている場合は、ネットワークアダプターを選択し、IPアドレスの自動割り当てを受け入れる必要があります。または、IPアドレスを手動で設定することもできます。
この例では、サーバーはネットワークアダプターenp0s3を使用してDHCPサーバーからIP10.0.2.15を取得しています。
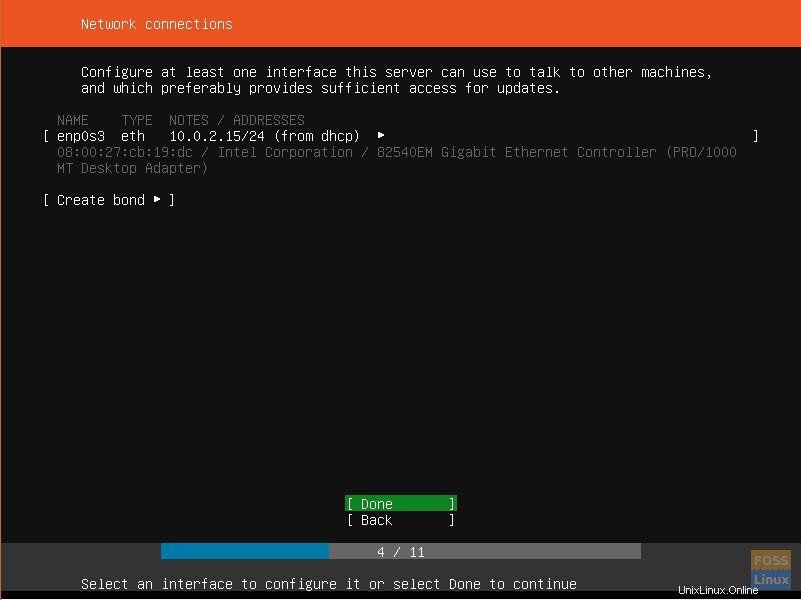
ステップ6.プロキシ設定
次の画面で、プロキシサーバーアドレスの入力を求められます。利用できるものがない場合は、次に進み、Enterキーを押して次のステップに進みます
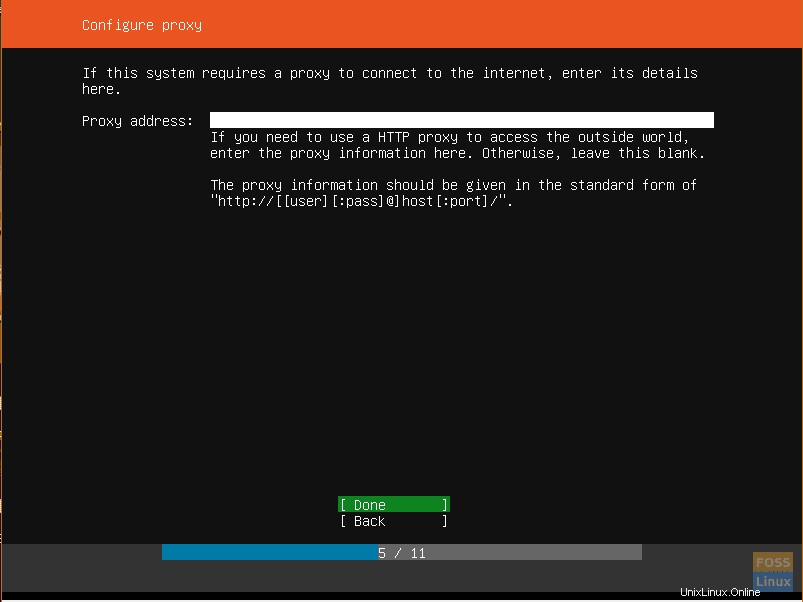
ステップ7.ネットワークミラーを選択します
次に、ネットワークミラーのアドレスを入力するように求められます。
好みの他のアドレスに変更する場合を除いて、デフォルトのミラーを選択したままにします。
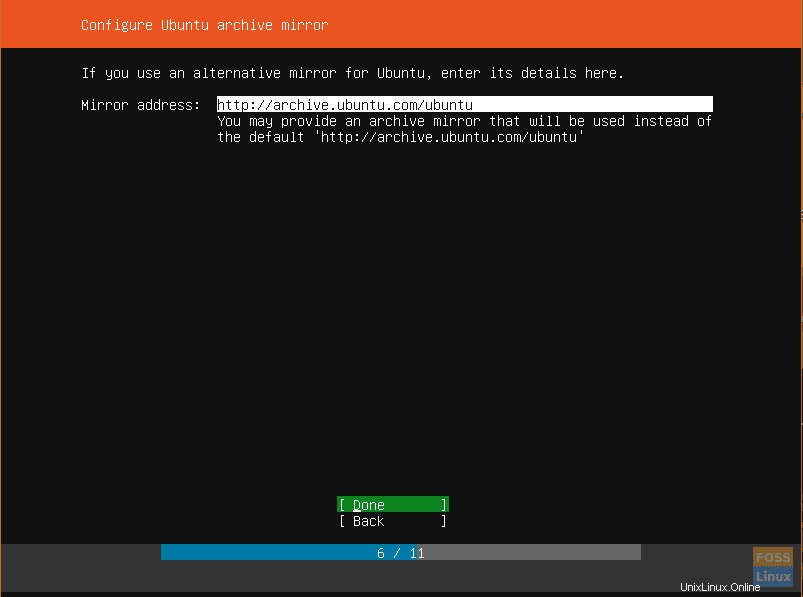
ステップ8.ハードディスクのセットアップ
この手順では、インストールプロセス中のディスクの使用状況に応じてハードディスクを構成するように求められます。
他のオペレーティングシステムがインストールされていない場合、または手動で構成していくつかの変更を加えることを選択できる場合は、ディスク全体を自由に使用できます
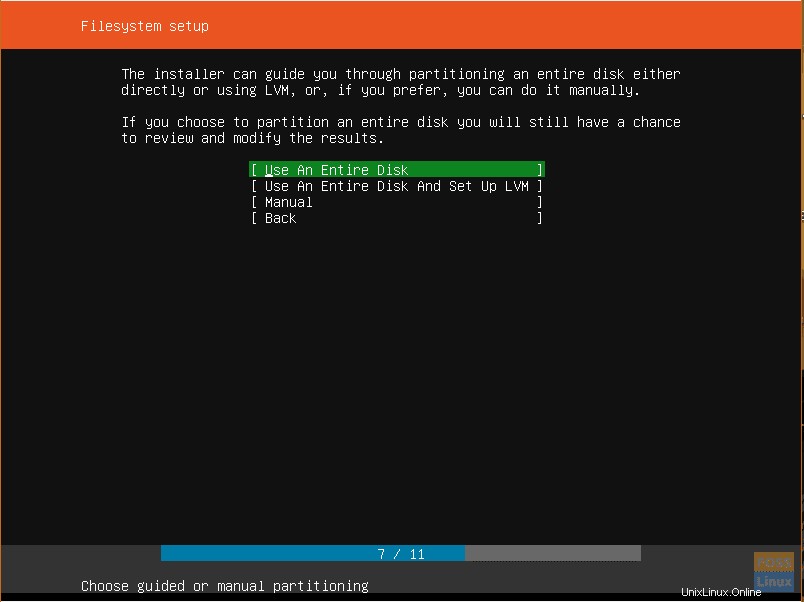
ステップ9.インストールするハードドライブを選択します
次に、Ubuntuサーバー18.04をインストールするハードディスクを選択します。この場合、VirtualBoxを使用してUbuntuサーバー18.04をインストールしています。
複数のハードドライブがある場合は、選択できるように一覧表示されます。
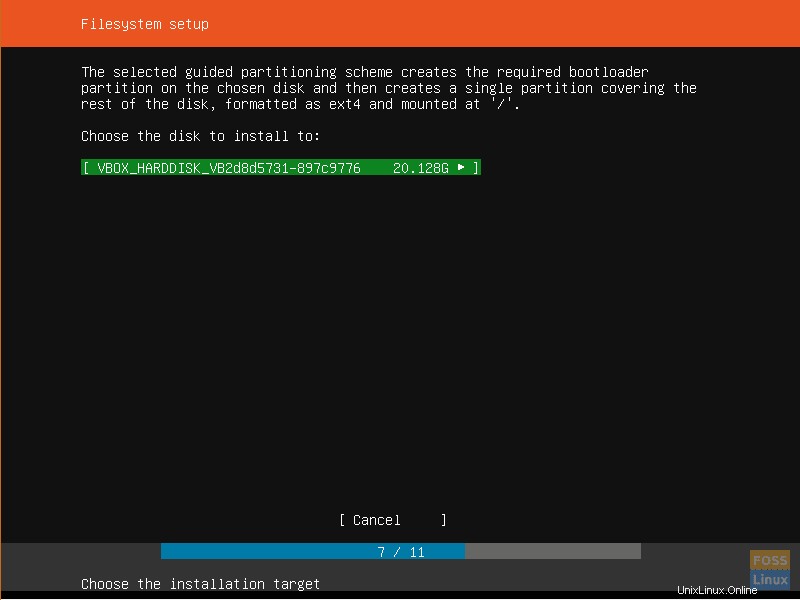
ステップ10.ファイルシステムの概要
これで、すべてがOKかどうかを確認し、[完了]をクリックできます。
間違いに気づき、さらに調整する必要がある場合は、[戻る]をクリックしてください。
ディスクのセットアップとパーティション分割を最初からやり直す場合は、[リセット]をクリックします。
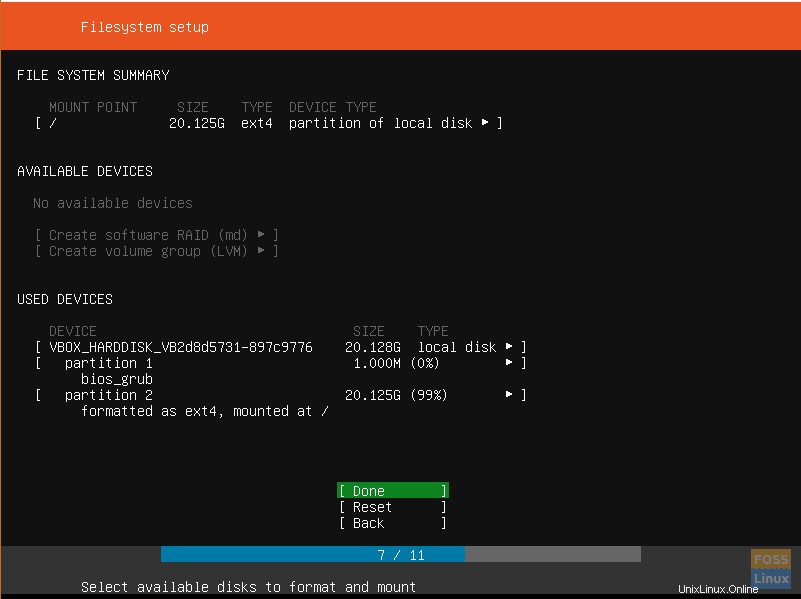
ステップ11.変更を確認する
ハードディスクに加えられた変更を確認するには、[続行]をクリックします。このアクションにより、インストールプロセスの開始がマークされます。
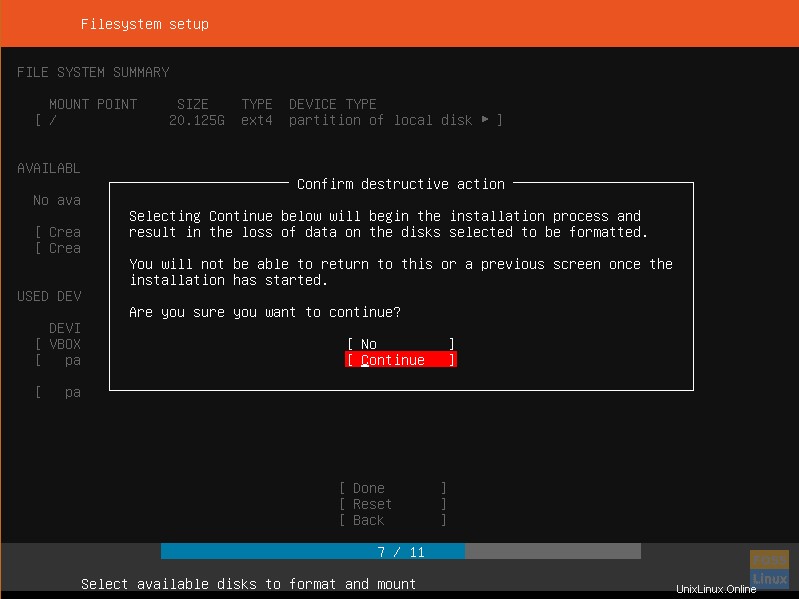
ステップ12.ユーザーログイン資格情報を提供する
必要なログイン資格情報を入力し、[完了]をクリックします。
ステップ13.サーバースナップを選択します
これは、UbuntuServerのインストールにおける新しいステップです。この手順では、選択したサーバースナップのリストから選択できます。これが意味するのは、事前構成されたサーバーを選択できるということです。
いくつかの選択肢が含まれます
- Kubernetes
- Docker
- 次のクラウド
- 正規のライブパッチ
好みのオプションを選択するか、オプションを使用したくない場合は、Enterキーを押します。
インストールプロセスが開始されます。これには約10分かかりますが、サーバーのRAMとCPUによって異なる場合があります。
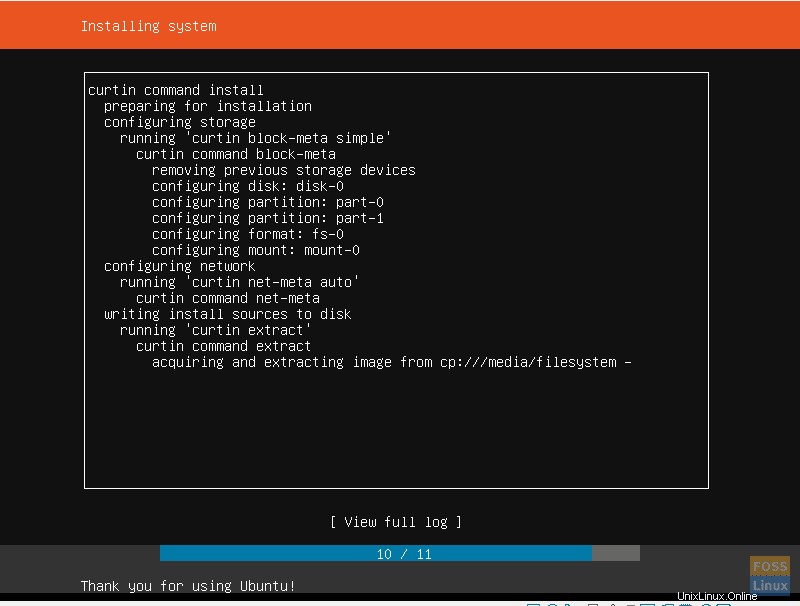
ステップ14.インストールを完了します
最後に、インストールが完了し、サーバーを再起動するように求められます。 [再起動]をクリックして、インストールメディアを削除します。 VirtualBoxが自動的にこれを行います。
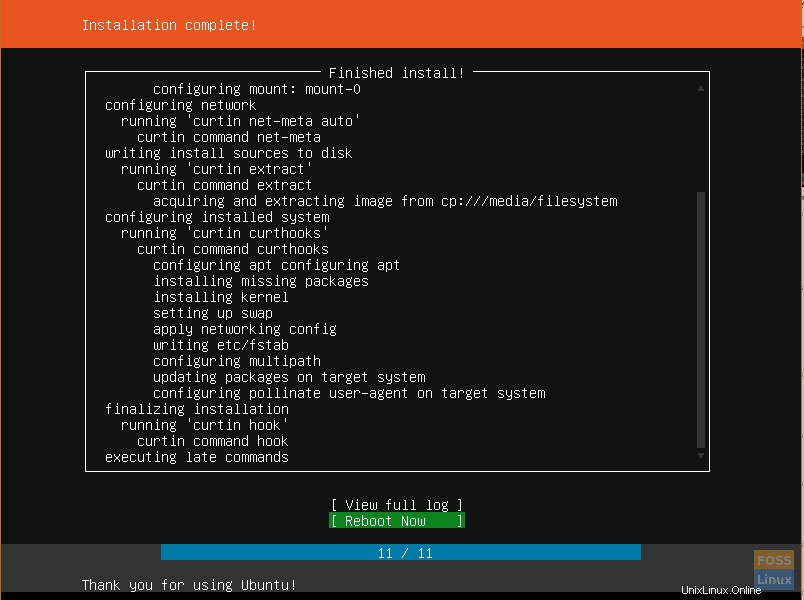
ステップ15.サーバーにログインします
最後に、ユーザー名とパスワードの入力を求める黒い画面が表示されます。以前に作成した資格情報を入力し、[Enter]キーを押します。その後、リポジトリを更新して最新の定義にアップグレードします。
素晴らしい!ここまでおめでとうございます。 Ubuntu18.04サーバーのインストールプロセスが完了しました。コメントや質問はお気軽にどうぞ。また、これをソーシャルプラットフォームで共有することを忘れないでください。