Ubuntu 22.04 LTS Linuxは、Canonical開発者からの今後の長期バージョンであり、2022年4月にリリースされる予定です。VirtualBoxにUbuntu 22.04 LTSをインストールする手順を知るためにこのチュートリアルを行っている間、このLinuxはベータ段階でした。ただし、それは問題ではありません。安定したバージョンのUbuntuでも、古いバージョンのUbuntuでもプロセスは同じです。
ほとんどのユーザーはすでにVirtualBoxに精通しているはずですが、そうでない場合は、Windows、Linux、macOS、FreeBSDなどの一般的なすべてのオペレーティングシステムで仮想マシンを実行するOracleのオープンソースプロジェクトです。
VirtualBoxにUbuntu22.04LTS仮想マシンをインストールする手順
1。 Ubuntu 22.04LTSISOをダウンロード
まず、Ubuntu22.04Linuxの起動可能なISOファイルが必要です。そのためには、Ubuntuの公式画像ダウンロードページにアクセスできます。このチュートリアルの実行中、デイリービルドISOイメージ このUbuntuバージョンのが利用可能でした。したがって、同じものを使用します。リンクされたテキストを使用して取得できます。
2。 VirtualBoxを入手
もちろん、Ubuntu 22.04仮想マシンをVBoxにインストールするには、既存のホストオペレーティングシステムにVirtualBoxをインストールする必要もあります。 Windowsユーザーの場合、VirtualBoxのインストールは、公式Webサイトからセットアップした後は、他のソフトウェアとまったく同じです。一方、Debian、Ubuntu、およびそのベースのLinuxユーザーはコマンドを使用できます–
sudo apt install virtualbox
3。 VBoxを実行して仮想マシンを作成する
VirtualBoxをインストールした後、またはすでにインストールしている場合は、単に実行します。
新しいVMの作成
その後、「新規」をクリックします 」ボタンをクリックして、新しい仮想マシンを作成します。
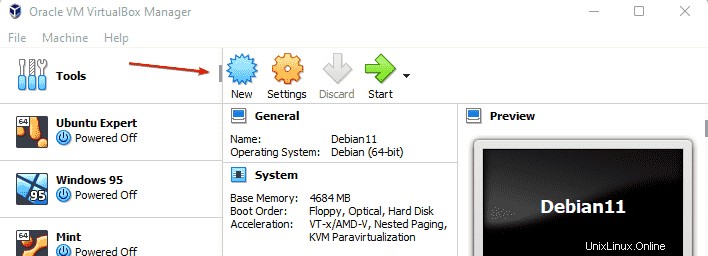
仮想マシンに名前を付ける
仮想マシンに「Ubuntu22.04」などの名前を付けます 」ここで、[タイプ]- Linuxを選択します およびバージョンをUbuntuに 。
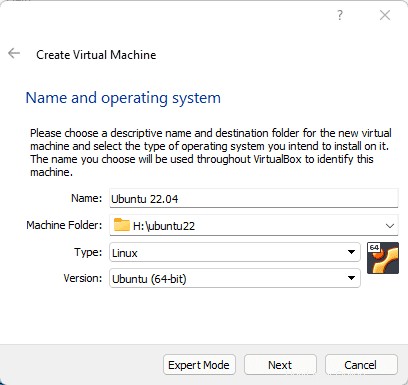
VMのRAMを設定
良好なパフォーマンスを実現し、ホストシステムで許可されている場合は、RAMを 4GBに設定します。 システム構成に応じて以下。
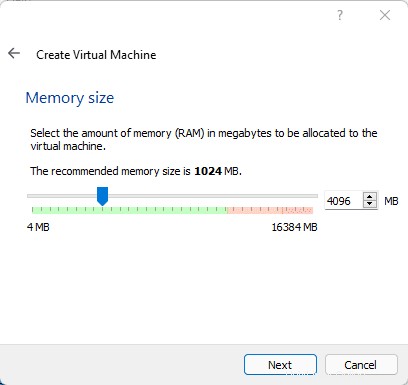
仮想ハードディスクの作成
「今すぐ仮想ハードディスクを作成」 」オプションを選択して、次のステップに進みます。
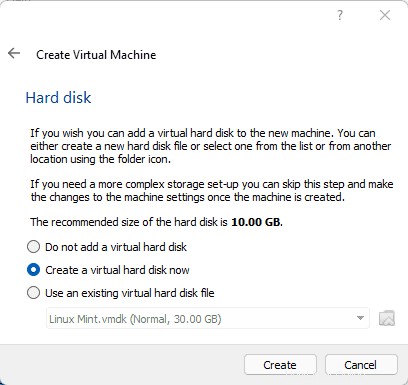
後でVMwareで仮想harディスクを使用する予定がある場合 次に、 VMDKに移動します それ以外の場合は、デフォルトのオプション VDI 選択されます。
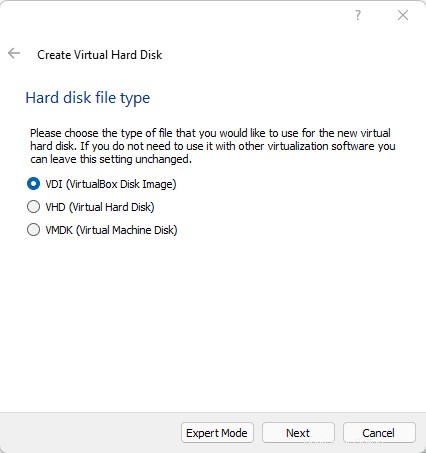
また、デフォルトの「動的割り当て」とします。 」オプションをそのまま選択します。約30GBの仮想スペースを割り当てます。
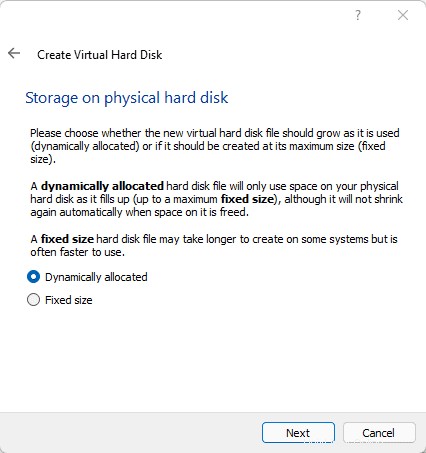
4。 Ubuntu22.04仮想マシンを起動します
最後に、上記のすべての手順が完了すると、VirtualBox上に新しく作成された仮想マシンが表示されます。左側のパネルからそれを選択し、開始を押します ボタン。
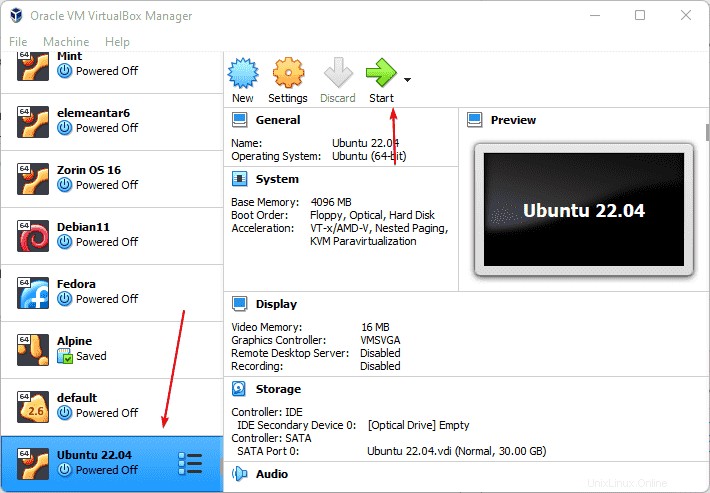
5。 Ubuntu22.04ISOをVirtualBoxに追加
次に、ダウンロードしたUbuntu 22.04 ISOファイルをスタートアップディスクとして選択して、仮想マシンを起動する必要があります。そのためには、「フォルダ」をクリックしてください 」アイコン。
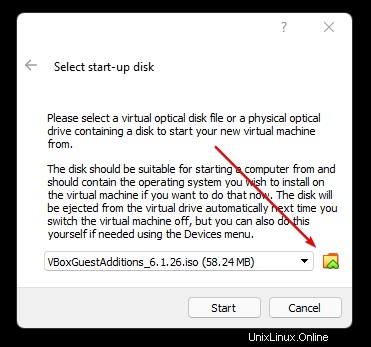
フォルダをクリックした後 アイコンをクリックすると、ISOイメージファイルを追加するためのポップアップウィンドウが開きます。 「追加」をクリックします 」ボタンをクリックしてから選択します ダウンロードしたISOファイル。 これを行うと、同じISOイメージが「ISOイメージの選択」に表示されます。 " 範囲。追加したUbuntu20.04LTSイメージまでスクロールし、選択を押します。 ボタン。
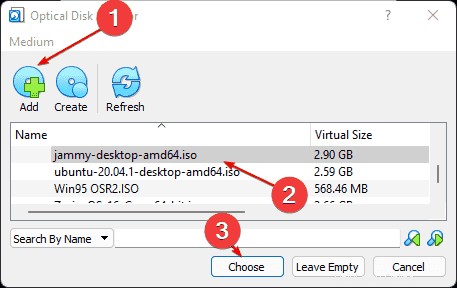
最後に、開始をクリックします ボタン。
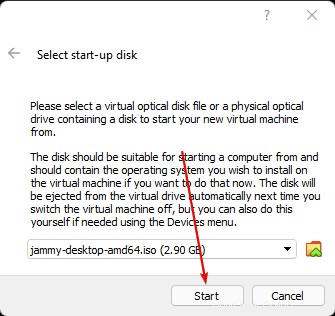
6。 GrubメニューでOSを選択して起動します
仮想マシンが起動すると、「 Ubuntu」を選択するための最初の画面としてGrubメニューが表示されます。 」で起動します。
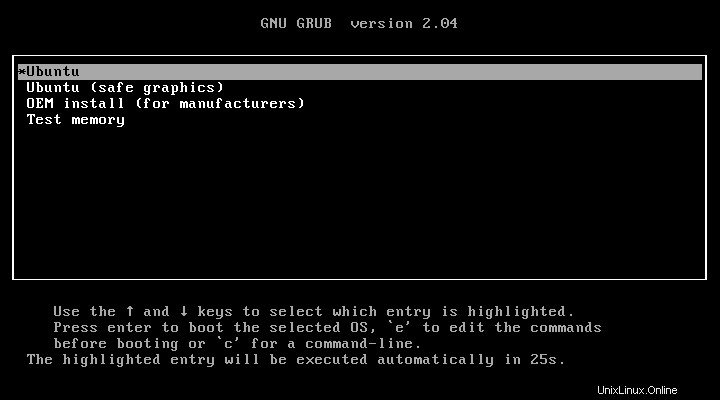
7。 Ubuntu22.04をVirtualBoxにインストールする
最後に、インストールウィザードから、「Ubuntuのインストール」をクリックします。 " ボタン。ライブ環境で試してみたいだけの人は、「Ubuntuを試してみてください 「。
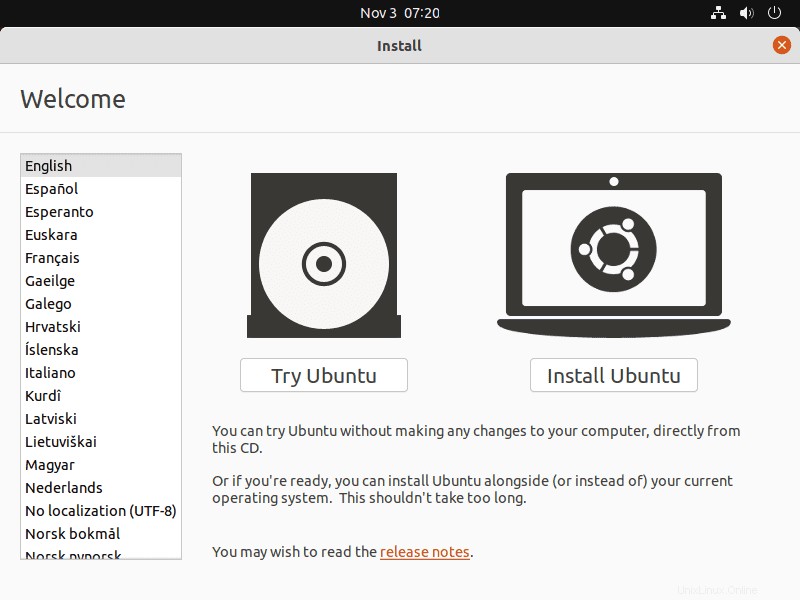
8。通常のインストールまたは最小限のインストール
ウィザードに従い、言語を設定し、その他のことを行います。 「アップデートとその他のソフトウェア」に到達したとき 」ウィンドウで、「通常のインストール」から選択します 」および「最小限のインストール 「、および続行 さらに遠く。 GPUを使用している場合は、最後のオプションも選択してください。
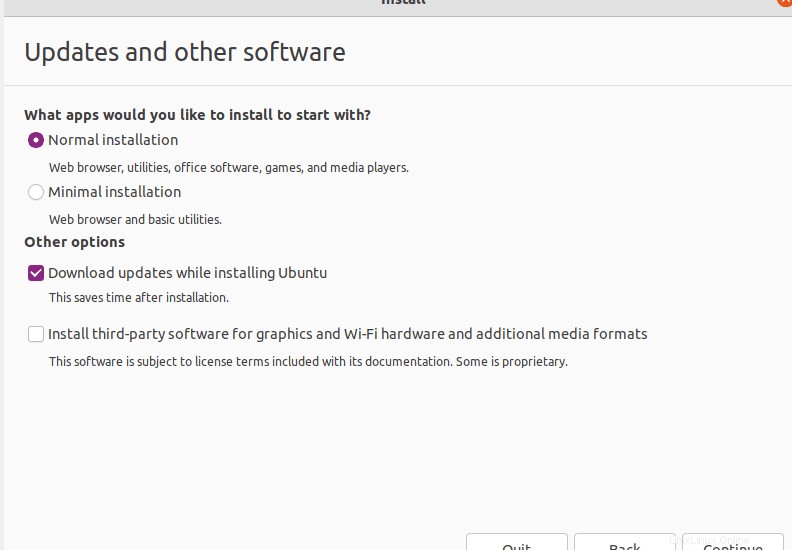
9。ディスクを消去してUbuntuをインストールする

10。ユーザー名とパスワードを設定する
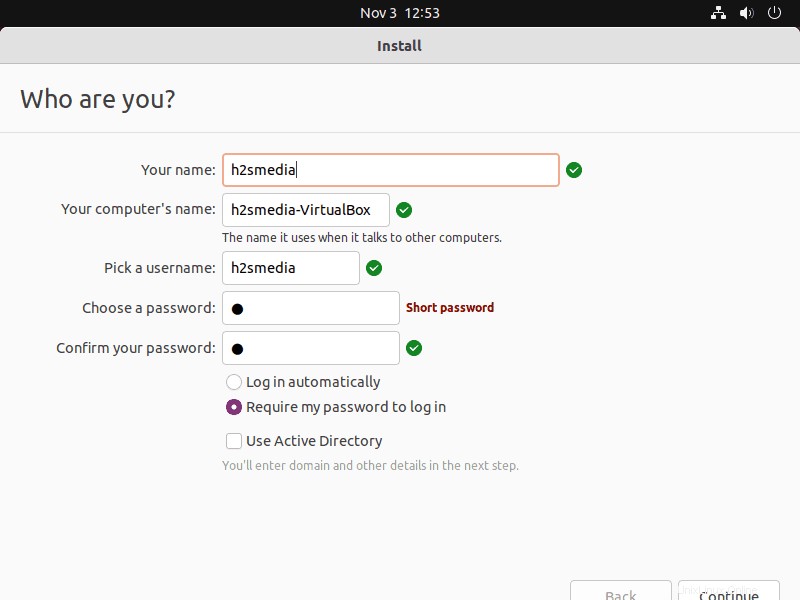
インストールが完了したら、再起動を押します ボタンを押してからEnterを押します 挿入されたISOを削除するように求められたときのキー ディスクイメージ。
11。 VirtualBoxGuestAdditionsをインストールする
オフライン方式 :組み込みのゲスト追加ISOイメージの使用
デバイスをクリックします VirtualBoxに表示されるメニューで、「ゲスト追加CDイメージの挿入…」を選択します。 」オプション。
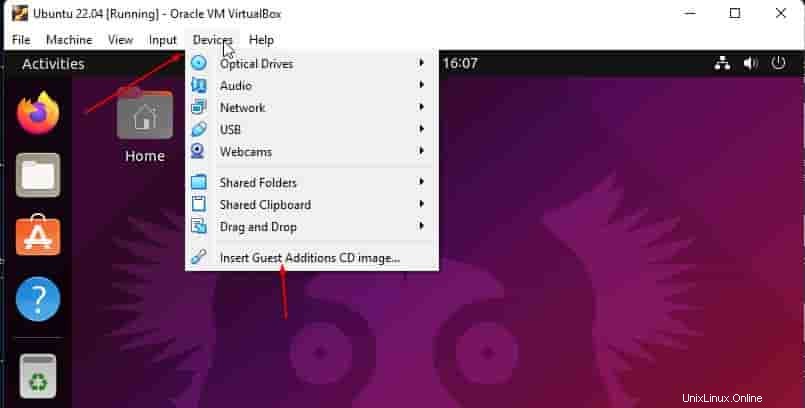
コマンドターミナルを開く 、ショートカットは– Ctrl + ALt+Tです。
その後、指定されたコマンドを使用して、挿入されたISOディレクトリに切り替えます。
cd /media/$USER/VBox_GAs_*
スクリプトを実行してゲスト追加機能をインストールします:
sudo bash ./VBoxLinuxAdditions.run
システムを再起動します 完了したら…
reboot
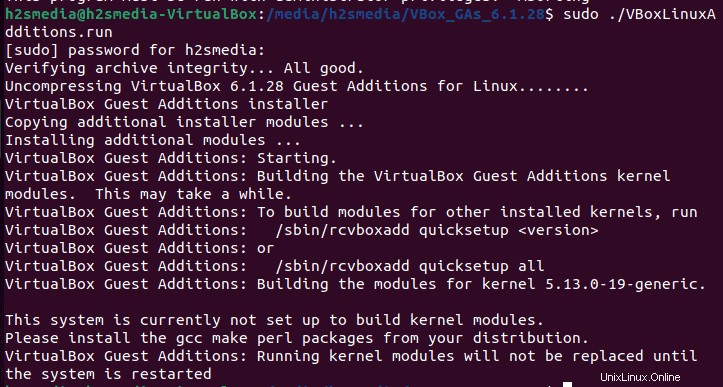
オンライン方法: インターネットの使用
仮想マシンにインターネット接続がある場合は、次のコマンドを実行するだけです。
もちろん、ターミナルを開いてから、APTパッケージマネージャーを使用してください:
sudo apt install virtualbox-guest-additions-iso virtualbox-guest-utils virtualbox-dkms
拡張パックの場合:
sudo apt install virtualbox-ext-pack
システムを再起動します…
reboot
12。共有クリップおよびドラッグアンドドロップ機能を有効にする
- もう一度VirtualBoxのメニューに移動します 、デバイスを選択します 。
- ドロップメニューから[共有クリップ]を選択します ⇒双方向 「
- もう一度、[デバイス]をクリックします 、ドラッグアンドドロップを選択します 次に双方向 。