VirtualBoxは、ラップトップまたはデスクトップで複数のゲストオペレーティングシステム(仮想マシン)を実行できるようにする、広く知られているオープンソースの仮想化ソフトウェアです。
Windows、Linux、BSD、OS / 2、Solaris、Haiku、およびOSx86オペレーティングシステムを実行しているゲスト仮想マシンをサポートします。
ここでは、Ubuntu22.04にVirtualBoxをインストールする方法を説明します。
Ubuntu22.04にVirtualBoxをインストールする
VirtualBoxパッケージの最新バージョンは、Ubuntuリポジトリから入手できます。したがって、VirtualBoxをインストールするには外部リポジトリを設定する必要はありません。
まず、リポジトリインデックスを更新します。
sudo apt update
次に、aptを使用してVirtualBoxをインストールします コマンド。
sudo apt install -y virtualbox
インストールが終了したら、VirtualBoxの使用を開始できます。
注:UEFIセキュアブートが有効
UEFIセキュアブートが有効になっているUbuntuシステムでは、VirtualBoxのインストール中に、システムは、登録に使用するパスワードを設定するように要求します(OSのインストール中にまだ設定されていない場合、またはMOKがOSのインストール後に登録されていない場合)。システムのUEFIファームウェアのマシン所有者キー(MOK)。
OKをクリックします セキュアブートウィザードの設定について>>セキュアブートのパスワードを入力>>パスワードをもう一度入力してください パスワードを確認します。
システムを再起動してMOKを登録します。
sudo reboot
システムを再起動したら、任意のキーを押してMOK管理ユーティリティを起動します
1.MOKの登録を選択します
2.キー0の表示を選択します マシン所有者キーを表示します。キーに問題がない場合は、Enterキーを押してから、続行を選択します。
3.はいを選択します キーを登録してからパスワードを入力します インポート中に指定した
4.最後に、再起動を選択します システムを再起動するには
OracleVirtualBoxを起動します
インストール後、アクティビティに移動してVirtualBoxを起動できます>> VirtualBoxを検索します またはvirtualboxを実行します ターミナルでコマンドを実行します。
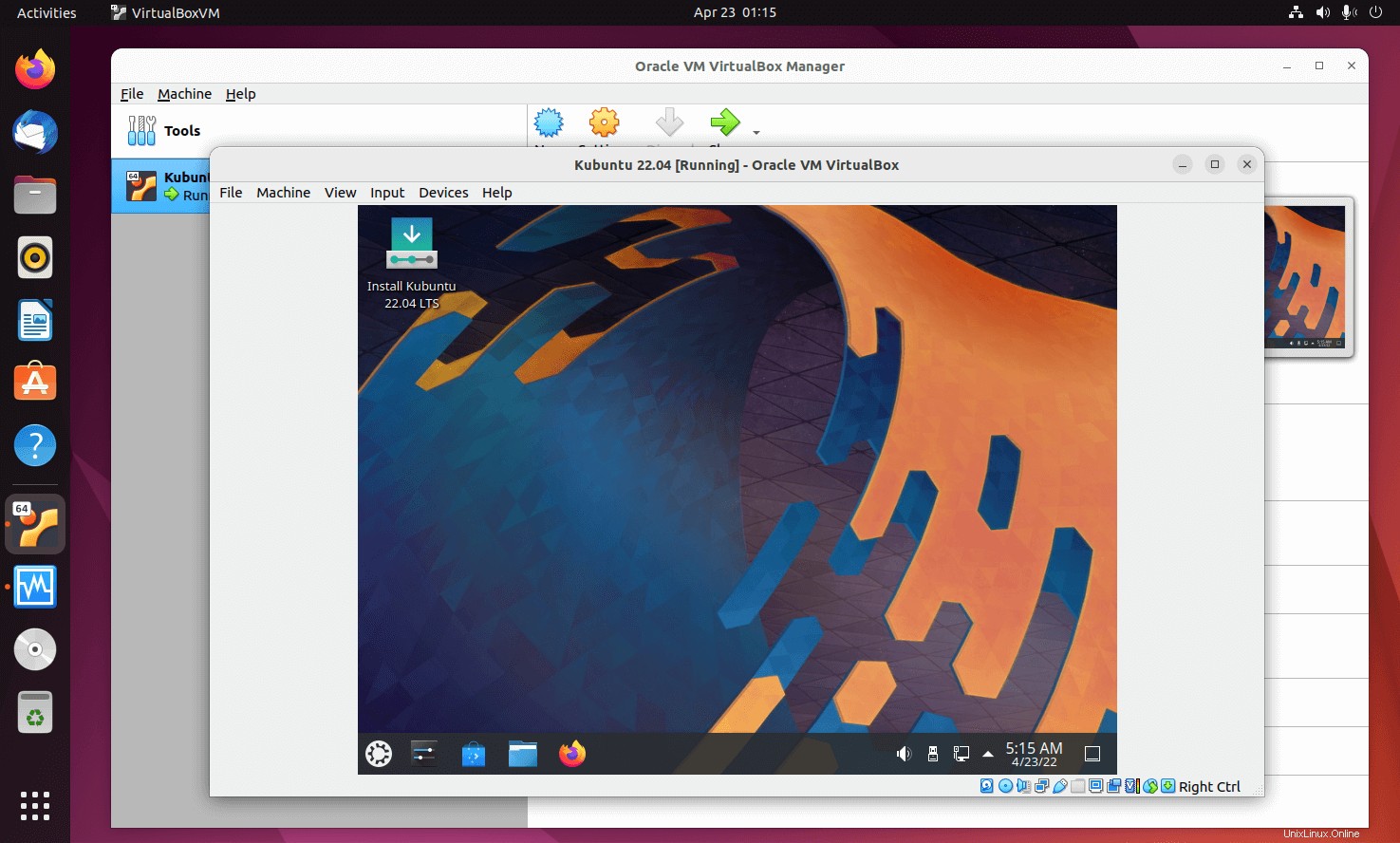
結論
それで全部です。 Ubuntu22.04にVirtualBoxをインストールする方法を学んだことを願っています。