Tmux は、Linux および Unix ライクなオペレーティング システムで最も使用されている便利なターミナル ツールの 1 つです。ほとんどのシステム管理者、サーバー管理者、および Linux のパワー ユーザーは、この素晴らしいターミナル ツールを使用して生産性と効率を高めています。 Tmux という用語は、Linux システムで複数の端末タブとウィンドウを同時に処理できる端末マルチプレクサーの短縮形です。組み込みシステムは、システム上のアクティブな各 Tmux ウィンドウを監視および検索するためのシリアル番号を生成します。この魅力的なツールは 2007 年に最初にリリースされましたが、それ以来、このツールの需要は高くなっています。 Tmux ターミナル ツールのインストールと使用は、Linux サーバーとデスクトップ ディストリビューションの両方で簡単です。
Linux の TMUX ターミナル マルチプレクサー
Tmux ターミナル マルチプレクサ ツールは、C プログラミング言語で記述され、ISC ライセンスに基づいて構築されています。あなたがコンピューターと Linux の愛好家なら、OpenBSD コンピューター システムには Tmux がプリインストールされていることをおそらくすでに知っているでしょう。 Tmux ツールを使用して、ターミナル ウィンドウを分割し、ターミナル シェルの垂直モードと水平モードを設定できます。 Tmux はオープンソース ツールであるため、この GitHub リポジトリでソース コード全体を見つけることができます。
Linux システムに Tmux をインストールすると、/etc/tmux.conf 内のインストール ファイルをいつでも見つけることができます。 問題を復元または修正するためのディレクトリ。この投稿では、Linux システムに Tmux ツールをインストールして使用する方法について説明します。
ステップ 1:Linux に Tmux をインストールする
Tmux ターミナル ツールを Linux システムにインストールするのは簡単です。システム リポジトリが最新で、インターネット接続がアクティブであることを確認する必要があります。次に、ディストリビューションに応じて、以下に示すコマンドから適切なコマンドを実行してください。
- Ubuntu/Debian Linux に Ack ツールをインストールする
$ sudo apt-get install tmux
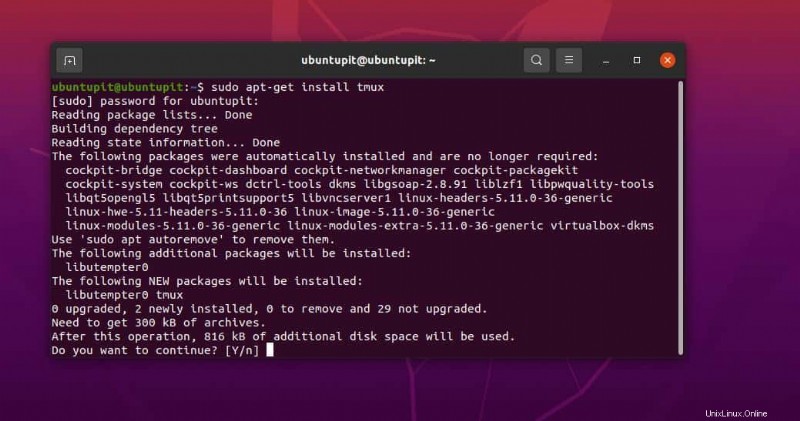
- Fedora/Red Hat Linux で Ack ツールを入手
$ sudo yum install tmux
- Arch ベースの Linux システムに Ack をインストールする
$ sudo pacman -S tmux
- SuSE Linux に Ack をインストール
$ sudo zypper install tmux
Tmux ツールをインストールしたら、tmux と入力して、デフォルトのターミナル シェルからツールを開きます。
$ tmux
ステップ 2:Linux で Tmux を使い始める
ここまで、Tmux の機能と使用例、およびインストール プロセスについて簡単に説明してきました。ここで、Linux での Tmux の使用例と操作をいくつか見ていきます。デモンストレーションのために、Ubuntu デスクトップを使用しますが、次のコマンドは他の主要な Linux ディストリビューションでも実行できます。
1. Tmuxを開いてプレイ
最初に、Tmux ツールを使い始める必要があります。 Tmux ツールを開くには、tmux と入力するだけです そしてエンターボタンを押します。このコマンドは、デフォルトの数値セッション名で新しい Tmux ウィンドウを作成します。
$ tmux
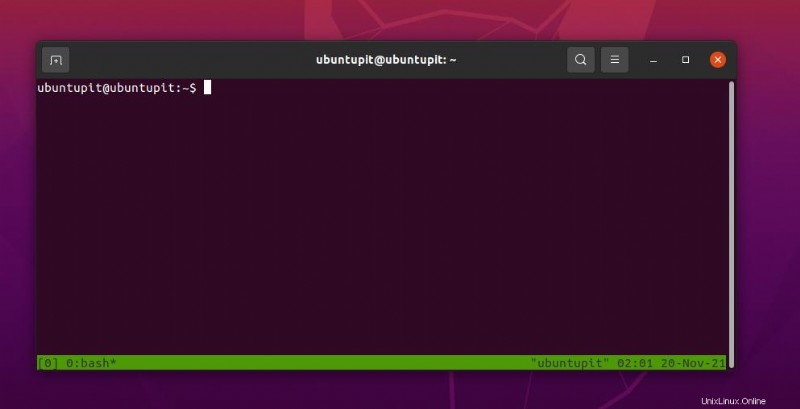
カスタマイズした名前で新しい Tmux セッションを作成する必要がある場合は、シェルで次の Tmux コマンドを実行してください。
$ tmux new -s new_session_name
Tumx の最も一般的で頻繁に使用されるのは、アクティブなウィンドウを Tmux シェルから切り離すことです。この機能は、マルチタスクと生産性の向上に役立つ場合があります。次のキーボード ショートカットを使用して、現在のウィンドウを切り離すことができます。
2. Linux での Tmux のアタッチとデタッチ
誤ってアクティブなウィンドウを切り離してしまっても、Tmux セッションに戻すことができます。切り離されたウィンドウを元に戻すには、キーボードから次のキーの組み合わせを実行してください。
Ctrl+b d
Ctrl+b d
さらに、すべての Tmux セッションのリストも表示されるので、シリアル ID で任意のセッションを呼び出すことができます。
$ tmux ls
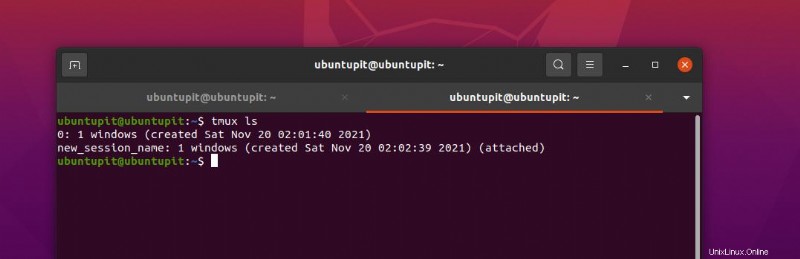
セッション名を使用して、Tmux にセッションをアタッチすることもできます。
$ tmux attach-session -t ubuntuPIT_tutorials
3. Tmux ウィンドウの複製
システム管理者の場合、同じ端末環境で 1 日中、同様の端末コマンドを繰り返し実行する必要がある場合があります。 Linux の Tmux ターミナル ツールを使用して、すべての設定を含むセッションを別のタブにコピーできます。
Ctrl+b c
Ctrl+b w
セッション番号または Tmux のウィンドウ名でセッションまたはタブを切り替えることができるようになりました。
Ctrl+b window_number
Ctrl+b 1
現在のセッションまたは任意のセッションの名前を変更する必要がある場合は、キーボードから次のキーの組み合わせを押すだけで名前を変更できます。
Ctrl+b ,
4. Tmux をナビゲートする
Linux セッションで Tmux ターミナル ツールをシフトできるようにする次のコマンドは、すべてのパワー ユーザーにとって非常に重要で便利です。次のキーの組み合わせを実行して、Tmux ウィンドウを水平にします。
Ctrl+b %
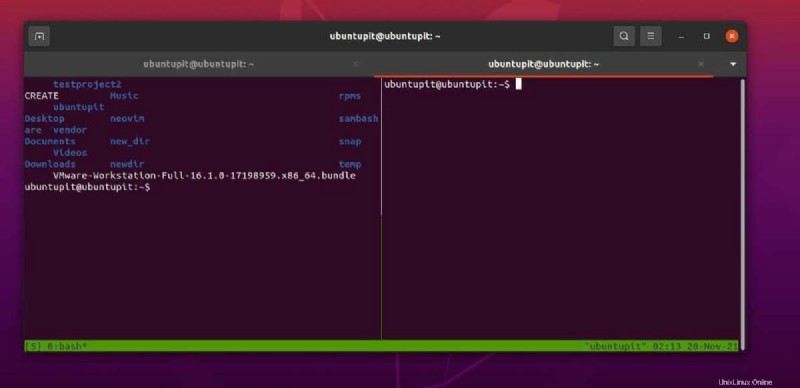
次のキーの組み合わせにより、ウィンドウを垂直モードにすることができます。
Ctrl+b "
最後に、次のナビゲーション キーの組み合わせを使用して、Linux マシンの Tmux ターミナル シェルのすべてのウィンドウをナビゲートできるようになりました。
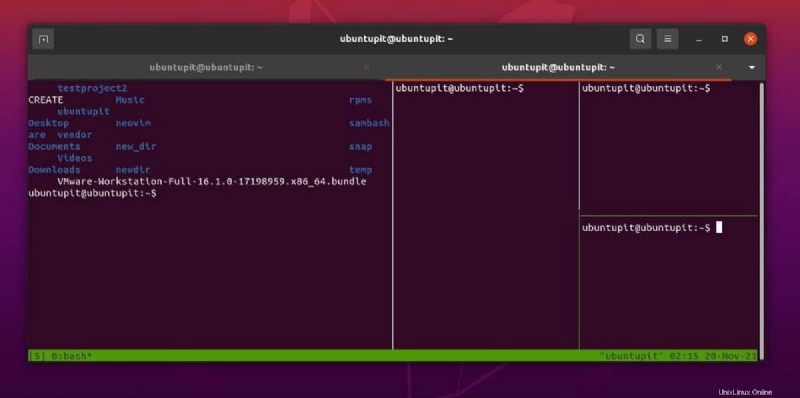
Ctrl+b o
Ctrl+b ;
Ctrl+b x
ステップ 3:最もよく使用されるいくつかの Tmux キーボード ショートカットに慣れる
Power Linux ユーザーは、キーボードのみでシステムを操作することを好みます。これは、プロフェッショナルであるだけでなく、効率的でもあります。ここでは、Linux で Tmux を操作するのに非常に役立つ 2 つのキーボード ショートカットまたは組み合わせを紹介します。
CTRL+b + (.– 前のタブに移動するには、このキーボード ショートカットを使用しますCTRL+b + )– 次のウィンドウに移動CTRL+b + s– すべてのアクティブなセッションを表示CTRL+b + d– アクティブなセッションを解除CTRL+b + $– Tmux ウィンドウに名前を付けますCTRL+b + L– 実行中のセッションを選択tmux ls– 実行中のすべてのセッションを印刷tmux attach -t 0– アクティブなウィンドウ/セッションを拡大またはズームtmux kill-server– すべてのセッションを閉じる
次の一連のキーボードの組み合わせを使用すると、Tmux でアクティブ、実行中、およびリストされているセッションを制御および管理できます。
CTRL+b + c– 新しいセッションを実行するCTRL+b + p– 前のタブに戻るCTRL+b + n– 次のウィンドウに移動します。CTRL+b + 0-9– タブ番号でウィンドウペインに戻るCTRL+b + w– メニューからウィンドウを開くCTRL+b + &– 機能していないすべてのセッションを停止します。CTRL+b + %– 現在アクティブなウィンドウを水平方向に分割します。CTRL+b + “– 現在のタブを垂直に分割します。exit– Tmux のウィンドウを閉じる
終わりの言葉
間違いなく、Tmux は Linux 用の最高の端末ツールの 1 つです。デフォルトの端末ツールがありますが、別の端末ツールを入手する必要がありますか?多くの人は気にしませんが、効率を上げて Linux のプロフェッショナルな感覚を味わいたい場合は、Tmux を試す必要があります。 Tmux の使用は無害です。さらに、ターミナル ツールによるキー バインディング、クリップボード、および Web ブラウジングをサポートします。
投稿全体で、さまざまな Linux ディストリビューションに Tmux をインストールする方法と、Linux で Tmux を使用する方法について説明しました。この投稿が有用で有益であると思われる場合は、友人や Linux コミュニティと共有してください。この投稿に関するご意見をコメント セクションに書き留めることもできます。