基本的に、Linuxターミナル環境では、ユーザーはさまざまな実行可能コマンドを使用して、ファイル管理、システム更新、アプリケーション管理などのさまざまなシステム機能を実行できます。これらすべてのLinuxターミナル環境の目標を柔軟な方法で達成できるとしたらどうでしょうか?
[あなたも好きかもしれません:Tmux(ターミナルマルチプレクサー)とTilixターミナルエミュレーター]
後者のステートメントを真にするそのような候補の1つは、ターミネーターです。 ターミナルエミュレータ。ステロイドのLinuxコマンドライン環境として参照されるのには理由があります。 ターミネーター Linuxターミナル環境が対応できるすべての可能なショートカットと機能にシームレスにアクセスできます。
ターミネータターミナルの機能
通常の端末環境でできること、ターミネーター ターミナル環境はより良くすることができます。その柔軟性は、次の主要な機能をサポートしているためです。
- 複数のプラグインがサポートされています。
- 特に任意にグループ化された端末を処理する場合の同時入力。
- 多数のキーボードショートカットへのアクセス。
- 複数のプロファイルとレイアウトがサポートされており、GUI設定エディターを使用して保存できます。
- ドラッグアンドドロップによる端末の並べ替え。
- 複数のタブがサポートされています。
- グリッドのような構造の端子配置のサポート。
Linuxにターミネーターターミナルをインストールする
使用しているLinuxオペレーティングシステムのディストリビューションに関係なく、ターミネーターを簡単にインストールできます。 次のインストールガイドのいずれかから、ディストリビューションのパッケージマネージャーからターミナルエミュレーターを入手します。
$ sudo apt-get install terminator [On Debian, Ubuntu and Mint] $ sudo yum install terminator [On RHEL/CentOS/Fedora and Rocky Linux/AlmaLinux] $ sudo emerge -a sys-apps/terminator [On Gentoo Linux] $ sudo pacman -S terminator [On Arch Linux] $ sudo zypper install terminator [On OpenSUSE]
Linuxでのターミネーター入門
Linuxシステムのデフォルトのコマンドライン環境またはアプリランチャーインターフェースを使用して、このエミュレーターアプリにアクセスして実行できます。
$ terminator

ターミネーターの最初の一瞥 エミュレータを使用すると、3つのメインメニューにアクセスできます。
ターミネーターのコンテキストメニュー
このメニューへのアクセスは、実行中のターミネーターを右クリックするのと同じくらい簡単です。 ターミナル環境。

このコンテキストメニューの一般的な表示可能な機能には、貼り付けがあります。 、タブを開く 、および閉じる 関数。 貼り付け 関数を使用すると、実行可能コマンドを他の環境からこのエミュレーターにダンプできます。

タブを開く functionは、個別または同時のターミナルセッションを実行したいユーザーのために、他のインタラクティブなタブベースのターミナル環境を作成します。

水平方向に分割 関数は、ターミナルウィンドウを2つの水平ウィンドウペインに分割します。これは、新しいタブを開くための理想的な代替手段です。

垂直に分割 関数は、ターミナルウィンドウを2つの垂直ウィンドウペインに分割します。
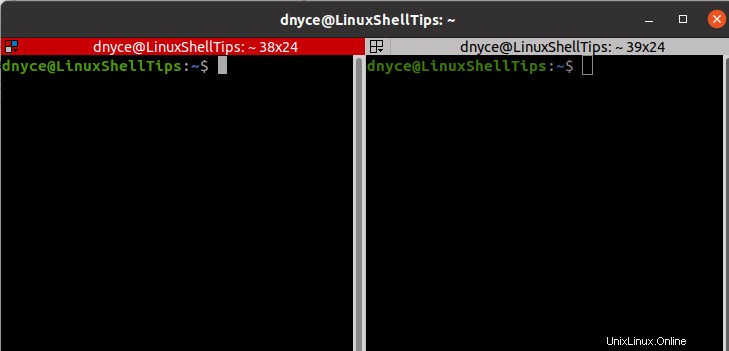
水平方向にいるかどうか または垂直に 分割ウィンドウ。ウィンドウペインのインターフェイスを切り替えるには、使用する必要のあるウィンドウペイン環境をクリックするだけです。
ターミネーターをさらに分割できます インターフェースを右クリックして、ウィンドウを小さなウィンドウペインセクションに移動します。
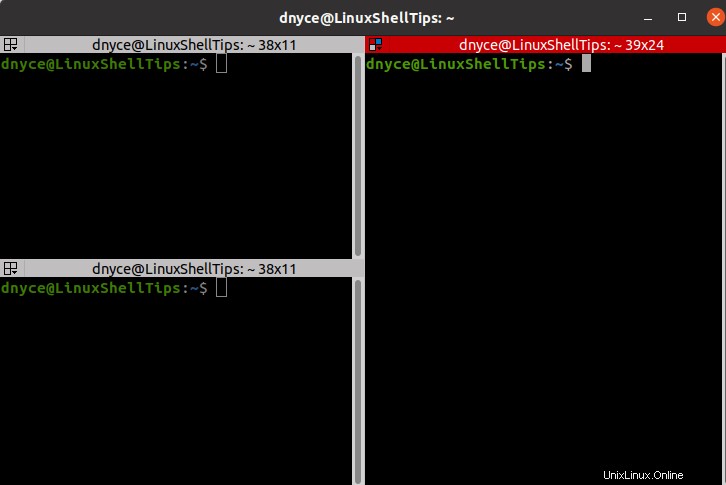
多くのターミナルウィンドウペインセクションが開いている状態で、オプションでそれらのいずれかを右クリックしてズームを実行できます。 ターミナル機能。それはあなたにもっと大きなインタラクティブな作業環境を提供します。
ズームしたターミナルインスタンスをもう一度右クリックし、[すべてのターミナルを復元]機能にアクセスすると、他のターミナルウィンドウペインのインスタンスに戻ることができます。

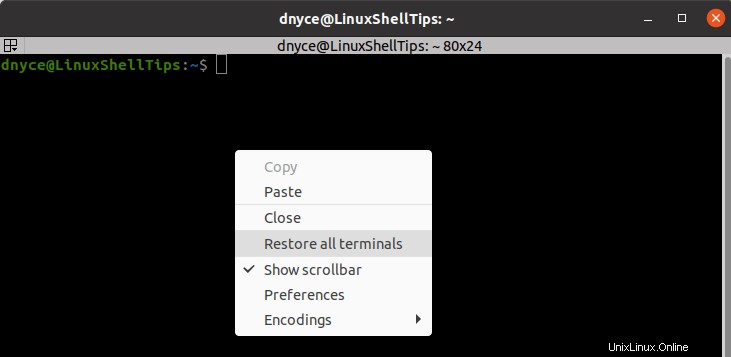
これらの開いているターミナルウィンドウペインをドラッグして、任意の順序に並べ替えることもできます。

設定 メニュー機能を使用すると、便利なターミネーターのさまざまな機能にアクセスできます。
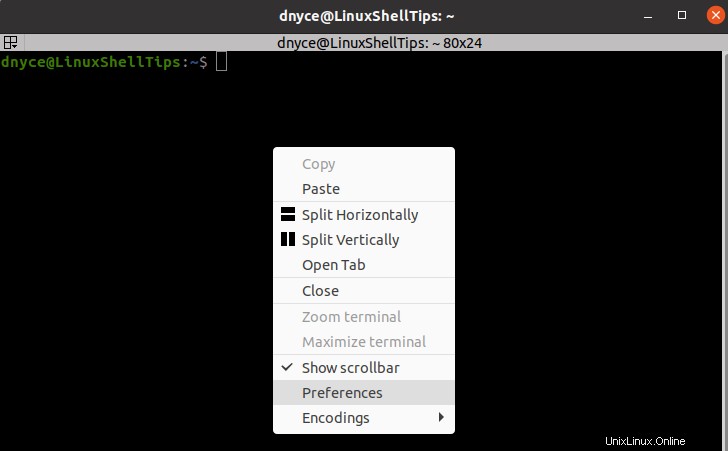
便利なキーボードショートカットから編集可能なレイアウトまで、100%カスタマイズできます。
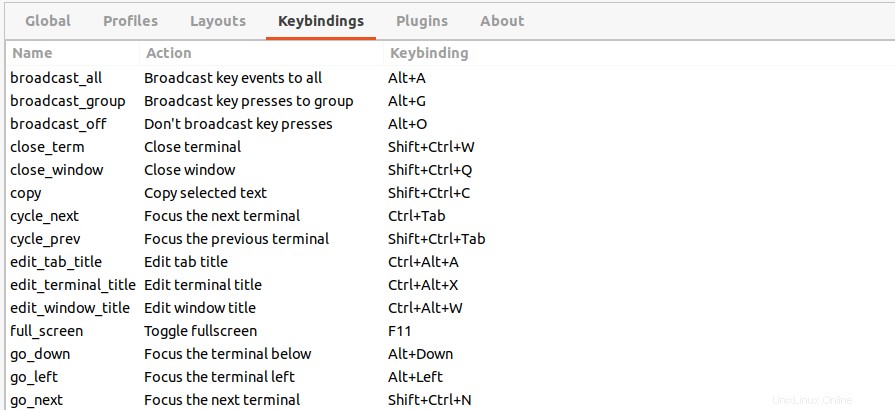
開いているターミナルウィンドウペインを終了するには、終了するウィンドウペインを右クリックして、閉じるを選択します。 機能。
ターミネーターグループメニュー
アクティブなターミネーターの左上隅にある色付きのボックストリオをクリックするとアクセスできます ウィンドウ。
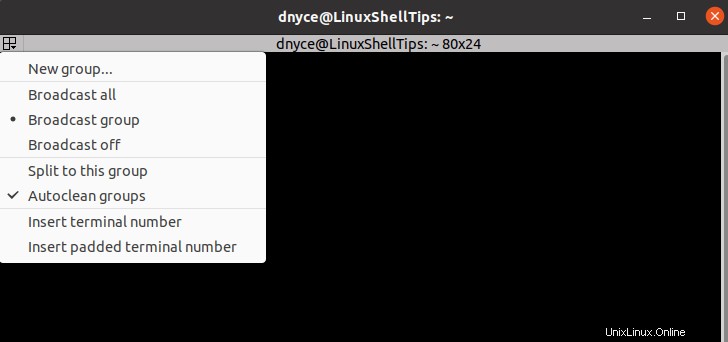
端末のグループ化には、1つの明確な利点があります。特定のグループに属するすべての開いているターミナルインスタンスは、単一のアクションで操作または制御できます。
左上隅の色付きのボックストリオをクリックし、新規を選択します groupを使用すると、任意のターミナルウィンドウにグループ名を付けたり、既存のグループに追加したりできるようになります。
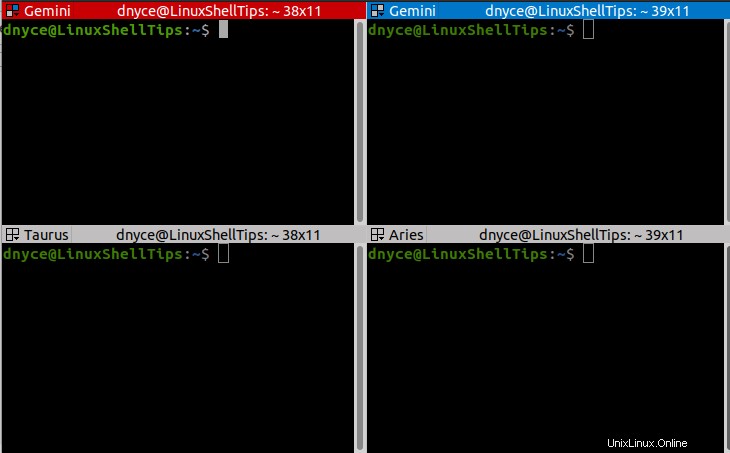
上記のスクリーングラブのように、グループ Geminiに属する4つのターミナルウィンドウがあります。 、おうし座 、および牡羊座 。

グループ化メニューに再度アクセスすると、新しいオプションが表示されます:
- このターミナルウィンドウをデフォルトでなしにすることができます グループ名を使用せず、新規を付けます グループ名、または既存のグループ名を使用するように切り替えます。
- オプション削除 グループジェミニ グループ名Geminiからすべてのターミナルウィンドウの関連付けを解除します 。
- [すべてのグループを削除]オプションは、すべてのターミナルウィンドウと任意のグループ名の関連付けを解除します。
- オプション閉じる グループジェミニ グループ名がGeminiのすべてのターミナルウィンドウを閉じます 。
グループ名の関連付けにより、複数のターミナルウィンドウを簡単に管理できます。
ターミネーター放送メニュー
コンピューティングでは、ブロードキャスト 入力ストリームを別の環境に複製する技術です。

複数のグループで作業する場合、ブロードキャストメニューには3つの主要なオプションがあります。
すべて放送
ここでは、各ターミナルウィンドウの下にあるグループ名に関係なく、1つのターミナルウィンドウでの入力がすべてのターミナルウィンドウに複製されます。
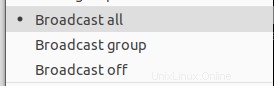

ブロードキャストグループ
1つのターミナルウィンドウでの入力は、同じグループ名のターミナルウィンドウにのみ複製されます。
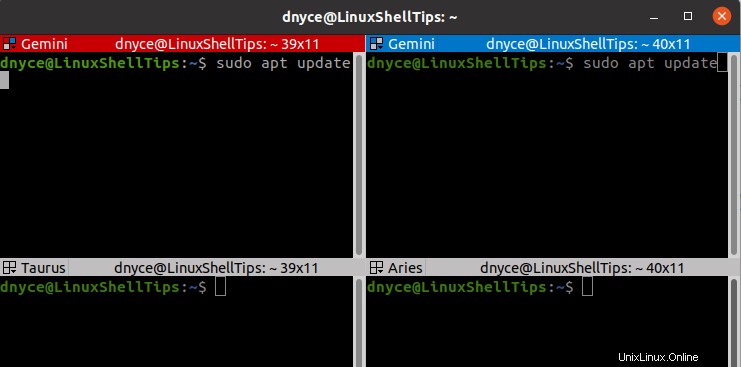
ブロードキャストオフ
1つのターミナルウィンドウへの入力は、そのターミナルウィンドウにのみ影響します。
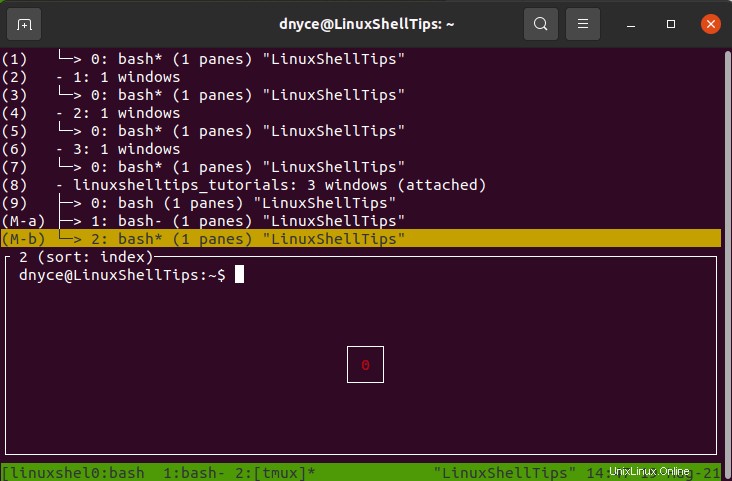
クリック可能なアイテムのサポート
ターミネーター 電子メールやWebサイトなどのクリック可能なパターンに準拠するテキスト文字列の明白なサポートを提供します。たとえば、電子メールアドレスのパターンマッチングは、マウスボタンで右クリックするか、キーボードコントロール機能( Ctrl )を使用して実行できます。 )マウスの左クリック機能( Ctrl+左クリック)と一緒に 。
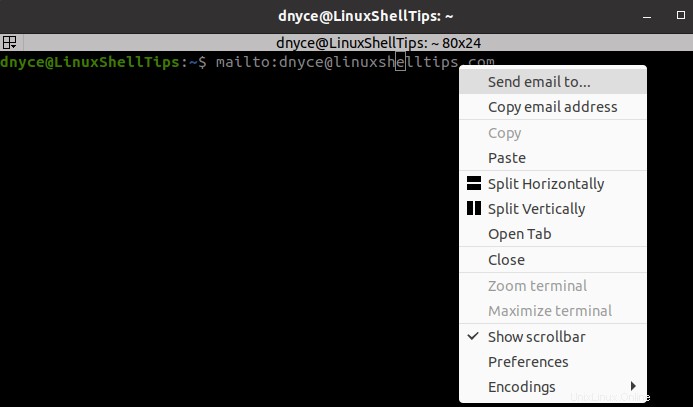
前述のように、ターミネーター ターミナルエミュレータは確かにステロイドの通常のLinuxコマンドライン環境です。これらすべての機能と機能の柔軟性がテーブルにあるので、Linux端末のエクスペリエンスを制限する必要はありません。