命名規則が示唆しているように、tmuxは確かにターミナルマルチプレクサです。サーバーベースまたはターミナルベースのOS環境に慣れているLinuxユーザーは、ほとんどの場合、プログラムの実行中に複数のターミナルインスタンスを開いていることに気付きます。 tmuxを使用 、LinuxOSの相互作用を単一の端末に制限することが可能です。
[あなたも好きかもしれません:Tilixターミナルエミュレーターとターミネーターターミナルエミュレーター]
tmux コマンドの柔軟性により、ユーザープログラムまたはシステムプログラムを切り替えることができます。これらのプログラムから切り離して、Linuxシステムのバックグラウンドで実行し続け、同じコマンドラインインスタンスまたは別の端末に再接続することもできます。
LinuxにTmuxをインストールする
tmuxのLinuxバイナリパッケージを取得してインストールできます ディストリビューションに応じて、次のコマンドのいずれかから。
$ sudo apt-get install tmux [On Debian, Ubuntu and Mint] $ sudo yum install tmux [On RHEL/CentOS/Fedora and Rocky Linux/AlmaLinux] $ sudo emerge -a sys-apps/tmux [On Gentoo Linux] $ sudo pacman -S tmux [On Arch Linux] $ sudo zypper install tmux [On OpenSUSE]
LinuxでTmuxを使い始める
Linuxコンソールから、 tmuxを起動します 次のコマンドを使用します:
$ tmux
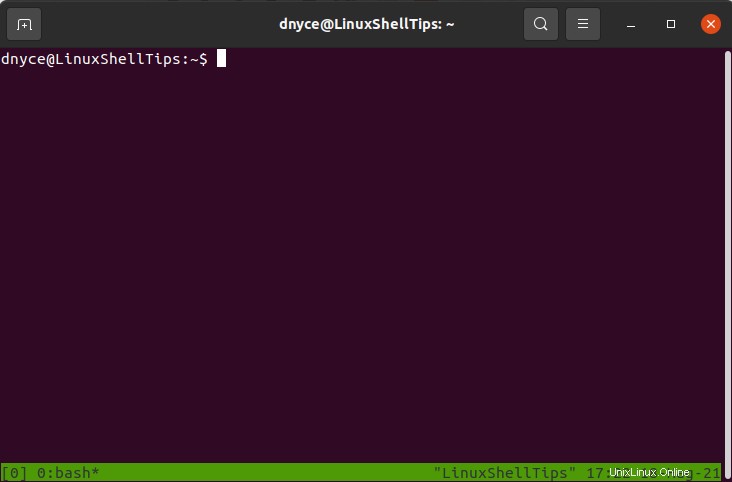
上記のような独特の環境に出会うでしょう。 tmuxによって新しく開かれたセッションです。このウィンドウの下部にある緑色のハイライトは、ステータスバーです。このステータスバーの左側にある[0] セッション0で実行していることを示します 。
Tmuxセッションのデタッチ
現在実行中のセッションからデタッチするには、Ctrl+b dを押します。 キー。このコマンドを実行すると、通常のターミナルウィンドウに戻ります。
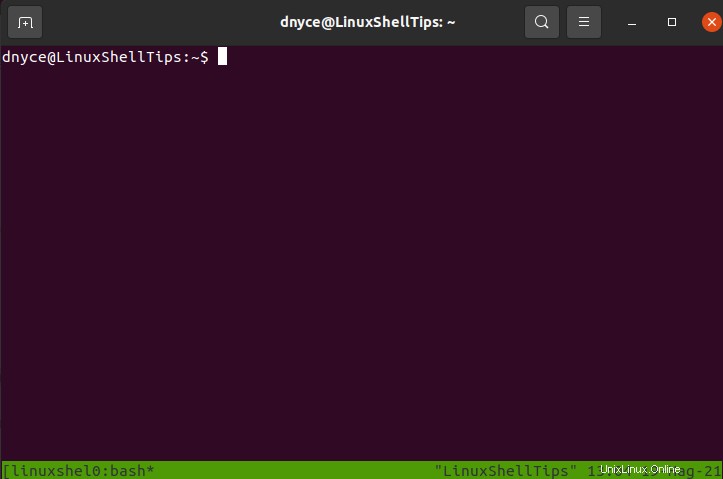
新しいTmuxセッションの作成
他のtmuxを作成できます 必要に応じてセッション。次のコマンド構文のいずれかを使用する必要があります。通常のターミナルウィンドウから実行します。
$ tmux or $ tmux new -s new_session_name
最初のコマンドは、新しいtmuxセッションを作成し、それに数値名を割り当てます。 2番目のコマンドを使用すると、新しいtmuxセッションにカスタム名を付けることができます。それらを使用して、必要な数のtmuxセッションを作成します。
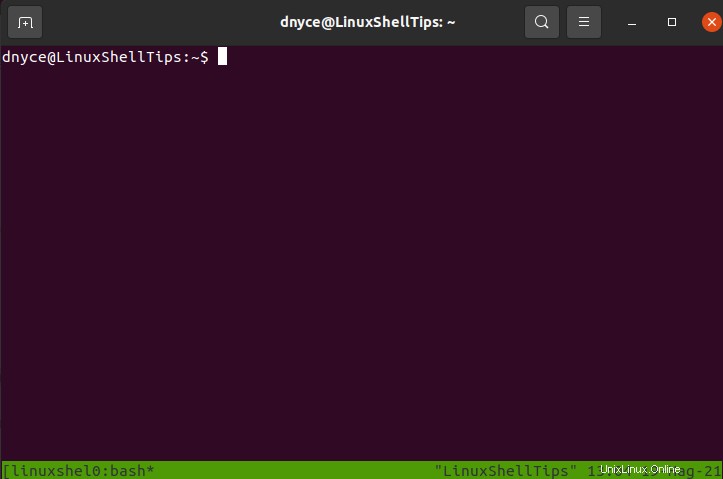
緑のステータスバーは、新しいtmuxセッションに付けられたカスタム名を強調しています。
Tmuxセッションへのアタッチと再アタッチ
tmuxセッションまたは環境からアタッチまたは再アタッチするには、最初に次のコマンドを使用して通常のターミナルウィンドウにデタッチして戻す必要があります。
Ctrl+b d
その後、いくつかの tmux があるかもしれないので、 バックグラウンドで実行されているセッションでは、最初にそれらをリストして、関心のあるセッションを特定する必要があります。次のコマンドを使用します:
$ tmux ls
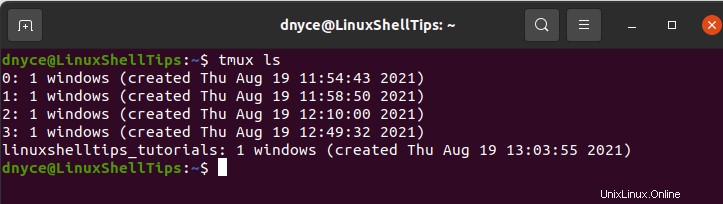
上記のウィンドウから、 0という名前で識別される5つのtmuxセッションがあります。 、 1 、 2 、 3 、および linuxshelltips_tutorials 。これらのtmuxセッション名のいずれかを参照して、いずれかにアタッチまたは再アタッチします。
$ tmux attach-session -t linuxshelltips_tutorials

Tmux Windows
新しいtmuxセッションには、シェルに接続された新しいウィンドウが付属しています。別の同様のウィンドウを作成するには、次のコマンドを実行します。
Ctrl+b c
新しいウィンドウには、 0〜9の範囲の番号が自動的に割り当てられます 。

緑のステータスバーパネルの左側は、追加のtmuxセッションウィンドウ1を作成したことを示しています 。 Ctrl+b cを使用して別のtmuxウィンドウを作成します 次のステータスバーの応答を確認します。

上記のコマンドはtmuxセッションウィンドウ2を作成しました 。
多数のtmuxセッションウィンドウで作業している場合、これらの作成されたウィンドウのいずれかを選択して作業するには、最初に次のコマンドでそれらを一覧表示する必要があります。
Ctrl+b w
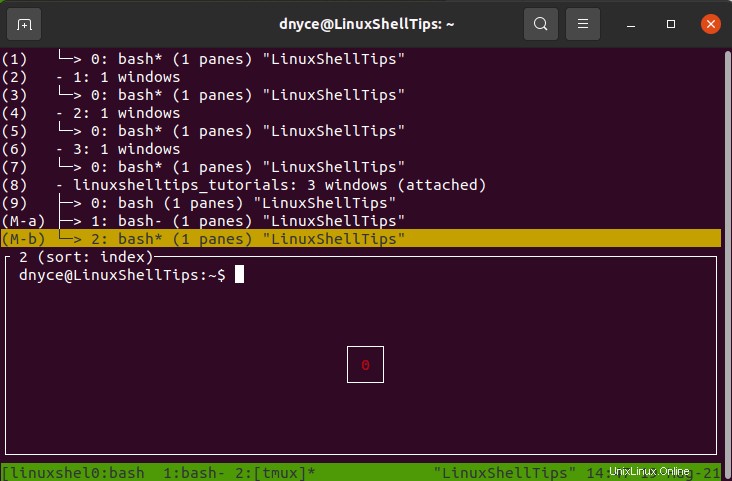
別のtmuxセッションウィンドウに切り替えるには、次のコマンド構文を使用します。
Ctrl+b window_number
次のコマンドでウィンドウ1に切り替えることができます:
Ctrl+b 1

アスタリスク記号(*) 緑色のステータスバーは、切り替えが成功した場合に表示されているtmuxセッションウィンドウを示します。 tmuxセッションウィンドウの名前を変更するには、次のコマンドを実行します:
Ctrl+b ,

Tmuxペイン
tmux ユーティリティは、複数のセッション、複数のセッションウィンドウ、そして最後に複数のウィンドウペインを持つことができます。ここから楽しみが始まります。
Tmux水平ウィンドウ
tmuxセッションウィンドウを2つの水平ウィンドウペインに分割するには、次のコマンドを使用します。
Ctrl+b %

Tmux垂直ペイン
次のコマンドを使用して、上記の右側のウィンドウペインを2つの垂直ペインに分割することもできます。
Ctrl+b "
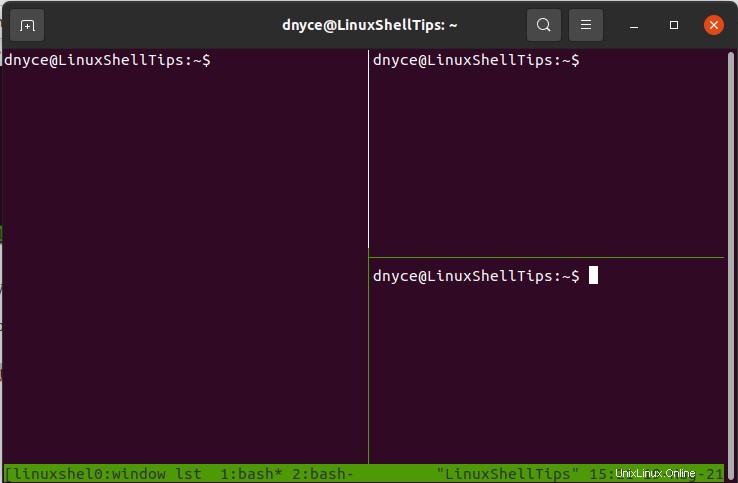
すべてのウィンドウペインをナビゲートするには、次のコマンドを使用します。
Ctrl+b o
2つのウィンドウペインのみを操作している場合は、次のコマンドでウィンドウペインを切り替えることができます。
Ctrl+b ;
現在アクティブなウィンドウペインを終了するには、次のコマンドを実行します。
Ctrl+b x
上記の3つの開いているウィンドウペインから、それぞれで異なるコマンドを実行することで、tmuxの能力を実証できます。
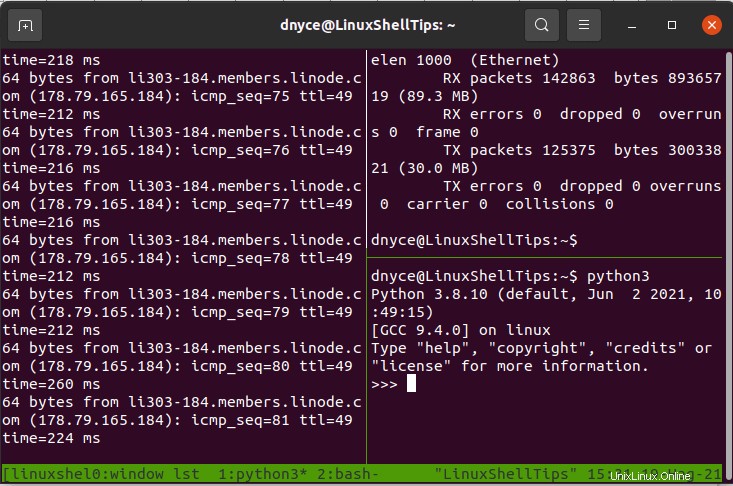
Tmuxショートカット
以下は、Tmuxセッション、ウィンドウ、およびペインを制御するための最も一般的なキーボードショートカットです。
Tmuxセッションの管理
-
CTRL+b + (–前のセッションに切り替えます。 -
CTRL+b + )–次のセッションに切り替えます。 -
CTRL+b + s–インタラクティブセッションリストを表示します。 -
CTRL+b + d–現在実行中のセッションから切り離します。 -
CTRL+b + $–tmuxでセッションの名前を変更します。 -
CTRL+b + L–最近使用したセッションを選択します。 -
tmux ls–利用可能なすべてのセッションを一覧表示します。 -
tmux attach -t 0–アクティブなペインをズームします。 -
tmux kill-server–すべてのセッションを破棄し、すべてのプロセスを強制終了します。
TmuxWindowsの管理
-
CTRL+b + c–新しいウィンドウセッションを作成します。 -
CTRL+b + p–前のウィンドウに切り替えます。 -
CTRL+b + n–次のウィンドウに切り替えます。 -
CTRL+b + 0-9–インデックス番号を使用してウィンドウに切り替えます。 -
CTRL+b + w–インタラクティブリストからウィンドウを選択します。 -
CTRL+b + &–応答しないウィンドウですべてのプロセスを強制終了します。 -
CTRL+b + %–ウィンドウを水平に分割します。 -
CTRL+b + “–ウィンドウを垂直に分割します。 -
CTRL+b + M-n–ウィンドウを切り替えます。 -
CTRL+b + M-p–前のウィンドウに戻ります。 exit–ウィンドウを閉じます。
Tmuxペインの管理
-
CTRL+b + "–アクティブペインを水平に分割します。 -
CTRL+b + %–アクティブペインを垂直に分割します。 -
CTRL+b + arrow key–別のペインに切り替えます。 -
CTRL+b + ALT+arrow–アクティブなペインのサイズを変更します。 -
CTRL+b + z–アクティブなペインを拡大します。 -
CTRL+b + x–強制的にペイン内の応答しないプロセスを強制終了します。 -
CTRL+b + k–ペインを上に移動します。 -
CTRL+b + j–ペインを下に移動します。 -
CTRL+b + h–左側のペインを移動します。 -
CTRL+b + l–右ペインを移動します。 -
CTRL+b + q–ペイン番号を表示します。 -
CTRL+b + o–他のペインに切り替え/ジャンプします。 -
CTRL+b + }–現在のペインを左からのペインと交換します。 -
CTRL+b + {–現在のペインを右からのページと交換します。 -
CTRL+b + !–ペインを現在のウィンドウの外に移動します。 -
CTRL+b + ;–最後に使用したペインに移動します。 -
CTRL+b + M-1–均等な水平レイアウトに切り替えます。 -
CTRL+b + M-2–偶数垂直レイアウトに切り替えます。 -
CTRL+b + M-3–メイン水平レイアウトに切り替えます。 -
CTRL+b + M-4–メイン-垂直レイアウトに切り替えます。 -
CTRL+b + M-5–タイルレイアウトに切り替えます。 -
CTRL+b + space–次のレイアウトに切り替えます。 -
CTRL+b + C-o–すべてのペインを移動するには、ウィンドウを上に回転させます。 -
CTRL+b + M-o–すべてのペインを移動するには、ウィンドウを下に回転させます。 exit–アクティブなペインを閉じます。
tmuxのすばらしい機能の詳細については、次のコマンドをご覧ください。
$ man tmux
これで、このLinuxターミナル環境の柔軟性ハックにアクセスできるようになり、より生産的なLinuxユーザーになります。良いものを持ってください。