Tilixは、GTK + 3を使用するオープンソースの高度なLinuxターミナルエミュレーターであり、Linuxディストリビューションに付属するデフォルトのターミナルの一部ではない多くの機能を提供します。
tilixの人気のある機能のいくつかは次のとおりです。
- 水平および垂直の分割画面。
- 複数の端末間の入力同期。
- ブックマークをサポートします。
- ターミナルセッションをファイルにエクスポートします。
- カスタマイズ可能なタイトルバー。
- ターミナルを検索します。
LinuxにTilixをインストールする方法
Tilixは、さまざまなディストリビューションのデフォルトリポジトリの一部であり、次のコマンドでインストールできます。
$ sudo apt install tilix [On Debian/Ubuntu & Mint] $ sudo yum install tilix [On CentOS/RHEL 7] $ sudo dnf install tilix [On CentOS/RHEL 8 & Fedora] $ sudo pacman -S tilix [On Arch Linux] $ sudo zypper install tilix [On OpenSUSE] $ sudo pkg_add -v tilix [On FreeBSD]
tilixの場合 パッケージは利用できません。次の手順を使用して手動でインストールできます。
$ wget https://github.com/gnunn1/tilix/archive/refs/heads/master.zip $ unzip master.zip $ cd cd tilix-master/ $ sudo glib-compile-schemas /usr/share/glib-2.0/schemas/
LinuxでTilixターミナルを使用する方法
インストールしたら、検索バーに移動して tilixと入力します ターミナルを起動します。
Tilixショートカットにアクセスする方法
あなたが知るために利用できるショートカットはたくさんあります。 「キーボードショートカット」にアクセスして、いくつかの重要なショートカットから始めます 下の画像に示すように、」オプション。
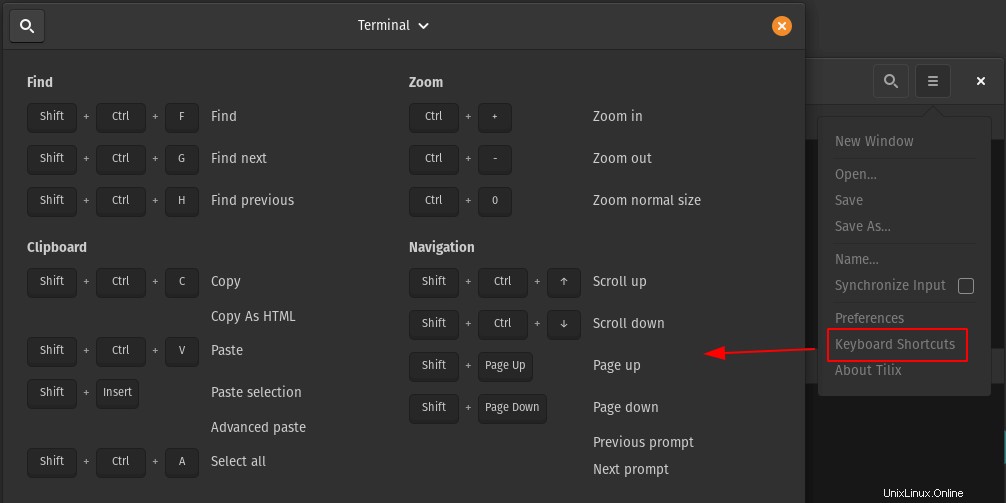
Tilixの水平および垂直分割画面
tilixの重要な機能 水平タブと垂直タブの追加をサポートしていますか。
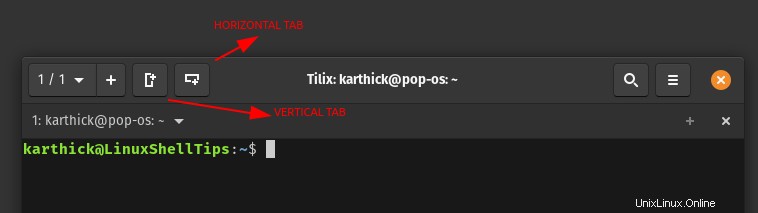
上の画像に示すようにアイコンを押して、水平分割画面と垂直分割画面を有効にします。
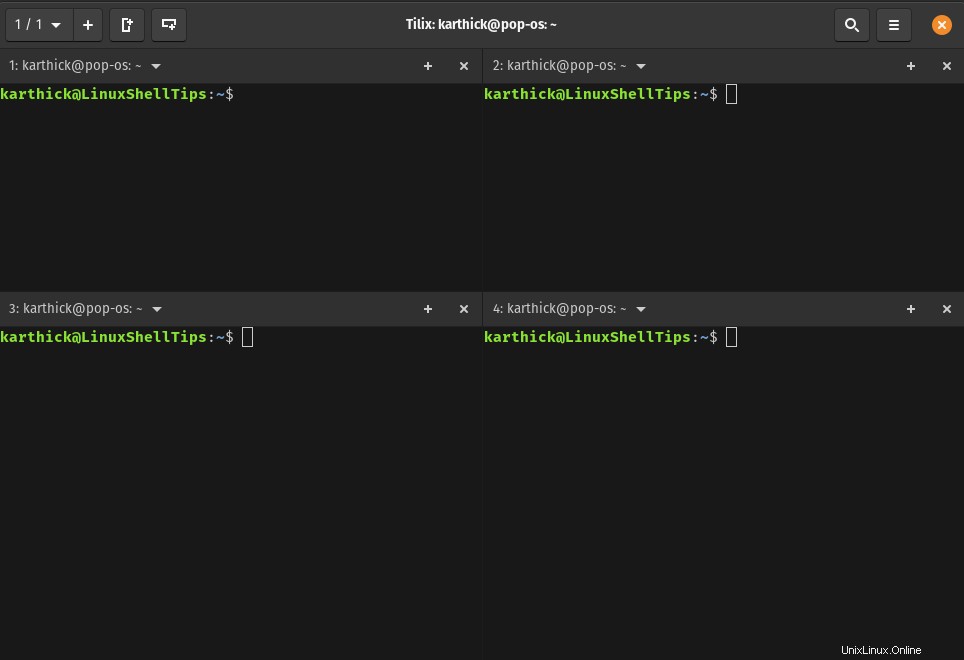
Tilix同期入力
同期入力オプションを使用して、単一の端末に何かを入力すると、開いているすべての端末に同じものが入力されます。 「入力の同期」を選択します 下の画像に示すように「」オプションを選択して入力を開始すると、開いているすべてのターミナルセッションで同じものが入力されます。
特定のセッションを同期から除外する場合は、アイコンをクリックして無効にする 下の画像に示すように。
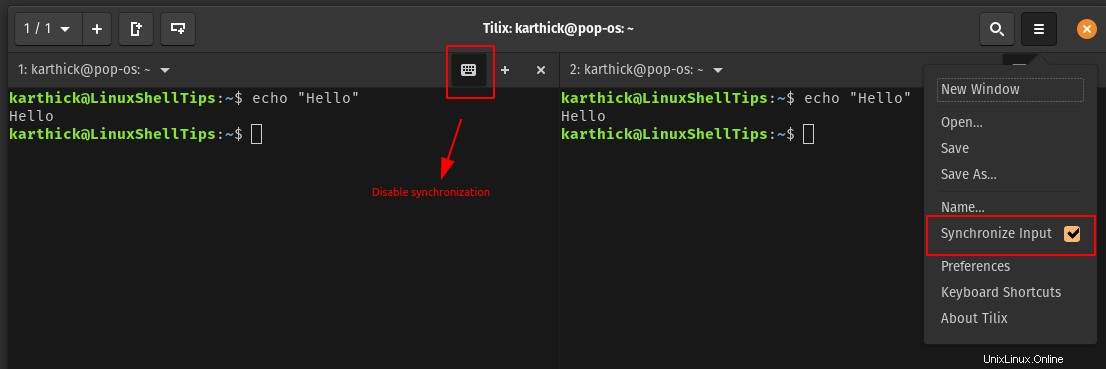
Tilixワークスペース
tilixのLinuxディストリビューションのワークスペースの概念に似ています さまざまなワークスペースを作成し、そのワークスペース内に複数のターミナルセッションを作成できます。 +を押します 新しいワークスペースを作成するには、画像に示されている記号を使用してください。
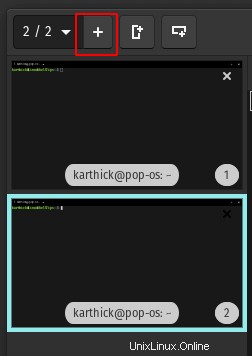
ターミナルでのTilix検索
検索オプションを使用して、端末から任意のテキストを検索できます。下の画像に示すように、適切なチェックボックスを選択することで、検索の動作を制御できます。
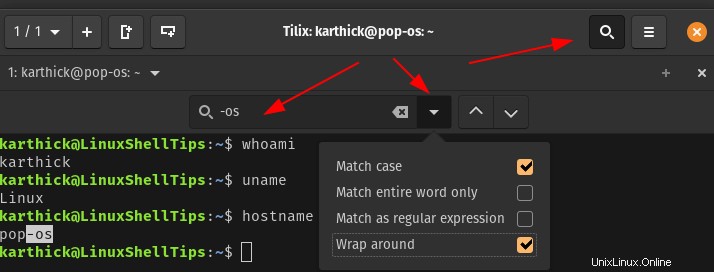
ターミナルセッションを保存
「出力の保存」を使用して、ターミナルセッションをファイルに保存できます。 」オプション。
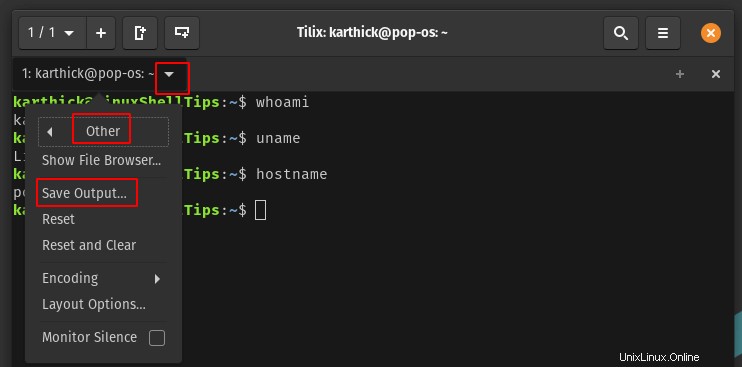
[出力を保存]をクリックすると、出力ファイルを保存するファイル名と場所を尋ねられます。下の画像を見てください。ターミナルセッションにあるものはすべて、出力ファイルにキャプチャされます。
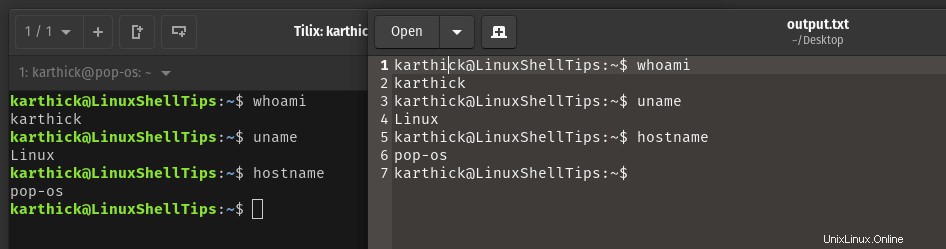
ターミナルにブックマークを追加
任意のディレクトリ、コマンドのブックマークを追加したり、リモートコマンドを実行したりすることもできます。ブックマークを作成するには、「設定」に移動します →ブックマーク →押す +記号 」。
hostnamectlコマンドのブックマークを作成しようとしている以下の画像を見てください。これは非常に単純な例ですが、より複雑なコマンドのブックマークを作成できます。
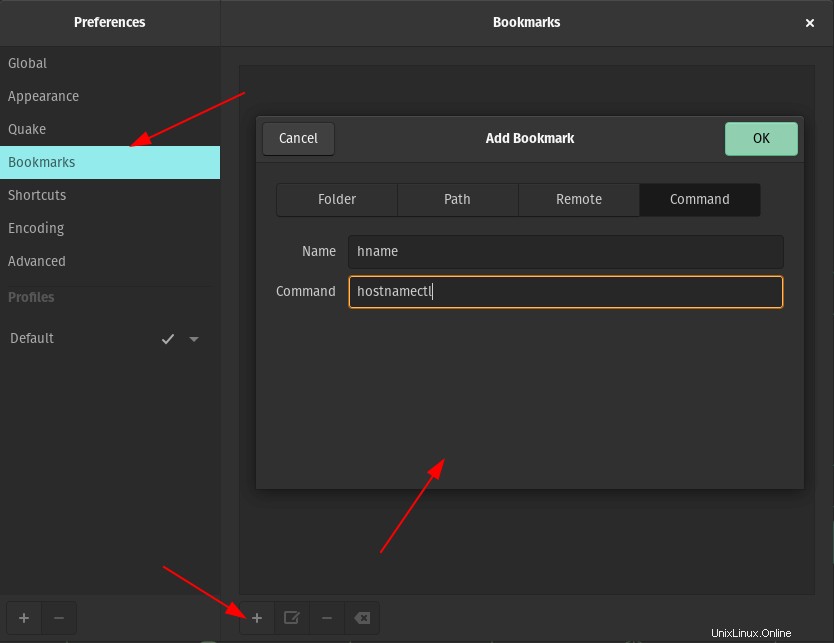
ブックマークを呼び出すには、SHIFT + CTRL + Bを押します。 ブックマークオプションが開きます。ブックマークを選択して[OK]を押すと、コマンドが送信されます。ブックマークを使用する代わりに、より柔軟で移植性の高いオプションは、シェルエイリアスを使用することです。エイリアスは、使用する任意のシステムに移植できます。
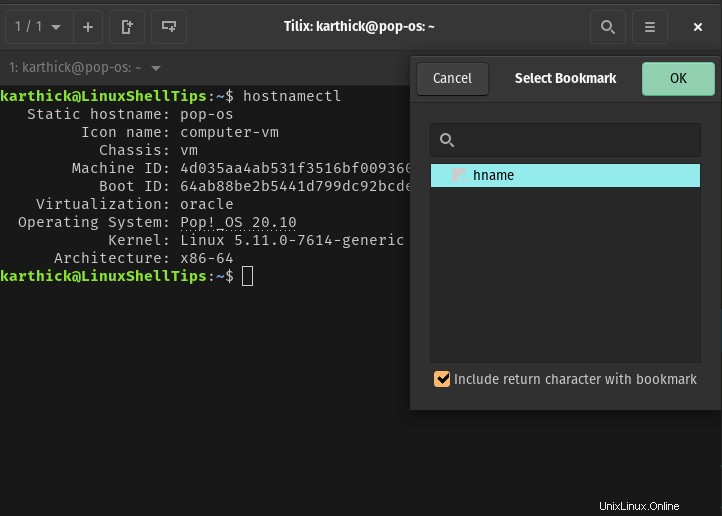
Tilixのカスタマイズ設定
カスタマイズの余地はたくさんあります。設定を開き、有効または無効にできるオプションのリストを確認してください。
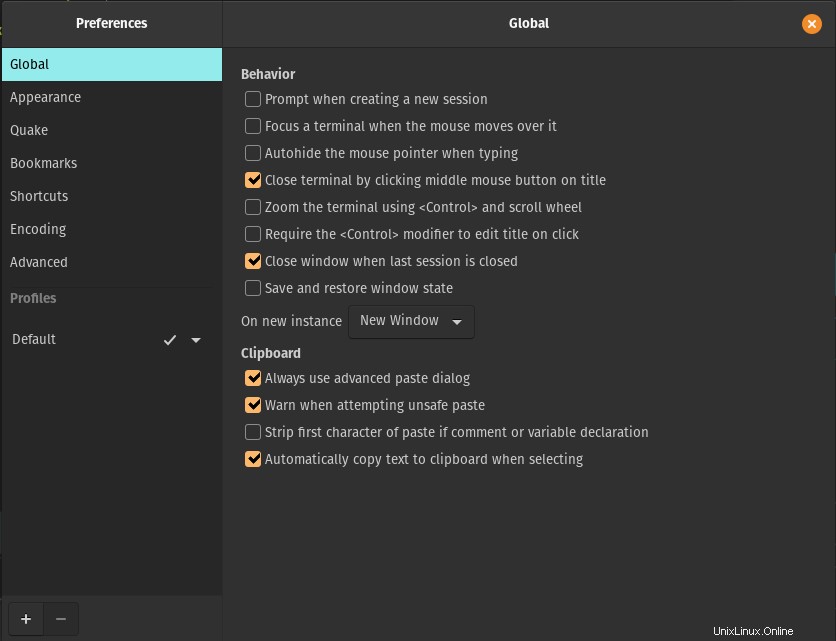
この記事は以上です。 tilixを試したことがない場合 私が提案する前に、あなたはそれを試してみるべきです。コメントセクションで、tilixに関するフィードバックを共有してください。