Konsoleのような柔軟なターミナルエミュレータを介して通常のLinuxターミナル環境を模倣するというアイデア いくつかの明らかな事実を確認します。まず、Linuxターミナル環境の進化はまだ続いています。第二に、このターミナル環境には、Linuxコンピューティングの世界に提供できる発見がたくさんあります。
コンソールのエミュレート力 ターミナルエミュレータは、出力モニタリング、保存されたセッション、スキームなどのカスタマイズ可能なターミナル機能を強力にサポートしています。 Linuxシステムのユーザーは、取り外し可能なタブを使用して、単一のターミナルウィンドウから複数のターミナルセッションを操作できます。
[あなたも好きかもしれません:LinuxでTmux(ターミナルマルチプレクサー)をインストールして使用する方法]
Konsoleターミナルの機能
KateなどのLinuxアプリケーションに精通している場合 とイルカ 、Konsoleの組み込みKPartターミナルは、そのようなアプリを操作するための使い慣れた一貫したインターフェースを提供し、アプリユーザーが元の快適性インデックスを維持できるようにすることに注意することが重要です。
コンソールの下にあるはずのいくつかの例外的な機能 エミュレーターには以下が含まれます:
- ブックマーク
- 無制限のスクロールバック
- 特にトランジションするデスクトップ効果を処理する場合の半透明の背景設定。
- さまざまなシステムタスクをさまざまなユーザープロファイルに関連付けることができます。
- デフォルトのインターネットブラウザで開くようにリダイレクトできるクリック可能なリンク。
- [編集]、[表示]、[設定]メニューオプションを使用すると、コマンドラインの使用が簡単になります。
LinuxにKonsoleターミナルをインストールする
お使いのLinuxオペレーティングシステムのディストリビューションによっては、 Konsoleをインストールして実行できるはずです。 次のコマンドのいずれかから:
$ sudo apt-get install konsole [On Debian, Ubuntu and Mint] $ sudo yum install konsole [On RHEL/CentOS/Fedora and Rocky Linux/AlmaLinux] $ sudo emerge -a sys-apps/konsole [On Gentoo Linux] $ sudo pacman -S konsole [On Arch Linux] $ sudo zypper install konsole [On OpenSUSE]
LinuxでのKonsole入門
ターミナルから次のコマンドを実行して、 konsoleを起動します。 エミュレーター:
$ konsole
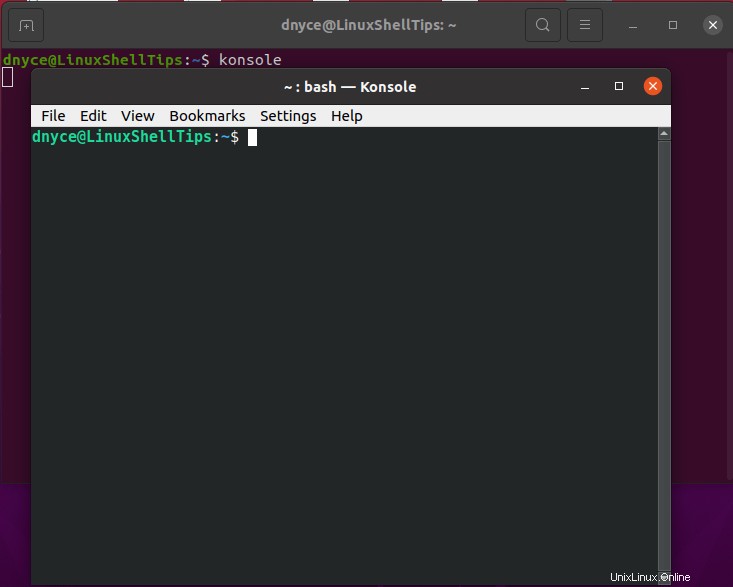
KonsoleとデフォルトのLinuxターミナルの比較
Konsoleエミュレーターは、デフォルトのLinuxコマンドラインプログラムのすべての機能を実行または模倣する以外に、通常のターミナル環境にはないいくつかの独自の機能をパレードします。それらを強調しましょう:
コンソールファイルメニュー
通常のLinuxターミナルと比較して、 Konsole 、アプリのインターフェースから新しいターミナルタブを開くだけではありません。新しいターミナルウィンドウを簡単に開くことができます。また、すでに開いているターミナルタブを新しいタブ環境に複製することもできます。端末の出力を保存することもできます。保存されるファイルは、プレーンテキストまたはHTMLドキュメント形式のいずれかです。
端末画面をPDF文書形式で印刷することもできます。その他の強調表示されたファイルメニューの柔軟性には、ターミナル環境から関連するファイルマネージャーを開く、ターミナルセッションを終了する、ターミナルウィンドウを閉じるなどがあります。
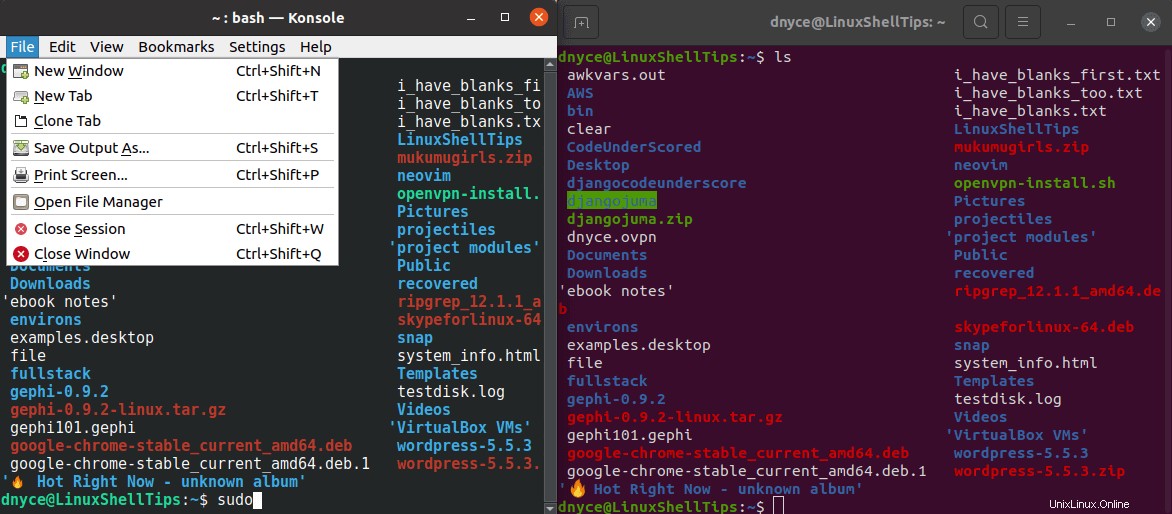
コンソール編集メニュー
コンソール編集 メニューには貼り付けが付属しています 長いコマンドコードを端末に柔軟にダンプして実行できる機能。 すべて選択 機能により、端末に表示されているすべてのものが強調表示され、選択した出力を別のアプリケーションに簡単にコピーできます。
あるタブの選択または強調表示されたコンテンツを別のタブにコピーしたり、既存のタブの名前を変更したりできます。 STOPなどの信号を送信する 、続き 、 INT 、および KILL 起動されたタスクをそれぞれ停止、続行、中断、および強制終了します。 ZModem rzsz をお持ちの場合は、アップロード機能を利用できます またはlrzsz インストールされたパッケージ。
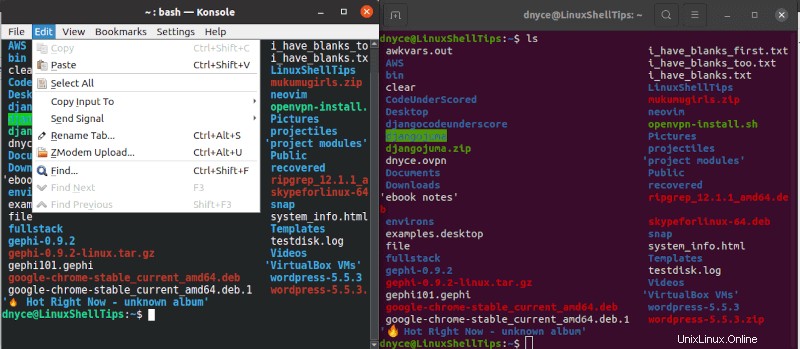
コンソール表示メニュー
強調表示されたビューメニュー機能により、ターミナルビューを分割したり、読み取り専用ビューに焦点を合わせたり、他の探索の中でフルスクリーンモードに移行したりできるため、ユーザーのターミナル環境との対話がより柔軟になります。
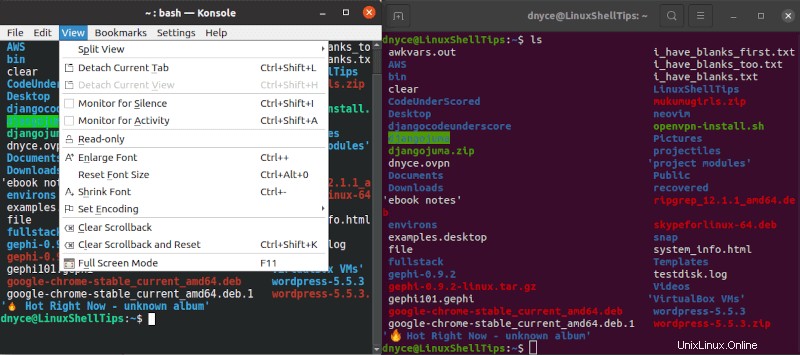
Konsoleブックマークメニュー
特に特定の仮想環境での作業に慣れているユーザーのために、ターミナルウィンドウまたはタブを簡単にブックマークできます。作成済みのブックマークを編集したり、ターミナルインスタンスごとに異なるブックマークフォルダを作成したりできます。
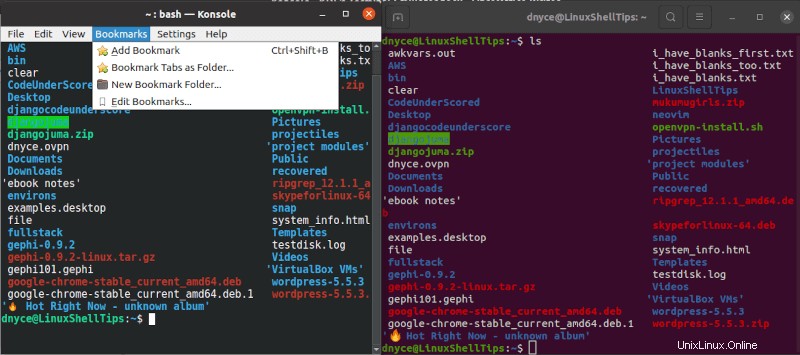
Konsole設定メニュー
この機能により、端末環境でのさまざまなユーザープロファイルの相互作用を簡単に管理できます。さまざまなアクティブなユーザープロファイルに適用される通知を編集、切り替え、および構成できます。
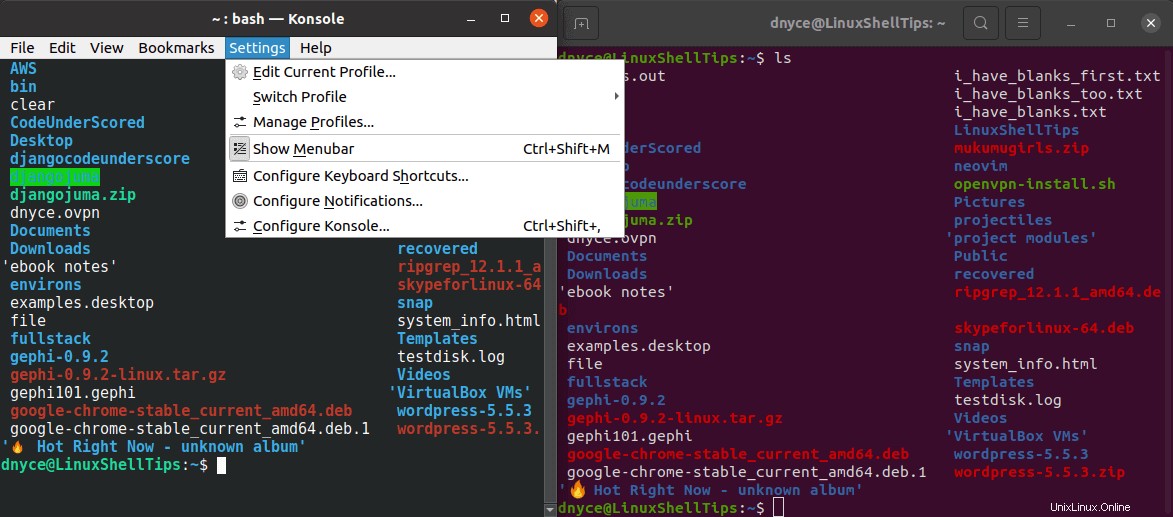
コンソールヘルプメニュー
ヘルプメニュー コンソールハンドブックにアクセスできます これは、高度な機能の実装の一部に関するユーザーリファレンスマニュアルです。このメニュー機能を使用して、Konsoleに関する有用なユーザーフィードバックを提供し、将来のバージョンをより安定させることもできます。
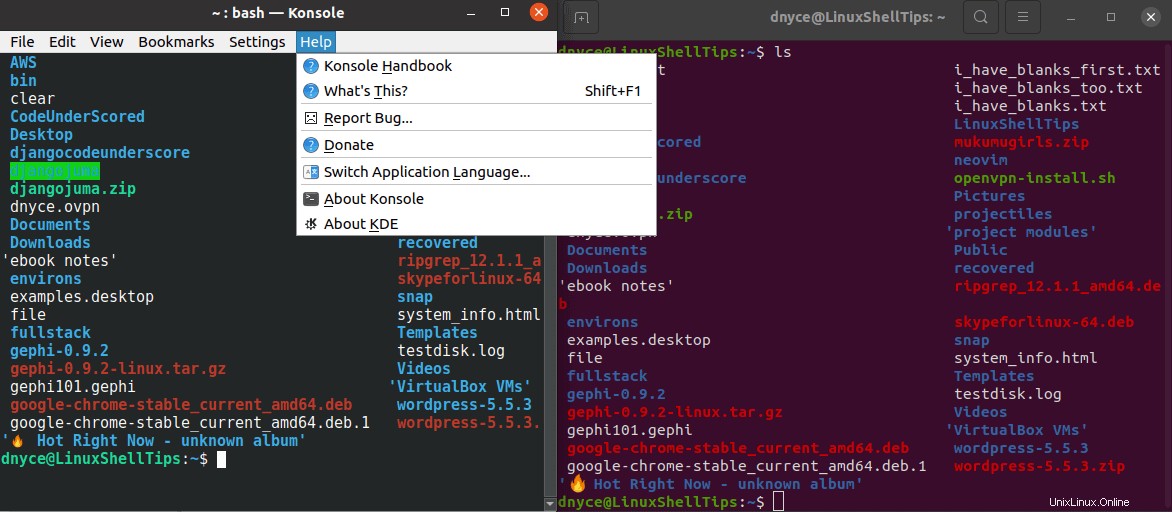
Konsole KDE エミュレーターは、ナビゲーションとコマンドの使用の柔軟性を制限する関連する複雑さなしに、Linuxターミナル環境の利点を享受したいLinuxユーザー向けです。これは、柔軟性と使いやすさを備えたLinuxコマンドライン環境です。