電子メール通信は、予見可能な将来を超えても、私たちの生活のほとんどの重要な側面であり続けます。通常のLinuxユーザーにとって、このタイプの通信は、ThunderbirdなどのGUI電子メールクライアントを簡単にインストール、構成、および使用して、電子メールの目的を達成できるため、重要です。
一方、別のタイプのLinuxユーザーがいます。 スーパーユーザー –このユーザーは、グラフィカルユーザーインターフェイス( GUI )を必要としない範囲で、Linuxオペレーティングシステムのターミナル環境の使用を完了しました。 ) もう。このようなユーザーは、ほとんどの時間をLinuxターミナルまたはコマンドライン環境で過ごします。
このような状況では、緊急の電子メールをチェックして応答するために、Linux端末からGUIを利用したWebインターフェイスに切り替え続ける必要はありません。ターミナルベースのオープンソースAlpineをインストール、構成、および使用する方法を習得するだけで済みます。 メールクライアント。
前提条件
- Linuxオペレーティングシステムの端末環境に関する基本的な知識。
- 機能しているGmailアカウントへのアクセス。
LinuxにAlpine電子メールクライアントをインストールする
次のアルパインのいずれかを選択してください Linuxオペレーティングシステムディストリビューションに適用可能なインストールガイド。
$ sudo apt-get install alpine [On Debian, Ubuntu and Mint] $ sudo yum install alpine [On RHEL/CentOS/Fedora and Rocky Linux/AlmaLinux] $ sudo emerge -a sys-apps/alpine [On Gentoo Linux] $ sudo pacman -S alpine [On Arch Linux] $ sudo zypper install alpine [On OpenSUSE]
LinuxでのAlpine電子メールクライアントの使用開始
Linuxターミナルから、次のコマンドを入力します。
$ alpine
次のようなインターフェースが表示されます:
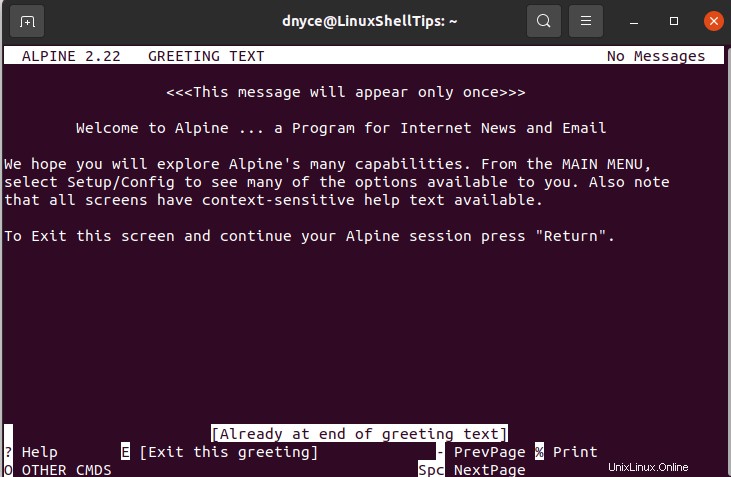
[Enter]を押します キーボードで続行します。
後続のアルパイン ターミナルインターフェイスは次のようになります。
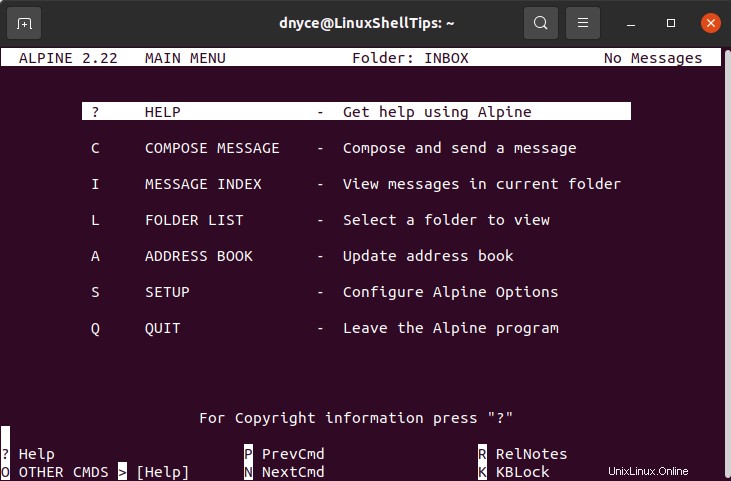
展示されているアルパインのいずれかとやり取りする メインメニュー項目では、ナビゲーションと[Enter]にキーボードの矢印キーを使用します 選択の鍵。
アルパイン以降 は電子メールクライアントであり、選択したターゲットの電子メールサーバーと対話するように設定できます。このチュートリアルデモでは、 Gmail SMTPを使用することを選択しました ほとんどの人がGmailのメールアカウントを持っているか使用してメールを送受信しているため、サーバーです。
Gmailアカウントを使用したアルパインメールの設定
設定するには、S設定に移動します オプションを選択して[Enter]を押します キーボードで。
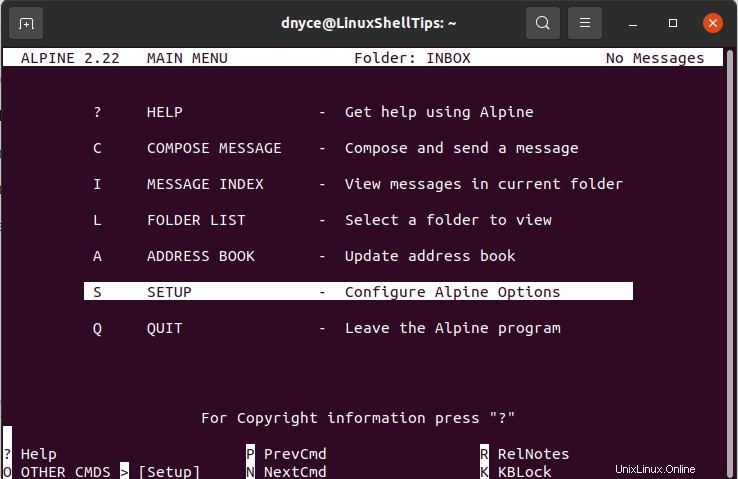
“L”を押します キーボードでコレクションリストにアクセスします セットアップ。
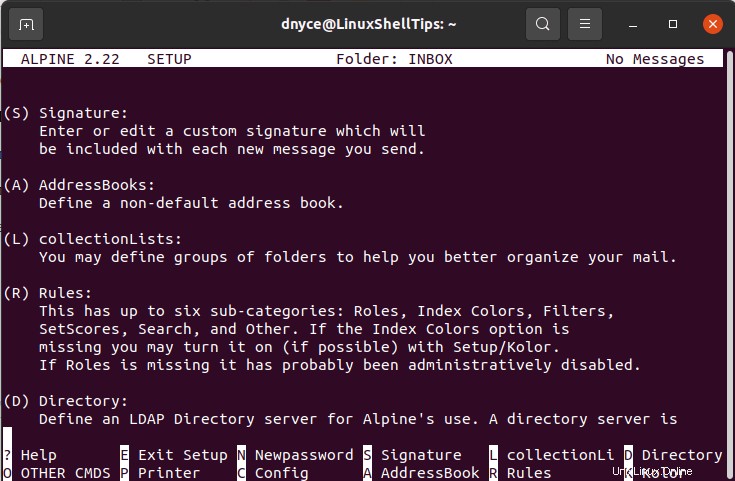
[Enter]を押します もう一度。
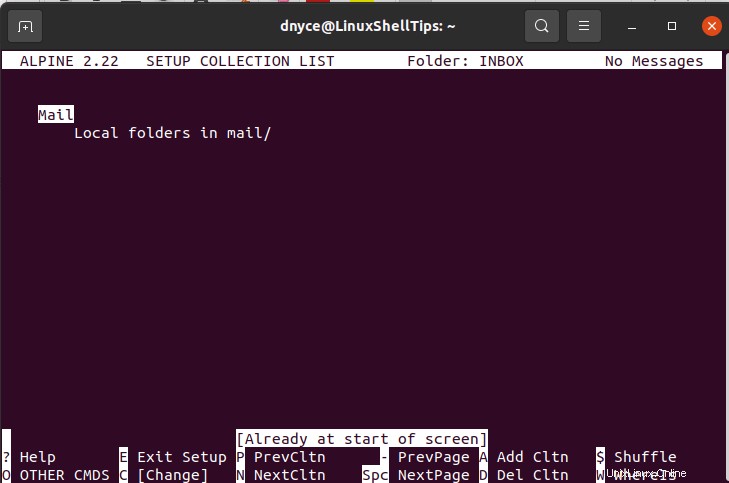
結果のインターフェースは、使用しているメールサーバーに関連するSMTPサーバー設定を編集するために使用するインターフェースです。この場合、 Gmail SMTPを使用します 設定。このデモ用にランダムなGmailメールアカウントを作成しました。アクセスできるGmailのメールIDを使用してください。
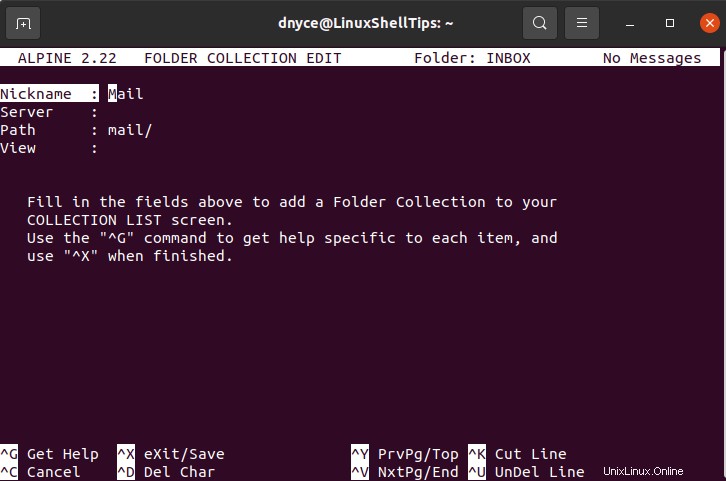
次のGmailガイドで確認して、IMAPが有効になっていることを確認してください。
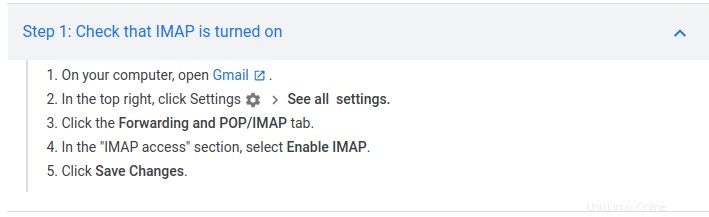
また、安全性の低いアプリアクセス Gmailアカウントの設定はオンである必要があります アルパインを付与する 必要なアクセス。
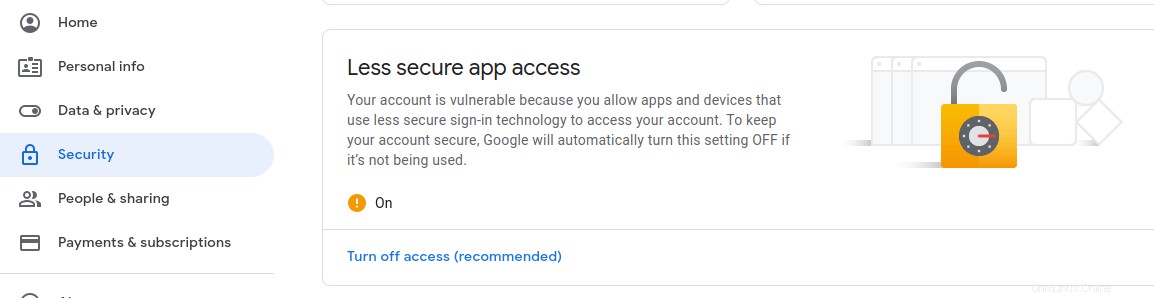
アルパインに戻るフォルダコレクション インターフェースの場合、ニックネームを入力するだけで済みます およびサーバー エントリ:
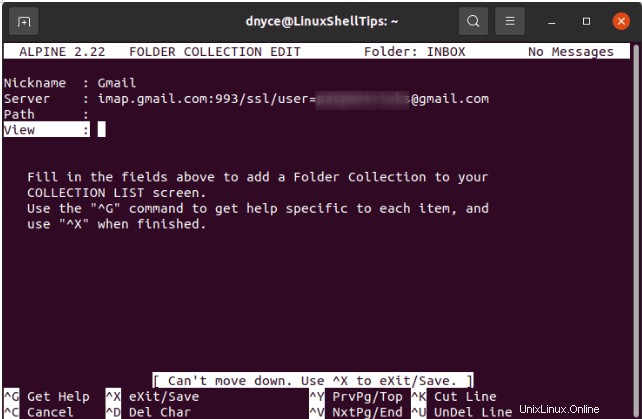
ポート993 すべてのメール転送をSSLで強制します ( Secure Socket Layer )。 Ctrl+Xを使用する メールサーバーのSMTP設定を保存します。使用したメールアドレスに関連付けられているパスワードの入力を求められます。
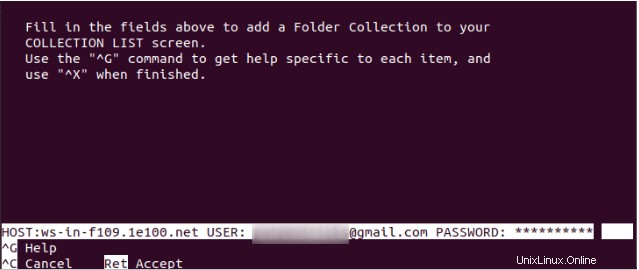
次のプロンプトから、“Y”を押します。 終了して変更を保存します。
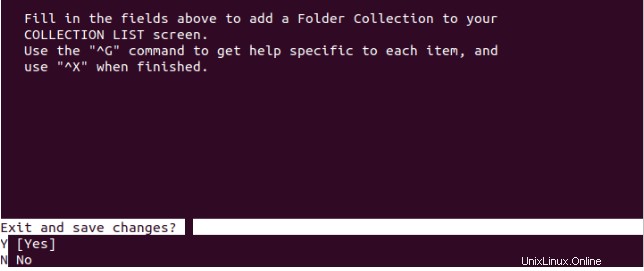
次のプロンプトが表示されます。
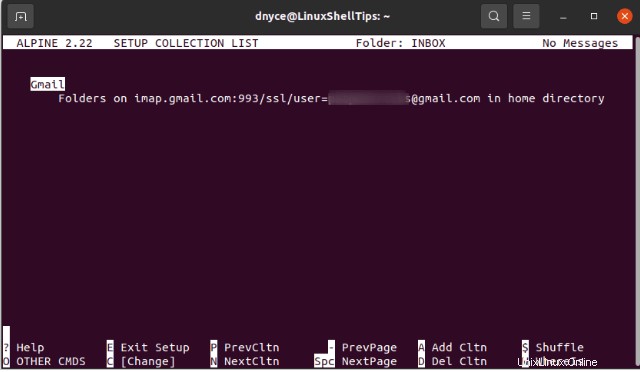
“E”を押します セットアップを終了します。
Gmailアカウントを使用したAlpineSendingMail
メールを送信する前に、追加のAlpine構成を作成する必要があります。
セットアップに戻ります “C”を押します アルパイン構成にアクセスするには。
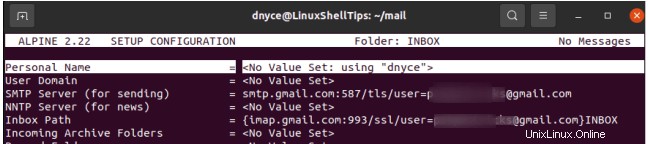
次に、 SMTPを編集します サーバー(送信用)と受信トレイパス あなたの価値観で。
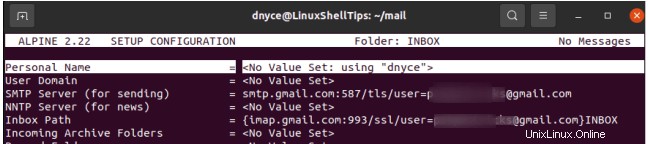
“E”を押します セットアップ構成を保存して終了します。
これらの変更を有効にするには、Alpineを終了し、再度リロードしてください。
$ alpine
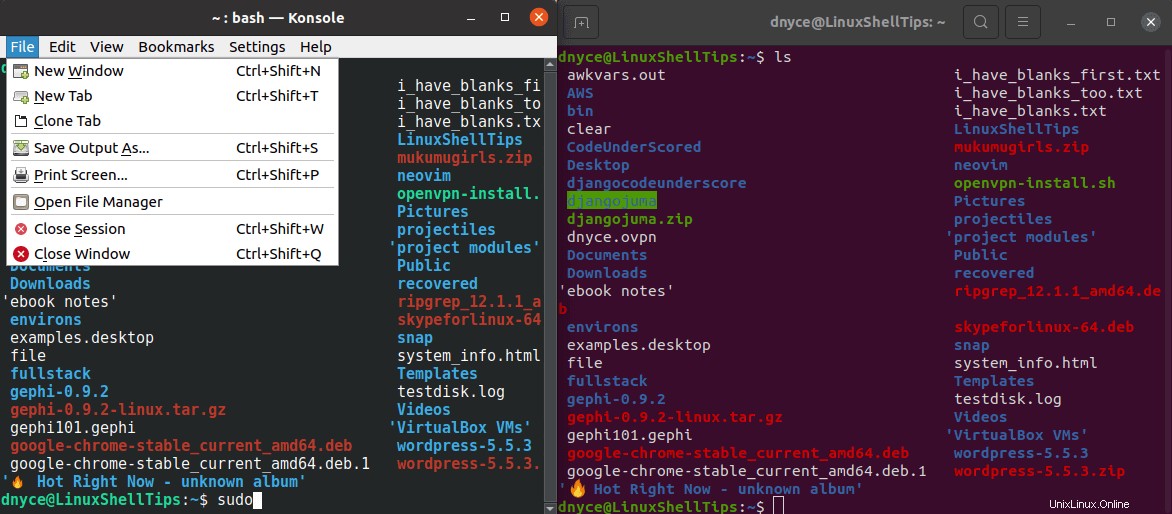
Alpineは、メールの受信トレイメッセージにアクセスできるようになりました。
フォルダリストにアクセスした場合 メールアカウントのすべての受信トレイアイテムを表示できるはずです。
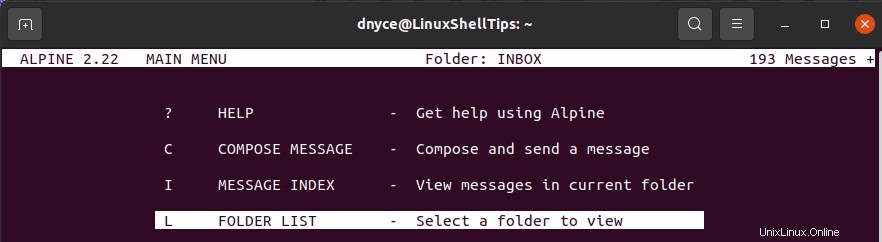
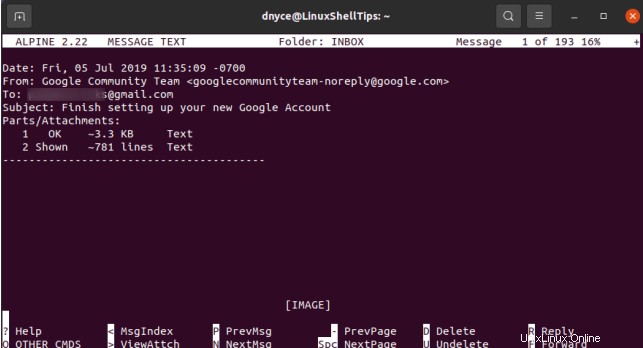
GmailアカウントからのAlpineComposeMail
ここで、このチュートリアルで使用したGmailのメールIDからメッセージを作成してみましょう。
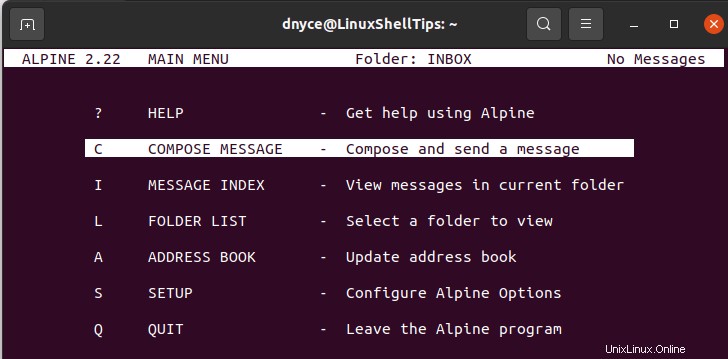
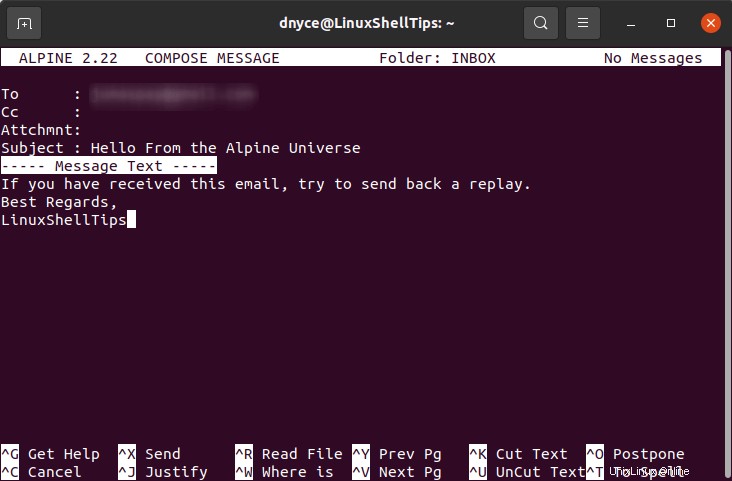
Ctrl+Xを使用する メールを送信し、“Y”で確認します 送信したいこと。

メールメッセージが期待どおりに届きました。
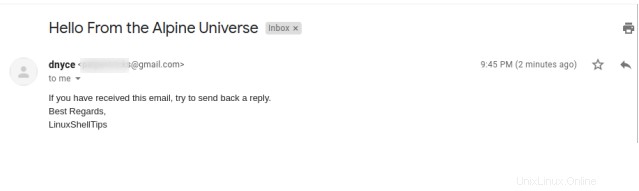
返信することもできます。
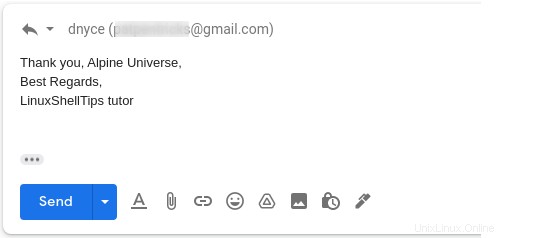
そして、アルパインターミナルインターフェースから返信にアクセスします。
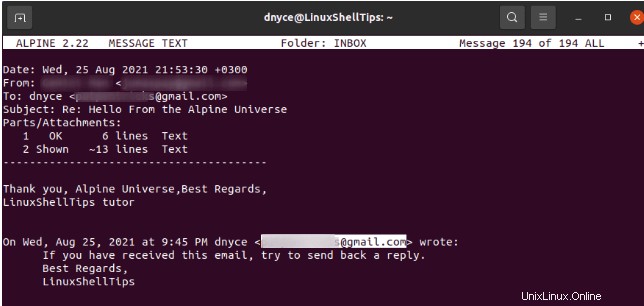
このチュートリアルでは、アルパインを快適に使用できます。 正しいSMTPで構成している限り、任意のメールサーバーでクライアントにメールを送信する 電子メールを送受信するためのメールサーバー設定。 Linuxターミナル環境をメール環境にすることも可能になりました。