圧縮ツールの使用は、今に始まったことではありません。 Linux ディストリビューションを使用しているので、おそらくファイルの圧縮に関する多くの種類のことを既に知っているでしょう。ほとんどの場合、サーバー レベルの作業では、ファイルを小さくしたり、ファイルの種類を変更したりする必要があります。その場合、圧縮ツールを使用すると、時間を節約できる場合があります。圧縮の世界では、Pigz ツールは Linux 用の便利で使いやすい圧縮ツールです。 Pigz ツールは、すべての主要な Linux ディストリビューションに簡単にインストールして使用できます。
Pigz を Linux にインストールして使用する
Linux の世界では、Pigz はパラレル gzip (GNU ZIP) の略です。ほとんどの Linux ユーザーは、Pigz ツールを使用して、より高速で迅速な圧縮を実現しています。このツールは、最も一般的で使用されている圧縮ライブラリ関数を使用して作成されています。圧縮と解凍に使用できます。
Pigz ツールは、CPU の負荷を分散できるように、4 つの CPU スレッドを使用して一度に複数の操作を実行するためによく使用されます。圧縮が終了すると、出力順序も維持されるため、出力ファイルについて混乱することはありません。この投稿では、Pigz ツールを Linux にインストールして使用する方法について説明します。
ステップ 1:Linux に Pigz ツールをインストールする
Linux システムへの Pigz ツールのインストールは簡単で手間がかかりません。ここでは、すべての主要な Linux ディストリビューションに対する Pigz のインストール方法について説明します。ディストリビューションごとにデフォルトのパッケージ管理コマンドを使用します。
ディストリビューションに応じて適切なコマンドを選択してください。コマンドを実行する前に、アクティブなインターネット接続があり、システムのルート アクセスを所有していることを確認してください。
- Debian/Ubuntu Linux に Pigz をインストール
$ sudo apt-get install pigz
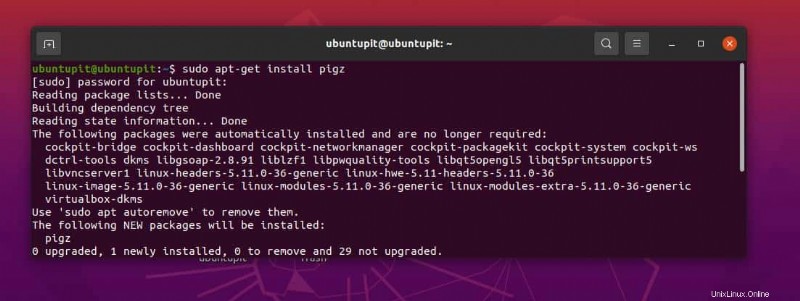
- Fedora および Red Hat Linux で Pigz ツールを入手
$ sudo yum install pigz
- 次のコマンドは Arch ベースの Linux に Pigz をインストールします
$ sudo pacman -S pigz
- Pigz を SuSE および openSuSE Linux にインストール
$ sudo zypper install pigz
ステップ 2:Linux で Pigz を使用してファイルを圧縮する
Linux への Pigz ツールのインストールが完了したら、ツールを実行します。ここでは、ターミナル シェルでの Pigz コマンドの簡単なデモをいくつか見ていきます。次のコマンドを使用すると、ISO ファイルをシステムに圧縮できます。
ここでは、Fedora ISO ファイルを使用して Pigz 経由で圧縮しています。以下のコマンドは元のファイルを削除し、圧縮ファイルのみを保持することに注意してください。
sudo pigz Fedora-Workstation-Live-x86_64-34-1.2.iso
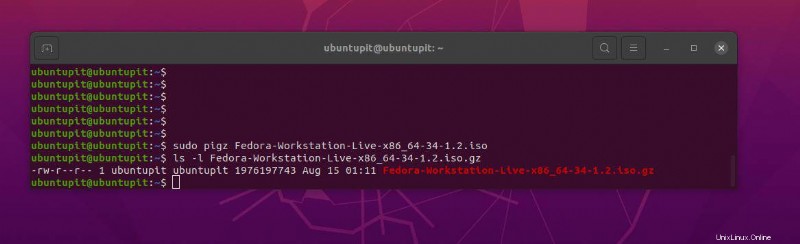
次の ls コマンドを使用して、圧縮ファイルを参照できます。
ls -l Fedora-Workstation-Live-x86_64-34-1.2.iso.gz
元のファイルと圧縮ファイルの両方を保持する必要がある場合は、シェルで次の Pigz コマンドを実行します。ただし、前のコマンドよりも完了するまでに少し時間がかかる場合があることに注意してください。
$ sudo pigz -k Fedora-Workstation-Live-x86_64-34-1.2.iso
Linux に Pigz ツールをインストールすると、Pigz ツールで圧縮しているファイルの完全な目次を表示することもできます。
$ sudo pigz -l Fedora-Workstation-Live-x86_64-34-1.2.iso.gz
Pigz に関する興味深い事実は、CLI モードでディレクトリ全体を圧縮できることです。
$ sudo tar cf – pay/ | pigz > NEWDIR.tar.gz
次のコマンドのいずれかを実行して、Pigz を介して Linux でファイルを解凍できます。
$ sudo pigz -d Fedora-Workstation-Live-x86_64-34-1.2.iso.gz
$ sudo unpigz Fedora-Workstation-Live-x86_64-34-1.2.iso.gz
ステップ 3:Pigz の圧縮率を理解する
Pigz は、ファイルやフォルダーを圧縮するための素晴らしい便利なツールです。 CPU スレッドを使用して、消費する速度と時間を計算できるため、最適な圧縮を得るために使用できるコマンドを次に示します。
Linux に Pigz ツールをインストールした後、最高品質の圧縮を選択できますが、通常の圧縮よりも少し時間がかかります。最適な圧縮を得るには、フラグ -9 を指定して次のコマンドを使用してください。
$ sudo pigz -9 Fedora-Workstation-Live-x86_64-34-1.2.iso
低品質の圧縮ですばやく出力を取得するには、ターミナル シェルで次のコマンドを実行します。
$ sudo pigz -1 Fedora-Workstation-Live-x86_64-34-1.2.iso
Linux では、Pigz 圧縮ツールを使用して、ファイルを実際に圧縮せずに、ファイル タイプを zip に変更することもできます。次のコマンドは、-0 フラグを使用してファイルを圧縮する方法を示しています。
$ sudo pigz -0 Fedora-Workstation-Live-x86_64-34-1.2.iso
システムのデフォルトの圧縮は、標準の圧縮ファイルを出力する -6 フラグです。
$ sudo pigz -6 Fedora-Workstation-Live-x86_64-34-1.2.iso
Linux 上の Pigz に複数の CPU スレッドを使用することについては既に説明したので、4 つの CPU スレッドを使用して圧縮を高速化するために実行できるコマンドを次に示します。
$ sudo pigz -9 -k -p4 Fedora-Workstation-Live-x86_64-34-1.2.iso
ステップ 4:Pigz で圧縮形式を変更する
通常、Linux では、Pigz は .gz を含む出力ファイルを提供します。 ファイルが GNU zip ツールによって圧縮されていることを示すファイル拡張子。ただし、ファイル形式の変更が必要になる場合があることは驚くべきことではありません。
次のコマンドを使用して .GZ を変更してください ファイルタイプを .zz に ファイル。 Linux に Pigz ツールをインストールして使用すると、どのような種類のファイルを圧縮する場合でも、Pigz ツールを使用することが賢明な決定であることがわかります。
$ sudo pigz -k -z Fedora-Workstation-Live-x86_64-34-1.2.iso
次のコマンドは、しばらく探していたコマンドです。はい、Zip;以下のコマンドを使用すると、出力ファイル形式を zip に変更できます。
$ sudo pigz -k -K Fedora-Workstation-Live-x86_64-34-1.2.iso
最後の言葉
Linux で Pigz 圧縮ツールを使用するのは、非常に簡単で簡単です。投稿全体で、Pigz 圧縮ツールを Linux にインストールする方法と、いくつかの機能と使用例を見てきました。 Pigz ツールの使用についてまだ混乱している場合は、man pigz を使用して Pigz のマニュアル ページまたはヘルプ ページを開いてください。 または pigz --help Linux 端末でコマンドを実行します。
この投稿が有用で有益であると思われる場合は、友人や Linux コミュニティと共有してください。この投稿に関するご意見をコメント セクションに書き留めることもできます。