Linuxオペレーティングシステム環境でコーダーまたはソフトウェア開発者として始めると、さまざまなLinuxディストリビューションの柔軟性とオープンソースの性質により、妥当なマイルストーンを作成し始めます。
エンタープライズマインドセットを持つ開発者は、常にコードをより良いバージョンに改善したいと思うでしょう。このような考え方により、開発者コードの成長ステップを追跡できるプラットフォームについて考えることができます。
[あなたも好きかもしれません:Linuxターミナルで2つのファイルを比較する方法]
この記事は、 Gitを紹介するためのものです。;すべてのコーディングプロジェクトのバージョン管理システム。
Gitとは何ですか?
バージョン管理システムにより、開発者は、開発者コードに関連するファイルの変更を追跡する際に優位に立つことができます。 Gitを使用すると、これまでに使用したプロジェクトファイルのすべてのバージョンが、各ファイルに実装されたさまざまな変更とともに記録されます。これらのプロジェクトファイルのバージョンは、いつでも自由に切り替えることができます。
Gitを使用 、リポジトリは、最初のプロジェクトファイルアップロードのベースストレージの場所として機能し、これらのファイルに影響を与えるすべての変更を追跡し、その後に続く可能性のある他のファイルアップロードに含めます。
LinuxにGitをインストールする
Gitの広いフットプリント すべてのLinuxオペレーティングシステムディストリビューションと互換性のある候補になります。使用しているLinuxオペレーティングディストリビューションによっては、 Gitを簡単にインストールできます。 次のインストールコマンドのいずれかを参照して、バージョン管理パッケージを作成します。
$ sudo apt-get install git-all [On Debian, Ubuntu and Mint] $ sudo yum install git-all [On RHEL/CentOS/Fedora and Rocky Linux/AlmaLinux] $ sudo emerge -a sys-apps/git-all [On Gentoo Linux] $ sudo pacman -S git-all [On Arch Linux] $ sudo zypper install git-all [On OpenSUSE]
LinuxでのGitの構成
前述のように、 Git ベースストレージの場所としてリポジトリを使用します。リポジトリまたはリポジトリは、ローカルまたはリモートにすることができます。ローカルリポジトリの場合、プロジェクトファイルはローカルマシンまたはサーバーに存在しますが、リモートリポジトリの場合、プロジェクトファイルはリモートマシンまたはサーバーに存在します。
これでGitができました バージョン管理システムがインストールされている場合、作成、更新、追跡するさまざまなGitリポジトリをホストするために、GitHubやGitLabなどのクラウドサービスにアクセスする必要があります。
このガイドでは、 GitHubを使用します 。
GitHubアカウントを作成する
GitHubアカウントをお持ちでない場合は、作成してください。
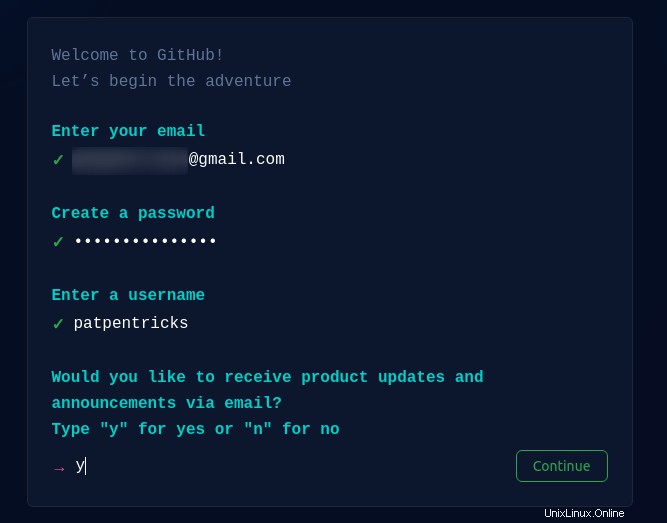
初めて使用する場合は、GitHubアカウントのユーザー名とメールアドレスを使用して、ファイルのアップロードやファイルの削除が必要になるたびにプロジェクトリポジトリに変更を加えていることをGitHubクラウドサービスに通知するグローバル変数を構成する必要があります。 、またはファイルを更新します。
Linuxターミナルから、次の手順を実行します。
$ git config --global user.name "Your GitHub Username" $ git config --global user.email "Your GitHub Email"
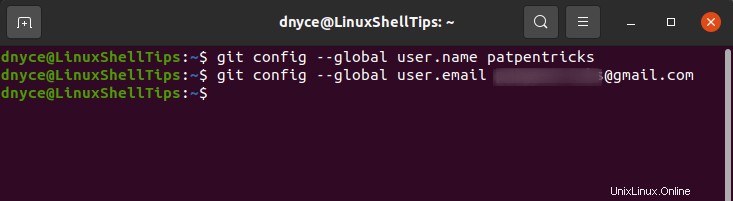
このgitコマンドで行った構成を再確認または確認できます。
$ git config --list
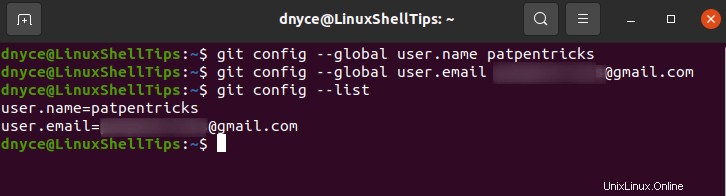
LinuxでのGitリポジトリの設定
リポジトリにはすべてのプロジェクトファイルとディレクトリが保持されているため、これらのファイルとディレクトリに変更を加えるには、コミットを使用します。変更を元に戻すか、新しい変更を続行するかにかかわらず、リポジトリの変更を実行できるのはコミットを通じてです。
プロジェクトを保持するディレクトリをローカルマシンに作成します。
$ mkdir linuxshelltips_repo $ cd linuxshelltips_repo
このディレクトリ内でgitを初期化します。
$ git init
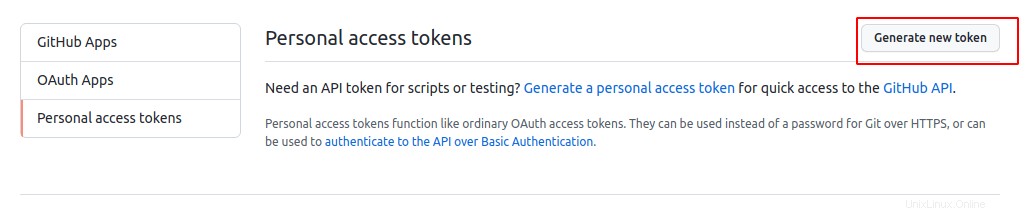
上記のコマンドはGitに通知します linuxshelltips_repo内のすべての変更の追跡を開始します 何かを追加または削除するときのディレクトリ。
次に、テキストを含むランダムファイルを作成しましょう:
$ sudo nano linuxshelltips.txt
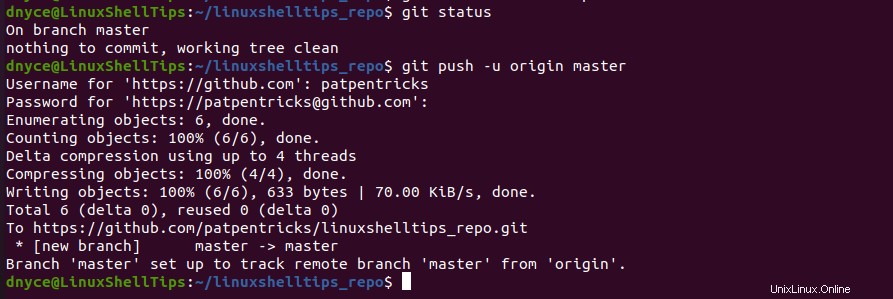
このファイルをgitに追加します。
$ git add linuxshelltips.txt
リポジトリディレクトリ内に多数のファイルがあり、それらをすべて追加する場合は、次のコマンドを使用します。
$ git add .
次に、ファイルをコミットします。後でプロジェクトリポジトリを改訂するときにそのファイルに対して何をしたかを正確に把握できるように、ファイルのコミットをメッセージに関連付ける必要があります。
$ git commit -m "My first LinuxShellTips Repo"

構成ファイルや仮想環境に関連付けられているようなファイルやディレクトリのコミットを無視する場合は、.gitignoreを作成します。 ファイルとその内部で、無視するファイルとディレクトリを指定します。
$ sudo nano .gitignore
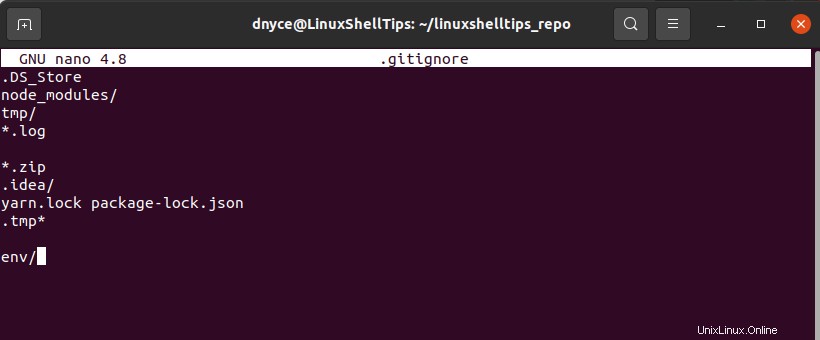
Gitは、このファイルで指定されたものを追加およびコミットしません。
GitHubでリモートリポジトリを作成する
ローカルリポジトリファイルを受信するリモートリポジトリをGitHubに作成します。
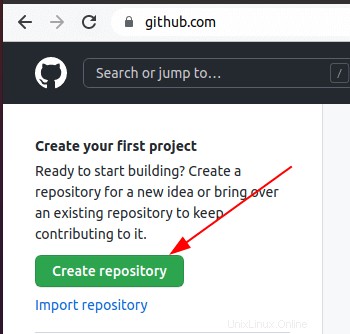
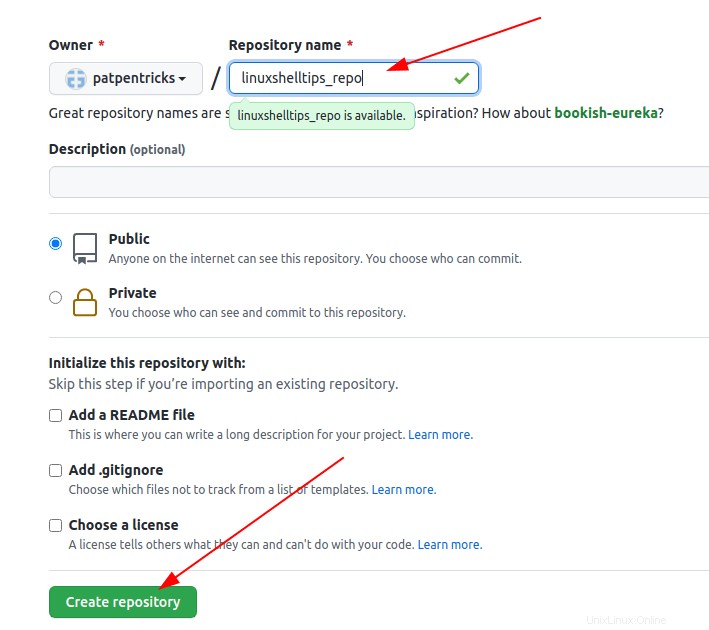
この作成されたリモートリポジトリのオリジンを追加して、ローカルリポジトリと同期します。
$ git remote add origin https://github.com/[YOUR_GITHUB_USERNAME]/linuxshelltips_repo.git
最初のリポジトリをGitHubにプッシュしようとすると、次の認証エラーが発生します。

GitHubはコマンドラインからのパスワード認証をサポートしなくなったため、パスワードの代わりにトークンを使用する必要があります。 GitHubアカウントからのこれらの画面キャプチャに従って、認証トークンを設定します。
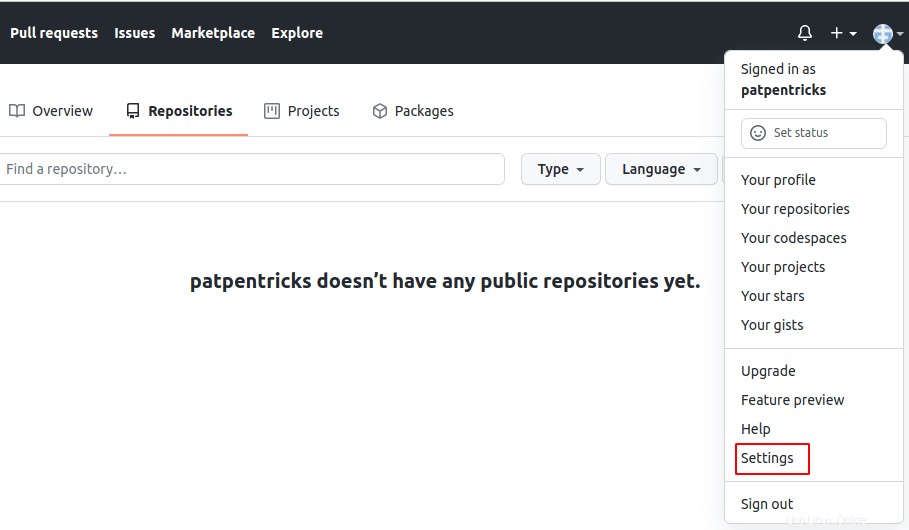
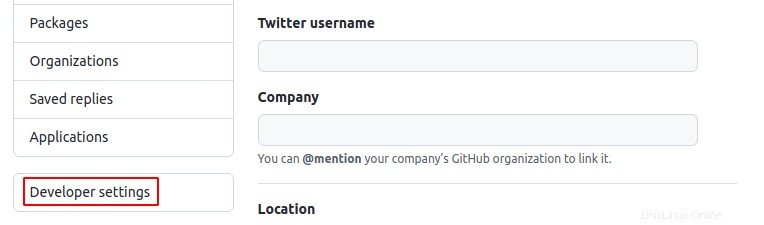
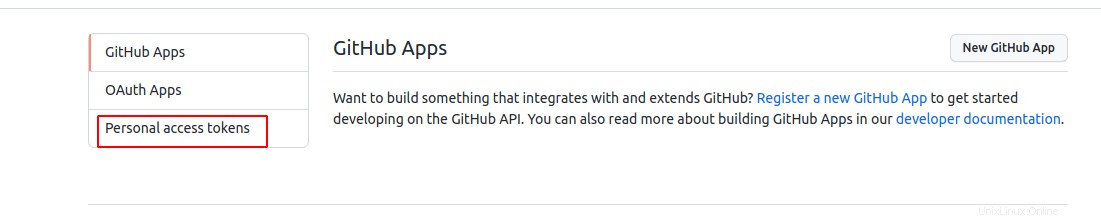
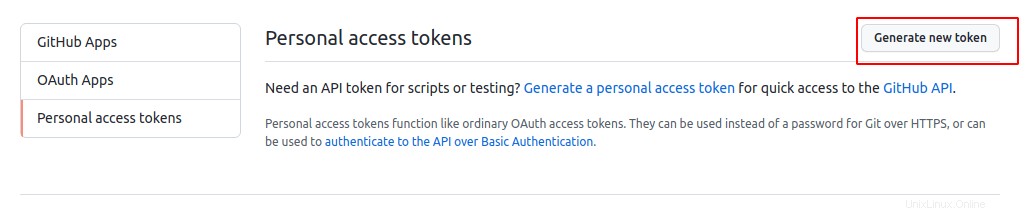
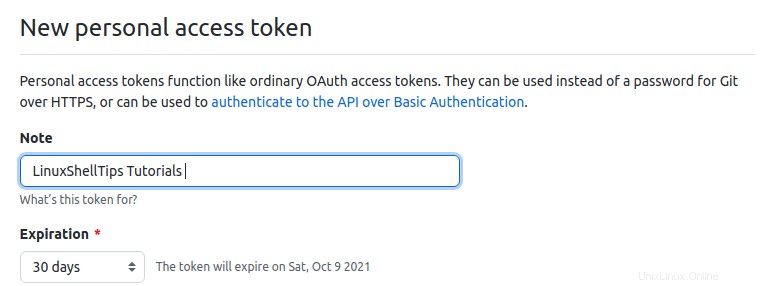
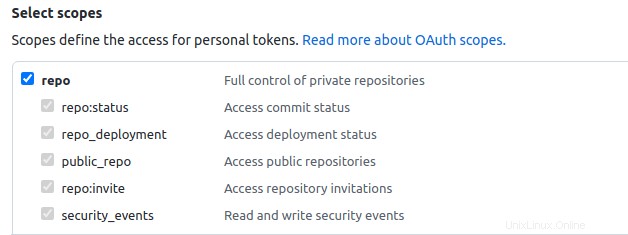
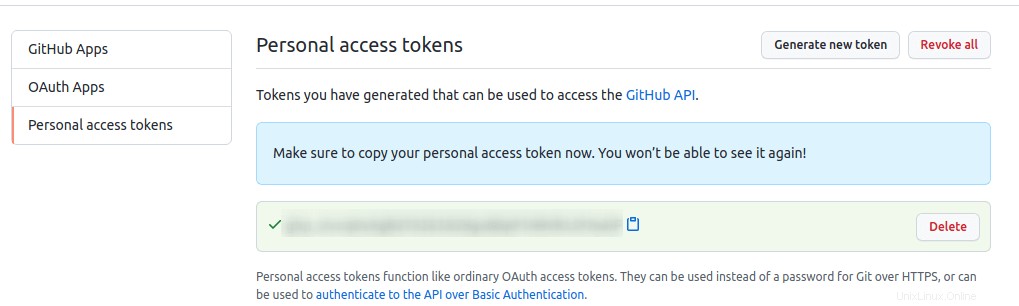
次に、プッシュされていないリポジトリのステータスを確認しましょう。
$ git status
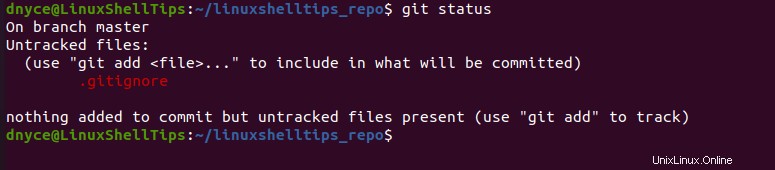
上記の手順をもう一度試してみましょう。
$ git add linuxshelltips.txt $ git status $ git push -u origin master
パスワードの入力を求められたら、前に生成したトークンキーを使用することを忘れないでください。
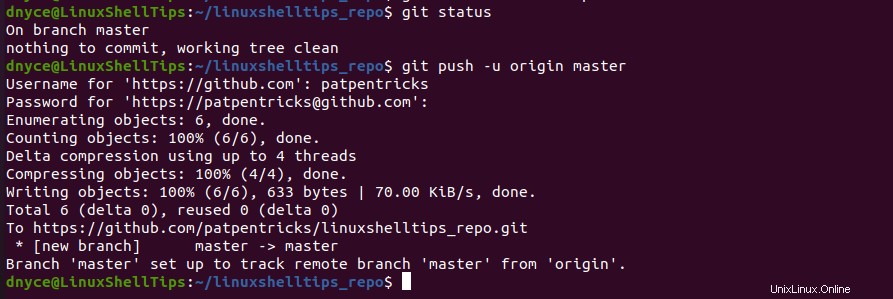
ファイルはGitHubに正常にプッシュされているはずです。
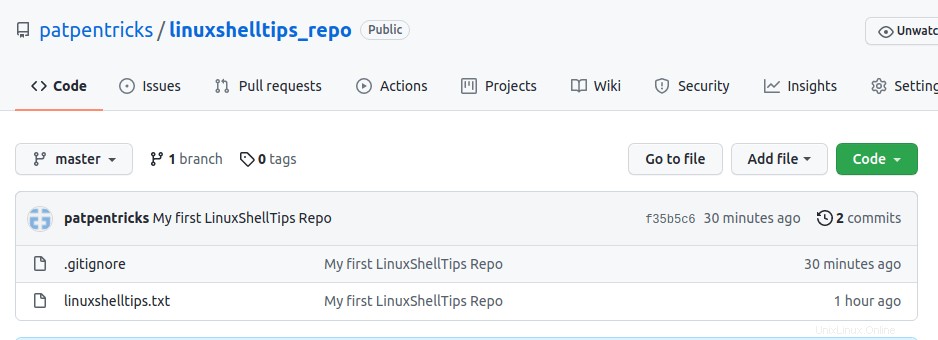
gitが正常にインストールされました バージョン管理パッケージを作成し、最初のプロジェクトを GitHubにプッシュしました 。プロジェクトが成長し続ける場合は、次のgitコマンドサイクルを繰り返し使用して、コードをGitHubにプッシュし、プロジェクトのマイルストーンを追跡することを忘れないでください。
$ git add . $ git status $ git commit -m "message about project change" $ git push -u origin master