簡単な説明:LinuxにTeamViewerをインストールするためのステップバイステップの初心者向けガイド。 LinuxでTeamViewerを使用する方法についても説明します。
TeamViewerは、主に別のシステムにすばやく安全に接続するために使用されるリモートデスクトップアプリケーションです。誰かのデスクトップにリモート接続したり、ファイルを転送したり、画面やビデオ会議を共有したりできます。
シンプルさと使いやすさで非常に人気があります。これは主に、リモートコンピュータに技術サポートを提供するために使用されます。
これは、Windows、Mac OS X、Linux、iOS、Androidで利用できるクロスプラットフォームソフトウェアであり、Webブラウザもサポートされています。 TeamViewerはプロプライエタリソフトウェアです 、非営利目的で無料で利用でき、有料版が提供するほとんどすべてのものを提供します。
TeamViewer 13以降、64ビットシステム用のネイティブLinuxクライアントがあります。以前のバージョンでは、その下にWineが使用されていました。
TeamViewerの機能
- システムをリモートコントロールできます。
- ビデオ会議、グループ通話、デスクトップ共有をサポートします。
- 安全な接続のために、256ビットのAESセッションエンコーディングと2048ビットのRSAキー交換があります。
- Wake-on-LAN機能を使用すると、コンピューターの電源をリモートでオンにできます。
- 外出中のシステムまたはサーバーの再起動をサポートします。
- 複数の画面を切り替えるのは簡単です。
LinuxへのTeamViewer13のインストール
TeamViewerは、DebianおよびUbuntuベースのLinuxディストリビューション用の.debバイナリを提供します。また、FedoraおよびSUSE用の.rpmパッケージもあります。他のLinuxディストリビューション用のtarballもあります。
公式ダウンロードページからTeamViewerのコピーを入手できます:
Linux用のTeamViewerをダウンロードするUbuntuにTeamViewerをインストールするので、.debファイルをダウンロードしました。ダウンロードしたパッケージをダブルクリックし、次の手順に従うことで、グラフィカルインストーラーを使用できます。
debパッケージのインストールは簡単ですが、依存関係の問題が発生した場合は、GDebiパッケージインストーラーを使用してインストールすることをお勧めします。
代替コマンドラインの方法
または、ターミナルウェイを使用する場合は、ダウンロードフォルダーに移動して、次のコマンドを実行します。
sudo dpkg -i teamviewer*
依存関係がないためにインストールが失敗したことが通知された場合は、以下のコマンドを入力してインストールを完了してください。
sudo apt-get install -f
インストールしたら、アプリケーションメニューからTeamViewerを開くか、次のコマンドを使用してコンソールから実行できます。
teamviewer
LinuxでTeamViewerを使用して他のシステムに接続する方法
TeamViewerを使用して他のシステムにリモート接続する際に知っておくべきことがいくつかあります。
- ホストシステムとターゲットシステムの両方にTeamViewerがインストールされている必要があります。できれば、両方のシステムに同じTeamViewerバージョンが必要です。
- ホストとターゲットは、サポートされている任意のオペレーティングシステムにすることができます。たとえば、これを使用して、LinuxシステムからWindowsシステムに接続できます。
- デフォルトでは、各システムには、アプリケーションの起動ごとにランダムに生成されるIDと4桁のパスワードが与えられます。
- リモートシステムに接続しようとしている場合は、ターゲットシステムのIDとパスワードを知っている必要があります。
- 同様に、誰かにシステムへのアクセスを許可する場合は、リモートシステムにシステムのパスワードとIDを提供する必要があります。
- 両方のシステムがインターネットに接続されている必要があります。
- 使用するためにTeamViewerでアカウントを作成する必要はありません。
いくつかのことを知ったので、それを行う方法を見てみましょう:
ステップ1
ホストシステムとターゲットシステムの両方でTeamViewerを起動します。 TeamViewerアプリケーションのIDとパスワードが画面に表示されます。同様の情報がリモートシステムに表示されます。
これは、リモートデスクトップ接続を確立するために必要になるため、重要な情報です。
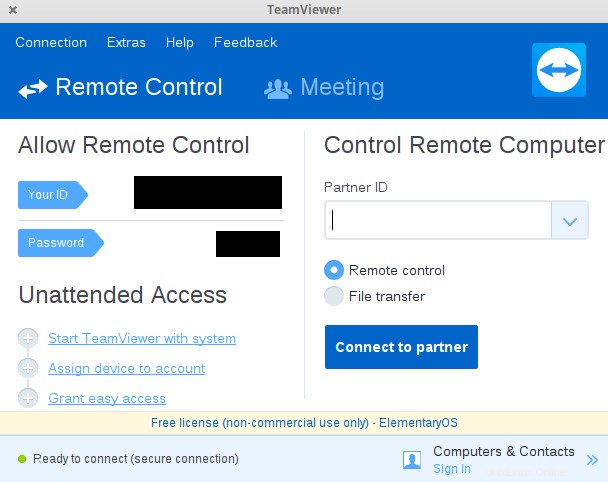
ステップ2
システムに接続するには、ホストマシンとターゲットマシンの両方にTeamViewerがインストールされている必要があります。接続するシステムの一意のIDとパスワードが必要になります。 TeamViewerを開き、[リモートコントロール]の下に[パートナーIDのID]オプションを入力し、[パートナーに接続]をクリックします。
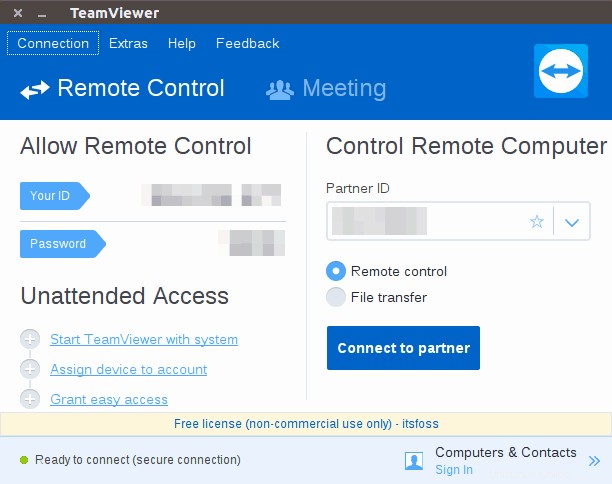
明らかに、ターゲットシステムのパスワードを入力するように求められます。
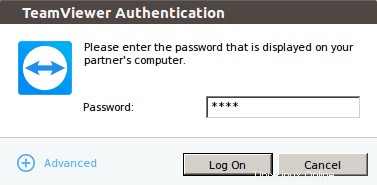
正しいパスワードを入力して[ログオン]をクリックすると、すぐにターゲットシステムに接続されます。
ステップ3
接続すると、ターゲットシステムを完全に制御できます。 Ubuntuを実行しているシステムがあり、そこからElementary OSを実行している別のシステムへのリモートデスクトップ接続を確立してから、そこでコマンドを実行しました。
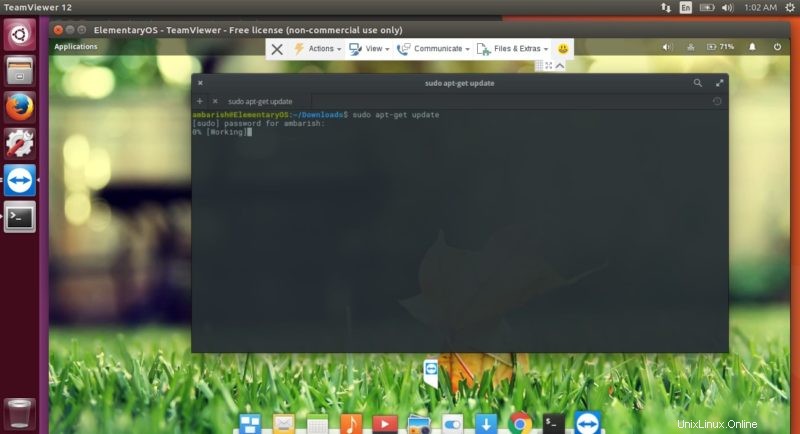
上部のバーには、TeamViewerのさまざまなオプションがあります。 [アクション]タブには、セッションを終了したり、デバイスを再起動したり、追加の参加者を招待したりするためのオプションがあります。

[表示]タブには、最も便利なオプションが含まれています。画面の適合を選択し、速度と品質を最適化し、ターゲットシステムの画面解像度を選択できます。

Files&Extrasには、スクリーンショットを撮るか、セッションを記録するオプションがあります。ドラッグアンドドロップまたはファイルマネージャを使用して、2つのシステム間でファイルを共有できます。
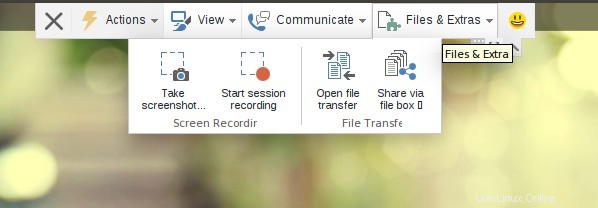
TeamViewerをより効果的に使用するためのヒント
TeamViewerエクスペリエンスを最適化する方法がいくつかあります。それらのいくつかを見てみましょう。
1。簡単にアクセスできるようにTeamViewerアカウントを使用する
TeamViewerは、システムを制御するために使用できるIDとパスワードを提供します。ただし、無料のユーザーにサインアップすると、これらのクレデンシャルを保存して、毎回入力する手間をかけずにシステムにすばやく接続できます。
2。セッションの記録
後でアクセスしたり、記録したりするために、いつでもTeamViewerセッションを記録できます。 TeamViewerに接続したら、ツールバーの[Extras]に移動すると、記録を開始、一時停止、および停止するオプションが表示されます。録音が完了すると、保存するように求められます。
3。複数セッションのサポート
TeamViewerは複数のセッションを同時にサポートします。最初のシステムから切断することなく、2番目のシステムを制御できます。別のマシンを追加するには、左上隅の+記号をクリックします。 ITサポート担当者にとって、これは非常に役立ちます。
4。簡単なファイル転送
TeamViewerツールバーから[ファイル転送]を選択すると、ファイルを共有できます。共有するファイルを選択するか、オプションのファイルボックスを使用してファイルをドラッグアンドドロップできます。 。アプリケーションをターゲットマシンにプッシュして、物理的にアクセスしなくてもインストールできるため、これは重要です。
5。ビジュアル設定の管理
ビジュアル設定オプションを使用すると、品質、スケーリング、画面解像度を選択するオプションを提供することにより、ターゲットマシンへの接続を最適化できます。 [表示]オプションからアクセスできます。遅延がある場合は、[品質]オプションで[速度を最適化]を選択するか、GUIアニメーションを無効にすることができます。
6。スマートフォンに接続する
TeamViewerアプリは、iOS、Android、およびWindows 10 Mobileで利用でき、いつでもどこでもシステムを確認できます。これにより、システムにアクセスして、ダウンロードが完了したかどうかを確認したり、システムに連絡せずに音楽トラックを変更したりすることができます。
電話でシステムを制御してみましたが、それは魅力のように機能しました。
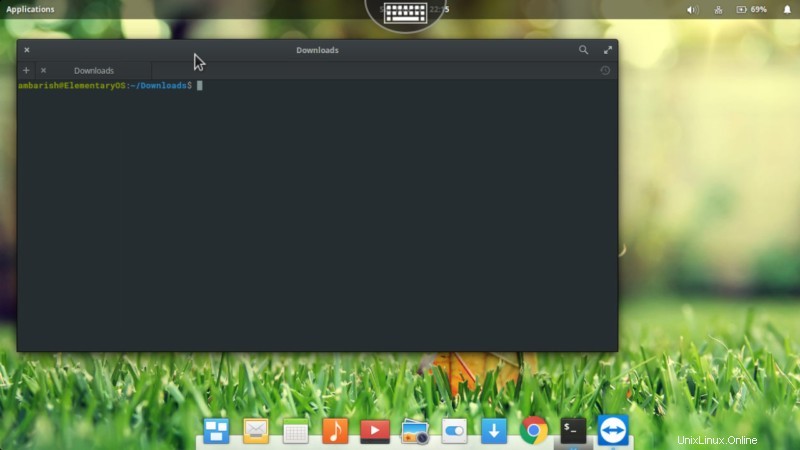
TeamViewerの最後の言葉
TeamViewerは、携帯電話で自分のシステムのトラブルシューティングや監視を行うために、誰かのシステムを制御するための優れたツールです。また、ほぼすべてのプラットフォームで利用できるため、システムに接続して誰かを助ける方法が常にあります。
あなたはTeamViewerユーザーですか? Linuxのリモートデスクトップ接続に他にどのようなツールを使用していますか?コメントでそれがあなたにどのように役立つか教えてください!