簡単な説明:これは、GNOMEShellExtensionsを手動またはブラウザから簡単にインストールする方法を示す詳細なガイドです。
Ubuntu 17.10にテーマをインストールする方法について説明しているときに、GNOMEShellExtensionについて簡単に説明しました。これは、ユーザーテーマを有効にするために使用されました。本日は、Ubuntu18.04以降のバージョンのGNOMEシェル拡張機能について詳しく説明します。
GNOMEシェル拡張の代わりにGNOME拡張という用語を使用することもありますが、ここではどちらも同じ意味を持っています。
GNOMEシェル拡張とは何ですか? GNOME Shell Extensionsをインストールするにはどうすればよいですか?そして、GNOME Shell Extensionsを管理および削除する方法は?これらすべての質問を1つずつ説明します。
その前に、ビデオを好む場合は、It’sFOSSYouTubeチャンネルでこれらすべてをデモンストレーションしました。より多くのLinuxビデオを購読することを強くお勧めします。
GNOME Shell Extensionとは何ですか?
GNOME Shell Extensionは基本的に、GNOMEデスクトップの機能を強化する小さなコードです。
ブラウザのアドオンと考えてください。たとえば、ブラウザにアドオンをインストールして、広告を無効にすることができます。このアドオンは、サードパーティの開発者によって開発されています。 Webブラウザはデフォルトでは提供していませんが、このアドオンをインストールすると、Webブラウザの機能が強化されます。
同様に、GNOME Shell Extensionsは、GNOMEの上にインストールできるサードパーティのアドオンやプラグインのようなものです。これらの拡張機能は、気象条件の表示、インターネット速度などの特定のタスクを実行するために作成されています。ほとんどの場合、これらの拡張機能にはトップパネルからアクセスできます。
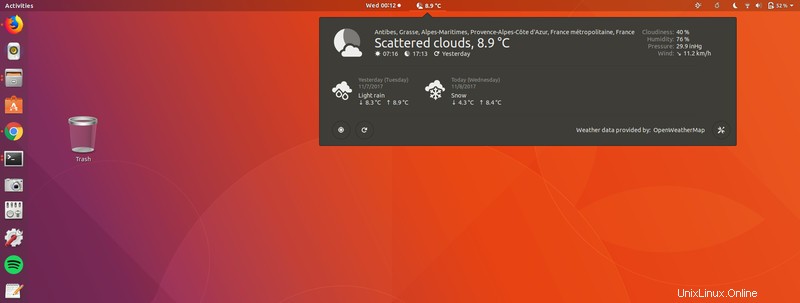
トップパネルに表示されていないGNOME拡張機能もあります。しかし、それでもGNOMEの動作を微調整します。たとえば、マウスの中ボタンを使用して、そのような拡張子を持つアプリケーションを閉じることができます。
GNOMEシェル拡張機能のインストール
GNOME Shell Extensionsとは何かがわかったので、それらをインストールする方法を見てみましょう。 GNOME拡張機能を使用する方法は3つあります。
- Ubuntu(またはLinuxディストリビューション)の最小限の拡張機能を使用する
- Webブラウザで拡張機能を見つけてインストールする
- 拡張機能をダウンロードして手動でインストールする
GNOME Shell Extensionsの使用方法を学ぶ前に、Ubuntuまたは使用しているディストリビューションにGNOMETweakToolをインストールする必要があります。ソフトウェアセンターで見つけることができます。または、次のコマンドを使用できます:
sudo apt install gnome-tweaks場合によっては、使用しているGNOMEShellのバージョンも知っておく必要があります。これは、拡張機能がシステムと互換性があるかどうかを判断するのに役立ちます。以下のコマンドを使用して検索できます:
gnome-shell --version方法1:gnome-shell-extensionsパッケージを使用する[最も簡単で安全な方法]
Ubuntu(およびFedoraなどの他のいくつかのLinuxディストリビューション)は、最小限のGNOME拡張機能を備えたパッケージを提供します。 Linuxディストリビューションでテストされているため、ここでの互換性について心配する必要はありません。
簡単な方法が必要な場合は、このパッケージを入手するだけで、8〜10個のGNOME拡張機能がインストールされます。
sudo apt install gnome-shell-extensionsシステムを再起動する必要があります(または、GNOME Shellを再起動するだけかもしれませんが、現時点では覚えていません)。その後、GNOME Tweaksを起動すると、いくつかの拡張機能がインストールされています。ボタンを切り替えるだけで、インストールされている拡張機能の使用を開始できます。
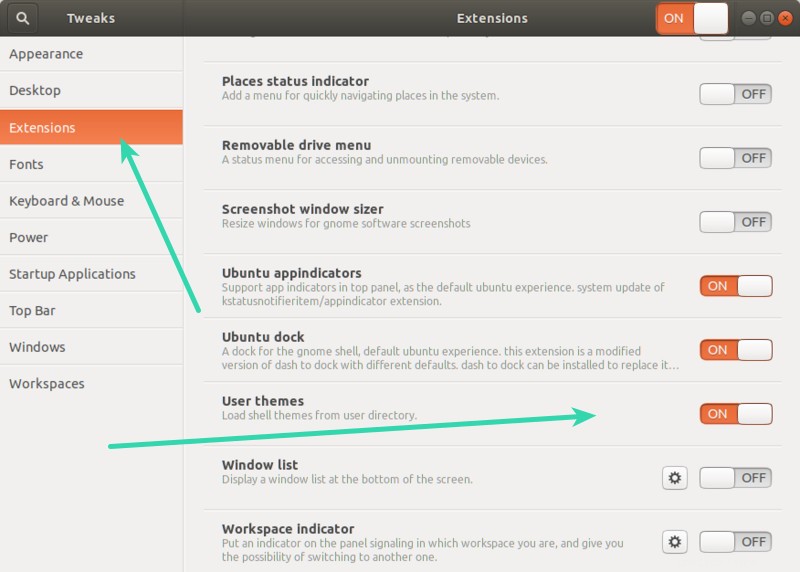
方法2:WebブラウザからGNOMEシェル拡張機能をインストールする
GNOMEプロジェクトには、拡張機能専用のWebサイト全体があります。それではない。このWebサイト自体で拡張機能を検索、インストール、および管理できます。 GNOMETweaksツールも必要ありません。
ただし、拡張機能をWebブラウザにインストールするには、ブラウザアドオンとネイティブホストコネクタの2つが必要です。
ステップ1:ブラウザアドオンをインストールする
GNOME Shell Extensions Webサイトにアクセスすると、次のようなメッセージが表示されます。
「このサイトを使用してGNOMEShell拡張機能を制御するには、ブラウザ拡張機能とネイティブホストメッセージングアプリケーションの2つの部分で構成されるGNOMEShell統合をインストールする必要があります。」
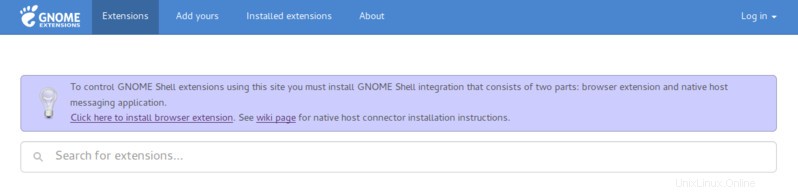
Webブラウザで提案されたアドオンリンクをクリックするだけです。以下のリンクからもインストールできます:
- Google Chrome、Chromium、Vivaldiの場合:Chromeウェブストア。
- Firefoxの場合:Mozillaアドオン。
- Operaの場合:Operaアドオン
ステップ2:ネイティブコネクタをインストールする
ブラウザアドオンをインストールするだけでは役に立ちません。引き続き次のようなエラーが表示されます:
「GNOMEShell統合拡張機能が実行されていますが、ネイティブホストコネクタが検出されません。コネクタのインストール手順については、ドキュメントを参照してください」
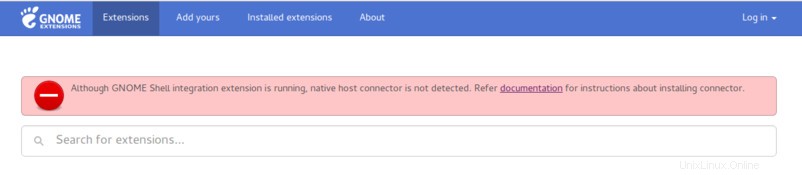
これは、ホストコネクタをまだインストールしていないためです。これを行うには、次のコマンドを使用します:
sudo apt install chrome-gnome-shellパッケージ名の「chrome」プレフィックスについて心配する必要はありません。 Chromeとは何の関係もありません。ここでFirefoxまたはOpera用に別のパッケージをインストールする必要はありません。
ステップ3:WebブラウザにGNOMEShellExtensionsをインストールする
これらの2つの要件を完了すると、すべての準備が整います。これで、GNOME Shell Extensionにアクセスしても、エラーメッセージは表示されません。
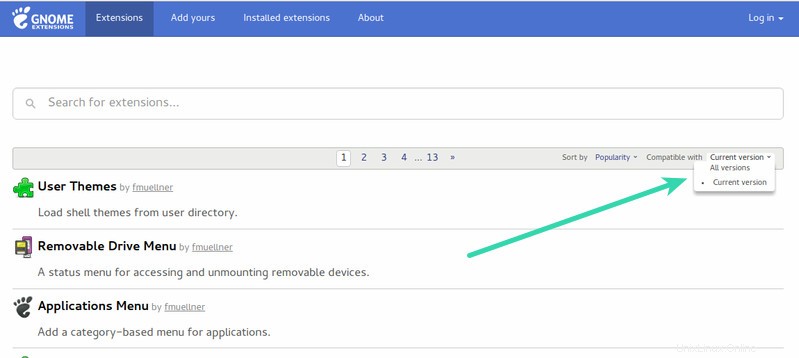
良いことは、拡張機能をGNOMEShellのバージョンで並べ替えることです。ただし、必須ではありません。ここで何が起こるかというと、開発者は現在のGNOMEバージョンの拡張機能を作成します。 1年以内に、さらに2つのGNOMEリリースがあります。しかし、開発者には自分の拡張機能をテストまたは更新する時間がありませんでした。
その結果、その拡張機能がシステムと互換性があるかどうかはわかりません。拡張機能が古いにもかかわらず、新しいGNOMEShellバージョンでも拡張機能が正常に機能する可能性があります。拡張機能が新しいGNOMEシェルで機能しない可能性もあります。
拡張機能を検索することもできます。天気予報拡張機能をインストールするとします。それを検索して、検索結果の1つを探してください。
拡張機能ページにアクセスすると、トグルボタンが表示されます。
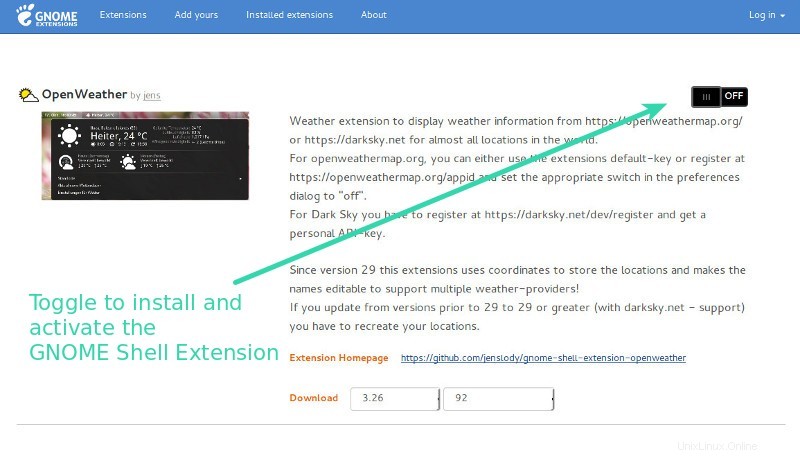
それをクリックすると、この拡張機能をインストールするかどうかを確認するメッセージが表示されます:
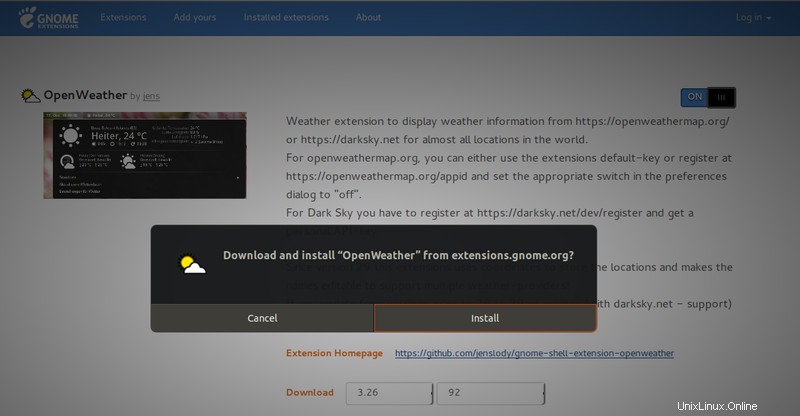
もちろん、ここにインストールしてください。インストールすると、トグルボタンがオンになり、その横に設定オプションが表示されます。設定オプションを使用して拡張機能を構成できます。ここから拡張機能を無効にすることもできます。
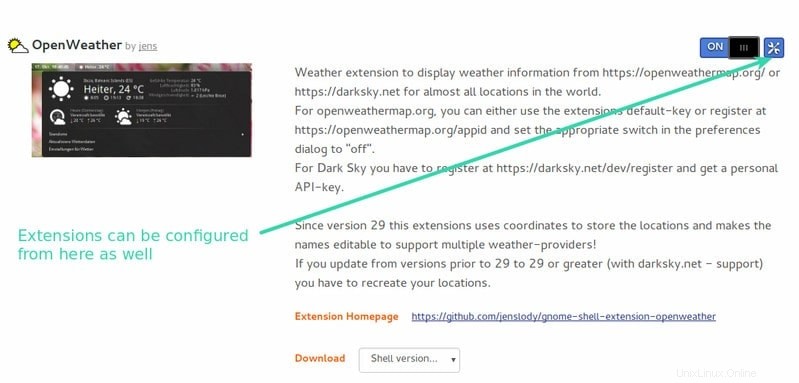
GNOME TweaksツールでWebブラウザを介してインストールした拡張機能の設定を構成することもできます:
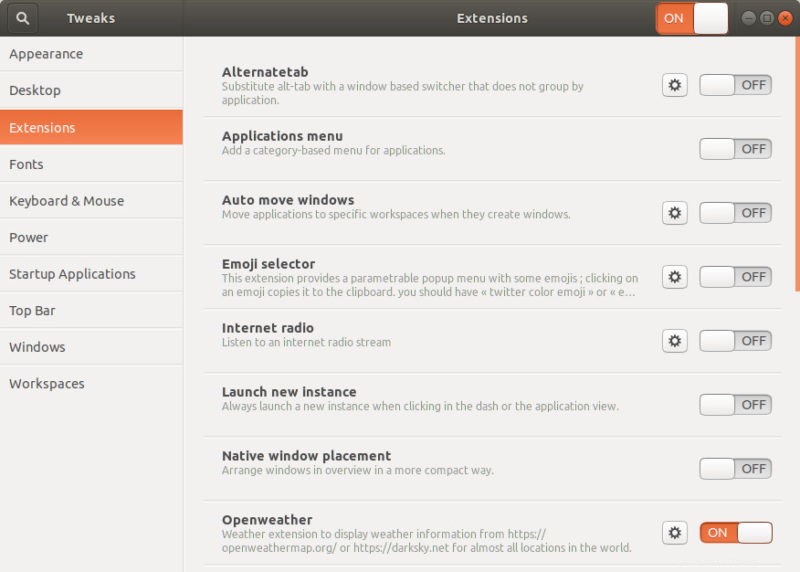
インストールされているすべての拡張機能は、Webサイトの[インストールされている拡張機能]セクションで確認できます。ここでWebブラウザを介してインストールした拡張機能を削除することもできます
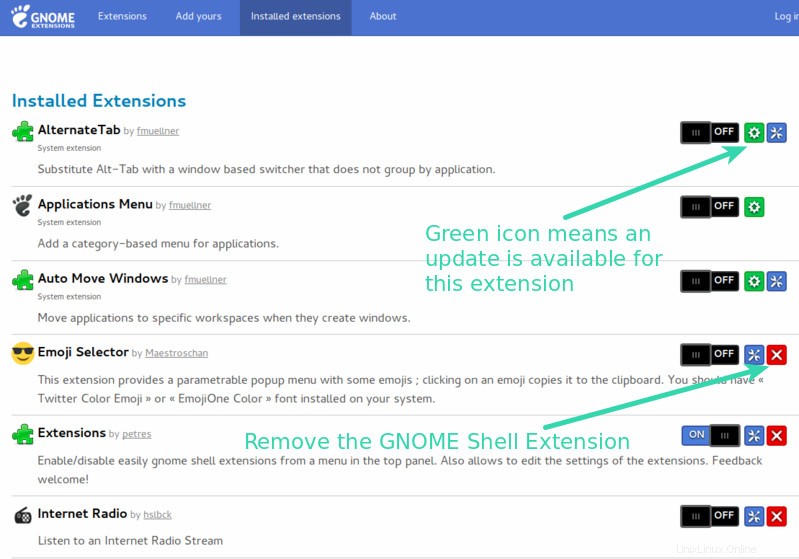
GNOME拡張機能のWebサイトを使用する主な利点の1つは、拡張機能に利用できる更新があるかどうかを確認できることです。 GNOMETweaksやシステムアップデートでは取得できません。
方法3:GNOME Shell Extensionsを手動でインストールする(中級から上級のユーザー向け)
GNOMEシェル拡張機能をインストールするには、常にオンラインである必要があるわけではありません。インターネットを必要とせずに、ファイルをダウンロードして後でインストールできます。
GNOME Extensions Webサイトにアクセスし、最新バージョンの拡張機能をダウンロードします。
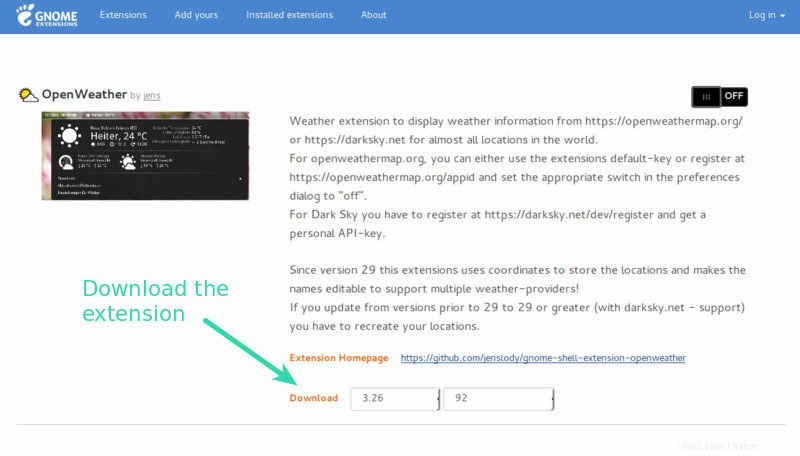
ダウンロードしたファイルを解凍します。フォルダを〜/ .local / share / gnome-shell / extendsにコピーします ディレクトリ。ホームディレクトリに移動し、Crl+Hを押して非表示のフォルダを表示します。ここで.localフォルダーを見つけ、そこから拡張ディレクトリまでのパスを見つけることができます。
ファイルを正しいディレクトリにコピーしたら、そのディレクトリ内に移動して、metadata.jsonファイルを開きます。 uuidの値を探します。
拡張機能のフォルダーの名前が、metadata.jsonファイルのuuidの値と同じであることを確認してください。そうでない場合は、ディレクトリの名前をこのuuidの値に変更します。
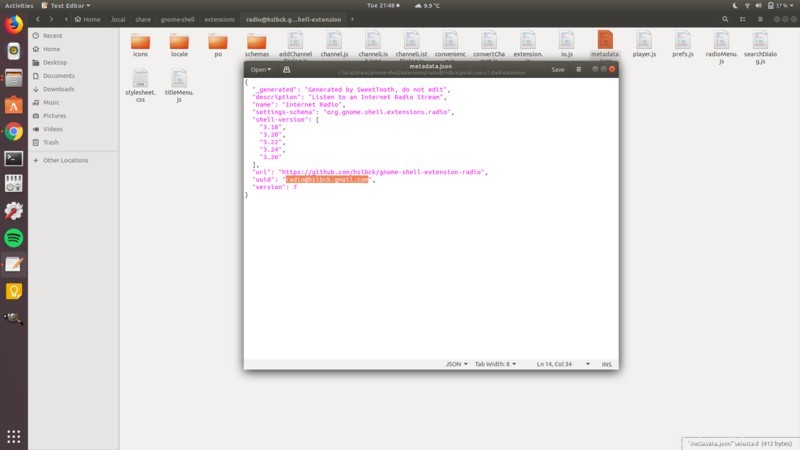
もうすぐです!次に、GNOMEShellを再起動します。 Alt + F2を押し、rと入力して、GNOMEShellを再起動します。
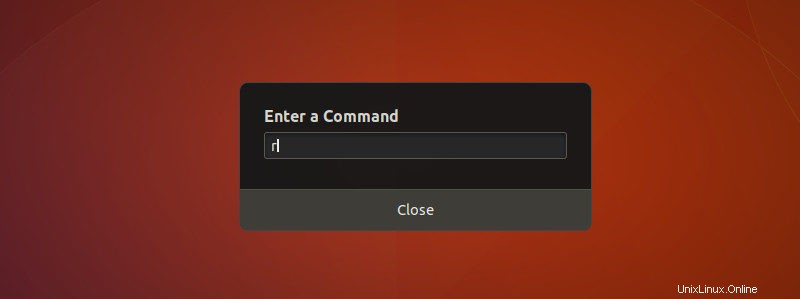
GNOMETweaksツールも再起動します。これで、Tweakツールに手動でインストールされたGNOME拡張機能が表示されます。ここで、新しくインストールした拡張機能を構成または有効化できます。
GNOMEShellExtensionsのインストールについて知っておく必要があるのはこれだけです。
GNOMEシェル拡張機能を削除する
インストールされているGNOMEShellExtensionを削除することをお勧めします。
Webブラウザーを介してインストールした場合は、GNOME Webサイトのインストール済み拡張機能セクションに移動してそこから削除できます(前の図を参照)。
手動でインストールした場合は、〜/ .local / share / gnome-shell/extensionsディレクトリから拡張ファイルを削除することで削除できます。
ボーナスのヒント:GNOMEShellExtensionsの更新の通知を受け取る
これまでに、GNOME拡張機能のWebサイトにアクセスする以外に、GNOMEShell拡張機能の更新が利用可能かどうかを知る方法がないことに気づきました。
幸いなことに、インストールされている拡張機能に利用可能な更新があるかどうかを通知するGNOMEShellExtensionがあります。以下のリンクから入手できます:
GNOMEシェル拡張をどのように管理しますか?
システムアップデートを介して拡張機能をアップデートできないのはかなり奇妙だと思います。まるでGNOMEシェル拡張機能がシステムの一部ではないかのようです。
推奨事項をお探しの場合は、最高のGNOME拡張機能に関するこの記事をお読みください。同時に、GNOMEシェル拡張機能の経験を共有してください。よく使いますか?はいの場合、どれがお気に入りですか?