このガイドでは、VMware Workstation16ProをRHEL/CentOSにインストールする方法を説明します
はじめに
VMware Workstation Pro ( VMware Workstationとして知られています 2015年のVMwareWorkstation12のリリースまで)は、x64バージョンのWindowsおよびLinuxオペレーティングシステムで実行されるホスト型ハイパーバイザーです(以前のリリースのx86-32バージョンが利用可能でした)。これにより、ユーザーは単一の物理マシン上に仮想マシン(VM)をセットアップし、それらをホストマシンと同時に使用できます。各仮想マシンは、Microsoft Windows、Linux、BSD、およびMS-DOSのバージョンを含む独自のオペレーティングシステムを実行できます。
VMware Workstationは、Dell Technologiesの一部門であるVMware、Inc.によって開発および販売されています。無料版のVMwareWorkstationPlayer( VMware Player )があります。 2015年にVMwareWorkstation12がリリースされるまで)、非営利目的で使用します。 Windowsなどのプロプライエタリソフトウェアを使用するには、オペレーティングシステムのライセンスが必要です。さまざまな目的のためにセットアップされた既製のLinuxVMは、いくつかのソースから入手できます。
VMwareのインストール
開始するには以下の手順に従ってください
- システムを更新する
dnf update -y && dnf upgrade -y- VMwareオフィシャルからVMwareWorkstation16Proインストーラスクリプトバンドルをダウンロードします
- スクリプトがダウンロードされたディレクトリに移動し、適切な実行権限を設定します。
chmod +x VMware-Workstation-Full-16.2.1-18811642.x86_64.bundle- 次に、バンドルスクリプトを実行します
./VMware-Workstation-Full-16.2.1-18811642.x86_64.bundle
- ソフトウェアを初めて起動すると、以下で説明する修正を含むいくつかの問題が見つかります。ソフトウェアを起動するには、 vmwareと入力します ターミナルで、またはアプリ検索に移動します 次に、 vmwareと入力します 。
vmware注 : GCCGNUCコンパイラをお持ちでない場合 、 GCCをインストールするように指示するメッセージが表示されます コンパイラといくつかのコンポーネント。 「キャンセル」を押すだけです 「続行します。
- 「開発ツール」をインストールします 」を以下に示します。
yum groupinstall "Development tools"
dnf install gcc -y- ソフトウェアを再起動してみてください。
vmware- 以下に示すように、カーネルヘッダーを定義する別の問題が表示されます。 見逃しているので、「キャンセル」を選択します 」をもう一度実行してインストールしました。
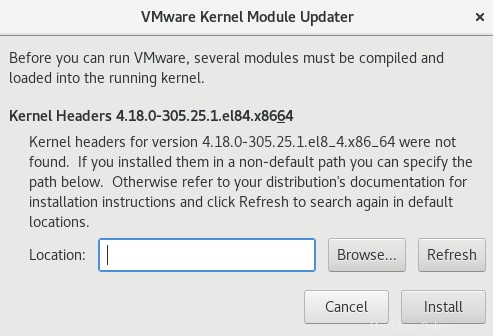
- 次のようにカーネルヘッダーをインストールします
dnf install kernel-headers kernel-devel -y
reboot- システムを再起動した後、vmwareをもう一度開いてみてください。
- 以下に示すように、カーネルにコンパイルする必要のあるモジュールがいくつかあるというこの問題が発生する可能性があります。
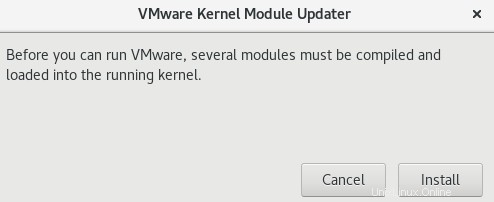
- インストールを押します 、
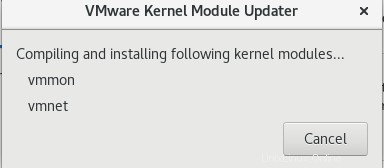
- このエラーが発生した場合は、この記事の解決策を試してくださいvmwareカーネルモジュールの問題 。
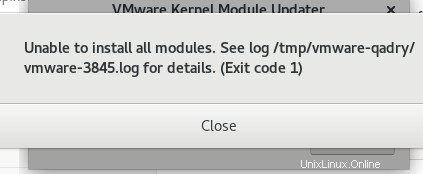
- その後、Vmwareワークステーションを再度開くと、アプリケーションが起動し、以下に示すようなホームウィンドウが表示されます。利用規約に同意して、[次へ]をクリックします。
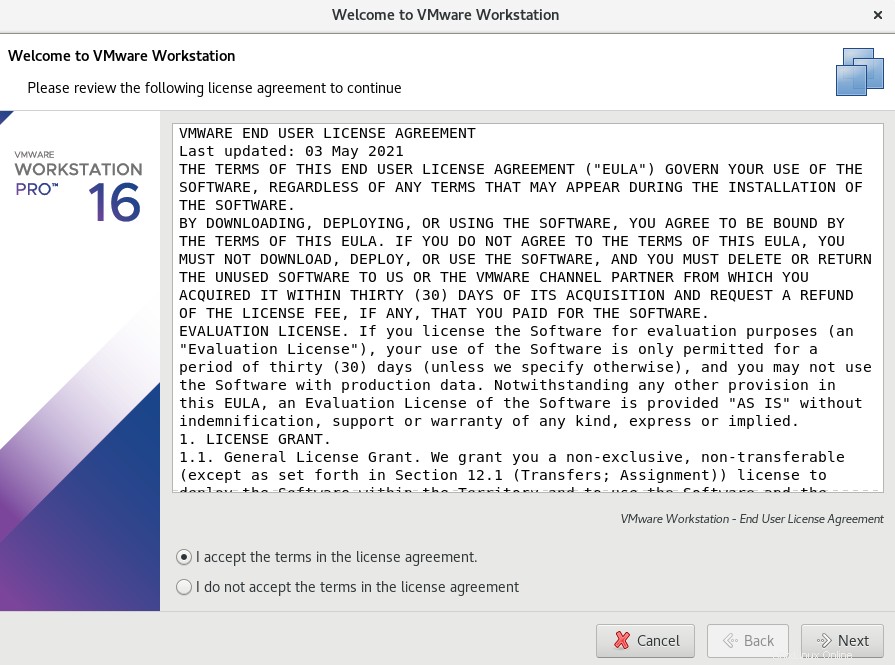
- もう一度利用規約に同意して、[次へ]をクリックします
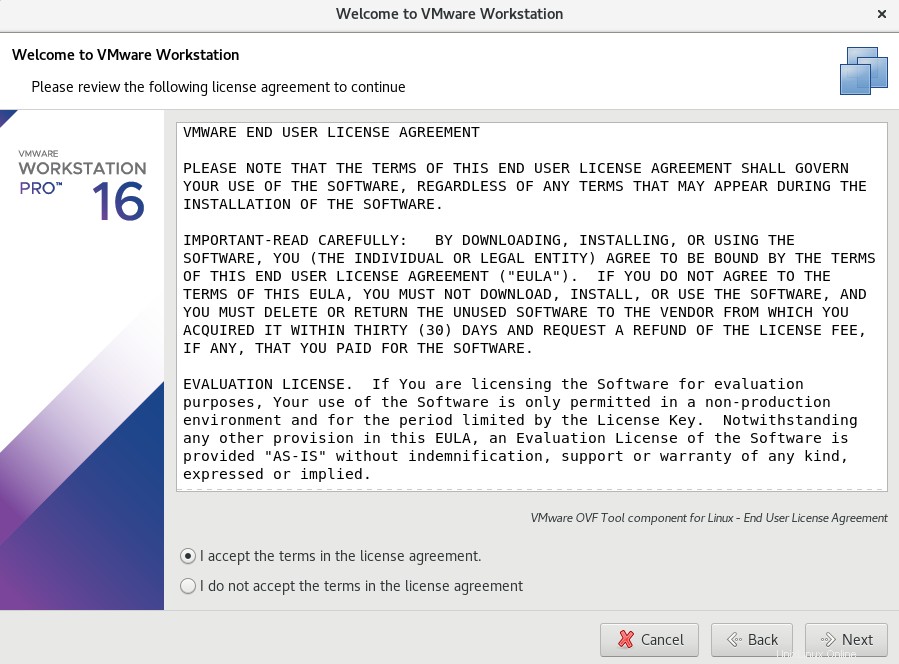
- 製品のアップデートを確認し、[次へ]をクリックします
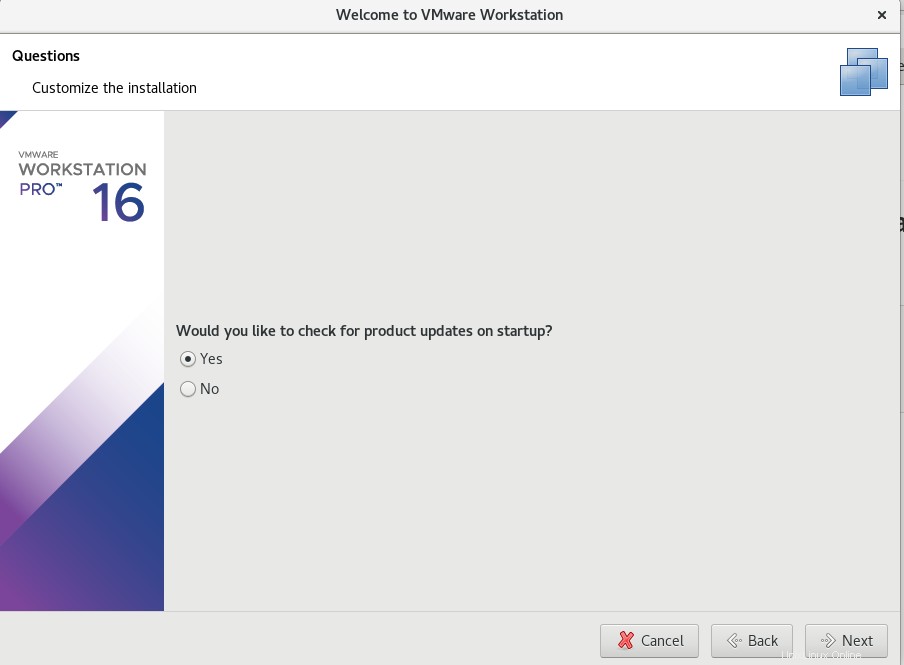
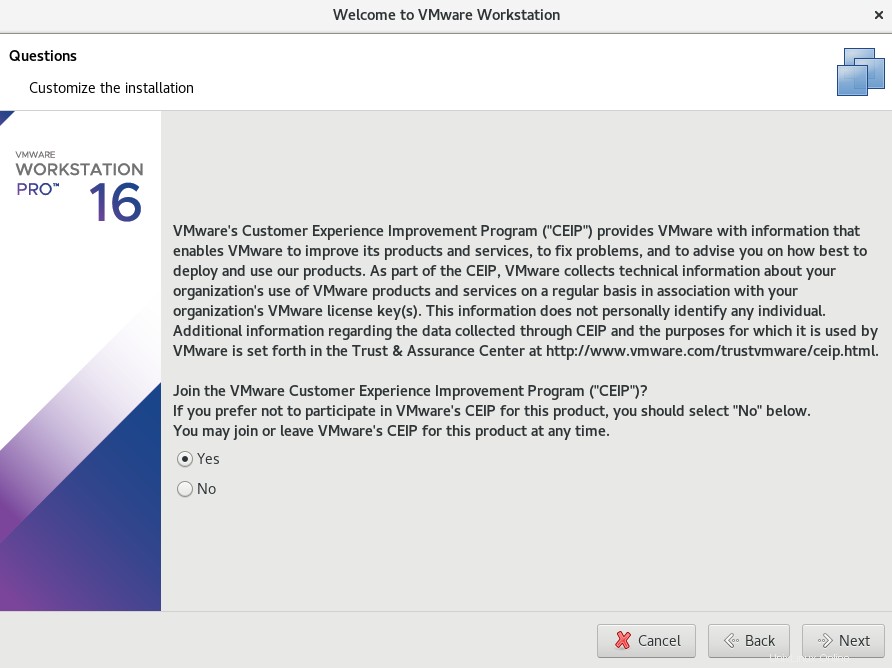
- VMWareライセンスキーのインストールのカスタマイズを完了し、[vmwareを試す]を選択して、[次へ]をクリックします。
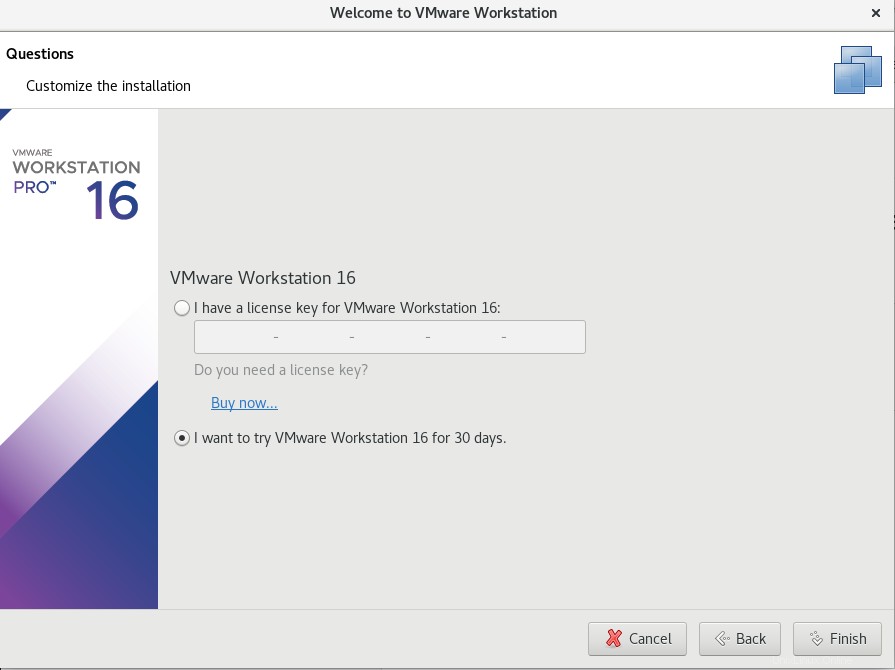
- 以下に示すように、VMWareWorkstationが正常にインストールされました。
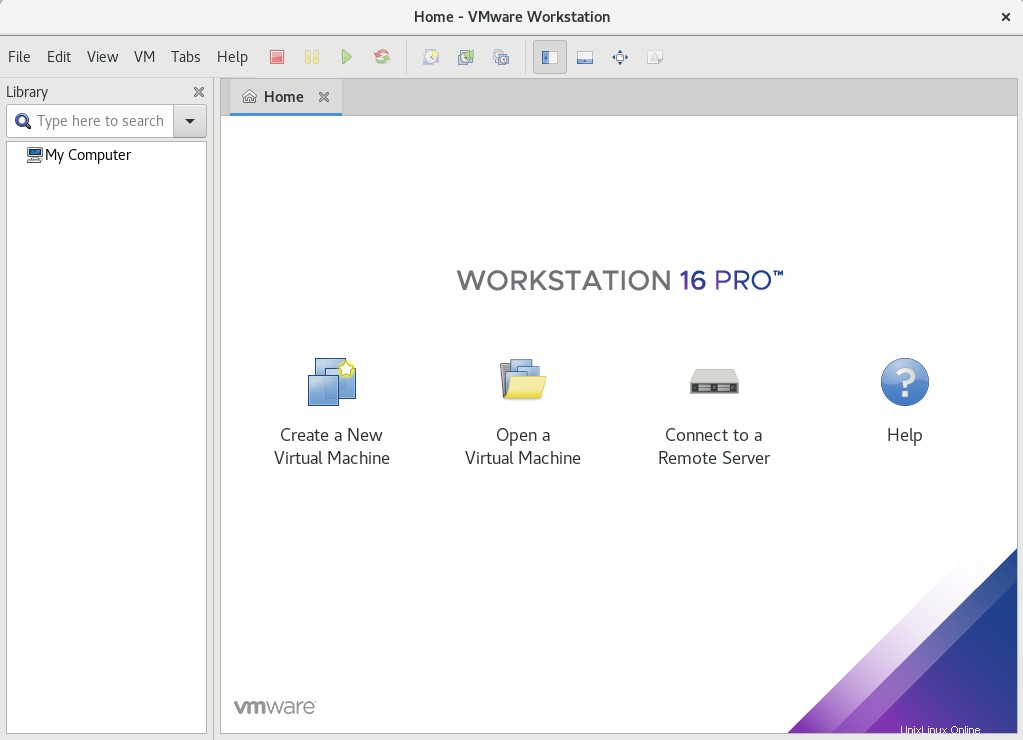
結論
これで、VMWareWorkstationがRHEL8/CentOS8に正常にインストールされました。
ありがとう。