仮想化について言えば、VMwareは無視できないソリューションです。仮想化の真の力はデータセンターにありますが、十分なリソースが装備されていれば、誰でもデスクトップまたはラップトップで仮想マシンを1〜2台実行できる時代に生きています。これらの仮想マシンはコンピューター内で実行されるコンピューターであり、このセットアップには無数の利点と使用例があります。たとえば、テストしたい新しいソフトウェアがある場合は、日常業務に使用するデバイスに直接インストールする前に、仮想マシンでテストできます。
これらの仮想マシンを簡単に操作するために、ハイパーバイザー(この場合はVMware)と統合して、ゲストとして実行されているオペレーティングシステムが仮想化ソフトウェアの機能を使用できるようにすることができます。このチュートリアルでは、VMwarePlayerでホストされているRHEL8 /CentOS8を実行している仮想マシンにVMwareToolsと呼ばれる統合ソフトウェアをインストールします。ツールのインストールに関して、同じゲスト内の手順がVMwareのデータセンターバージョンに適用されます。ただし、RedHatはopen-vm-toolsを出荷していることに注意してください。 ディストリビューションを使用します。これは、これからインストールするツールの代わりにVMwareも使用することをお勧めします。ディストリビューションに同梱されているツールが推奨されるのはなぜですか?これらは、通常の更新プロセス内で配布とともに更新できますが、VMwareのツールは手動で更新する必要があります(または自動化されますが、とにかく不要な作業です)。
次の手順で統合が機能しますが、仮想システムをセットアップするときは上記を考慮してください。古い仮想化統合ツールは悪いことであり、ホストをアップグレードするときに経験し、vCenterコンソールに何百ものアラートが表示されます。
このチュートリアルでは、次のことを学びます。
- VMwarePlayerを使用してVMwareツールをダウンロードする方法
- インストールソースを仮想マシンに提示する方法
- open-vm-toolsを削除する方法
- VMwareツールをインストールして構成する方法
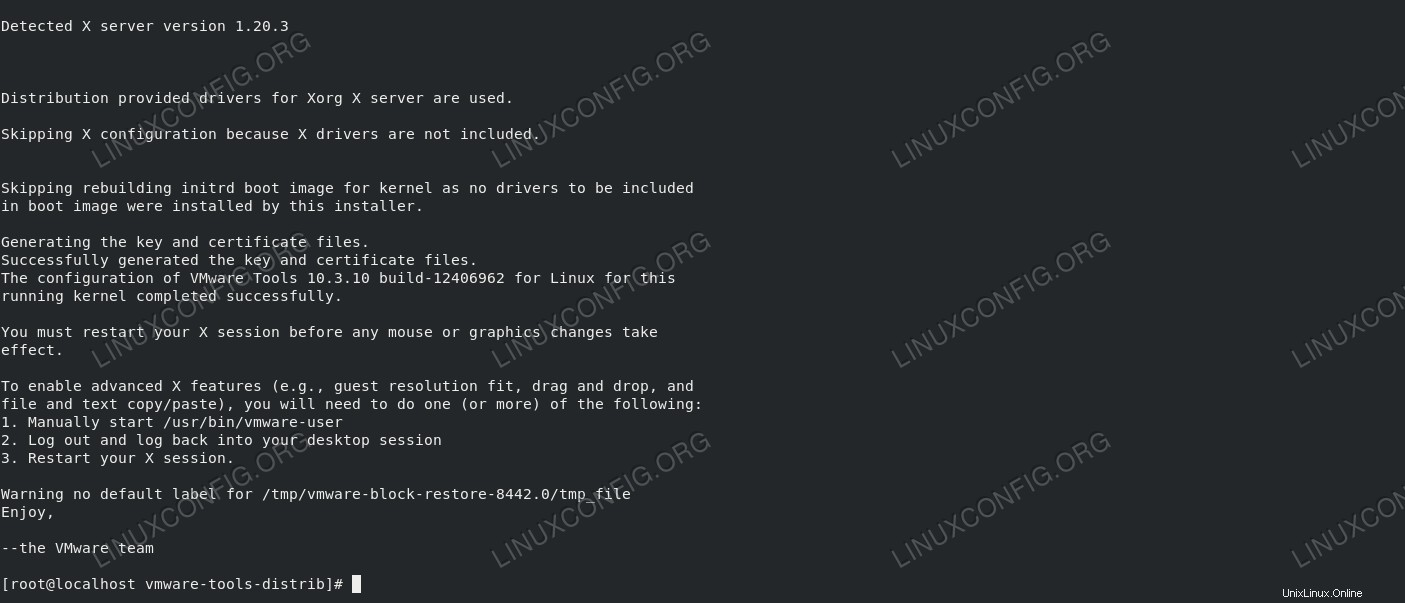 VMwareToolsの正常なインストール。
VMwareToolsの正常なインストール。 使用されるソフトウェア要件と規則
| カテゴリ | 使用する要件、規則、またはソフトウェアバージョン |
|---|---|
| RHEL 8 / CentOS 8 | |
| VMware Tools 10.3.10 | |
rootまたはsudoを介したLinuxシステムへの特権アクセス コマンド。 | |
# –指定されたLinuxコマンドは、rootユーザーとして直接、またはsudoを使用して、root権限で実行する必要があります。 コマンド$ –特定のLinuxコマンドを通常の非特権ユーザーとして実行する必要があります |
VMwareToolsをRHEL8/CentOS8にインストールする方法ステップバイステップの説明
仮想マシンへのVMwareToolsのインストールはかなり簡単です。当然、VMwarePlayerで実行されているRedHat EnterpriseLinux8またはCentOS8がインストールされている必要があります。
- まだ行っていない場合は、インストールする前にVMwareToolsをダウンロードする必要があります。この手順は、プレーヤーのインストール時に自動ダウンロードオプションを選択しなかった場合にのみ必要です。さまざまなプラットフォーム用のツールをダウンロードするには、
Fileをクリックするだけです。 メニューをクリックし、Player preferencesを選択します 。 [ソフトウェアアップデート]で、[Download All Components Now]をクリックします 。以下のスクリーンショットは、すでに実行されている仮想マシンを示していますが、プレーヤーがツールをダウンロードするために実行する必要はありません。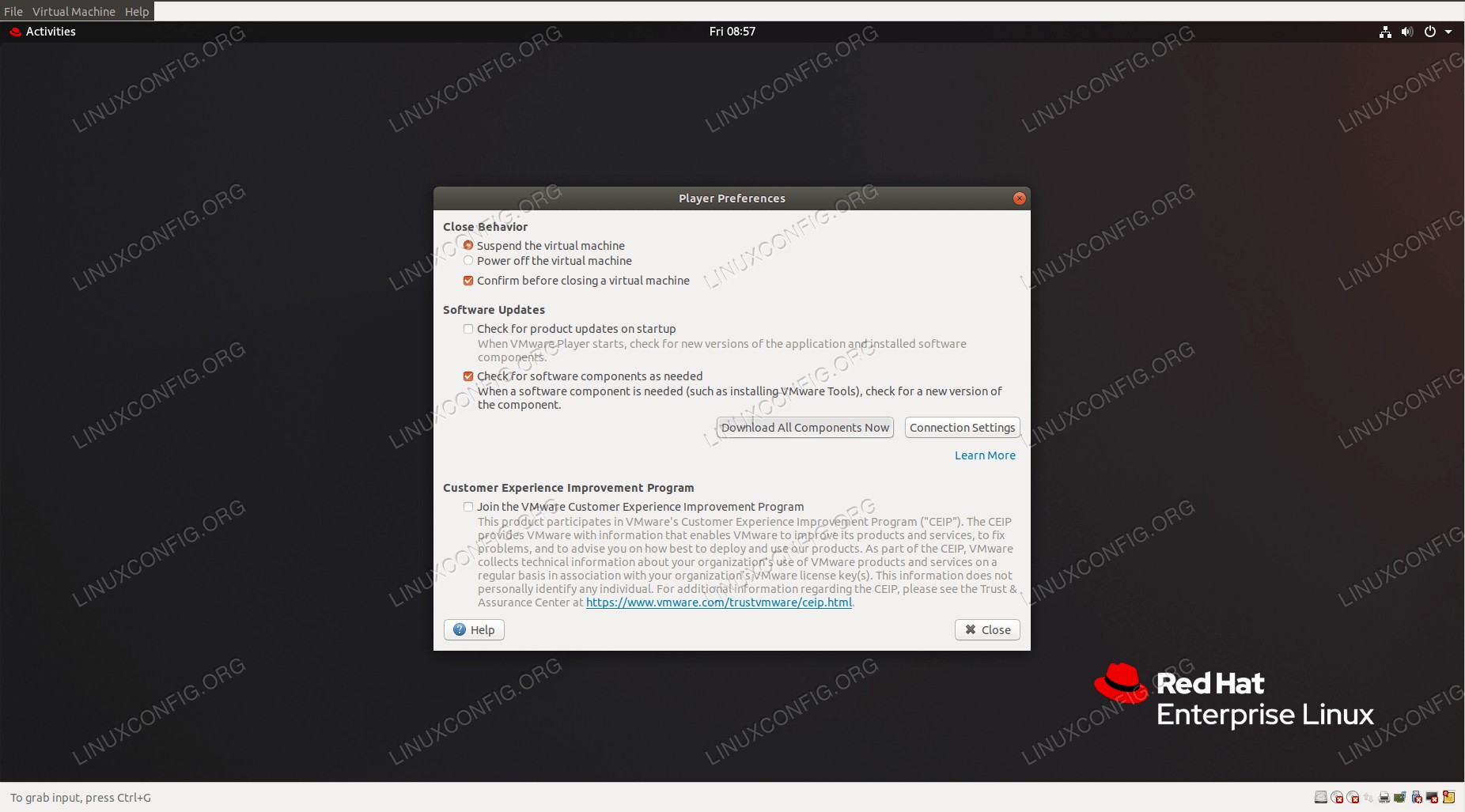 VMwareToolsのダウンロード。
VMwareToolsのダウンロード。 起動時にどのツールもダウンロードされない場合は、接続速度によっては時間がかかる場合があります。ツールの1つがインストールされると、プロセスがパスワードを要求する場合がありますが、これは非常に煩わしい場合があります。
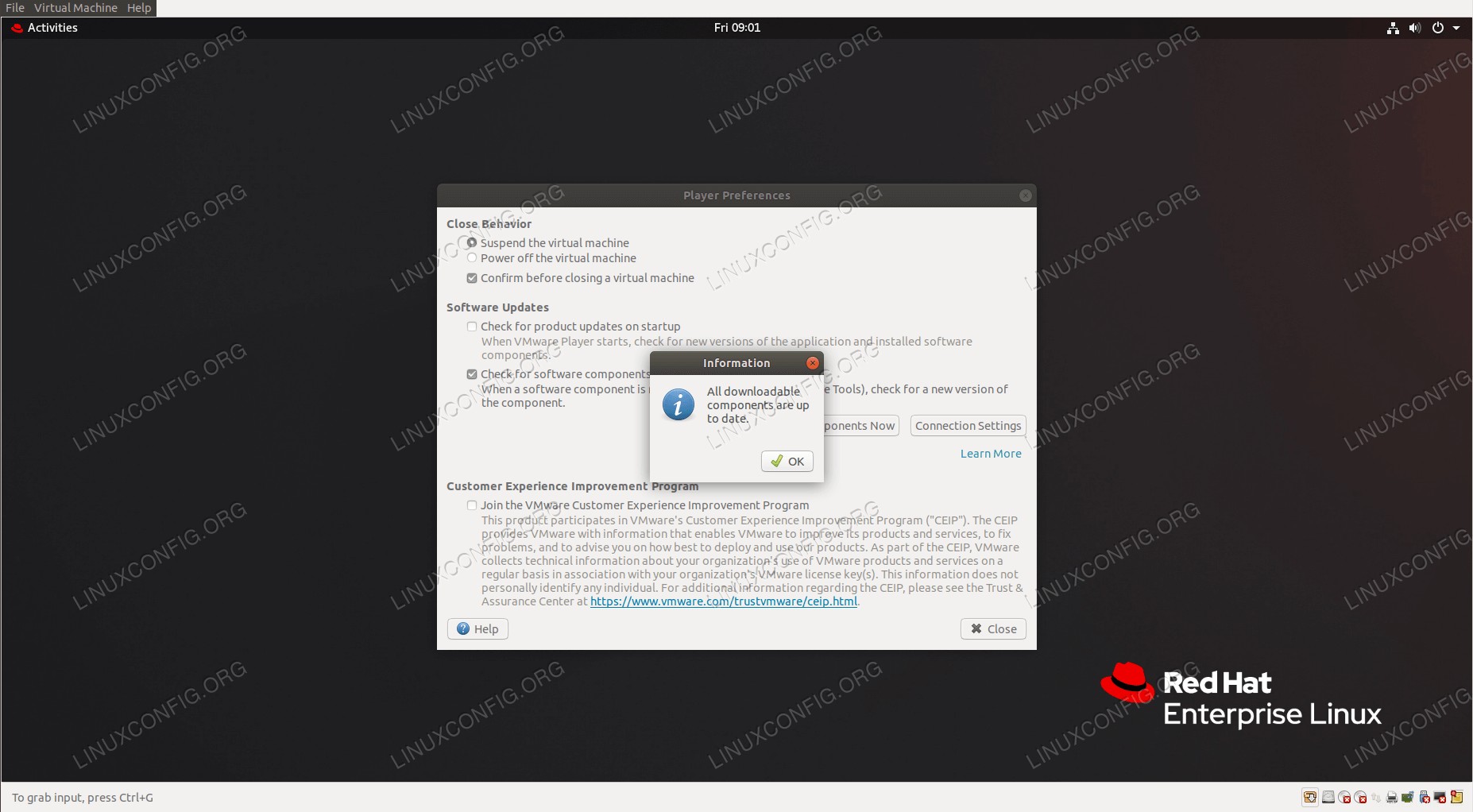 ダウンロードに成功しました。
ダウンロードに成功しました。 ツールを表示するには、プレーヤーを閉じてからもう一度起動する必要があります。
- デフォルトのパッケージを使用してRHEL8マシンで起動する場合、インストーラーがそれを示すので、
open-vm-toolsはすでに存在しているので、これら2つは排他的であるため、削除する必要があります。これを行うには、dnfを使用します :# dnf remove open-vm-tools
その後、仮想マシンを再起動します。
- 仮想マシンのインストールメディアを表示するには、マシンを起動し、起動するのを待ってからログインする必要があります。次に、
Virtual Machineを開きます メニューをクリックし、Reinstall VMware Tools...を選択します。 。Installを選択したポップアップウィンドウが表示されます 。
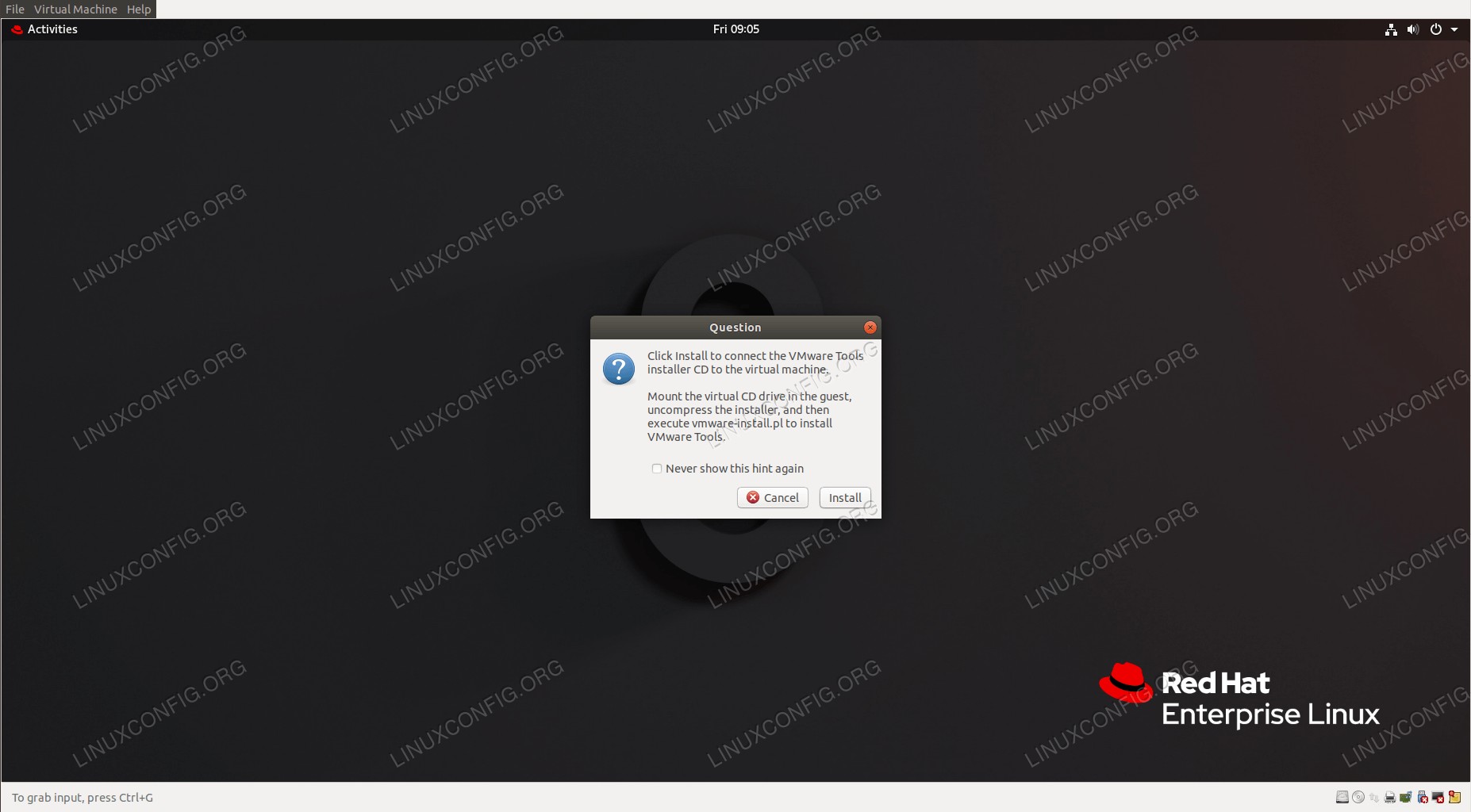 インストールメディアの追加。
インストールメディアの追加。 - 次に、仮想マシン内でターミナルを開き、
rootに切り替えます。 、および仮想CDに移動します。これは、/run/media/<username>/VMware Toolsとして表示されます。 ファイルシステムで。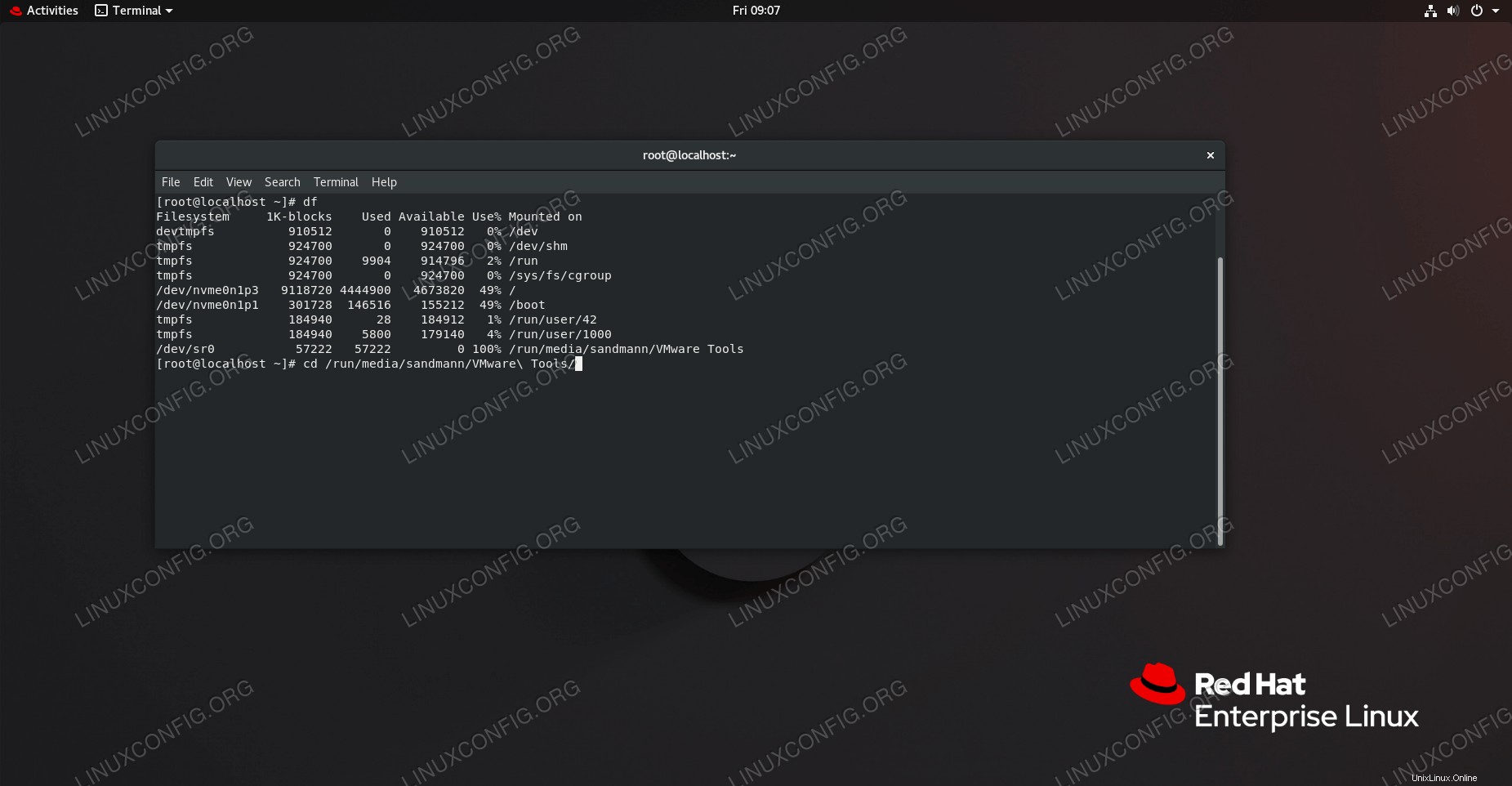 インストールメディアの検索。
インストールメディアの検索。 - このディレクトリには、圧縮された
tarballがあります。/rootにコピーします ディレクトリ(ファイルの正確な名前は異なる場合があります):# cp VMwareTools-*.tar.gz /root/
同じディレクトリに入り、アーカイブを抽出します:
# cd ~ # tar -xzf VMwareTools-*.tar.gz
- 前の手順で、
vmware-tools-distribという新しいディレクトリが作成されます。 インストーラーが存在する場所。次のディレクトリに入ります:# cd vmware-tools-distrib
そしてインストーラーを実行します:
# ./vmware-install.pl
インストーラーは多くの質問を提示しますが、それらのほとんどはデフォルトの回答を安全に受け入れることができます。完了すると、インストーラーは、ツールが機能するために必要な構成スクリプトを開始する必要があるかどうかを尋ねます。
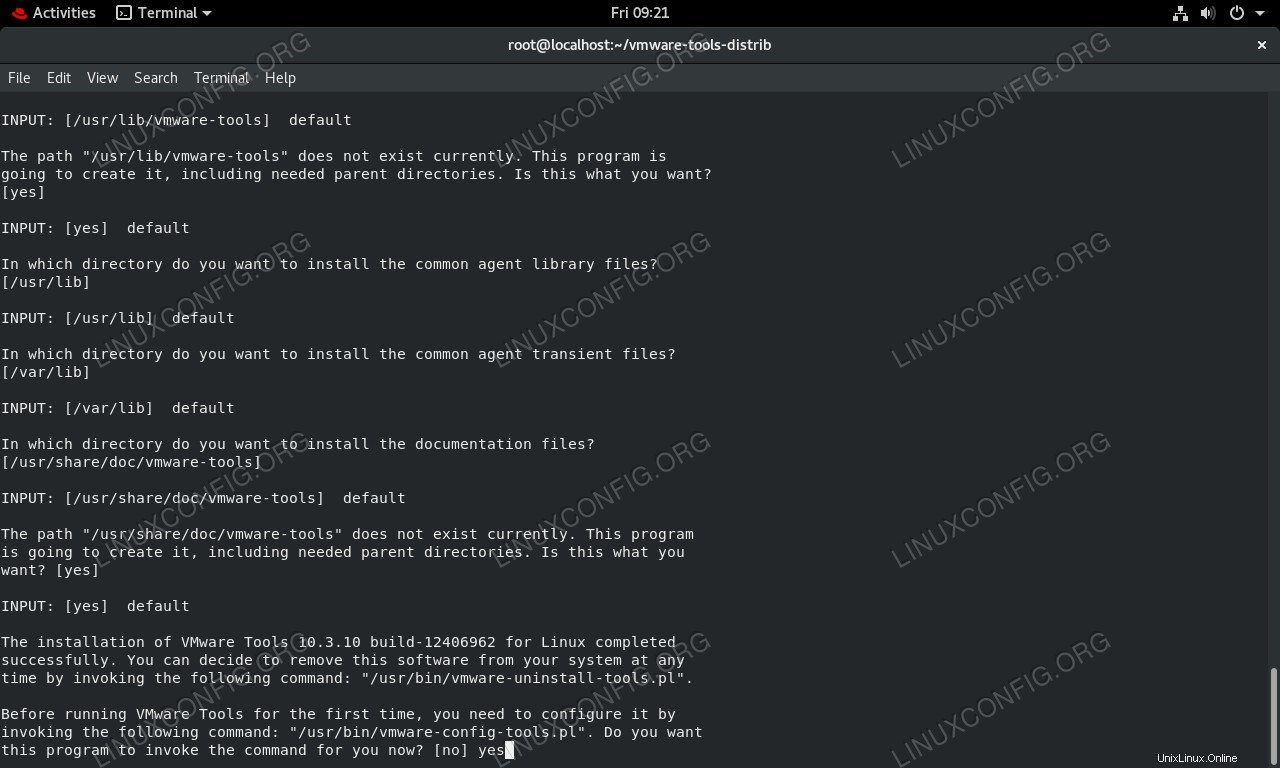 インストーラーから構成スクリプトを実行します。
インストーラーから構成スクリプトを実行します。 デフォルトの答えは「いいえ」なので、「はい」と入力してオーバーライドする必要があります。この構成スクリプトはさらに多くの質問を提示し、それらはすべてデフォルトで安全に回答されます。これでタスクが完了し、VMwareToolsサービスが仮想マシンのオペレーティングシステム内で稼働しています。
systemctl statusを呼び出すことで、実行中のプロセスを見つけることができます。 コマンド:# systemctl status vmware-tools
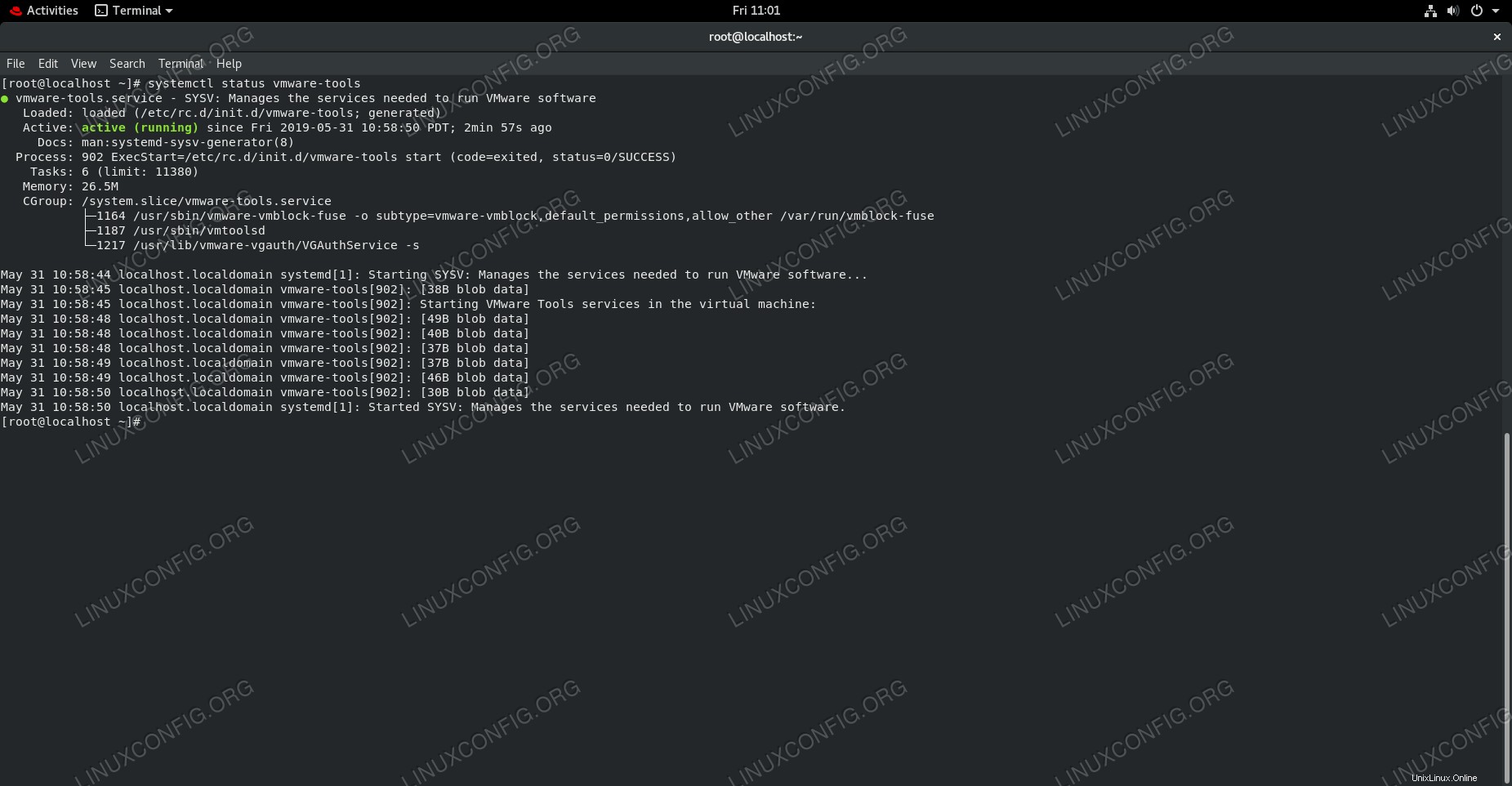 systemdでサービスのステータスを確認します。
systemdでサービスのステータスを確認します。