
このチュートリアルでは、VMwareWorkstationProをUbuntu22.04LTSにインストールする方法を示します。知らない人のために、VMware Workstationは、ユーザーを許可する広く使用されている仮想化ソフトウェアです。複数のx86またはx86-64仮想マシンを実行します。VMwareなどの仮想マシンアプリケーションを使用すると、現在のオペレーティングシステム内で別のオペレーティングシステムを実行できます。各仮想マシンは、WindowsまたはLinuxバリアントを含む、分離されたオペレーティングシステム環境を実行し、システムプロセッサとメモリの一部。
この記事は、少なくともLinuxの基本的な知識があり、シェルの使用方法を知っていること、そして最も重要なこととして、サイトを独自のVPSでホストしていることを前提としています。インストールは非常に簡単で、ルートアカウントで実行されていますが、そうでない場合は、'sudoを追加する必要があります。 ‘ルート権限を取得するコマンドに。 Ubuntu 22.04(Jammy Jellyfish)にVMwareWorkstationPro仮想化を段階的にインストールする方法を紹介します。 Ubuntu22.04およびLinuxMintなどの他のDebianベースのディストリビューションでも同じ手順に従うことができます。
前提条件
- 次のオペレーティングシステムのいずれかを実行しているサーバー:Ubuntu 22.04、20.04、およびLinuxMintなどの他のDebianベースのディストリビューション。
- 潜在的な問題を防ぐために、OSの新規インストールを使用することをお勧めします。
- サーバーへのSSHアクセス(またはデスクトップを使用している場合はターミナルを開く)
non-root sudo userまたはroot userへのアクセス 。non-root sudo userとして行動することをお勧めします ただし、ルートとして機能するときに注意しないと、システムに害を及ぼす可能性があるためです。
Ubuntu 22.04 LTSJammyJellyfishにVMwareWorkstationProをインストールします
手順1.まず、次のaptを実行して、すべてのシステムパッケージが最新であることを確認します。 ターミナルのコマンド。
sudo apt update sudo apt upgrade sudo apt install gcc build-essential
ステップ2.Ubuntu22.04にVMwareWorkstationProをインストールします。
デフォルトでは、VMwareはUbuntu 22.04ベースリポジトリでは使用できません。次に、以下のコマンドを実行して、Linuxバンドル用のVMwareワークステーションプロをUbuntuシステムにダウンロードします。
wget https://download3.vmware.com/software/WKST-1623-LX-New/VMware-Workstation-Full-16.2.3-19376536.x86_64.bundle
次に、権限を変更してファイルを実行可能にします:
sudo chmod 700 VMware-Workstation-Full-*.bundle
次に、次のコマンドを使用してVMwareWorkstationインストーラーを実行します。
sudo ./VMware-Workstation-Full-*.bundle
出力:
Extracting VMware Installer...done. Installing VMware Workstation 16.2.3 Configuring... [######################################################################] 100% Installation was successful.
初期インストールが完了したら、以下のコマンドを実行してインストールできるいくつかの追加のカーネルモジュールが必要になります。
sudo vmware-modconfig --console --install-all
ステップ3.Ubuntu22.04でVMwareWorkstationProにアクセスする。
正常にインストールされたら、デスクトップで次のパスを実行してパスを開きます:Activities -> Show Applications -> VMware または、以下に示すコマンドを使用してターミナルから起動します。
vmware
VMwareを使用して仮想マシンを作成する前に、まず構成のセットアップを行う必要があります。
- [使用許諾契約書に同意します]を選択し、[VMware Workstation –エンドユーザー使用許諾契約書]で[次へ]をクリックします。
- ライセンス契約の条項に同意しますを選択し、Linux用のVMware OVFツールコンポーネント–エンドユーザーライセンス契約で[次へ]をクリックします。
- VMwareが起動時に製品のアップデートを確認できるかどうかを選択し、[次へ]をクリックします。
- VMwareカスタマーエクスペリエンス向上プログラム(CEIP)に参加するかどうかを決定し、[次へ]をクリックします。
- 下のボックスにライセンスキーを入力します。VMwareWorkstationのライセンスキーを持っているか、VMwareWorkstation16を30日間試してください。[完了]をクリックして続行します。
- セットアップを完了するには、アカウントのパスワードの入力が必要になる場合があります。
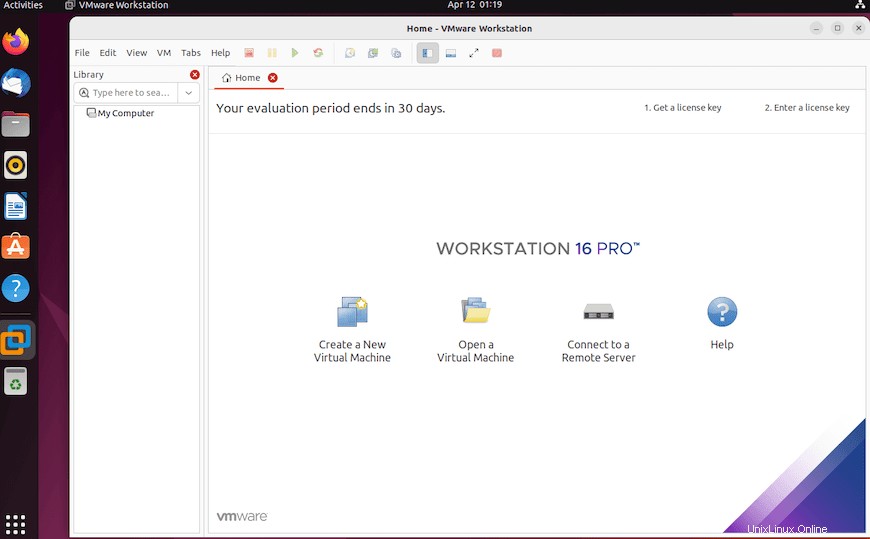
おめでとうございます。VMwareが正常にインストールされました。このチュートリアルを使用して、Ubuntu 22.04 LTSJammyJellyfishシステムにVMwareWorkstationPro仮想マシンをインストールしていただきありがとうございます。その他のヘルプや役立つ情報については、 VMwareの公式ウェブサイト。